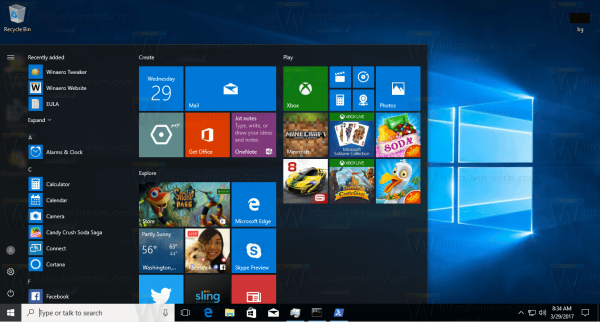Η αλλαγή γραμμάτων μονάδας δίσκου στα Windows έχει σίγουρα τα πλεονεκτήματά της. Μπορείτε να αποκρύψετε μια συγκεκριμένη μονάδα δίσκου από όλες τις εφαρμογές στον υπολογιστή σας, εμποδίζοντας έτσι αυτές τις εφαρμογές να γράψουν σε ένα συγκεκριμένο διαμέρισμα ή να επεξεργαστείτε το γράμμα της μονάδας μετά την προσθήκη ενός νέου σκληρού δίσκου ή SSD.

Αν θέλετε να αλλάξετε γράμματα μονάδας δίσκου στα Windows 10, έχετε έρθει στο σωστό μέρος. Σε αυτό το άρθρο, θα σας παρέχουμε λεπτομερή βήματα σχετικά με τον τρόπο αλλαγής ή κατάργησης διαφόρων γραμμάτων μονάδας δίσκου.
Πώς να αλλάξετε ένα γράμμα μονάδας δίσκου στα Windows 10
Υπάρχουν μερικοί διαφορετικοί τρόποι για να αλλάξετε ένα γράμμα μονάδας δίσκου στα Windows 10. Παρακάτω, θα σας δείξουμε πώς να το κάνετε με τη Διαχείριση δίσκων. Αυτός είναι ο πιο απλός τρόπος για να εφαρμόσετε αλλαγές στα γράμματα της μονάδας δίσκου στα Windows 10.
- Κάντε δεξί κλικ στο κουμπί Έναρξη των Windows και επιλέξτε το Διαχείριση δίσκου επιλογή από το μενού.

- Κάντε δεξί κλικ στη μονάδα δίσκου για την οποία θέλετε να αλλάξετε ένα γράμμα και επιλέξτε Αλλάξτε το γράμμα και τις διαδρομές μονάδας δίσκου από το μενού.

- Κάντε κλικ Αλλαγή . Τα Windows θα σας ζητήσουν τώρα να εκχωρήσετε ένα νέο όνομα για τη μονάδα δίσκου σας. Μπορείτε να επιλέξετε από τα υπόλοιπα γράμματα A-Z από το μενού.

- Κάντε κλικ Εντάξει .

- Τα Windows θα σας ενημερώσουν ότι οι εφαρμογές που είναι αποθηκευμένες σε αυτό το διαμέρισμα ενδέχεται να μην λειτουργούν σωστά, κάντε κλικ Ναί .

Τώρα έχετε αλλάξει με επιτυχία ένα γράμμα μονάδας δίσκου στα Windows 10.
Πώς να αλλάξετε το γράμμα μονάδας δίσκου στα Windows 10 χρησιμοποιώντας τη γραμμή εντολών
Ένας άλλος τρόπος για να αλλάξετε γράμματα μονάδας δίσκου στα Windows 10 είναι η χρήση της γραμμής εντολών. Αυτή η διαδικασία είναι σχετικά απλή:
- Βεβαιωθείτε ότι χρησιμοποιείτε τον υπολογιστή σας σε λειτουργία διαχειριστή.
- Ανοίξτε τη γραμμή εντολών. Μπορείτε να το κάνετε πληκτρολογώντας 'Command Prompt' στο πλαίσιο αναζήτησης και ανοίγοντας την εφαρμογή.

- Μόλις μπείτε, πληκτρολογήστε ' diskpart » και χτύπησε Εισαγω .

- Πληκτρολογήστε ' όγκος λίστας ” για να λάβετε μια λίστα με όλους τους τόμους που είναι διαθέσιμοι στον υπολογιστή σας.

- Κοιτάξτε την έξοδο ###. Ελέγξτε για τον αριθμό όγκου της μονάδας δίσκου στην οποία θέλετε να αλλάξετε το γράμμα.

- Για να επιλέξετε τη μονάδα δίσκου, πληκτρολογήστε αυτήν την εντολή: επιλέξτε τόμο [ΑΡΙΘΜΟΣ ].' Στη συνέχεια, αντικαταστήστε το [NUMBER] με τον αριθμό τόμου στον οποίο βρίσκεται η μονάδα δίσκου σας.

- Για να αλλάξετε το γράμμα της μονάδας δίσκου, εκτελέστε αυτήν την εντολή: εκχωρώ γράμμα=[Χ ].' Στη συνέχεια, αντικαταστήστε το [X] με το γράμμα που θέλετε να αντιστοιχίσετε στη μονάδα δίσκου σας.

Τώρα έχετε αλλάξει το γράμμα της μονάδας δίσκου στα Windows 10.
πώς να κατεβάσετε εφαρμογές στην κάρτα sd
Πώς να αφαιρέσετε ένα γράμμα μονάδας δίσκου στα Windows 10
Εάν θέλετε να καταργήσετε ένα γράμμα μονάδας δίσκου στα Windows 10, μπορείτε να το κάνετε από τη Διαχείριση γραφείου. Απλώς ακολουθήστε αυτά τα απλά βήματα:
- Κάντε δεξί κλικ στο κουμπί Έναρξη των Windows και επιλέξτε Διαχείριση δίσκου από το μενού.

- Κάντε δεξί κλικ στη μονάδα δίσκου για την οποία θέλετε να αφαιρέσετε ένα γράμμα και επιλέξτε Αλλάξτε το γράμμα και τις διαδρομές μονάδας δίσκου από το μενού.

- Κάντε κλικ Αφαιρώ στο πλαίσιο διαλόγου. Τα Windows θα σας προειδοποιήσουν τώρα ότι οι φάκελοι που βασίζονται σε αυτό το διαμέρισμα ενδέχεται να μην λειτουργούν σωστά.

- Κάντε κλικ Εντάξει για να επιβεβαιώσετε τη λειτουργία.
Έχετε πλέον καταργήσει με επιτυχία ένα γράμμα μονάδας δίσκου στα Windows 10. Μετά την κατάργηση ενός γράμματος μονάδας δίσκου, δεν θα μπορείτε πλέον να το βλέπετε στην Εξερεύνηση αρχείων. Επίσης, για να αφαιρέσετε ένα γράμμα, πρέπει να συνδεθείτε ως διαχειριστής.
Πώς να αλλάξετε ένα γράμμα μονάδας δίσκου δικτύου στα Windows 10
Η αλλαγή ενός γράμματος μονάδας δίσκου δικτύου στα Windows είναι μια αρκετά απλή διαδικασία. Απλώς ακολουθήστε αυτά τα βήματα και θα είστε έτοιμοι να προχωρήσετε:
- μεταβείτε στο Αυτό το PC ενότητα της Εξερεύνησης αρχείων.

- Στο επάνω μέρος του μενού κορδέλας, κάντε κλικ στο Χάρτης μονάδα δίσκου δικτύου .

- Θα εμφανιστεί ένα αναπτυσσόμενο μενού, επιλέξτε το Χάρτης μονάδα δίσκου δικτύου επιλογή.

- Θα ανοίξει ένα νέο παράθυρο που σας ζητά να επιλέξετε ένα γράμμα μονάδας δίσκου για το φάκελο του δικτύου σας. Προχωρήστε και επιλέξτε ένα νέο γράμμα.

- Εισαγάγετε την πλήρη διεύθυνση του κοινόχρηστου στοιχείου δικτύου σας στο πλαίσιο με την ετικέτα Ντοσιέ . Μπορείτε επίσης να το περιηγηθείτε.

- Κάντε κλικ Φινίρισμα .

Πρόσθετα βήματα εάν λάβετε μήνυμα σφάλματος:
- Μεταβείτε στον Πίνακα Ελέγχου.

- Στη συνέχεια, επιλέξτε Δίκτυο και διαδίκτυο .

- Κάντε κλικ στο Κέντρο δικτύου και κοινής χρήσης .

- Τώρα, επιλέξτε το Αλλαγή σύνθετων ρυθμίσεων κοινής χρήσης επιλογή στη δεξιά πλευρά.

- Κάντε κλικ στο Ενεργοποιήστε την ανακάλυψη δικτύου .

- Αποθηκεύστε τις αλλαγές σας.

Τώρα θα βλέπετε το κοινόχρηστο δίκτυο στο Αυτό το PC οθόνη.
Πώς να αλλάξετε ένα γράμμα μονάδας USB στα Windows 10
Μπορεί να θέλετε να αλλάξετε ένα γράμμα μονάδας USB στα Windows 10, εάν η Εξερεύνηση παραθύρων δεν αναγνωρίζει τον εξωτερικό σκληρό δίσκο. Για αυτόν ή για οποιονδήποτε άλλο λόγο, απλά ακολουθήστε τα απλά βήματα που φαίνονται παραπάνω για έναν HDD/SSD για αλλαγή του γράμματος της μονάδας USB.
Πώς να αλλάξετε το γράμμα της μονάδας DVD στα Windows 10
Η αλλαγή ενός γράμματος μονάδας DVD στα Windows 10 μπορεί να γίνει εύκολα μέσω της Διαχείρισης Δίσκου. Μόλις ακολουθήστε τα βήματα που φαίνονται παραπάνω για να αλλάξετε επίσης το γράμμα της μονάδας DVD.
Έχετε πλέον αλλάξει με επιτυχία το γράμμα της μονάδας DVD στα Windows 10.
Πώς να αλλάξετε το γράμμα της μονάδας αποκατάστασης στα Windows 10
Η αλλαγή της μονάδας ανάκτησης θα διαρκέσει μόνο λίγα δευτερόλεπτα. Όπως και πριν, ακολουθήστε τις οδηγίες που παρουσιάστηκαν προηγουμένως για να αλλάξετε γρήγορα το γράμμα της μονάδας ανάκτησης.
Πώς να αλλάξετε το γράμμα της μονάδας εκκίνησης στα Windows 10
Δυστυχώς, η αλλαγή του γράμματος της μονάδας εκκίνησης στα Windows δεν είναι δυνατή μέσω του Desk Management.
Συνιστούμε να αλλάξετε τη μονάδα εκκίνησης μόνο σε περίπτωση έκτακτης ανάγκης. Διαφορετικά, δεν θα πρέπει να κάνετε αλλαγές στη μονάδα εκκίνησης. Εάν κάνετε ένα λάθος βήμα, ενδέχεται να μην μπορείτε να εκτελέσετε σωστά το σύστημά σας. Για αυτόν τον λόγο, ακολουθήστε προσεκτικά τα βήματα που έχουμε παράσχει. Θα πρέπει επίσης να δημιουργήσετε ένα αντίγραφο ασφαλείας του συστήματος πριν προχωρήσετε περαιτέρω.
πώς να επιταχύνετε τις λήψεις ατμού 2018
Παρακάτω, θα εξηγήσουμε πώς να ανταλλάξετε τα γράμματα της μονάδας δίσκου C και D. Για να αντιστοιχίσετε τη μονάδα δίσκου C με άλλο γράμμα, θα πρέπει να μετονομάσετε την τιμή \DosDevice\letter: σε άλλο γράμμα που δεν χρησιμοποιείται ήδη.
Επίσης, προτού ανακατευτείτε με το Μητρώο, είναι καλή ιδέα να δημιουργήσετε ένα αντίγραφο του Μητρώου προτού το επεξεργαστείτε.
- Ξεκινήστε να πληκτρολογείτε ' επεξεργαστή μητρώου ' στη γραμμή αναζήτησης και ανοίξτε την.

- Τώρα, μεταβείτε στο:
HKEY_LOCAL_MACHINE\SYSTEM\MountedDevices.
- Κάντε κλικ στο MountedDevices .

- Κατευθυνθείτε προς το Ασφάλεια μενού και κάντε κλικ στο Άδειες .

- Βεβαιωθείτε ότι έχετε τον πλήρη έλεγχο ως διαχειριστής.

- Κλείστε τον Επεξεργαστή Μητρώου, περιμένετε μερικά δευτερόλεπτα και, στη συνέχεια, ανοίξτε το αντίγραφο ασφαλείας.
- Και πάλι, μεταβείτε στο
HKEY_LOCAL_MACHINE\SYSTEM\MountedDevices.
- Αναζητήστε το νέο γράμμα για τη μονάδα δίσκου σας. Βρείτε το \DosDevice\C: και κάντε δεξί κλικ πάνω του.

- Κάντε κλικ Μετονομάζω .
- Μετονομάστε το αρχείο σε νέο γράμμα μονάδας δίσκου \DosDevices\Z:. Αυτό θα αδειάσει το διαμέρισμα C σας.
- Εντοπίστε τη μονάδα δίσκου της οποίας θέλετε να αλλάξετε το γράμμα. Βρείτε \DosDevice\D:. Κάντε δεξί κλικ πάνω του και κάντε κλικ Μετονομάζω .
- Αλλάξτε το όνομα στο νέο γράμμα μονάδας δίσκου \DosDevice\C:.
- Επιλέξτε την κατάλληλη τιμή για \DosDevices\Z: και κάντε κλικ Μετονομάζω .
- Αλλάξτε το όνομα σε \DosDevices\D:.
- Κλείστε το Regedit και ανοίξτε το αντίγραφο ασφαλείας.
- Αλλάξτε τις ρυθμίσεις δικαιωμάτων διαχειριστή σε Μόνο για ανάγνωση .
- Κάντε επανεκκίνηση του υπολογιστή σας.
Έχετε πλέον αλλάξει με επιτυχία το γράμμα της μονάδας εκκίνησης στα Windows 10.
πώς να αποθηκεύσετε gif από το twitter
Πρόσθετες συχνές ερωτήσεις
Είναι ασφαλές να αλλάζω γράμματα μονάδας δίσκου;
Η αλλαγή των γραμμάτων της μονάδας δίσκου δεν αποτελεί από μόνη της πρόβλημα. Αλλά αν ο υπολογιστής σας χρειάζεται να εκτελέσει ένα αρχείο που είναι γραμμένο σε αυτήν ακριβώς τη μονάδα δίσκου, μπορεί να έχετε πρόβλημα. Δεν είναι μόνο για οποιονδήποτε λόγο που τα Windows σας προειδοποιούν πριν αλλάξετε ένα γράμμα μονάδας δίσκου.
Γενικά, δεν συνιστάται η αλλαγή γραμμάτων μονάδας δίσκου, εκτός εάν αυτό θα βοηθούσε στην επίλυση ενός συγκεκριμένου ζητήματος. Για παράδειγμα, εάν η Εξερεύνηση των Windows δεν αναγνωρίζει μια εξωτερική συσκευή κάτω από ένα συγκεκριμένο πρόγραμμα οδήγησης, είναι εντάξει να αλλάξετε το όνομά της.
Υπάρχουν ορισμένες μονάδες δίσκων στις οποίες μπορείτε να αλλάξετε τα γράμματα χωρίς συνέπειες. Για παράδειγμα, σε ένα διαμέρισμα που έχει αρχεία που χρησιμοποιείτε σπάνια. Επίσης, μπορείτε να αλλάξετε το γράμμα μιας εξωτερικής μονάδας δίσκου χωρίς προβλήματα.
Αλλαγή γραμμάτων μονάδας δίσκου στα Windows 10
Σε αυτό το άρθρο, σας δώσαμε μερικές χρήσιμες συμβουλές σχετικά με τον τρόπο αλλαγής των γραμμάτων μονάδας δίσκου στα Windows 10. Να θυμάστε, να το κάνετε αυτό μόνο εάν είναι απολύτως απαραίτητο, καθώς μπορεί να προκαλέσει τη μη σωστή εκτέλεση ορισμένων εφαρμογών στον υπολογιστή σας.
Χρειάστηκε ποτέ να αλλάξετε τα γράμματα της μονάδας δίσκου σας για συγκεκριμένο λόγο; Αντιμετώπισες κανένα πρόβλημα; Μοιραστείτε τις εμπειρίες σας στην παρακάτω ενότητα σχολίων.