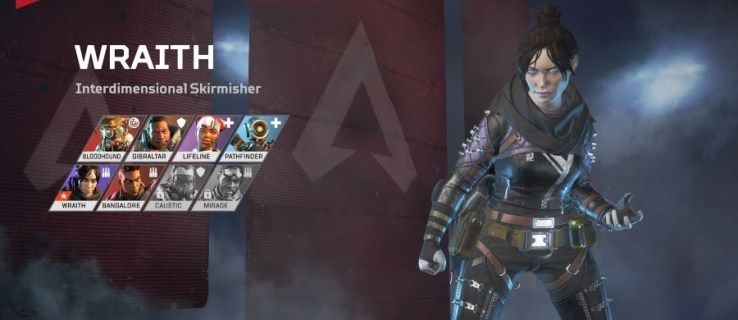Έχω δει πολλούς ακατάστατους και αποδιοργανωμένους φακέλους Downloads στο Mac. Πολύ . Για μένα, τουλάχιστον, είναι πολύ πιο εύκολο να διατηρήσω τα ληφθέντα αρχεία μου καθαρά και οργανωμένα εάν κατεβάσω στην επιφάνεια εργασίας μου, την οποία κοιτάζω συνεχώς, παρά να κατεβάσω στο φάκελο λήψεων, στον οποίο δεν δίνω σημασία μέχρι γίνεται πολύ σωριασμένο για να βρει τίποτα.

Αν είστε με τον ίδιο τρόπο, ίσως είναι χρήσιμο να γνωρίζετε ότι μπορείτε να αλλάξετε τη θέση που θα τοποθετήσουν αυτόματα οι λήψεις του Safari, ο Firefox και ο Chrome.
Ας δούμε λοιπόν πώς να αλλάξετε τον προεπιλεγμένο φάκελο λήψης στο Mac!
Ευτυχώς, η διαδικασία αλλαγής του προεπιλεγμένου καταλόγου λήψης είναι αρκετά παρόμοια στα τρία κύρια προγράμματα περιήγησης.
Αλλάξτε την Προεπιλεγμένη τοποθεσία λήψης στο Safari
- Ανοιξε το Σαφάρι εφαρμογή και κάντε κλικ στο Σαφάρι αναπτυσσόμενο μενού επάνω αριστερά.
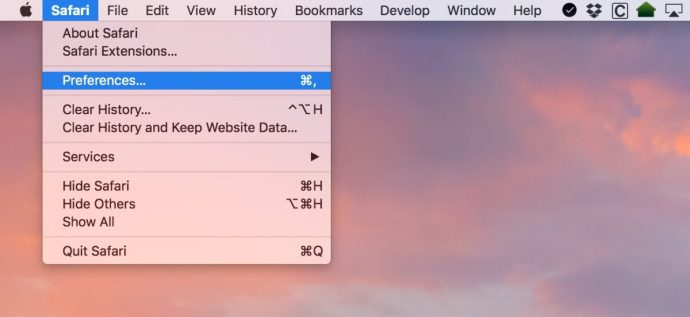
- Επιλέγω Προτιμήσεις.
- Βεβαιωθείτε ότι το Γενικός επιλέγεται η καρτέλα και, στη συνέχεια, αλλάξτε το Τοποθεσία λήψης αρχείου όπου θέλεις.
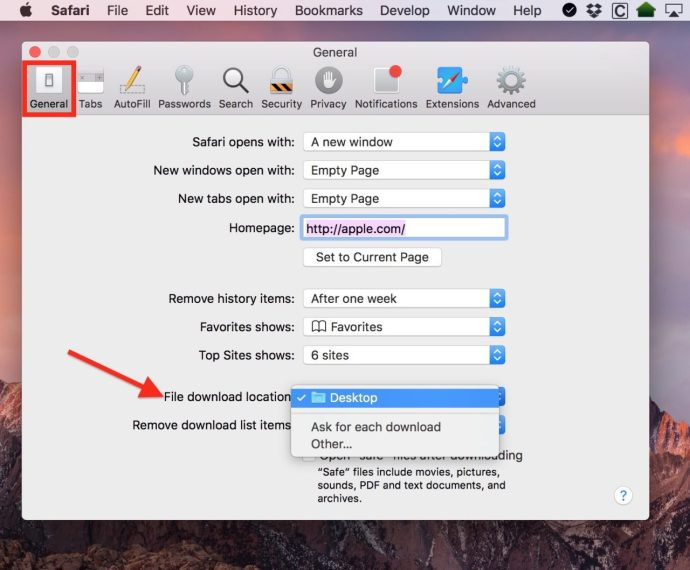
Όπως μπορείτε να δείτε, έχω βάλει τα δικά μου Επιφάνεια εργασίας , αλλά μπορείτε να επιλέξετε μια εναλλακτική τοποθεσία με το Αλλα… επιλογή. Κάνοντας κλικ Αλλα… θα σας μεταφέρει στο γνωστό παράθυρο διαλόγου άνοιγμα/αποθήκευση του macOS, από το οποίο μπορείτε να επιλέξετε όποιον φάκελο θέλετε να χρησιμοποιήσετε.
Εάν αισθάνεστε πολύ φανταχτεροί, θα μπορούσατε να αλλάξετε αυτήν την εναλλαγή που εμφανίζεται στο δεύτερο στιγμιότυπο οθόνης μου παραπάνω σε Ρωτήστε για κάθε λήψη , πράγμα που σημαίνει ότι μπορείτε να αρχειοθετήσετε όλα όσα κατεβάζετε ακριβώς εκεί που θέλετε να πάει, κάθε φορά. Αν και αυτό είναι ένα εξαιρετικό χαρακτηριστικό, αλλά μπορεί να γίνει δυσκίνητο να πρέπει να επιλέξετε μια τοποθεσία λήψης για κάθε λήψη που κάνετε.
πώς να αφαιρέσετε το χρόνο της οθόνης
Αλλάξτε την Προεπιλεγμένη τοποθεσία λήψης στο Firefox
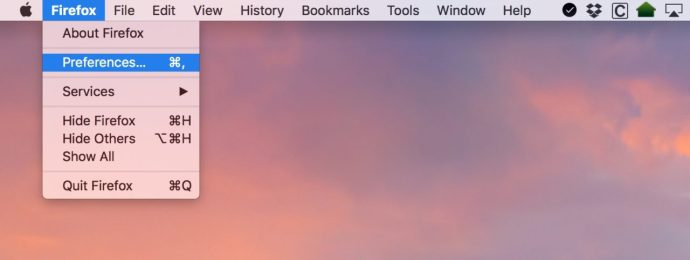

Με το Πρόγραμμα περιήγησης Firefox , θα ξεκινήσετε με τον ίδιο τρόπο που κάνατε με το Safari.
- Εκτόξευση Firefox και κάντε κλικ στο ονομαζόμενο μενού του (δηλαδή, το αναπτυσσόμενο μενού του Firefox) στην επάνω αριστερή γωνία.
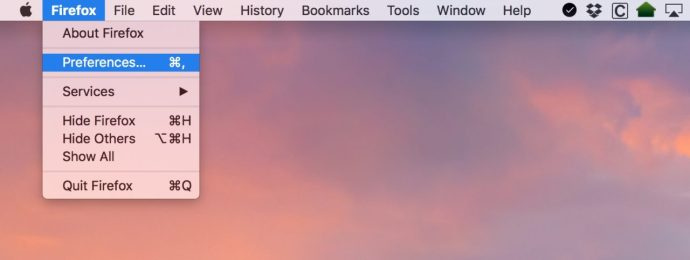
- Επιλέγω Προτιμήσεις .
- Σύμφωνα με το Γενικός καρτέλα, στην ετικέτα Αποθήκευση αρχείων σε , κάντε κλικ στην επιλογή και επιλέξτε τον φάκελο στον οποίο θέλετε να μεταβούν οι λήψεις σας.

Και πάλι, το Πάντα να με ρωτάτε πού να αποθηκεύσω αρχεία Το κουμπί επιλογής που βλέπετε παραπάνω θα κάνει τον Firefox να σας ρωτάει κάθε φορά που ξεκινάτε μια λήψη.
Αλλάξτε την Προεπιλεγμένη τοποθεσία λήψης στο Chrome
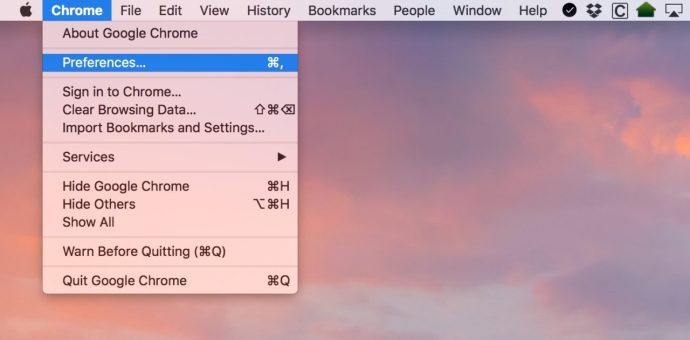
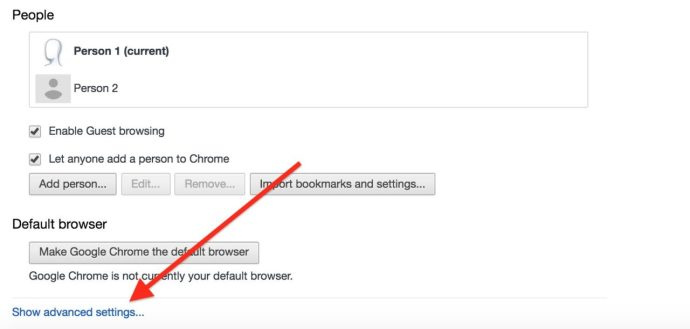
Η Google κατέστησε λίγο πιο δύσκολη την αλλαγή του προεπιλεγμένου φακέλου λήψεων στο πρόγραμμα περιήγησης Chrome , αλλά τα βήματα ξεκινούν με τον ίδιο τρόπο όπως και με τα άλλα δύο προγράμματα περιήγησης.
- Εκκινήστε το Chrome και επιλέξτε το Χρώμιο μενού από το επάνω μέρος της οθόνης σας.
- Επιλέγω Προτιμήσεις.
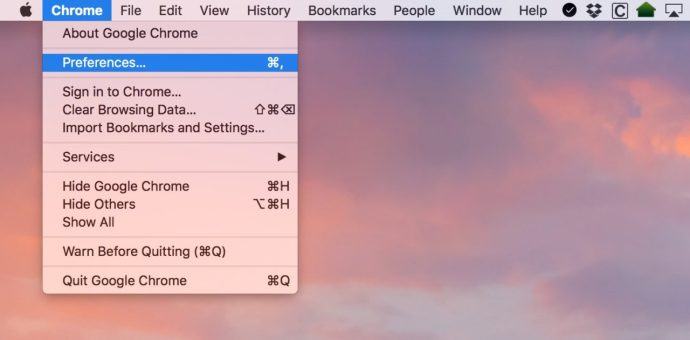
- Κάντε κύλιση προς τα κάτω στις ρυθμίσεις στο πλαϊνό μενού μέχρι να δείτε Προχωρημένος. Κάντε κλικ σε αυτό.
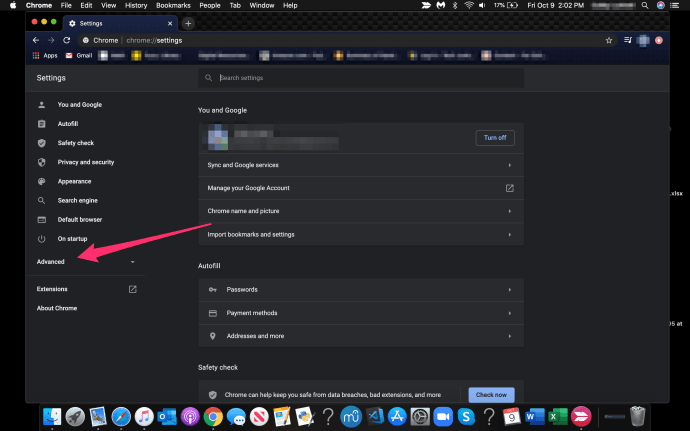
- Επιλέγω Λήψεις.
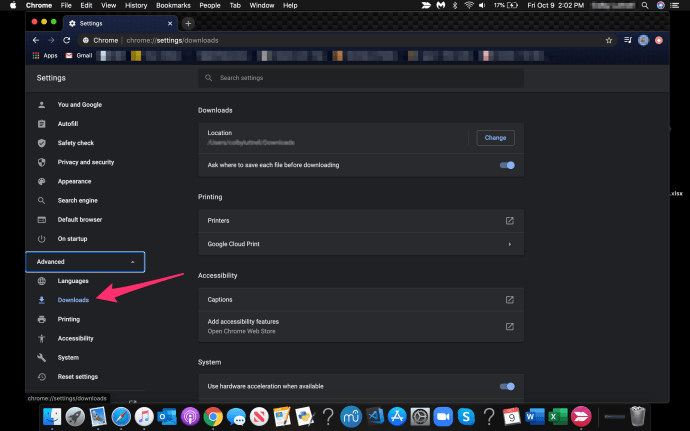
- Κάντε κλικ στο Αλλαγή δίπλα στο Τοποθεσία και επιλέξτε το φάκελο στον οποίο θέλετε να μεταβούν οι λήψεις σας.
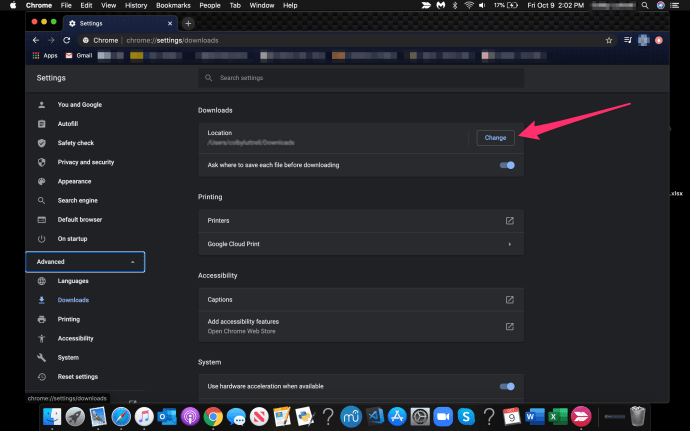
Όπως και με το Safari και τον Firefox, υπάρχει μια επιλογή να κάνετε το πρόγραμμα περιήγησης να σας ρωτά πού να τοποθετήσετε το αρχείο που κατεβάζετε κάθε φορά.
Όπως έλεγε ο Steve Jobs, «Ω, ναι, υπάρχει ένα ακόμη πράγμα».
Το Mail χρησιμοποιεί επίσης το φάκελο 'Λήψεις' για να αποθηκεύει τα συνημμένα που αποθηκεύετε, οπότε αν θέλετε να είστε πραγματικά λεπτομερείς, μπορείτε να το αλλάξετε επίσης.
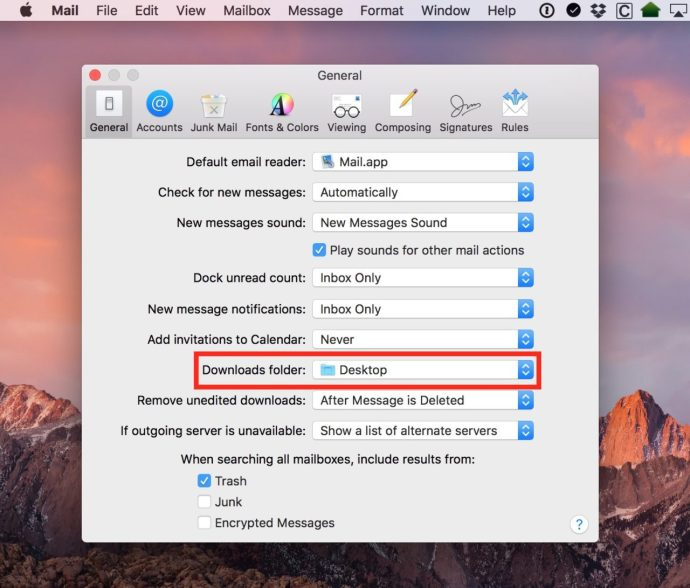
Κάνε κλικ στο Ταχυδρομείο αναπτυσσόμενο μενού στο επάνω μέρος του Mail και, στη συνέχεια, επιλέξτε Προτιμήσεις . Στη συνέχεια, κάτω από το Γενικός καρτέλα, μπορείτε να αλλάξετε τη θέση λήψης όπως ακριβώς μπορείτε με τα προγράμματα περιήγησης ιστού:
Έτσι, τώρα που έχετε ρυθμίσει όλα τα προγράμματα περιήγησής σας (και το Mail!) να κάνουν ακριβώς αυτό που χρειάζεστε, μπορείτε να προχωρήσετε γνωρίζοντας ότι ο φάκελος 'Λήψεις' δεν θα γεμίσει ποτέ ξανά και θα αποδιοργανωθεί. Το να κάνετε πράγματα είναι πολύ πιο εύκολο όταν παραμένετε οργανωμένοι.
Εάν είστε χρήστης Mac και σας άρεσε αυτό το άρθρο, ίσως θέλετε να δείτε αυτό το άρθρο του TechJunkie: Πώς να ξεπλύνετε το DNS στο Mac Mojave.
Έχετε κάποιες συμβουλές ή κόλπα για τη διαχείριση των λήψεων στο Mac σας; Αν ναι, θα θέλαμε να σας ακούσουμε σε ένα σχόλιο παρακάτω!