Μπορείτε να χρησιμοποιήσετε τα Φύλλα Google για οτιδήποτε, από τον οικιακό προϋπολογισμό έως τη διαχείριση επιχειρήσεων. Το Sheets κάνει επίσης σύντομη εργασία λογαριασμών, τιμολόγησης και τιμολόγησης. Ένας τρόπος που βοηθάει είναι με τύπους, και αυτό είναι το θέμα του σημερινού σεμιναρίου. Αυτό το άρθρο σάς δείχνει πώς να αντιγράψετε έναν τύπο σε μια ολόκληρη στήλη στα Φύλλα Google για να σας βοηθήσει να εξοικονομήσετε χρόνο και απογοήτευση.

Βοήθεια με τους τύπους Φύλλων Google
Οι τύποι είναι τα μαθηματικά πίσω από το υπολογιστικό φύλλο. Χρησιμοποιώντας συγκεκριμένες εκφράσεις, λέτε στο φύλλο τι να κάνει με τα δεδομένα που εισάγετε σε συγκεκριμένα κελιά για να δημιουργήσετε το επιθυμητό αποτέλεσμα. Η εργασία μπορεί να είναι τόσο απλή όσο η προσθήκη δύο κελιών για τη δημιουργία ενός συνόλου και η αντιπαραβολή των μέσων όρων σε χιλιάδες διαφορετικά κελιά. Ανεξάρτητα από το μέγεθος και το εύρος του υπολογισμού, ο βασικός τύπος παραμένει συνήθως ο ίδιος.
Πώς να χρησιμοποιήσετε τύπους στα φύλλα Google
Οι τύποι είναι σχετικά απλοί, ακόμα κι αν δεν είστε μαθηματικός. Τα Φύλλα Google χρησιμοποιούν λογικές εκφράσεις για την παροχή αποτελεσμάτων ανάλογα με τα κριτήρια που έχετε εισαγάγει. Μπορείτε να δείτε τον τύπο στο κελί που περιέχει τον εν λόγω τύπο ή στη γραμμή τύπων (γραμμή fx) στο επάνω μέρος του Φύλλου Google. Δείτε πώς μπορείτε να εισαγάγετε έναν τύπο στα φύλλα Google.
- Κάντε διπλό κλικ στο κελί όπου θέλετε να εμφανίζεται ο τύπος σας και, στη συνέχεια, πληκτρολογήστε '=' χωρίς εισαγωγικά και μετά τη συμβολοσειρά τύπου.
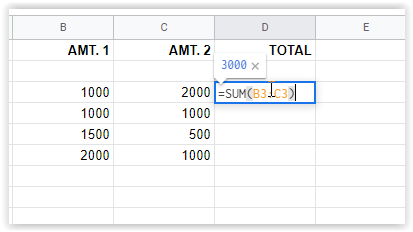
- Πατήστε Enter για να αποθηκεύσετε τον τύπο ή κάντε κλικ σε άλλο κελί. Τα αποτελέσματα θα εμφανίζονται στο κελί, ενώ η συμβολοσειρά του τύπου εμφανίζεται στο 'fx' κουτί παραπάνω.
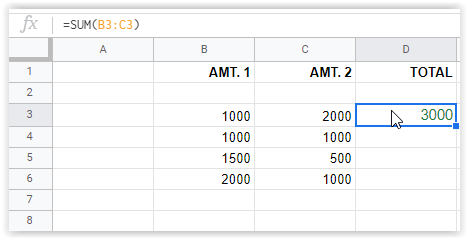
Στην παραπάνω εικόνα, ο τύπος του κελιού D3 εμφανίζεται στο πλαίσιο 'fx' και η πραγματική τιμή εμφανίζεται στο κελί. Το παραπάνω παράδειγμα προσθέτει τα κελιά B3 και C3, σχηματίζοντας ένα άθροισμα. Είναι ένας απλός τύπος, αλλά σας δίνει μια ιδέα για το πώς λειτουργούν.
Οι τύποι μπορούν να γίνουν πολύπλοκες προηγμένες δηλώσεις ικανές για λειτουργίες όπως ταξινόμηση, επισήμανση συγκεκριμένων κελιών με βάση καθορισμένα κριτήρια, συνδυασμός διαφόρων μαθηματικών για συγκεκριμένους συνδυασμούς κελιών και πολλά άλλα.
Αντιγράψτε έναν τύπο κάτω από μια ολόκληρη στήλη στα Φύλλα Google
Έχετε μερικές επιλογές για να αντιγράψετε τους υπολογισμούς σε μια ολόκληρη στήλη στα Φύλλα Google, ανάλογα με τον τύπο. Θα το καταλάβετε καλύτερα όταν φτάσετε στην επιλογή #3. Η πιο εύκολη μέθοδος είναι να πιάσετε τη λαβή πλήρωσης και να την σύρετε μέχρι το τελευταίο κελί σας. Ωστόσο, τα μεγαλύτερα φύλλα λειτουργούν καλύτερα κάνοντας απλώς διπλό κλικ στη λαβή. Μπορείτε επίσης να χρησιμοποιήσετε την κορυφή για να ξεκινήσετε μια διαδικασία αναπαραγωγής τύπων που ρέει σε ολόκληρη τη στήλη σας. Εδώ είναι οι λεπτομέρειες και για τις τρεις επιλογές.
μπορείτε να δείτε τι άρεσαν οι χρήστες στο instagram
Επιλογή #1: Σύρετε το επάνω κελί για αναπαραγωγή τύπων
- Επισημάνετε το πρώτο κελί στη στήλη σας που περιλαμβάνει τον τύπο και, στη συνέχεια, επιλέξτε τη λαβή πλήρωσης (μικρό μπλε πλαίσιο) στην κάτω δεξιά ενότητα του κελιού. Ο κέρσορας μετατρέπεται σε σταυρόνημα όταν τοποθετηθεί σωστά.
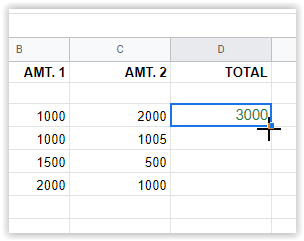
- Σύρετε το σταυρόνημα προς τα κάτω στο τελευταίο επιθυμητό κελί για τον καθορισμένο τύπο. Τα Φύλλα Google θα συμπληρώσουν αυτόματα τη σωστή συμβολοσειρά για κάθε σειρά.
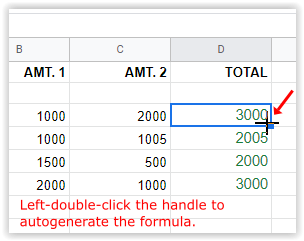
Η παραπάνω διαδικασία χρησιμοποιεί τον τύπο της σειράς #3 [ =SUM(B3+C3) ] για αυτόματη συμπλήρωση όλων των άλλων επιλεγμένων σειρών στη στήλη [ =SUM(B4+C4) ], [ =SUM(B5+C5) ], και τα λοιπά.
Σημείωση: Θα εισαχθεί η επιλογή #1 “0” σε μια σειρά όπου δεν υπάρχουν δεδομένα. Θα πρέπει να διαγράψετε τα περιεχόμενα αυτού του κελιού αν θέλετε να είναι κενό.
Επιλογή #2: Κάντε διπλό κλικ στο επάνω κελί για αναπαραγωγή του τύπου κάτω από τη στήλη
- Επιλέξτε το πρώτο κελί στη στήλη, συμπεριλαμβανομένου του τύπου και, στη συνέχεια, τοποθετήστε το δείκτη του ποντικιού πάνω από τη λαβή πλήρωσης στην κάτω δεξιά γωνία. ΜΗΝ ΤΟ ΚΑΝΕΤΕ ΚΛΙΚ ΑΚΟΜΑ.
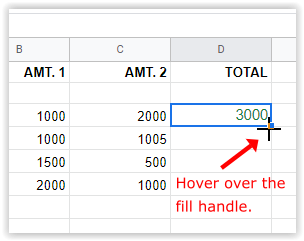
- Κάντε διπλό κλικ στο αριστερό κουμπί του ποντικιού ενώ βρίσκεστε στη λαβή πλήρωσης. Αυτή η διαδικασία θα δημιουργήσει αυτόματα τον τύπο στο τελευταίο συμπληρωμένο κελί της στήλης.
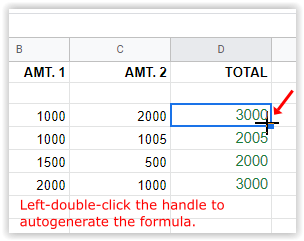
Σημείωση: Η επιλογή #2 θα σταματήσει να εισάγει τύπους όταν φτάσει σε μια κενή σειρά κάτω από τη στήλη. Αντιγράψτε το πρώτο κελί, επικολλήστε το στο επόμενο γεμάτο κελί της στήλης και επαναλάβετε τα παραπάνω βήματα.
μπορείτε να πάρετε στήθη hextech από το aram
Επιλογή #3: Χρησιμοποιήστε έναν τύπο πίνακα για την αναπαραγωγή υπολογισμών κάτω από τη στήλη
Η τελευταία μέθοδος για να αντιγράψετε έναν τύπο σε μια στήλη στα Φύλλα Google είναι να χρησιμοποιήσετε τη συνάρτηση 'ArrayFormula'. Φροντίστε να πληκτρολογήσετε τα σωστά εύρη στη συμβολοσειρά τύπου.
Παραδείγματα εύρους τύπων Array Google για την αναπαραγωγή τύπων σε μια στήλη
=ARRAYFORMULA(B3:B6+C3:C6)
Το παραπάνω παράδειγμα χρησιμοποιεί το 'πρόσθεση' τύπος (B3+C3), αλλά χρησιμοποιεί ένα εύρος (B3 έως B6 και C3 έως C6), το οποίο προσθέτει κάθε σύνολο (B3+C3, B4+C4, B5+C5 και B6+C6).
=ARRAYFORMULA(IF(ISBLANK(B3:B+C3:C),"",IF(B3:B+C3:C=0,"",(B3:B+C3:C))))
Το παραπάνω παράδειγμα υπολογίζει πανομοιότυπα σύνολα με τον προηγούμενο τύπο, με τη διαφορά ότι αντικαθιστά το '0' σε κελιά χωρίς χαρακτήρες, έτσι ώστε να εμφανίζεται κενό. ο ISBLANK μέρος αγνοεί τα κενά κελιά και τους χαρακτήρες που εισάγονται μέσα '' είναι αυτά που τοποθετούν τα Φύλλα Google στα κενά κελιά, τα οποία ορίζονται ως τίποτα.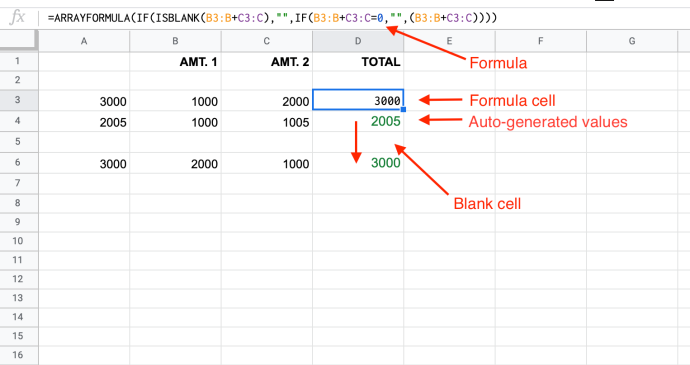
Σημείωση: Η επιλογή #3 θα συμπληρώσει αυτόματα τον τύπο σε κάθε κελί στήλης με βάση το καθορισμένο εύρος. Εάν υπάρχουν κενά κελιά μέσα σε αυτό, θα εισαγάγει το '0' στο κελί, εκτός εάν προσθέσετε τους τύπους 'ISBLANK' και '=0', όπως φαίνεται παραπάνω.
Όλα τα κύτταρα γίνονται μη διαγράψιμα εκτός και αν διαγράψετε τον τύπο πίνακα στην κορυφή και επιλέξετε άλλη μέθοδο. Εάν προσπαθήσετε να προσθέσετε έναν αριθμό σε ένα κελί μέσα στον πίνακα, το κελί του τύπου θα εμφανίσει '#REF!' και όλα τα κελιά κάτω από αυτό γίνονται κενά εκτός από αυτό που αλλάξατε. Το Delete δεν κάνει τίποτα στα κελιά μέσα στον πίνακα.
Αντιγραφή ενός φύλλου Google για την εφαρμογή νέων τύπων
Ένα φύλλο μπορεί να περιέχει πολλά δεδομένα, επομένως είναι πάντα καλύτερο να χρησιμοποιείτε πρώτα ένα αντίγραφο για να βεβαιωθείτε ότι θα έχετε τα επιθυμητά αποτελέσματα. Δείτε πώς μπορείτε να αντιγράψετε ένα υπολογιστικό φύλλο για να δοκιμάσετε νέους τύπους χωρίς να ανησυχείτε μήπως χαλάσετε το επίσημο υπολογιστικό φύλλο σας.
- Αρχικά, ανοίξτε το φύλλο που θέλετε να αντιγράψετε.
- Στη συνέχεια, κάντε δεξί κλικ και επιλέξτε 'Αντίγραφο.'
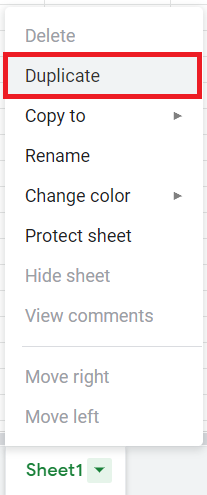
- Δημιουργείται ένα νέο φύλλο χρησιμοποιώντας το ίδιο όνομα με το αρχείο σας, εκτός από το ότι προσθέτει 'Αντιγραφή' μπροστά του.
- Χρησιμοποιήστε αυτό το φύλλο για να δοκιμάσετε νέους τύπους σε δεδομένα πραγματικού κόσμου κ.λπ. Βεβαιωθείτε ότι έχετε πολλά αντίγραφα τυχόν κρίσιμων δεδομένων.
Κλείνοντας, οι μέθοδοι που χρησιμοποιούνται στα Φύλλα Google για την αναπαραγωγή τύπων σε μια στήλη δεν είναι περίπλοκες, εφόσον κατανοείτε τις συμβολοσειρές/ορίσματα τύπων που χρησιμοποιούνται. Όποια επιλογή τύπου σας ταιριάζει καλύτερα, θα πρέπει πρώτα να τη δοκιμάσετε σε ένα φύλλο μικρής κλίμακας για να επαληθεύσετε ότι λειτουργεί όπως θέλετε και μετά να την αντιγράψετε. Είναι επίσης καλύτερο να εκτελέσετε μια δεύτερη δοκιμή σε ένα πλήρες, γνήσιο αντίγραφο του αρχικού σας φύλλου πριν εφαρμόσετε επίσημα τους τύπους, κυρίως επειδή έχετε πολλά δεδομένα που θα μπορούσαν να αλλάξουν προς το χειρότερο.









