Τα Windows 10 είναι εύκολα η πιο αισθητική έκδοση των Windows μέχρι σήμερα. Πουθενά αυτή η δήλωση δεν δείχνει πιο καθαρά από την υποστήριξη του λειτουργικού συστήματος για όμορφες ταπετσαρίες, θέματα και εικόνες φόντου.
Τα περισσότερα θέματα και οι εικόνες ταπετσαρίας είναι εύκολο να βρεθούν και να επαναχρησιμοποιηθούν για άλλες χρήσεις (δείτε το άρθρο μας για πώς να εντοπίσετε τις εικόνες ταπετσαρίας στα Windows 10 ).
Ωστόσο, υπάρχει μια πηγή εικόνων που είναι πιο δύσκολο να εντοπιστεί, γνωστή ως εικόνες Windows Spotlight. Αυτές οι εικόνες ταπετσαρίας είναι ένα σύνολο εκπληκτικών φωτογραφιών που έχει επιμεληθεί η Bing, οι οποίες κατεβαίνουν αυτόματα στο προφίλ σας στα Windows 10 και εμφανίζονται στην οθόνη σας όταν το προφίλ σας είναι κλειδωμένο.
Εδώ μπορείτε να βρείτε εικόνες οθόνης κλειδώματος του Windows Spotlight στα Windows 10.
Πώς να ενεργοποιήσετε το Windows Spotlight
Για να βρείτε και να αποκτήσετε αυτές τις όμορφες εικόνες ταπετσαρίας από το Bing, πρέπει να έχετε ενεργοποιημένο το Windows Spotlight. Η επιλογή είναι ενεργή από προεπιλογή, αλλά μπορεί να έχει αλλάξει κάποια στιγμή λόγω προσαρμογών του συστήματος.
Εάν δεν το έχετε ενεργοποιημένο, δείτε πώς να το κάνετε:
Κάντε κλικ στο πλαίσιο αναζήτησης της γραμμής εργασιών των Windows 10 και πληκτρολογήστε 'lock screen', μετά πατήστε enter και θα ξεκινήσει η εφαρμογή ρυθμίσεων οθόνης κλειδώματος.

Στο αναπτυσσόμενο μενού 'Φόντο', έχετε πολλές επιλογές. Εάν το φόντο σας έχει ρυθμιστεί σε κάτι διαφορετικό από το Windows Spotlight, αλλάξτε το. Υπάρχουν πολλές άλλες επιλογές εδώ, όπως εναλλαγές για τις οποίες οι εφαρμογές μπορούν να εμφανίζουν γρήγορες ή λεπτομερείς καταστάσεις και μια ευκαιρία για απόκρυψη ή εμφάνιση του φόντου της επιφάνειας εργασίας των Windows στην οθόνη σύνδεσης.
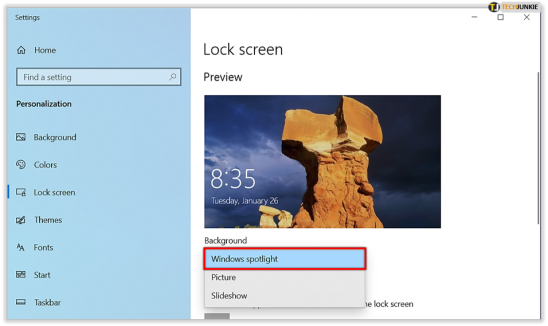
Ένα σημείο διευκρίνισης: υπάρχει μια διαφορά μεταξύ των Windows ' Συνδεθείτε οθόνη» και τα Windows «μπλοκάρισμα και n.' Η δυνατότητα Windows Spotlight που συζητείται εδώ ισχύει για το κλείδωμα οθόνης .
Μπορείτε να δοκιμάσετε τη δυνατότητα Spotlight γρήγορα κλειδώνοντας τον υπολογιστή σας (συντόμευση πληκτρολογίου: Windows Key + L ). Με βάση την ταχύτητα σύνδεσής σας στο Διαδίκτυο, ενδέχεται να χρειαστούν μερικά λεπτά για να φορτώσει μια νέα εικόνα του Windows Spotlight, καθώς τα Windows πρέπει να πάρουν το αντίγραφο από τους διακομιστές του Bing. Εάν έχετε ήδη ενεργοποιήσει το Spotlight, τα Windows θα τραβήξουν αυτές τις εικόνες στο παρασκήνιο ενωρίτερα, αλλά μπορεί να υπάρξει κάποια καθυστέρηση αν μόλις ενεργοποιήσατε τη λειτουργία.

Κατά την προεπισκόπηση των νέων εικόνων φόντου του Windows Spotlight στην οθόνη κλειδώματος, ενδέχεται να δείτε περιστασιακά ένα πλαίσιο κειμένου που σας ρωτά αν σας αρέσει αυτό που βλέπετε. Μπορείτε να τοποθετήσετε το δείκτη του ποντικιού πάνω από το πλαίσιο ή να το πατήσετε για να απαντήσετε ναι («Μου αρέσει!») ή όχι («Δεν είμαι θαυμαστής»). Αφού επιλέξετε την προτίμησή σας, τα Windows και το Bing θα χρησιμοποιήσουν αυτές τις πληροφορίες για να προσαρμόσουν τις μελλοντικές εικόνες στα γούστα σας, όπως οι χρήστες μπορούν να βαθμολογήσουν προσαρμοσμένες λίστες αναπαραγωγής τραγουδιών σε υπηρεσίες όπως το Pandora ή το Apple Music.
Πού μπορείτε να βρείτε εικόνες οθόνης κλειδώματος των Windows Spotlight
Αφού ενεργοποιήσετε το Windows Spotlight, θα αρχίσει να συλλέγει μια ποικιλία εικόνων. Λοιπόν, πού τα βρίσκετε στον υπολογιστή σας;
Η Microsoft κρύβει αυτές τις εικόνες πολύ καλά, επομένως θα πρέπει να κάνετε λίγο σκάψιμο για να τις φτάσετε. Δείτε πώς μπορείτε να τα βρείτε:
- Ανοιξε Εξερεύνηση αρχείων (πληκτρολογήστε «Εξερεύνηση αρχείων» στο πλαίσιο αναζήτησης εάν δυσκολεύεστε να το εντοπίσετε) και κάντε κλικ στο Θέα αυτί.
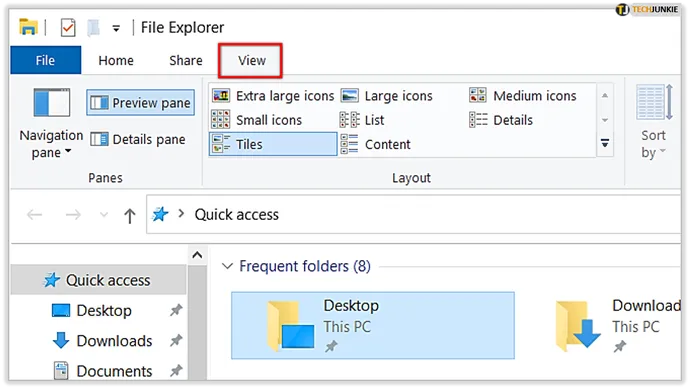
- Βρείτε και κάντε κλικ Επιλογές στη δεξιά άκρη της γραμμής εργαλείων κορδέλας του File Explorer (ίσως χρειαστεί να προσαρμόσετε το μέγεθος του File Explorer για να το δείτε). Κάντε κλικ Αλλαγή φακέλου και επιλογών αναζήτησης .
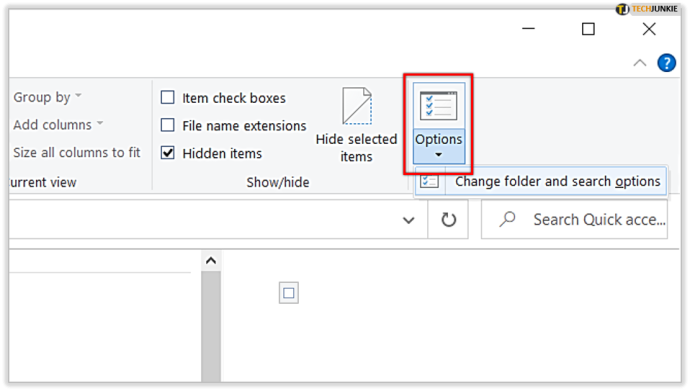
- Στο παράθυρο Επιλογές φακέλου που εμφανίζεται, επιλέξτε το Θέα αυτί.
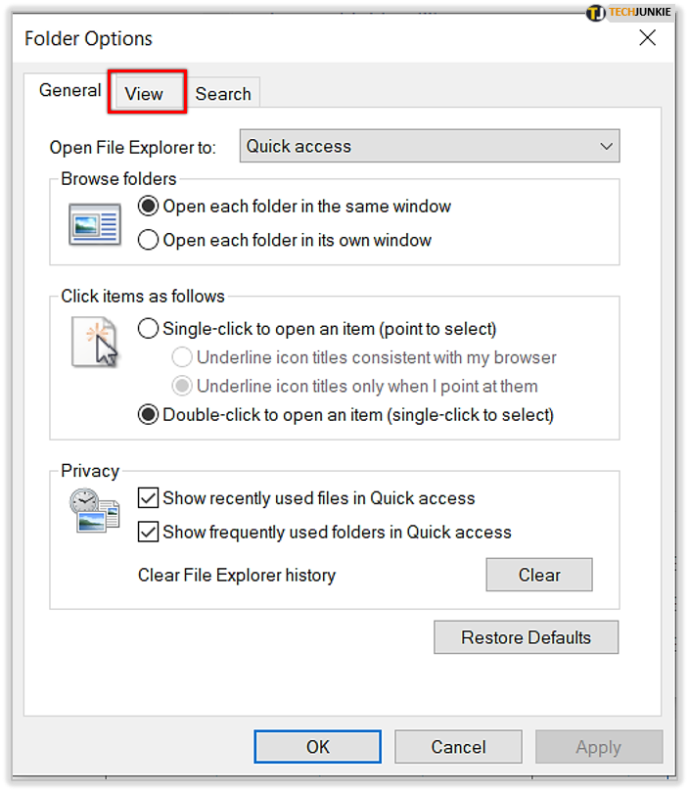
- Στο Προηγμένες ρυθμίσεις λίστα, κάντε κλικ στο κουμπί με την ετικέτα Εμφάνιση κρυφών αρχείων, φακέλων και μονάδων δίσκου .
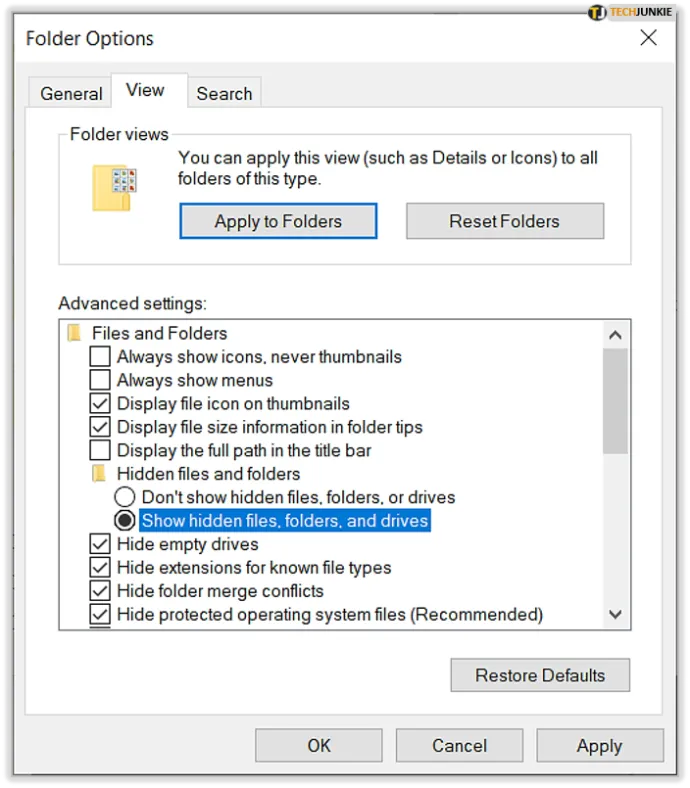
- Κάντε κλικ Ισχύουν για να αποθηκεύσετε την αλλαγή και μετά κάντε κλικ Εντάξει για να κλείσετε το παράθυρο Επιλογές φακέλου.
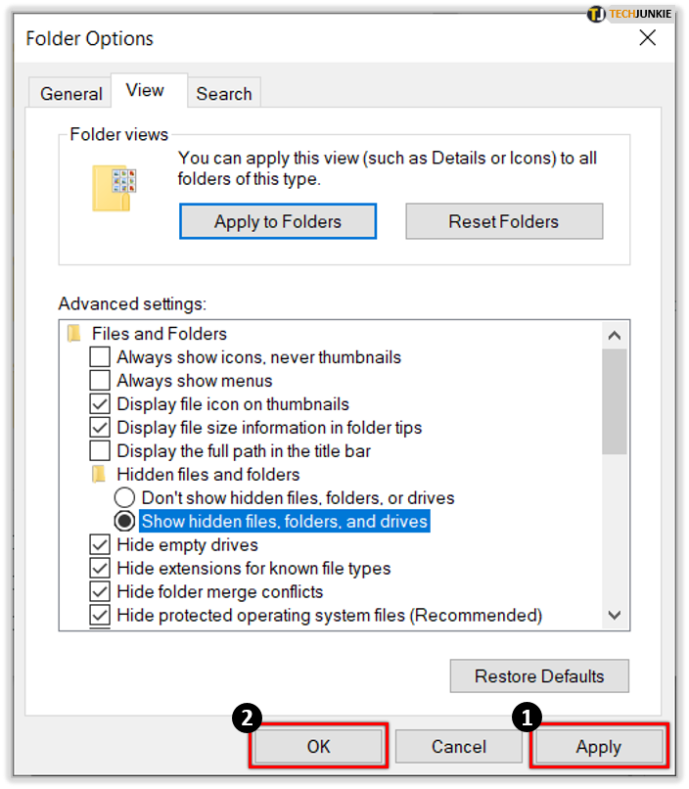
- Στην Εξερεύνηση αρχείων, μεταβείτε σε: Αυτός ο υπολογιστής > C: > Χρήστες > [Το όνομα χρήστη σας] > AppData > Τοπικά > Πακέτα > Microsoft.Windows.ContentDeliveryManager_cw5n1h2txyewy > LocalState > Στοιχεία .
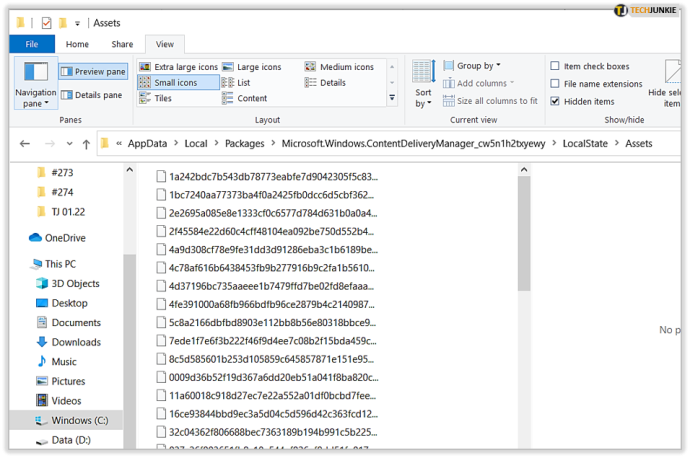
Σε αυτό το σημείο, θα πρέπει να δείτε έναν φάκελο Assets με πολλά αρχεία χωρίς επεκτάσεις αρχείων. Αυτά τα αρχεία είναι οι εικόνες της οθόνης κλειδώματος του Windows Spotlight, που παρατίθενται σε διάφορα μεγέθη και μορφές.
Εάν σκοπεύετε να χρησιμοποιήσετε οποιαδήποτε από τις εικόνες Windows Spotlight στον επιτραπέζιο υπολογιστή ή τον φορητό υπολογιστή σας, θα θέλετε τις εκδόσεις αυτών των εικόνων σε μέγεθος επιφάνειας εργασίας. Αυτές είναι συνήθως οι εικόνες με τα μεγαλύτερα μεγέθη αρχείων. Δείτε πώς μπορείτε να προσδιορίσετε τα σωστά αρχεία ταπετσαρίας.
- Εναλλαγή File Explorer σε Λεπτομέριες θέα.
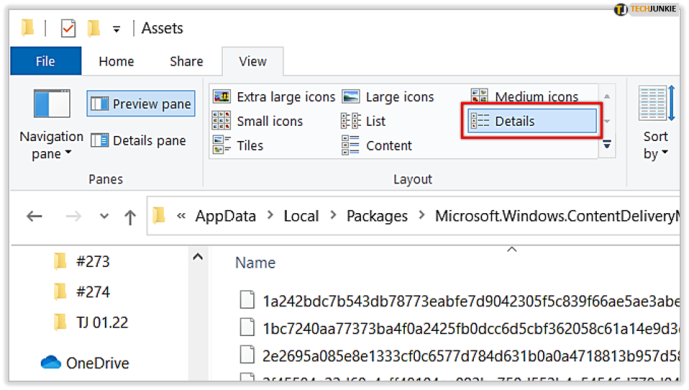
- Εξασφαλίστε το Μέγεθος Η στήλη είναι ενεργοποιημένη για να σας βοηθήσει να προσδιορίσετε τις σωστές εικόνες.
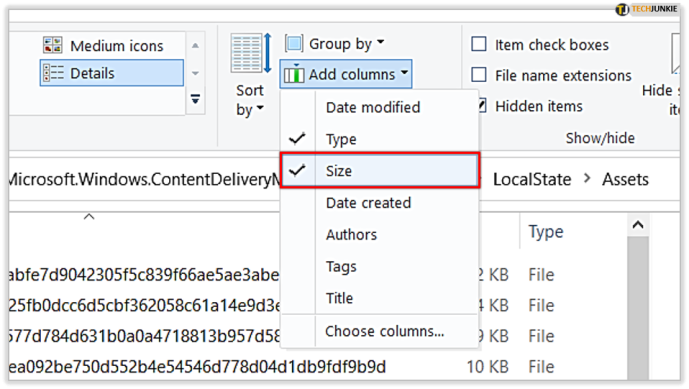
Αντιγράψτε και επικολλήστε τις εικόνες που θέλετε
Τώρα, πρέπει να κατανοήσουμε αυτό το χάος δεδομένων που μόλις βρήκατε. ο Τα αρχεία είναι εικόνες JPEG με μοναδικά ονόματα. Δείτε πώς μπορείτε να αποκτήσετε τις φωτογραφίες.
- Επιλέξτε ένα ή δύο από τα αρχεία με τα μεγαλύτερα μεγέθη αρχείων (συνήθως μεγαλύτερα από 400 KB.)
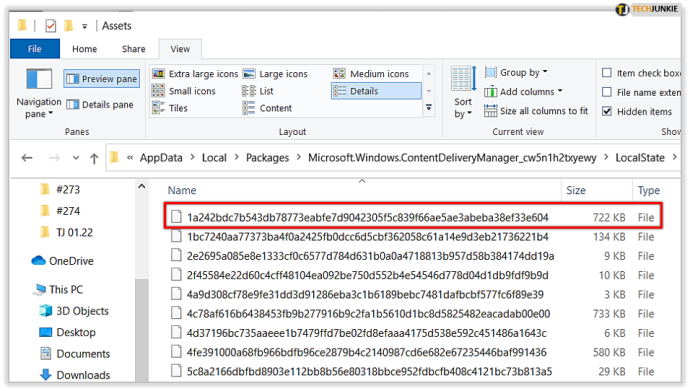
- αντίγραφο τα επιλεγμένα αρχεία στην επιφάνεια εργασίας σας ή σε άλλο φάκελο στον υπολογιστή σας.

- Μεταβείτε στον κατάλογο όπου επικολλήσατε τα αρχεία.
- Επισημάνετε ένα αρχείο και πατήστε F2 στο πληκτρολόγιό σας για να το μετονομάσετε και προσθέστε την επέκταση «.jpg» στο τέλος.
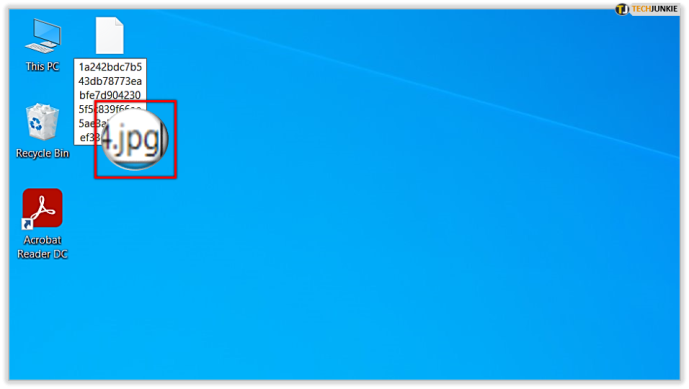
Αφού μετονομάσετε το αρχείο και προσθέσετε το «.jpg» στο τέλος του, θα πρέπει να μπορείτε να κάνετε διπλό κλικ στο αρχείο για να το ανοίξετε στις Φωτογραφίες των Windows ή στο πρόγραμμα προβολής εικόνων που προτιμάτε.
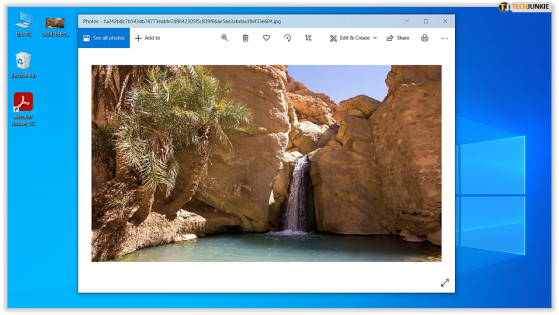
Λήψη εικόνων Spotlight των Windows με μια εφαρμογή
Το Windows 10 Store περιλαμβάνει μερικές εφαρμογές ειδικά σχεδιασμένες για λήψη και λήψη ταπετσαριών Spotlight. Οι εφαρμογές κάνουν τη διαδικασία πιο εύκολη χωρίς όλες τις ταραχές και τα περίπλοκα βήματα.
Μερικές καλές επιλογές περιλαμβάνουν:
- Προβολέας θέατρου Wallpapers από Ram6ler
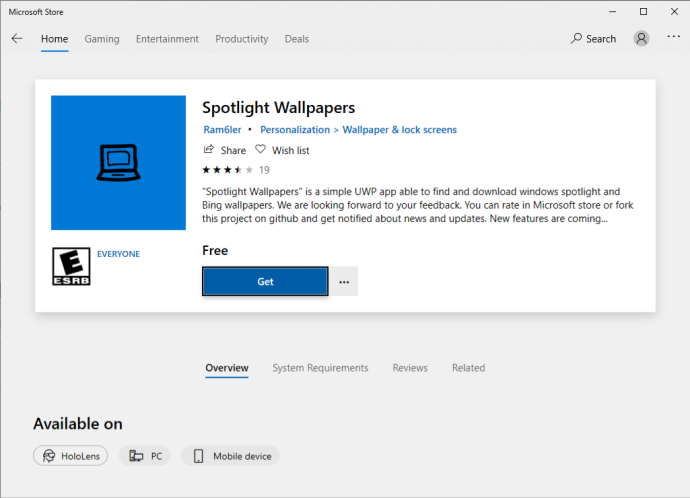
- Προβολείς Wallpapers από 665 Apps
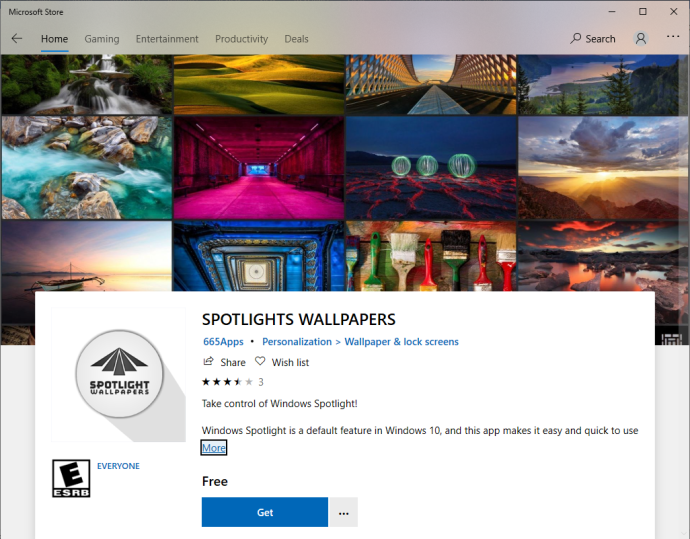
Και οι δύο εφαρμογές θα σας επιτρέψουν να κάνετε γρήγορη και εύκολη λήψη εικόνων Spotlight στα Windows 10. Ωστόσο, αυτές οι εφαρμογές μπορεί να είναι λίγο καλές ή χαμένες, επομένως ίσως είναι καλύτερα να ακολουθήσετε τη μη αυτόματη λύση που περιγράφεται παραπάνω σε αυτό το άρθρο.
Χρησιμοποιήστε έναν ιστότοπο για λήψη εικόνων Spotlight
ο Windows 10 Spotlight Images Ο ιστότοπος έχει περισσότερες από 2.000 εικόνες Spotlight αρχειοθετημένες και περισσότερες προστίθενται καθημερινά, καθιστώντας τον μια εξαιρετική επιλογή για χρήστες που θέλουν να κάνουν λήψη εικόνων Spotlight χωρίς να χρειάζεται να κάνουν τη δουλειά μόνοι τους.
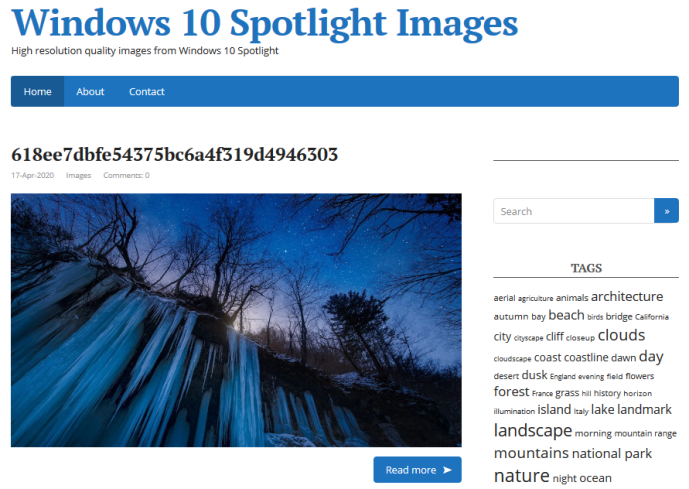
Συχνές Ερωτήσεις
Ακολουθούν οι απαντήσεις σε περισσότερες από τις ερωτήσεις σας σχετικά με τις εικόνες κλειδώματος οθόνης των Windows Spotlight.
Πώς μπορώ να απενεργοποιήσω την οθόνη κλειδώματος του Spotlight των Windows;
Μπορείτε να απενεργοποιήσετε την οθόνη κλειδώματος Spotlight των Windows ακολουθώντας τα παραπάνω βήματα και επιλέγοντας διαφορετικό φόντο.
Απλώς ακολουθήστε αυτόν τον δρόμο για να το κάνετε: Ρυθμίσεις κλειδώματος οθόνης > Κλείδωμα οθόνης > αναπτυσσόμενο μενού φόντου . Επιλέγω Εικόνα ή Παρουσίαση .
Μπορώ να προσαρμόσω την οθόνη κλειδώματος Spotlight;
Απολύτως! Μπορείτε να προσθέσετε ή να αφαιρέσετε τα email σας, το ημερολόγιό σας και πολλά άλλα. Το μόνο που χρειάζεται να κάνετε είναι να μεταβείτε στις ρυθμίσεις της οθόνης κλειδώματος (που εμφανίζονται παραπάνω) και να κάνετε κλικ στα εικονίδια της εφαρμογής κάτω από το αναπτυσσόμενο μενού φόντου. Στη συνέχεια, προσθέστε ή αφαιρέστε εφαρμογές που θέλετε να βλέπετε στην οθόνη κλειδώματος.
τι μνήμη υπάρχει στον υπολογιστή μου
Μπορείτε να επιλέξετε το ημερολόγιο, το email, το Pandora, τον καιρό και πολλά άλλα.
Έχετε άλλες προτάσεις ή συμβουλές για την πρόσβαση σε αυτές τις όμορφες φωτογραφίες; Αν το κάνετε, τότε παρακαλούμε μοιραστείτε τις ιδέες σας μαζί μας στα σχόλια παρακάτω!









