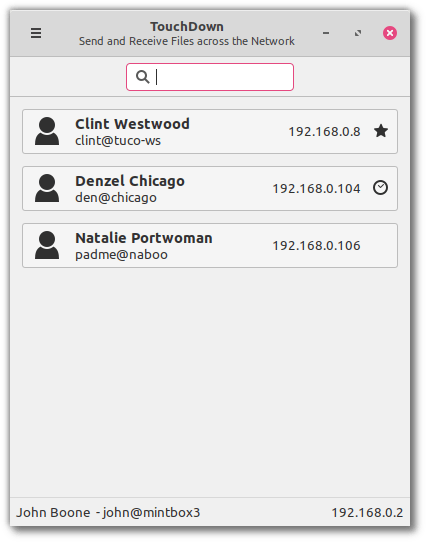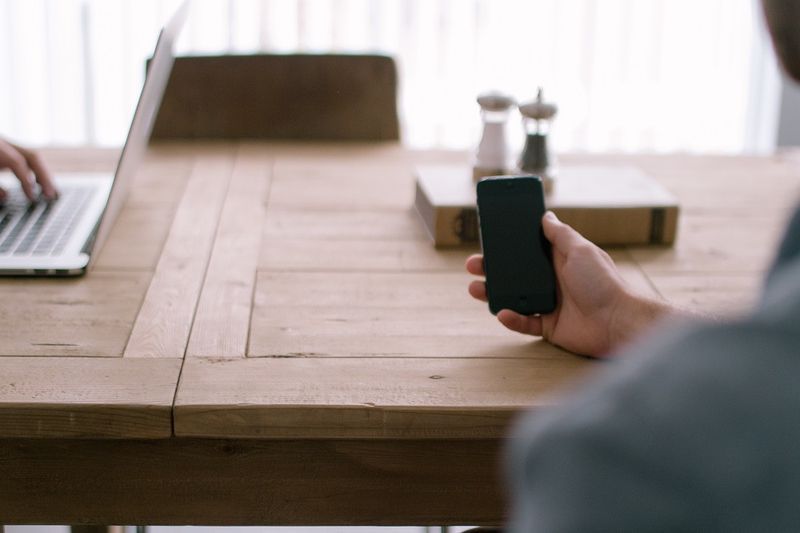Είτε θέλετε να συνομιλήσετε με τους φίλους σας είτε να έχετε μια οικογενειακή συνάντηση, θα μπορούσατε να χρησιμοποιήσετε ένα μικρόφωνο για να βελτιώσετε την επικοινωνία. Ωστόσο, τι κάνετε αν δεν έχετε; Φυσικά, χρησιμοποιείτε smartphone.

Ας συζητήσουμε πώς να ρυθμίσετε το τηλέφωνό σας ως μικρόφωνο σε διάφορες πλατφόρμες.
Χρήση τηλεφώνου ως μικρόφωνο με Discord
Ο ευκολότερος τρόπος για να χρησιμοποιήσετε το smartphone σας ως μικρόφωνο στο Discord είναι να εγκαταστήσετε μια εφαρμογή τρίτου κατασκευαστή. Το WO Mic είναι μια από τις καλύτερες επιλογές σας. Αυτό το πρόγραμμα είναι συμβατό με συνδέσεις Bluetooth, USB και Wi-Fi, επιτρέποντάς σας να ρυθμίσετε τη συσκευή σας μέσω πολλαπλών δικτύων.
Δείτε τι πρέπει να κάνετε για να ρυθμίσετε το WO Mic:
πώς να αποθηκεύσω όλες τις φωτογραφίες μου στο instagram
- Μεταβείτε στο πρόγραμμα περιήγησής σας και επισκεφθείτε αυτόν τον ιστότοπο .

- Κάντε λήψη του προγράμματος-πελάτη στον υπολογιστή σας. Η έκδοσή σας θα πρέπει να περιλαμβάνει όλα τα απαραίτητα προγράμματα οδήγησης.

- Κατεβάστε και εγκαταστήστε το iOS ή Android εφαρμογή, ανάλογα με τη συσκευή σας.

- Εκκινήστε το πρόγραμμα στον υπολογιστή σας. Εάν λάβετε το μήνυμα 'missing DLL', εγκαταστήστε το πακέτο VC με δυνατότητα αναδιανομής από Microsoft .

- Μεταβείτε στην επιλογή 'Σύνδεση' και πατήστε 'Σύνδεση'.

- Επιλέξτε τον 'Τύπο μεταφοράς'. Ας χρησιμοποιήσουμε το Bluetooth ως παράδειγμα.

- Ανοίξτε τις 'Ρυθμίσεις' στον υπολογιστή σας και μεταβείτε στο 'Συσκευές', ακολουθούμενο από το 'Bluetooth και άλλες συσκευές'. Ενεργοποιήστε τη σύνδεσή σας Bluetooth για να κάνετε τον υπολογιστή ανιχνεύσιμο από άλλες συσκευές.

- Εκκινήστε τις 'Ρυθμίσεις' στο smartphone σας και μεταβείτε στο μενού 'Συνδέσεις'. Η διατύπωση μπορεί να διαφέρει. Ενεργοποιήστε το Bluetooth και αντιστοιχίστε το smartphone με τον υπολογιστή σας. Θα πρέπει να δείτε μια ειδοποίηση που επιβεβαιώνει τη σύνδεση.

- Επιστρέψτε στο WO Mic στην επιφάνεια εργασίας σας και μεταβείτε στο 'Bluetooth' στην ενότητα 'Τύπος μεταφοράς'. Επιλέξτε το τηλέφωνό σας και κάντε κλικ στο κουμπί 'Σύνδεση'.

- Μεταβείτε στην εφαρμογή smartphone και πατήστε 'Ρυθμίσεις', 'Μεταφορά' και 'Bluetooth'. Λάβετε μέρος στη συνάντηση Discord και πατήστε το σύμβολο 'Play' στο smartphone WO Mic για να μεταδώσετε τη φωνή σας.

Εναλλακτικά, μπορείτε να χρησιμοποιήσετε μια σύνδεση USB. Είναι εξίσου απλό, αλλά λειτουργεί μόνο σε συσκευές Android.
- Συνδέστε τον υπολογιστή στο τηλέφωνό σας με το καλώδιο USB.

- Εάν σας ζητηθεί, εγκαταστήστε τα απαραίτητα προγράμματα οδήγησης.
- Ενεργοποιήστε τη λειτουργία προγραμματιστή στο τηλέφωνό σας και ενεργοποιήστε τη λειτουργία εντοπισμού σφαλμάτων USB.

- Ανοίξτε το WO Mic στον υπολογιστή σας και κατευθυνθείτε στο 'Transport Type', ακολουθούμενο από το 'USB'.

- Πατήστε το κουμπί 'Συνδεδεμένο' και ανοίξτε τις 'Ρυθμίσεις' στην έκδοση Android της εφαρμογής.

- Κάντε κλικ στο «Μεταφορά» και επιλέξτε «USB».

- Εγγραφείτε στη συνεδρία Discord, επιστρέψτε στο Wo Mic στο smartphone σας και πατήστε 'Αναπαραγωγή' για να ενεργοποιήσετε το μικρόφωνο.

Χρήση τηλεφώνου ως μικρόφωνο με ζουμ
Το Zoom είναι μια πλατφόρμα που σας επιτρέπει να χρησιμοποιείτε το smartphone σας ως μικρόφωνο. Μπορείτε να το κάνετε από τον υπολογιστή σας με Windows ή Mac.
- Συνδεθείτε στο πρόγραμμα-πελάτη Zoom.

- Εγγραφείτε ή ξεκινήστε μια συνάντηση.

- Πατήστε το κουμπί «Συμμετοχή ήχου». Εάν βρίσκεστε ήδη σε σύσκεψη, κάντε κλικ στο μήνυμα που σας επιτρέπει να μεταβείτε στον ήχο του τηλεφώνου σας.

- Επιλέξτε «Καλέστε με».

- Επιλέξτε τον κατάλληλο κωδικό χώρας.

- Πληκτρολογήστε τον αριθμό σας και πατήστε «Καλέστε με».

Ακολουθήστε αυτά τα βήματα εάν χρησιμοποιείτε απευθείας το Zoom από smartphone Android ή iOS:
γιατί δεν μπορώ να αλλάξω το όνομα μου
- Ανοίξτε το Zoom και συνδεθείτε με τα διαπιστευτήριά σας.

- Εγγραφείτε ή ξεκινήστε μια συνάντηση.

- Πατήστε «Σύνδεση ήχου». Εάν βρίσκεστε σε σύσκεψη με ήχο υπολογιστή, πατήστε 'Περισσότερα' και στη συνέχεια 'Αποσύνδεση ήχου'.

- Κάντε ξανά κλικ στην καρτέλα 'Συμμετοχή ήχου' και επιλέξτε 'Κλήση σε'.

- Επιλέξτε το μενού στο επάνω μέρος της οθόνης.
- Επιλέξτε την περιοχή ή τη χώρα του αριθμού τηλεφώνου σας.
- Πατήστε το σύμβολο του τηλεφώνου δίπλα στον αριθμό κλήσης σας.
Μπορείτε επίσης να ρυθμίσετε το τηλέφωνό σας ως μικρόφωνο χρησιμοποιώντας ένα δίκτυο Wi-Fi και την εφαρμογή WO Mic. Λάβετε υπόψη ότι ο υπολογιστής και το smartphone σας πρέπει να χρησιμοποιούν την ίδια σύνδεση.
- Πατήστε το κουμπί 'Windows' και 'I' για να μπείτε στις Ρυθμίσεις.

- Μεταβείτε στο 'Δίκτυο και Διαδίκτυο', ακολουθούμενο από το 'Wi-Fi'.

- Επιλέξτε «Εμφάνιση διαθέσιμων δικτύων» και επιλέξτε ένα.

- Πατήστε «Σύνδεση».

- Ανοίξτε τις 'Ρυθμίσεις' στο smartphone σας WO Mic και πατήστε 'Μεταφορά'.

- Επιλέξτε 'Wi-Fi', επιστρέψτε στην προηγούμενη οθόνη και πατήστε 'Αναπαραγωγή'. Θα πρέπει τώρα να δείτε ένα μήνυμα στο επάνω μέρος της οθόνης. Θα πρέπει να εμφανίζει έναν αριθμό, ο οποίος είναι η διεύθυνση IP σας.

- Εκκινήστε το WO Mic στον υπολογιστή σας και επιλέξτε 'Transport Type'.

- Επιλέξτε 'Wi-Fi' και μεταβείτε στην ενότητα 'Διεύθυνση IP'.

- Εισαγάγετε τη διεύθυνση IP σας από την εφαρμογή για κινητά και πατήστε το κουμπί 'Σύνδεση'. Το μικρόφωνό σας θα πρέπει τώρα να είναι ενεργό, επιτρέποντάς σας να συμμετέχετε σε συσκέψεις Zoom με ήχο τηλεφώνου.

Εναλλακτικά, μπορείτε να συνδέσετε τον υπολογιστή και το smartphone σας μέσω Wi-Fi direct. Ωστόσο, θα χρειαστεί να μετατρέψετε το smartphone σας σε hotspot και να χρησιμοποιήσετε δεδομένα παρόχου. Αυτό θα πρέπει να είναι η τελευταία λύση γιατί μπορεί να εκτοξεύσει τον λογαριασμό σας στα ύψη.
- Μεταβείτε στις 'Ρυθμίσεις' στο smartphone σας.

- Μεταβείτε στην ενότητα 'Σύνδεση' ή 'Συνδέσεις', ανάλογα με τη συσκευή σας.

- Ενεργοποιήστε το hotspot και επιτρέψτε σε άλλους να συμμετάσχουν εάν σας ζητηθεί.

- Εκκινήστε τον υπολογιστή σας και ανοίξτε τις 'Ρυθμίσεις'.

- Μεταβείτε στην καρτέλα 'Δίκτυο και Διαδίκτυο', κάντε κλικ στο 'Wi-Fi' και πατήστε 'Εμφάνιση διαθέσιμων δικτύων'.

- Επιλέξτε το hotspot σας και επιλέξτε 'Σύνδεση'.

- Εκκινήστε το WO Mic στο τηλέφωνό σας, μεταβείτε στις 'Ρυθμίσεις' και πατήστε 'Wi-Fi Direct' στην ενότητα 'Μεταφορά'.

- Πατήστε το σύμβολο 'Αναπαραγωγή' και ανοίξτε το Windows WO Mic.

- Επιλέξτε 'Wi-Fi Direct' ως 'Τύπος μεταφοράς' και επιλέξτε 'Σύνδεση'.

- Χρησιμοποιήστε το Zoom με ένα πλήρως λειτουργικό μικρόφωνο τηλεφώνου
Χρήση τηλεφώνου ως μικρόφωνο με το Microsoft Teams
Οι ομάδες σάς επιτρέπουν επίσης να χρησιμοποιείτε το smartphone σας ως μικρόφωνο. Ο ευκολότερος τρόπος για να διαμορφώσετε τη συσκευή σας είναι να χρησιμοποιήσετε δωρεάν λογισμικό. Εκτός από το WO Mic, μπορείτε να χρησιμοποιήσετε και το EZ Mic.
Το πρώτο βήμα είναι να ρυθμίσετε την εφαρμογή στον υπολογιστή και το τηλέφωνό σας.
πώς να παρακολουθείτε kodi στο Chromecast
- Κατεβάστε το EZ Mic για επιτραπέζιους υπολογιστές από αυτόν τον ιστότοπο.

- Εγκαταστήστε την εφαρμογή στο δικό σας iPhone ή Android smartphone.

- Εκκινήστε την εφαρμογή και στις δύο συσκευές.
Τώρα θα πρέπει να συνδέσετε το smartphone σας.
- Συνδέστε τον υπολογιστή και το τηλέφωνό σας στο ίδιο Wi-Fi.

- Ανοιξε EZ Mic στο smartphone σας και πατήστε «Εύρεση».

- Περιμένετε να ανακαλύψει η εφαρμογή τον υπολογιστή σας. Μόλις γίνει, πατήστε το όνομα του υπολογιστή σας.

- Εάν σας ζητηθεί, επιτρέψτε στο σύστημα να χρησιμοποιήσει το μικρόφωνό σας.
- Το σύμβολο PC πρέπει τώρα να γίνει πράσινο.

Τέλος, ελέγξτε εάν το μικρόφωνό σας λειτουργεί στον υπολογιστή σας.
- Επιστρέψτε στον υπολογιστή σας και ξεκινήστε τον 'Πίνακα Ελέγχου'.

- Πατήστε 'Hardware & Sound'.

- Επιλέξτε την καρτέλα 'Ήχος' και επιλέξτε 'Διαχείριση συσκευών ήχου'.

- Μεταβείτε στην επιλογή 'Εγγραφή' και κάντε διπλό κλικ στο μικρόφωνό σας EZ.

- Πατήστε την ενότητα 'Ακρόαση' και ελέγξτε το πεδίο δίπλα στην επιλογή 'Ακούστε αυτήν τη συσκευή'.

- Πατήστε το κουμπί 'Εφαρμογή' και θα πρέπει τώρα να ακούτε τον ήχο που καταγράφεται από το smartphone σας στον υπολογιστή σας. Αυτό σημαίνει ότι η συσκευή σας λειτουργεί σωστά ως μικρόφωνο εισόδου για τον υπολογιστή σας

- Μεταβείτε στο Microsoft Teams και ξεκινήστε τη συνάντησή σας.
Εάν δείτε σφάλματα ή καθυστερήσεις, ελέγξτε τη σύνδεσή σας. Μπορείτε επίσης να ανοίξετε τη διαχείριση εργασιών για να διαμορφώσετε το EZ Mic και τις σχετικές εφαρμογές ως υπηρεσίες υψηλής προτεραιότητας.
Εάν επιλέξετε το EZ Mic, σκεφτείτε να κάνετε αναβάθμιση στην premium έκδοσή του. Διαφορετικά, το μικρόφωνο θα αποσυνδέεται κάθε τέσσερα έως πέντε λεπτά, κάτι που μπορεί να είναι ενοχλητικό.
Ήχος υψηλής ποιότητας από το αγαπημένο σας gadget
Εάν το μικρόφωνό σας παρουσιάσει δυσλειτουργία πριν από την επόμενη συνεδρία Discord, Zoom ή Teams, μην πανικοβληθείτε. Μετατρέψτε το τηλέφωνό σας σε ένα πλήρως λειτουργικό μικρόφωνο με ενσωματωμένες δυνατότητες ή λογισμικό τρίτων κατασκευαστών. Η εμπειρία θα είναι βασικά η ίδια.
Έχετε χρησιμοποιήσει ποτέ το smartphone σας ως μικρόφωνο κατά τη διάρκεια συναντήσεων; Πώς ρυθμίσατε τη συσκευή σας; Πείτε μας στην παρακάτω ενότητα σχολίων.