Είναι εύκολο να χάσετε την παρακολούθηση όλων των πραγμάτων που έχετε αγοράσει μέσω του Google Play Store με την πάροδο του χρόνου. Ίσως σας άρεσε μια εφαρμογή στο παρελθόν, αλλά δεν είστε σίγουροι ποια εφαρμογή ήταν και θέλετε να την κατεβάσετε ξανά. Ή απλά θέλετε να προτείνετε μια εφαρμογή σε έναν φίλο και τώρα δεν φαίνεται να τη βρίσκετε.
πώς να μετατρέψετε το pdf σε google doc

Όποιος κι αν είναι ο λόγος, η Google διευκολύνει την προβολή μιας λίστας με τις αγορές σας. Σε αυτό το άρθρο, θα μιλήσουμε για τον τρόπο προβολής του ιστορικού αγορών σας τόσο σε συσκευές Android όσο και σε υπολογιστή.
Πώς να προβάλετε το ιστορικό αγορών του Google Play σε μια συσκευή Android
Η προβολή του ιστορικού αγορών σας στο Google Play σε μια συσκευή Android είναι αρκετά απλή. Δείτε πώς:
- Ανοίξτε την εφαρμογή Google Play Store.
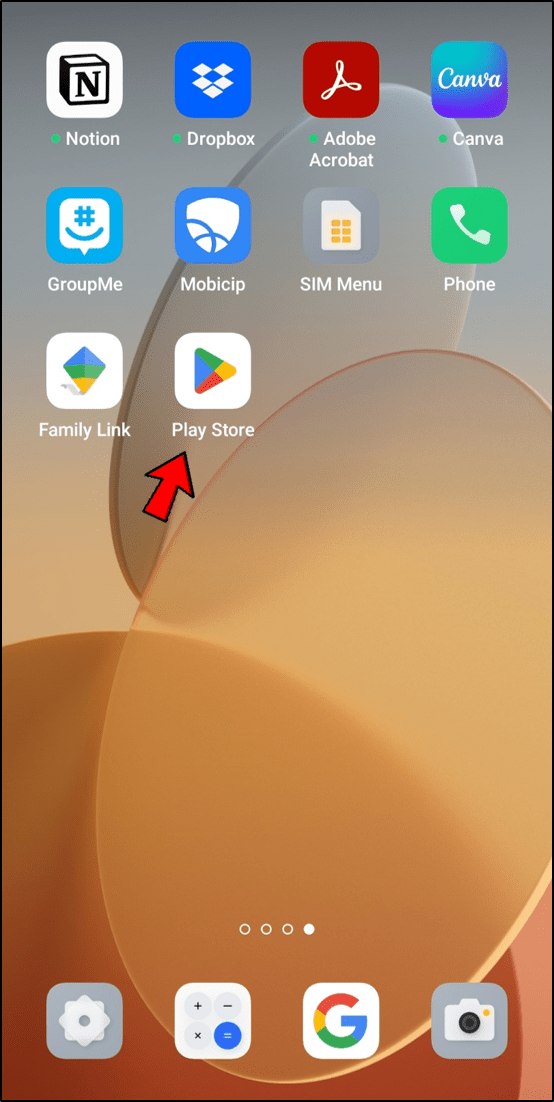
- Πατήστε το εικονίδιο του προφίλ σας στην αρχική οθόνη.
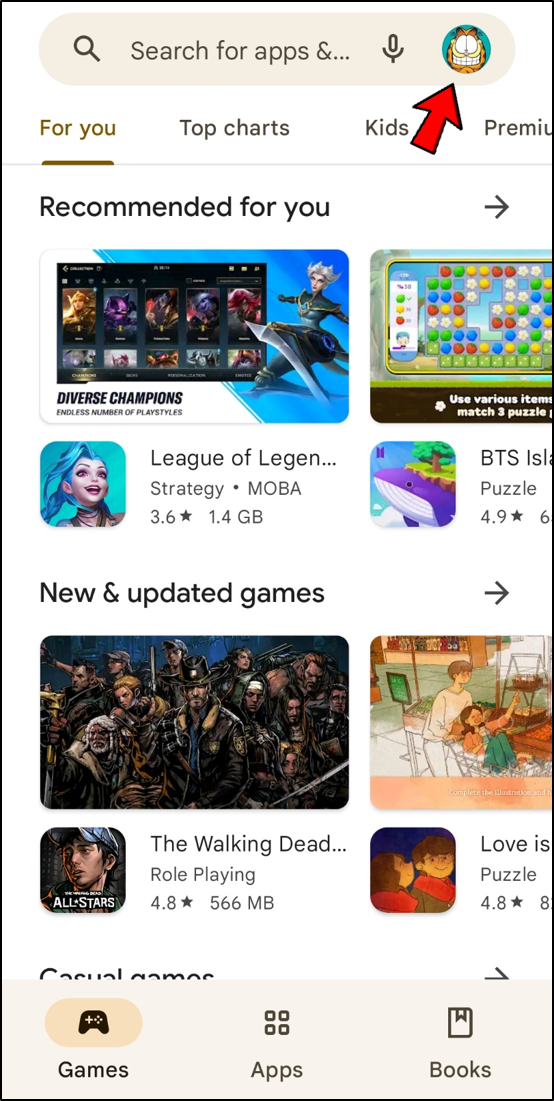
- Επιλέξτε «Πληρωμές και συνδρομές».
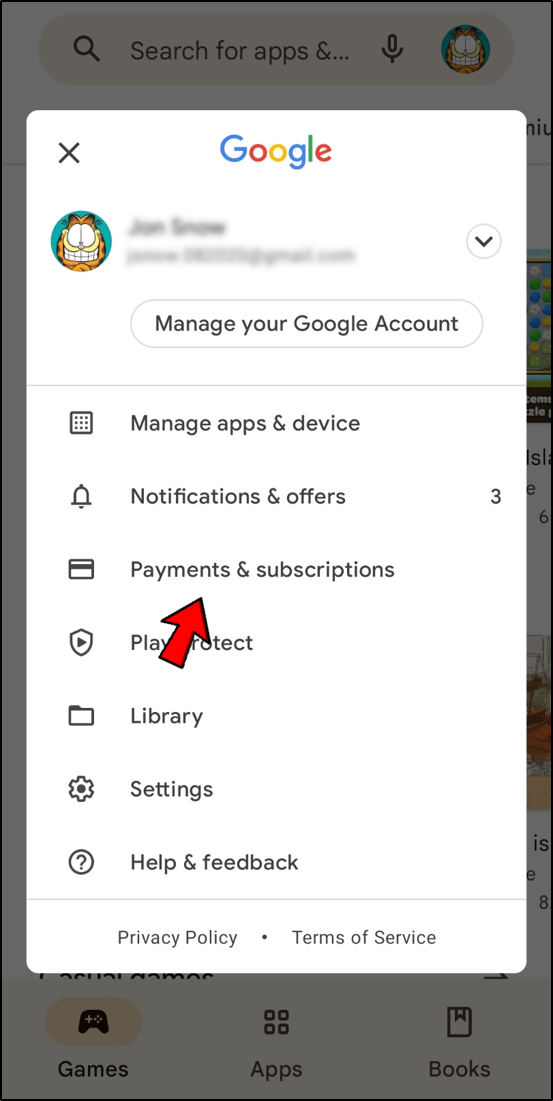
- Επιλέξτε 'Προϋπολογισμός και ιστορικό' για να δείτε τις προηγούμενες αγορές σας στο Google Play.
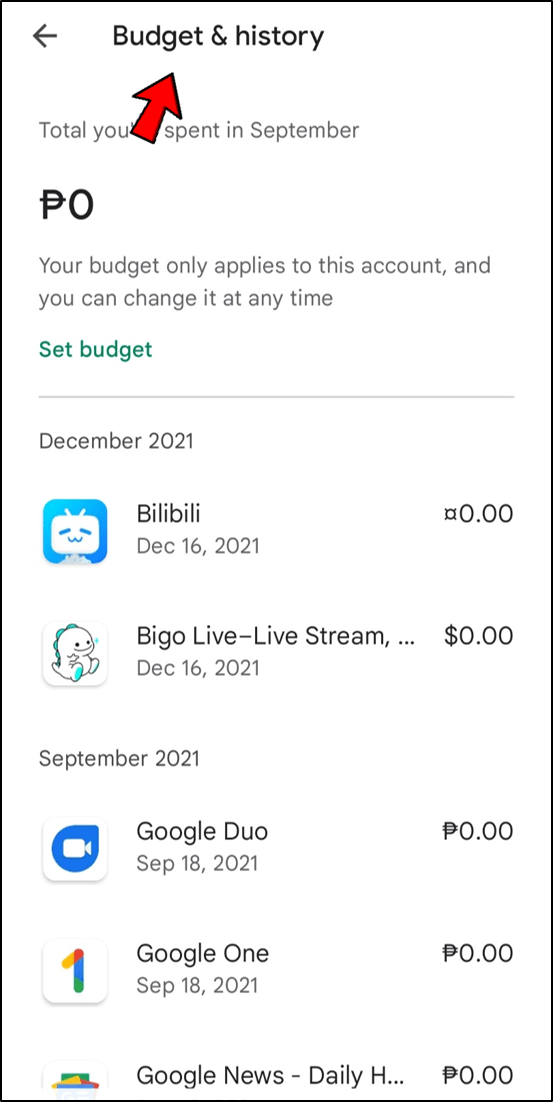
Τα ονόματα των προϊόντων και οι ημερομηνίες αγοράς βρίσκονται στη λίστα. Το κόστος εμφανίζεται επίσης στα δεξιά. Οι εφαρμογές μηδενικής ισορροπίας είναι εκείνες που δοκιμάσατε δωρεάν αλλά ακυρώσατε πριν προλάβουν να σας χρεώσουν. Κάνοντας κλικ στο κουμπί Προβολή δίπλα σε μια εφαρμογή θα μεταφερθείτε στη σελίδα της στο Google Play. Μπορείτε είτε να ξεκινήσετε είτε να αφαιρέσετε το πρόγραμμα από αυτήν τη θέση.
Η επιλογή ορισμού προϋπολογισμού βρίσκεται στην κορυφή της καρτέλας 'Ιστορικό αγορών'. Αυτή η λειτουργία θα σας φανεί χρήσιμη εάν ανησυχείτε μήπως εκτιναχθεί ο προϋπολογισμός της εφαρμογής σας. Ορίστε έναν μηνιαίο προϋπολογισμό επιλέγοντας την επιλογή Ορισμός προϋπολογισμού και εισάγοντας το επιθυμητό ποσό. Στη συνέχεια, το Google Play θα σας δείξει πόσα χρήματα έχετε ξοδέψει μέχρι αυτό το σημείο στην εφαρμογή.
Πώς να δείτε το ιστορικό αγορών του Google Play σε υπολογιστή
Μπορείτε επίσης να χρησιμοποιήσετε το πρόγραμμα περιήγησής σας στον υπολογιστή σας για πρόσβαση στο Google Play Store. Δείτε πώς μπορείτε να ελέγξετε το ιστορικό αγορών σας σε έναν υπολογιστή:
- Πλοηγηθείτε στο Google Play ιστοσελίδα χρησιμοποιώντας πρόγραμμα περιήγησης ιστού.
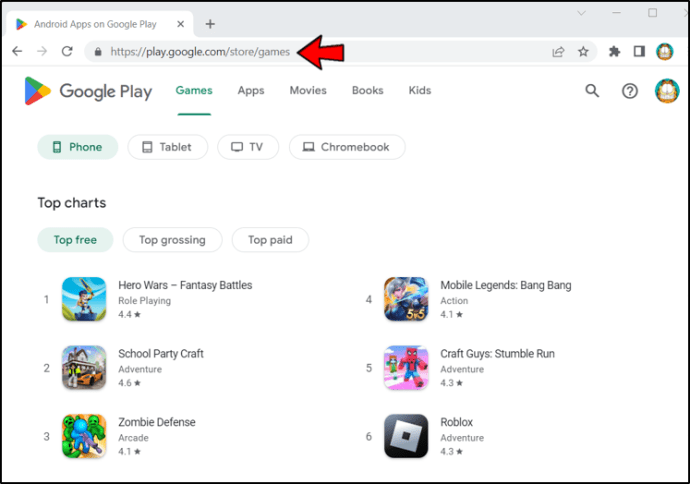
- Εάν σας ζητηθεί, συνδεθείτε στον λογαριασμό σας στο Google Play. Θα σταλθείτε στην αρχική οθόνη του Google Play.
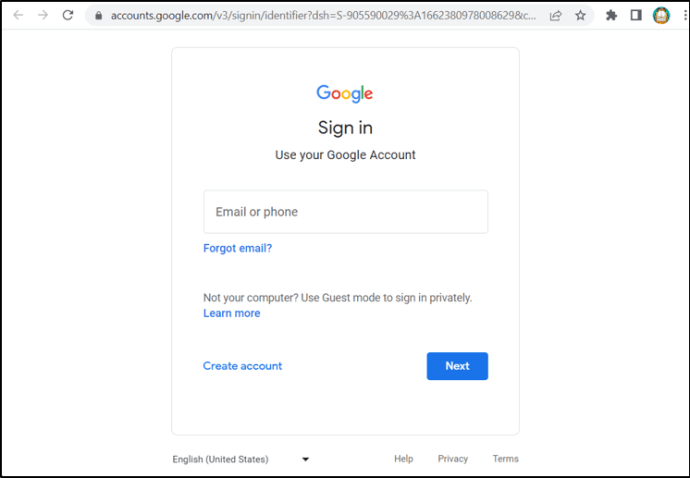
- Στην αριστερή πλευρά της οθόνης, κάντε κλικ στο εικονίδιο του προφίλ σας.
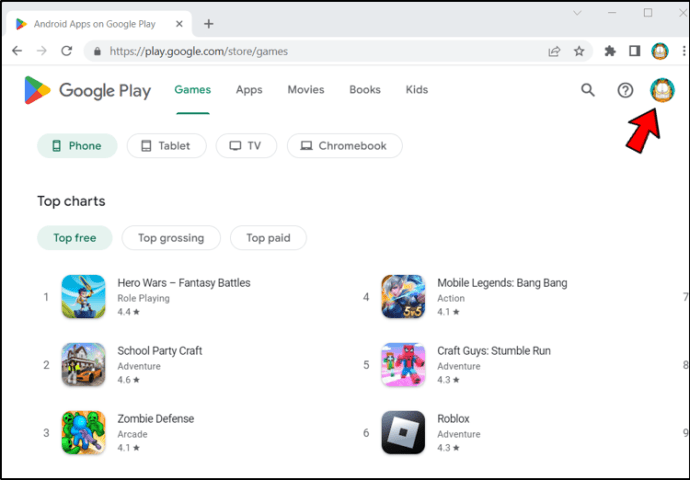
- Επιλέξτε «Πληρωμές και συνδρομές».
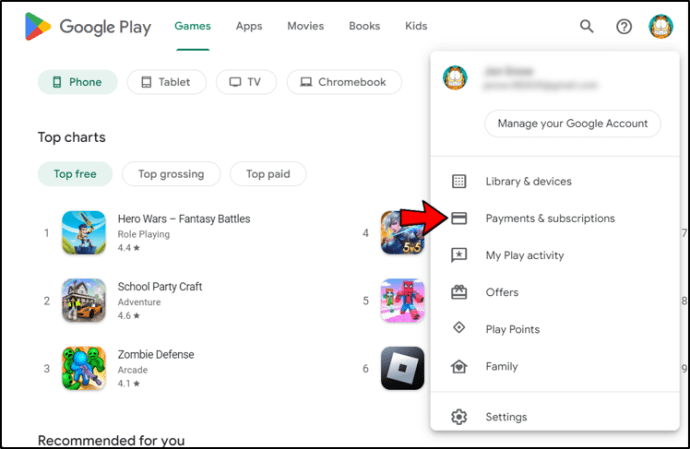
- Στο μενού κοντά στο επάνω μέρος της οθόνης, επιλέξτε «Ιστορικό προϋπολογισμού και παραγγελιών».
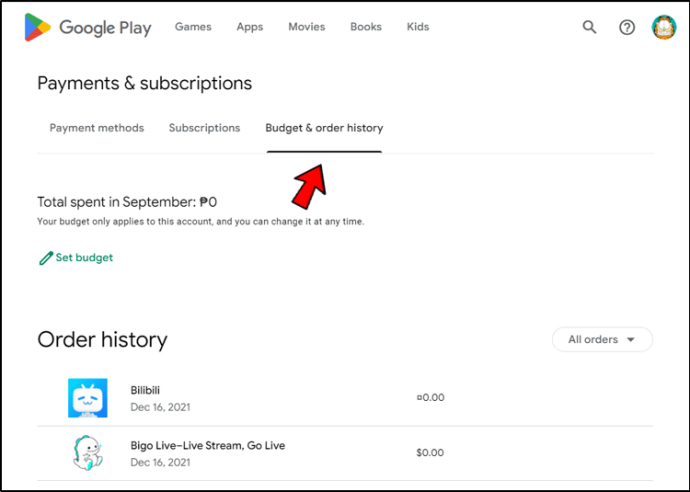
Στο ιστορικό παραγγελιών, θα δείτε το ιστορικό αγορών σας στο Google Play μαζί με πληροφορίες που συνήθως βλέπετε στη συσκευή σας Android. Οι πληροφορίες με δυνατότητα προβολής περιλαμβάνουν μια λίστα με παλαιότερες αγορές εφαρμογών και τιμές για τις εφαρμογές.
Όπως και η πρόσβαση στο ιστορικό αγορών σας σε μια συσκευή Android, θα μπορείτε να βλέπετε όλες τις εφαρμογές σας, συμπεριλαμβανομένων των μηδενικής ισορροπίας. Οι εφαρμογές μηδενικής ισορροπίας είναι εκείνες που δοκιμάσατε δωρεάν αλλά ακυρώσατε προτού μπορέσουν να σας χρεώσουν για τη χρήση των στοιχείων της πιστωτικής σας κάρτας. Μπορείτε να αποκτήσετε πρόσβαση στη σελίδα Google Play μιας εφαρμογής κάνοντας κλικ στο εικονίδιο Προβολή δίπλα της.
Θα δείτε επίσης τη δυνατότητα δημιουργίας προϋπολογισμού. Επιλέξτε την επιλογή Ορισμός προϋπολογισμού και εισαγάγετε το χρηματικό ποσό που θέλετε να ξοδεύετε κάθε μήνα για να ελέγχετε τις δαπάνες της εφαρμογής σας.
Ένας άλλος τρόπος για να δείτε το ιστορικό αγορών σας είναι να χρησιμοποιήσετε τον λογαριασμό σας στο Gmail.
Στον λογαριασμό σας στο Gmail, μπορείτε να δείτε ένα ιστορικό αγορών που έχετε κάνει πληκτρολογώντας 'αγορές' στο πλαίσιο αναζήτησης του Gmail. Θα πρέπει να μπορείτε να ανακαλύψετε όλες τις αγορές σας στο Play Store στα εισερχόμενά σας, επειδή κάθε συναλλαγή δημιουργεί μια ειδοποίηση μέσω email.
Πρόσθετες συχνές ερωτήσεις
Μπορώ να διαγράψω το ιστορικό αγορών μου;
το macbook pro δεν θα ενεργοποιηθεί
Οι αγορές και οι συνδρομές στο Google Play δεν μπορούν να διαγραφούν από το ιστορικό αγορών σας ή από τον λογαριασμό σας στο Google Play.
Πώς μπορώ να 'περάσω' μια εφαρμογή χωρίς να την αγοράσω ξανά;
πώς να πυροδοτήσετε κολλώδεις βόμβες σε gta 5 ps4
Μπορεί να ζητηθεί επιστροφή χρημάτων εάν μια εφαρμογή απεγκατασταθεί από το Play Store και εγκατασταθεί ξανά. Ή μπορείτε να εγγραφείτε σε ένα Google Play Pass. Για να γίνει αυτό, τα βήματα είναι:
1. Ανοίξτε την εφαρμογή Google Play Store στο τηλέφωνο ή το tablet σας Android.
2. Ξεκινήστε μια δωρεάν δοκιμή ή εγγραφείτε για μια συνδρομή στο αριστερό μενού κάνοντας κλικ στο «Μενού» και μετά στο «Play Pass».
3. Ελέγξτε την τιμή και την επιλογή πληρωμής σας.
4. Εγγραφείτε πατώντας το κουμπί 'Εγγραφή'.
Είναι δυνατό να σχηματίσετε μια οικογενειακή ομάδα, με την προϋπόθεση ότι μπορείτε να το κάνετε. Μεταβείτε στο κουμπί 'Ρύθμιση' κάτω από το 'Καλώς ήρθατε στο Play Pass' στην κύρια οθόνη για να ξεκινήσετε.
Γνωρίστε τις εφαρμογές σας
Με αυτές τις μεθόδους, θα μπορείτε να έχετε μια καλύτερη επισκόπηση των εφαρμογών και των δαπανών σας. Αυτό θα σας βοηθήσει να διαχειριστείτε τα έξοδά σας όταν πρόκειται για εφαρμογές. Μπορείτε επίσης να πάτε στο Κέντρο πληρωμών Google για να δείτε όλες τις αγορές σας. Ωστόσο, δεν θα μπορείτε να δείτε τις εφαρμογές που πήρατε δωρεάν ή ακυρώσατε πριν από το τέλος μιας δωρεάν δοκιμής.
Παρακολουθείτε τις αγορές σας στο Google Play; Έχετε ξεχάσει ποτέ το όνομα μιας εφαρμογής που έχετε; Ενημερώστε μας στην ενότητα σχολίων παρακάτω!









