Το iMessage είναι μια εξαιρετική λύση ανταλλαγής άμεσων μηνυμάτων για χρήστες iOS, ενσωματωμένη σε συσκευές iOS και Mac. Έχει επίσης περισσότερες δυνατότητες σε σύγκριση με άλλες ενσωματωμένες εφαρμογές ανταλλαγής μηνυμάτων, καθιστώντας το μια από τις πιο κοινές εφαρμογές ανταλλαγής μηνυμάτων στο iOS.

Εάν χρησιμοποιείτε πολύ το iMessage, ίσως χρειαστεί να περικόψετε ορισμένα μηνύματα για να βελτιώσετε την πλοήγηση και να αποφορτώσετε λίγο χώρο στο iCloud.
Σε αυτό το άρθρο, θα σας καθοδηγήσουμε στη διαγραφή ανεπιθύμητων μηνυμάτων iMessage. Θα σας δείξουμε επίσης πώς να ανακτήσετε μηνύματα εάν τα διαγράψετε κατά λάθος. Συνεχίστε να διαβάζετε για να μάθετε περισσότερα.
Πώς να διαγράψετε μηνύματα iMessage σε Mac
Για να διαγράψετε μηνύματα iMessage σε Mac, ακολουθήστε τα εξής βήματα:
- Εκκινήστε την εφαρμογή Μηνύματα.

- Ανοίξτε τη συνομιλία που έχει το κείμενο iMessage που θέλετε να διαγράψετε.

- Επιλέξτε και κάντε δεξί κλικ στο συγκεκριμένο μήνυμα που θέλετε να διαγράψετε.
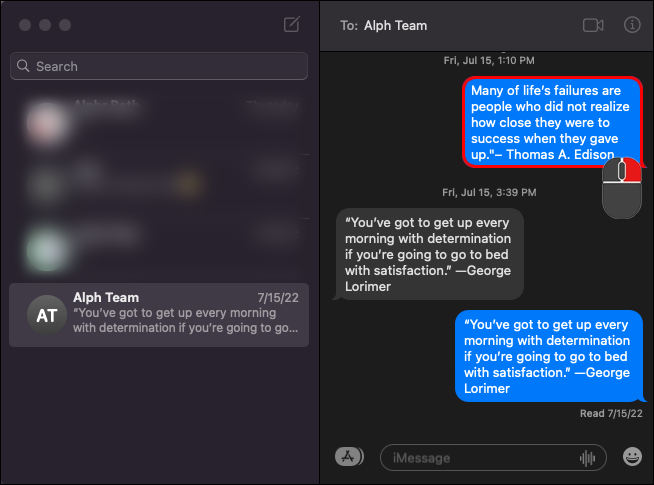
- Από τις επιλογές, επιλέξτε 'Διαγραφή'.
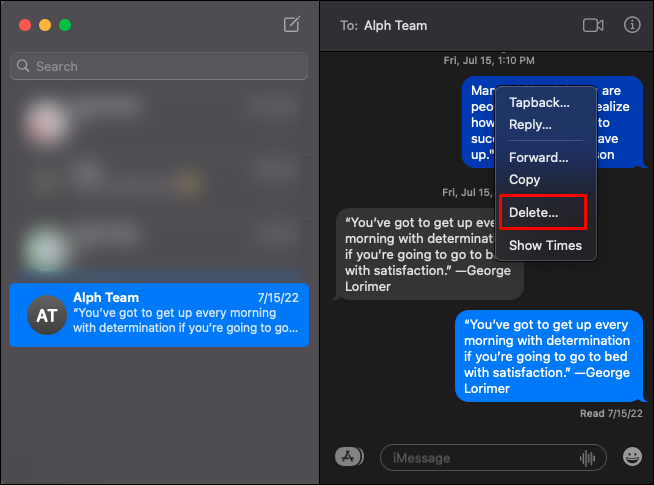
- Στο παράθυρο επιβεβαίωσης, πατήστε το κουμπί «Διαγραφή» για να τελειώσετε.
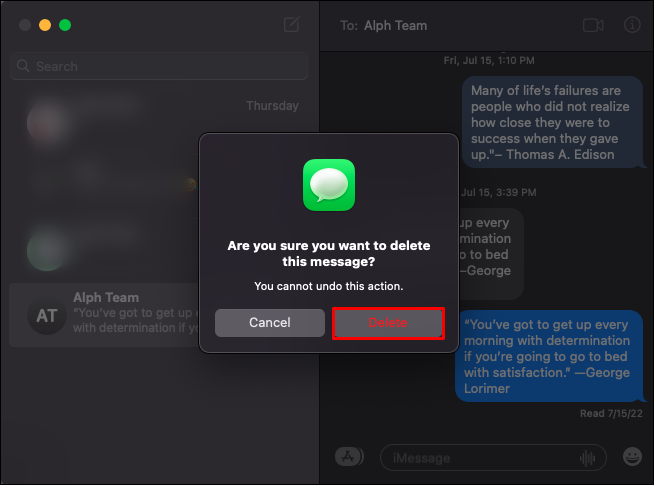
Εναλλακτικά, μπορείτε να χρησιμοποιήσετε το μενού για να διαγράψετε ένα μήνυμα. Για να το κάνετε αυτό, ακολουθήστε τα εξής βήματα:
- Ανοίξτε τα Μηνύματα.

- Ανοίξτε τη συνομιλία που έχει το μήνυμα που θέλετε να διαγράψετε.
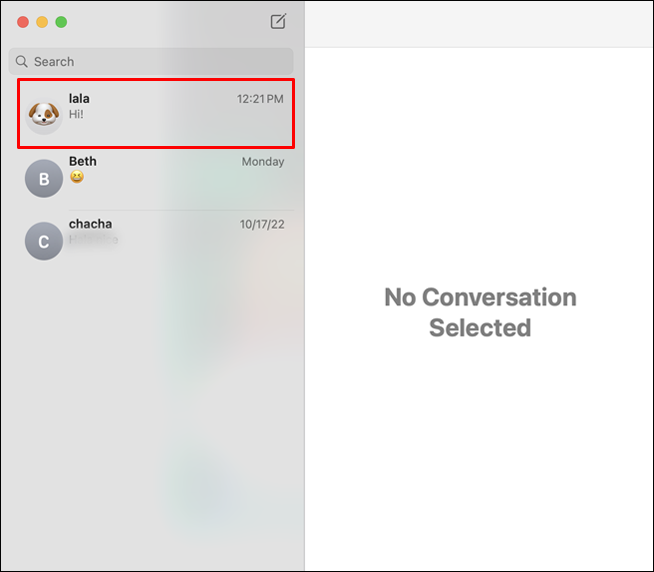
- Επιλέξτε το συγκεκριμένο μήνυμα που θέλετε να διαγράψετε.
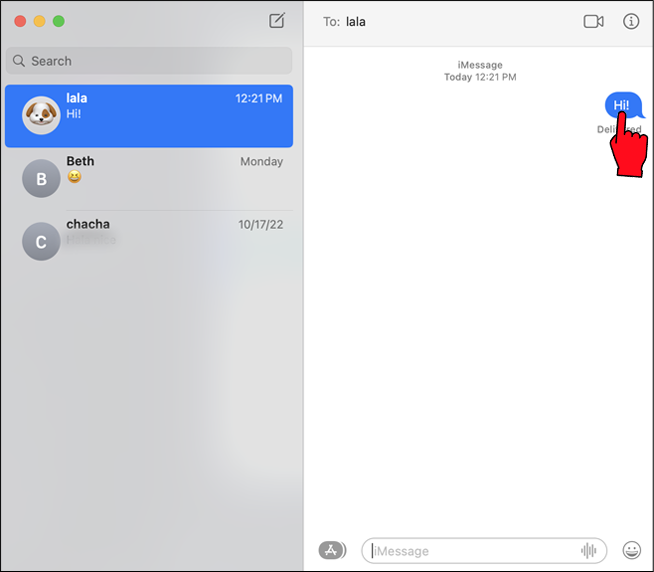
- Μεταβείτε στο μενού και επιλέξτε 'Επεξεργασία'.
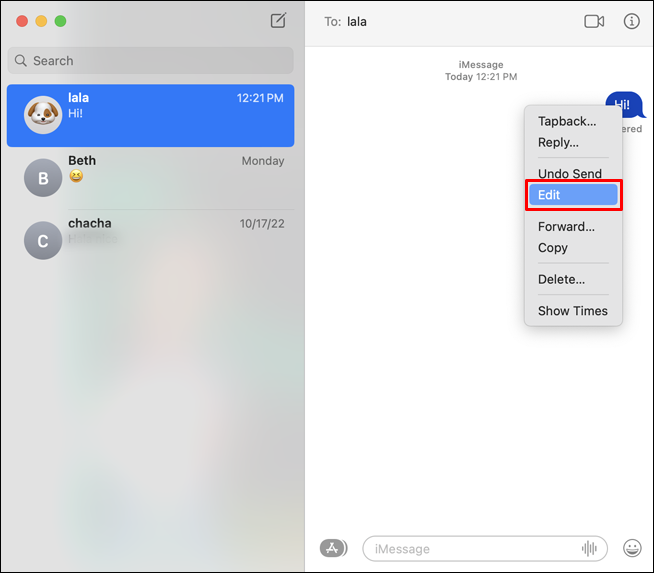
- Από τις επιλογές, επιλέξτε 'Διαγραφή'. Εναλλακτικά, μπορείτε να πατήσετε το πλήκτρο «Διαγραφή» στο πληκτρολόγιό σας.

Πώς να διαγράψετε μια ολόκληρη συνομιλία iMessage σε Mac
Μερικές φορές μπορεί να θέλετε να διαγράψετε μια ολόκληρη συνομιλία και όχι μόνο ένα iMessage από αυτήν. Για να το κάνετε αυτό, ακολουθήστε τα εξής βήματα:
- Στο Mac σας, εκκινήστε την εφαρμογή Messages.

- Επιλέξτε τη συνομιλία που θέλετε να διαγράψετε.

- Κάντε δεξί κλικ στο συγκεκριμένο iMessage από το οποίο θέλετε να απαλλαγείτε.
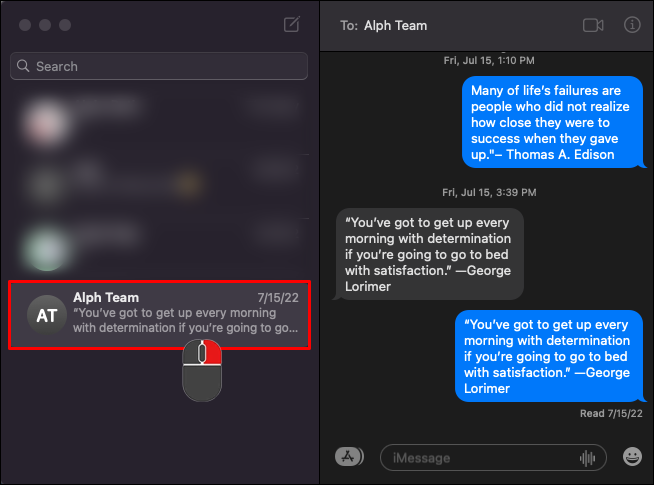
- Από το γραφικό στοιχείο επιλογών, επιλέξτε 'Διαγραφή συνομιλίας'.
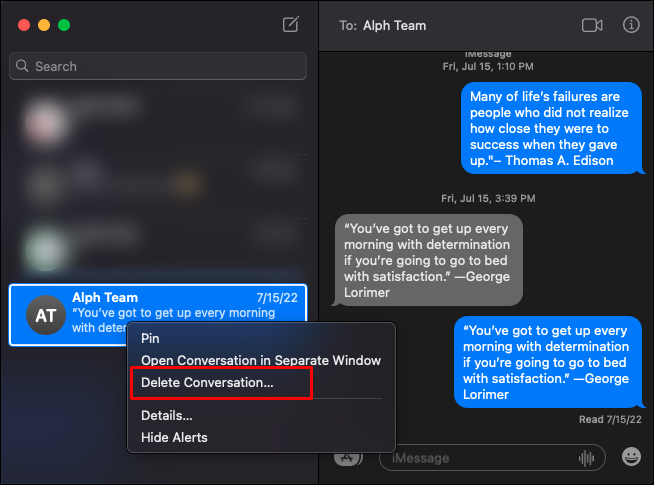
Πώς να διαγράψετε αυτόματα τα iMessages σε Mac
Η εφαρμογή Μηνύματα σάς επιτρέπει επίσης να διαγράφετε αυτόματα μηνύματα μετά από προκαθορισμένο χρόνο. Επομένως, δεν χρειάζεται να ανησυχείτε μήπως τα μηνύματα καταλαμβάνουν περιττό χώρο στο iCloud σας. Δείτε πώς μπορείτε να διαγράψετε αυτόματα τα iMessages σε Mac:
- Εκκινήστε την εφαρμογή Μηνύματα.

- Μεταβείτε στο μενού και κάντε κλικ στο 'Μηνύματα'.
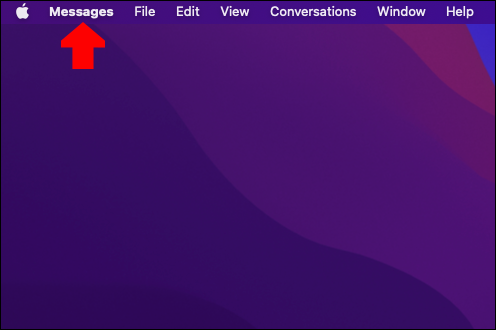
- Ανοίξτε το μενού 'Προτιμήσεις'.
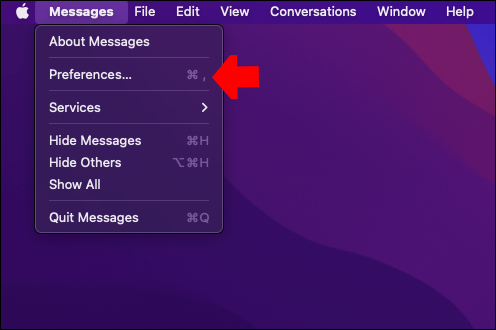
- Αναπτύξτε το αναπτυσσόμενο μενού δίπλα στο 'Διατήρηση μηνυμάτων'.
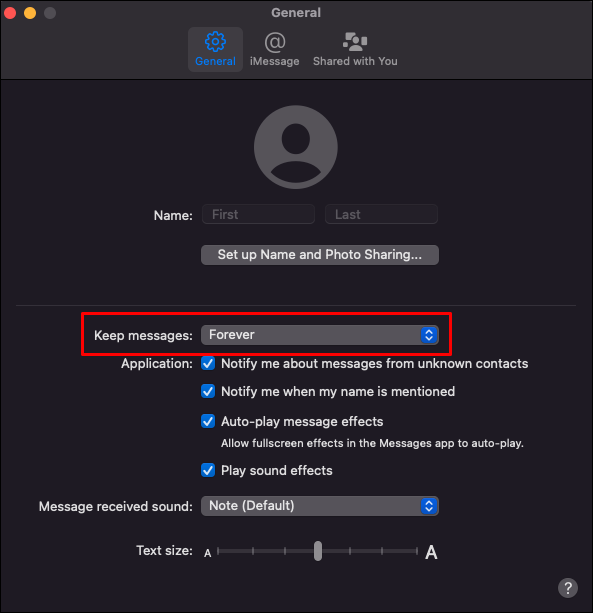
- Επιλέξτε πόσο καιρό θέλετε να διατηρούνται τα μηνύματα στον υπολογιστή σας.
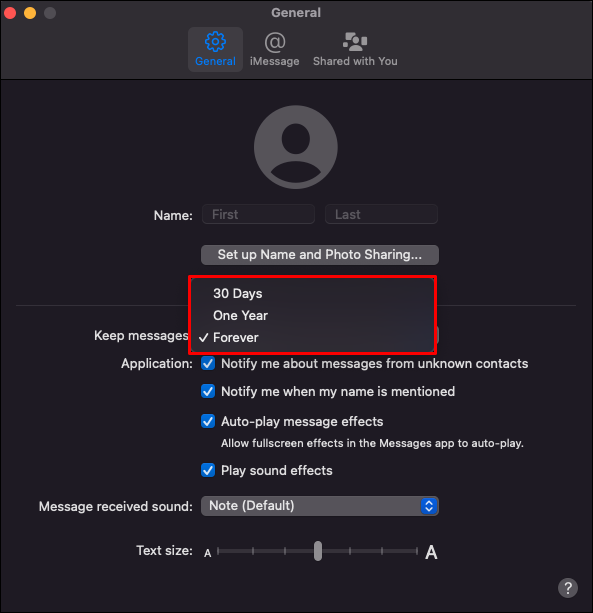
Η προεπιλεγμένη επιλογή είναι για πάντα, αλλά μπορείτε να επιλέξετε να διαγράψετε μηνύματα παλαιότερα από ένα μήνα ή ένα χρόνο πριν.
Με την παραπάνω ρύθμιση, τα μηνύματά σας θα πρέπει πλέον να διαγράφονται αυτόματα μόλις παρέλθει το καθορισμένο χρονικό πλαίσιο. Η διαγραφή μηνυμάτων από μια μεμονωμένη συσκευή δεν θα τα αφαιρέσει από το iCloud σας, εκτός εάν συγχρονιστούν.
Πώς να διαγράψετε οριστικά τα μηνύματα iMessage σε Mac
Όλα τα παραπάνω βήματα απλώς διαγράφουν τα μηνύματα προσωρινά. Θα βρίσκετε πάντα τα μηνύματα αλλού, επειδή τα iMessages σας δημιουργούνται αντίγραφα ασφαλείας στο iCloud από προεπιλογή. Εάν θέλετε να καταργήσετε οριστικά τα iMessages, ακολουθήστε τα παρακάτω βήματα:
- Στο Mac σας, κλείστε τα Μηνύματα.
- Πατήστε 'Command + Shift + G' για να ανοίξετε το γραφικό στοιχείο 'Μετάβαση στον φάκελο'.

- Πληκτρολογήστε ' ~/Βιβλιοθήκη/Μηνύματα ' στο πεδίο κειμένου 'Μετάβαση στο φάκελο' και κάντε κλικ στο κουμπί 'Μετάβαση'.

- Αφαίρεση ' chat.db-wal ,'' chat.db ,' και ' chat.db-shm ” φακέλους.
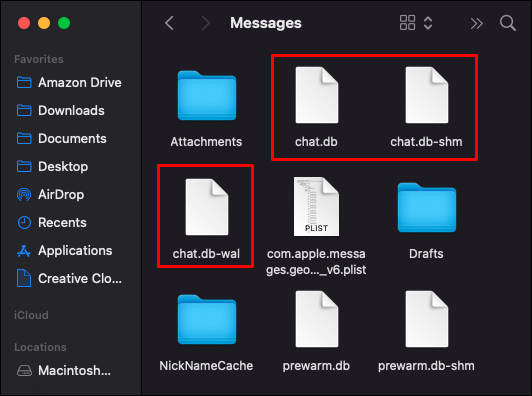
- Κάντε επανεκκίνηση του Mac σας και, στη συνέχεια, μεταβείτε στα μηνύματα και βεβαιωθείτε ότι όλα τα μηνύματα έχουν διαγραφεί.

Δυστυχώς, η παραπάνω διαδικασία διαγράφει μόνο μηνύματα και όχι τα συνημμένα που αποστέλλονται μαζί τους. Για να διαγράψετε επίσης συνημμένα, ακολουθήστε αυτά τα πρόσθετα βήματα:
- Πατήστε 'Command + Shift + G' για να ανοίξετε το 'Go to Folder'.

- Πληκτρολογήστε το ' ~/Βιβλιοθήκη/Μηνύματα εντολή μέσα στο πεδίο κειμένου «Μετάβαση στο φάκελο» και πατήστε το πλήκτρο «Enter».

- Επιλέξτε τα αρχεία από τα οποία θέλετε να απαλλαγείτε και διαγράψτε τα όπως κάθε άλλο αρχείο.
- Κάντε επανεκκίνηση του Mac σας για να τεθούν σε ισχύ οι αλλαγές.

Πώς να διαγράψετε τα μηνύματα iMessage σε ένα iPhone
Σε αυτήν την ενότητα, θα εξετάσουμε πώς μπορείτε να διαγράψετε ένα μεμονωμένο iMessage, πολλά iMessage ή μια ολόκληρη συνομιλία σε ένα iPhone.
Για να διαγράψετε ένα ή περισσότερα μηνύματα iMessage από την ίδια συνομιλία, ακολουθήστε τα εξής βήματα:
- Ανοίξτε τα Μηνύματα.

- Ανοίξτε τη συνομιλία με το iMessage που θέλετε να διαγράψετε.
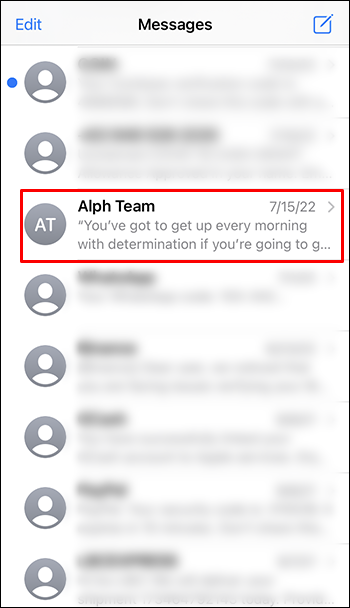
- Βρείτε και πατήστε παρατεταμένα το συγκεκριμένο iMessage που θέλετε να διαγράψετε.
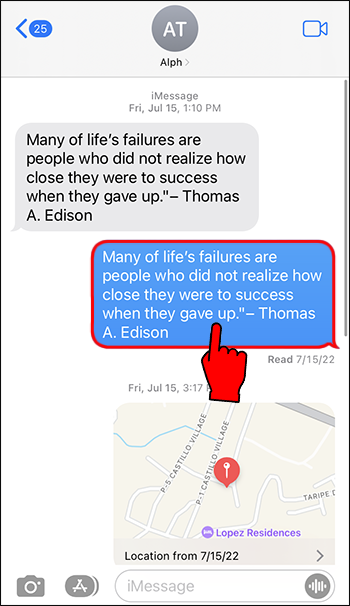
- Από τις επιλογές, πατήστε «Περισσότερα…»
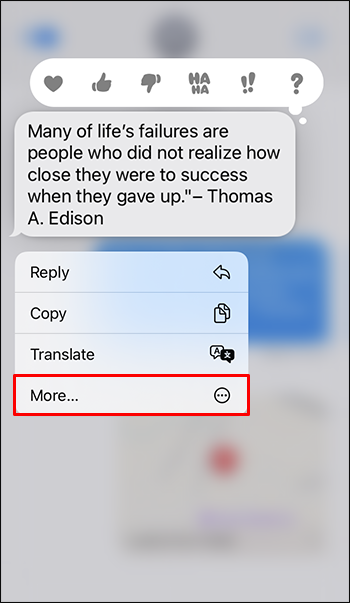
- Τώρα μπορείτε να πατήσετε σε τυχόν πρόσθετα μηνύματα που θέλετε να αφαιρέσετε. Κάθε επιλεγμένο μήνυμα θα επισημανθεί.
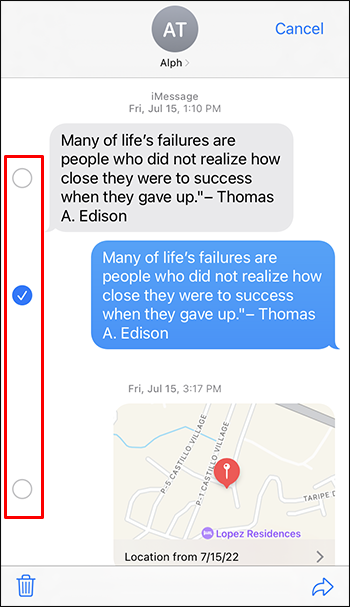
- Αφού επιλεγούν όλα τα μηνύματα, πατήστε τον κάδο απορριμμάτων στην κάτω αριστερή γωνία της οθόνης.
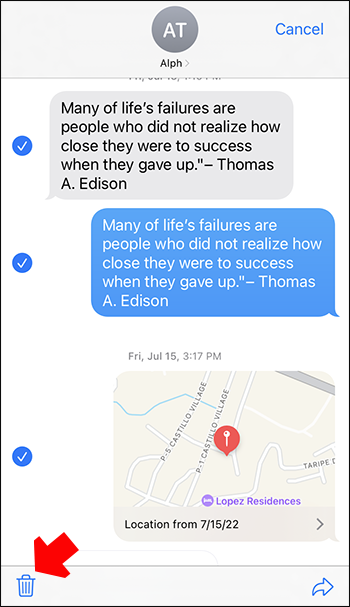
- Κάντε κλικ στο «Διαγραφή μηνύματος» (το αναδυόμενο παράθυρο δείχνει έναν αριθμό για πολλά μηνύματα) από το αναδυόμενο παράθυρο για να επιβεβαιώσετε την ενέργεια.
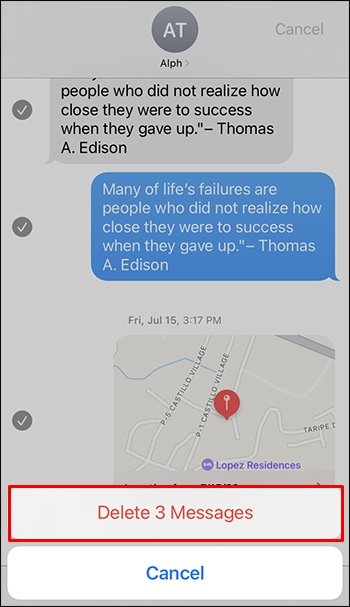
Πώς να διαγράψετε ένα μήνυμα iMessage για όλους σε ένα iPhone
Τα παραπάνω βήματα σάς δείχνουν πώς να διαγράψετε ένα iMessage μόνο για εσάς. Εάν θέλετε να διαγράψετε το μήνυμα για το άλλο άτομο (ουσιαστικά αναιρώντας το), ακολουθήστε τα εξής βήματα:
- Ανοίξτε τη συνομιλία με το iMessage που θέλετε να διαγράψετε.
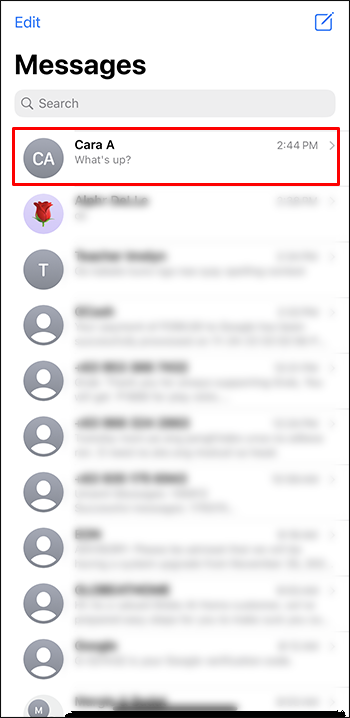
- Πατήστε παρατεταμένα το iMessage που θέλετε να καταργήσετε την αποστολή.
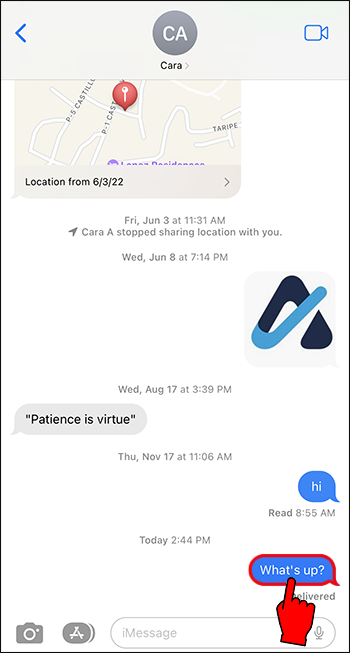
- Από τις επιλογές, επιλέξτε 'Αναίρεση αποστολής'.
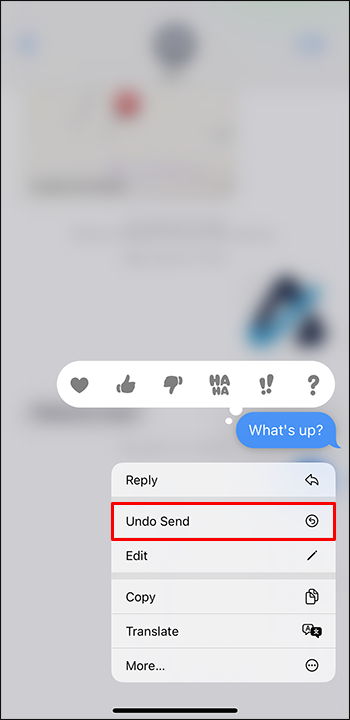
Λάβετε υπόψη ότι για να διαγραφεί το μήνυμα και στις δύο πλευρές, τόσο ο αποστολέας όσο και ο παραλήπτης πρέπει να έχουν τις συσκευές Apple που λειτουργούν στην πιο πρόσφατη έκδοση λειτουργικού συστήματος – iOS 16. Εάν ο δέκτης εξακολουθεί να χρησιμοποιεί μια παλαιότερη έκδοση του iOS, θα εξακολουθεί να βλέπετε το μήνυμα ακόμα κι αν έχει διαγραφεί από την πλευρά σας.
Επίσης, έχετε μόνο δύο λεπτά για να διαγράψετε ένα μήνυμα για όλους μόλις σταλεί.
Πώς να διαγράψετε μια συνομιλία iMessage σε ένα iPhone
Για να διαγράψετε μία συνομιλία του iMessage, ακολουθήστε τα εξής βήματα:
- Στο iPhone σας, ανοίξτε την εφαρμογή Μηνύματα.

- Κάντε κύλιση προς τα κάτω στη συνομιλία που θέλετε να διαγράψετε.
- Σύρετε προς τα αριστερά στην οθόνη σας.
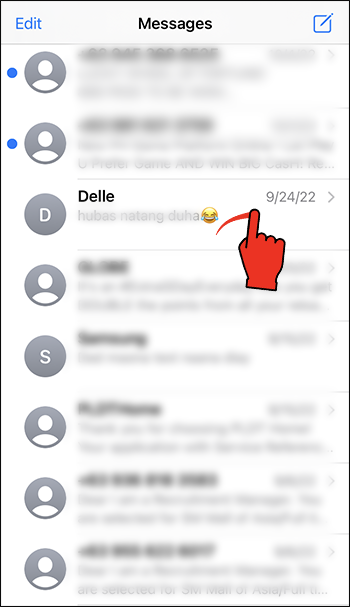
- Από τις επιλογές, επιλέξτε 'Διαγραφή'.
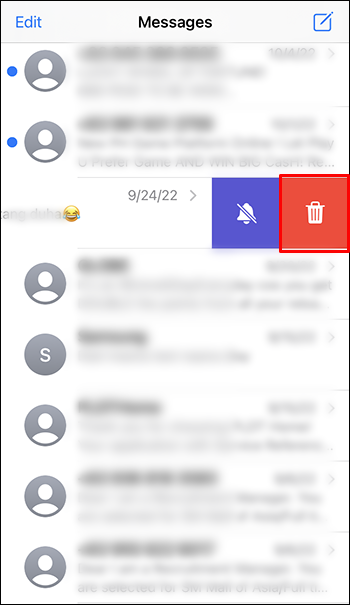
Πώς να διαγράψετε πολλές συνομιλίες σε ένα iPhone
Η εφαρμογή Μηνύματα σάς επιτρέπει επίσης να διαγράφετε πολλές συνομιλίες ταυτόχρονα. Δείτε πώς να προχωρήσετε τη διαδικασία σε ένα iPhone:
- Μεταβείτε στα Μηνύματα.

- Πατήστε το «Επεξεργασία» στο επάνω μέρος της οθόνης.
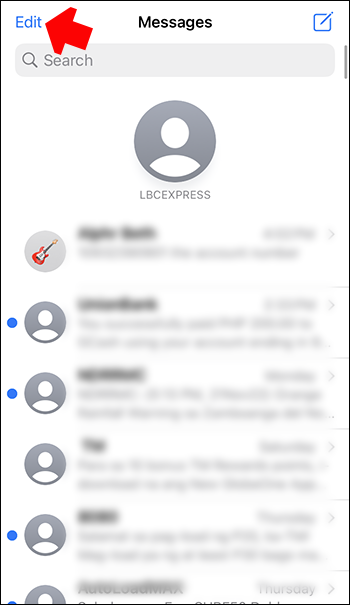
- Από τις επιλογές, επιλέξτε 'Επιλογή μηνυμάτων' για να επιλέξετε τις συνομιλίες που θέλετε να διαγράψετε.
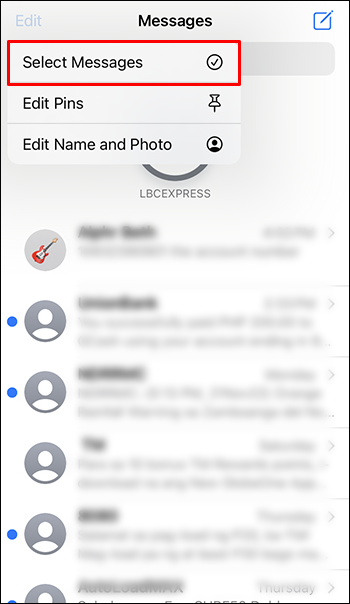
- Πατήστε «Διαγραφή» στην κάτω δεξιά γωνία της οθόνης.
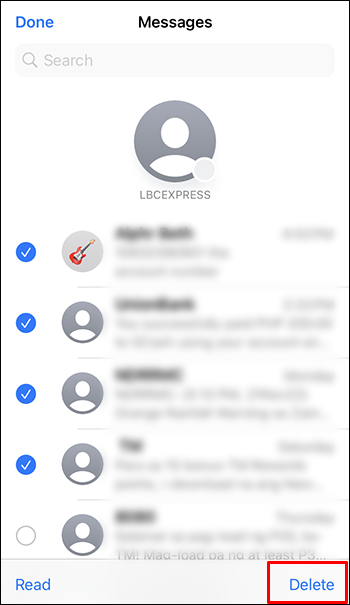
Πώς να ανακτήσετε τα διαγραμμένα iMessages σε ένα iPhone
Μερικές φορές μπορεί να θέλετε να ανακτήσετε ένα μήνυμα που διαγράψατε κατά λάθος. Ευτυχώς, είναι εύκολο να το κάνετε, με την προϋπόθεση ότι έχετε ενεργοποιημένη την επιλογή μηνυμάτων στο iCloud backup. Ακολουθούν τα βήματα που πρέπει να ακολουθήσετε για να ανακτήσετε τα διαγραμμένα μηνύματα σε ένα iPhone:
- Μεταβείτε στις 'Ρυθμίσεις'.
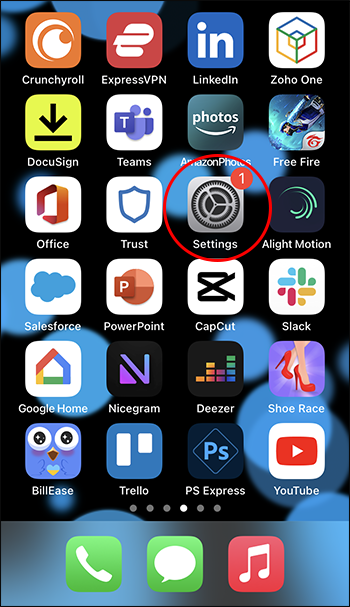
- Πατήστε στο προφίλ σας.
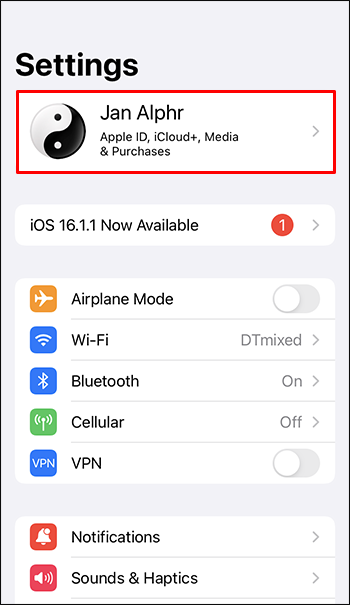
- Ανοίξτε το μενού iCloud.
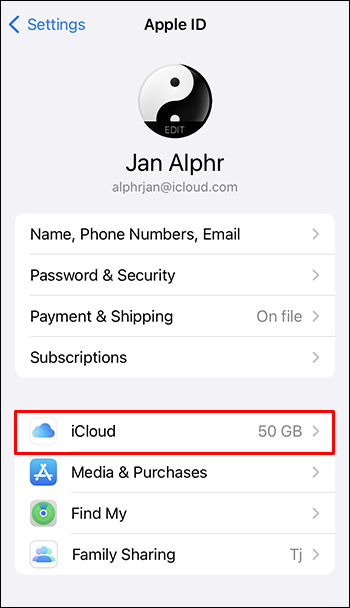
- Πατήστε την επιλογή «Μηνύματα».
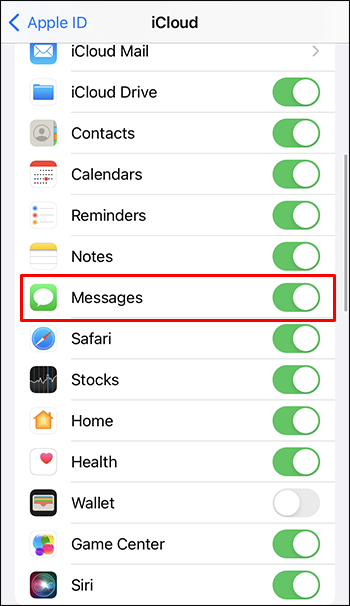
- Επιλέξτε «Απενεργοποίηση και λήψη μηνυμάτων».
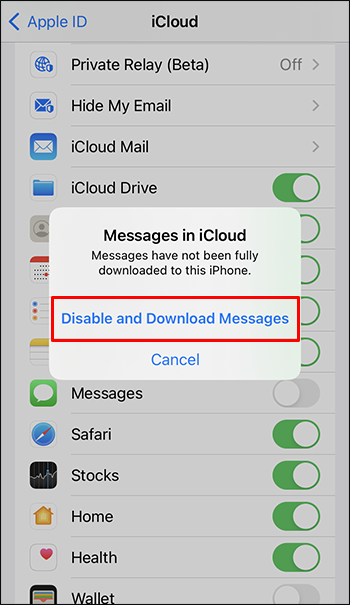
- Περιμένετε μερικά δευτερόλεπτα, ανοίξτε την εφαρμογή μηνυμάτων και επιβεβαιώστε ότι τα μηνύματα έχουν επαναφερθεί.
Λάβετε υπόψη ότι αυτό λειτουργεί μόνο εάν το iCloud σας έχει συγχρονίσει τα μηνύματα εκ των προτέρων. Εάν η επιλογή 'Μηνύματα' ήταν απενεργοποιημένη από τον συγχρονισμό, τα διαγραμμένα μηνύματα χάνονται.
Πώς να διαγράψετε τα μηνύματα iMessage σε ένα iPad
Εάν θέλετε να διαγράψετε ένα μήνυμα iMessage σε ένα iPad, ακολουθήστε τα παρακάτω βήματα:
- Μεταβείτε στα Μηνύματα.

- Ανοίξτε τη συνομιλία που έχει το μήνυμα που θέλετε να διαγράψετε.

- Βρείτε και πατήστε παρατεταμένα το συγκεκριμένο μήνυμα που θέλετε να διαγράψετε.

- Από το αναδυόμενο παράθυρο που εμφανίζεται, επιλέξτε 'Περισσότερα'.
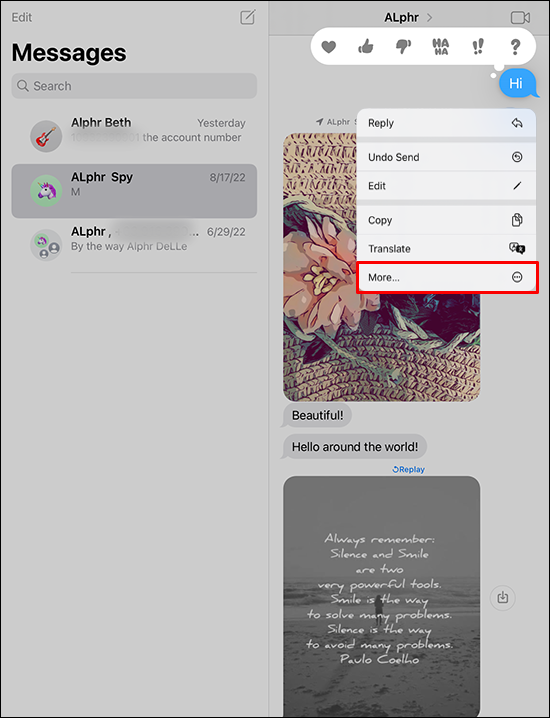
- Πατήστε τον κάδο απορριμμάτων στην κάτω αριστερή γωνία της οθόνης. Στο παράθυρο επιβεβαίωσης, επιλέξτε 'Διαγραφή' για να ολοκληρώσετε.
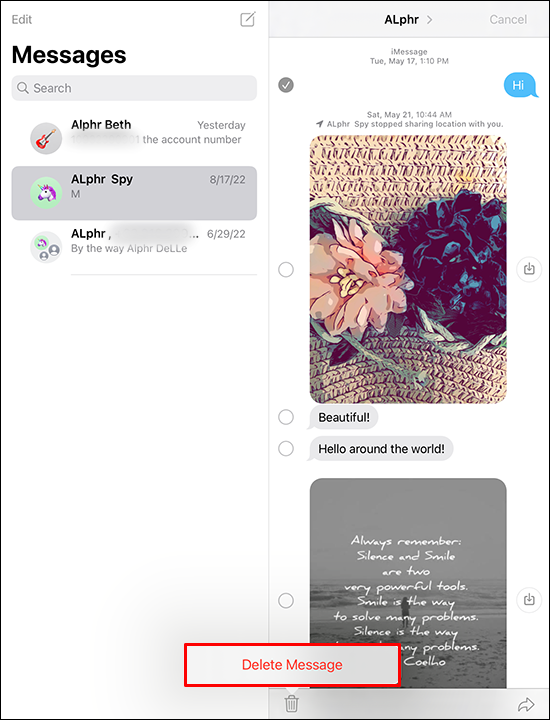
Εάν χρησιμοποιείτε iPad και θέλετε να διαγράψετε ένα μήνυμα iMessage για όλους, ακολουθήστε τα παρακάτω βήματα:
- Πλοηγηθείτε στο Μηνύματα .

- Ανοίξτε τη συνομιλία που περιέχει το μήνυμα που θέλετε να αναιρέσετε την αποστολή.

- Πατήστε παρατεταμένα το μήνυμα που θέλετε να καταργήσετε την αποστολή.

- Από τις επιλογές, πατήστε 'Αναίρεση αποστολής'.
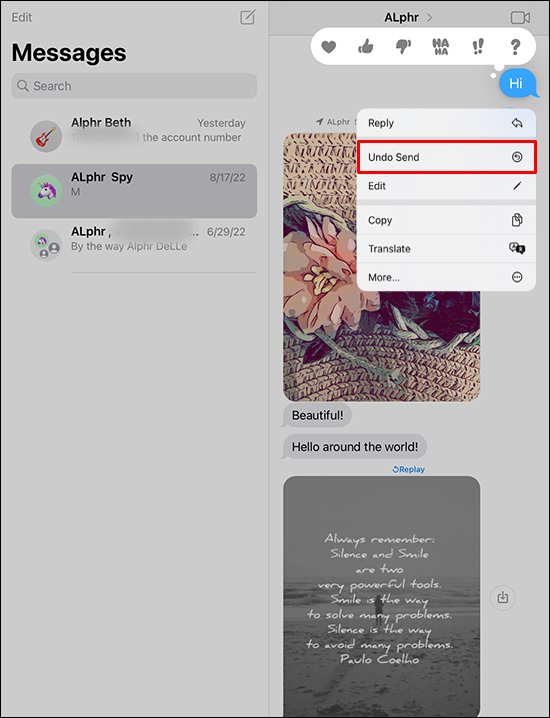
- Τώρα το μήνυμα πρέπει να διαγραφεί για το άλλο άτομο.
Λάβετε υπόψη ότι για να λειτουργήσει η παραπάνω διαδικασία, τόσο η συσκευή σας όσο και αυτή του παραλήπτη πρέπει να εκτελούνται σε iOS 16. Το μήνυμα πρέπει επίσης να έχει σταλεί τα τελευταία δύο λεπτά. Διαφορετικά, το μήνυμα θα εξακολουθεί να είναι διαθέσιμο για το άλλο άτομο.
Πώς να διαγράψετε όλα τα μηνύματα ταυτόχρονα σε ένα iPhone ή ένα iPad
Για να διαγράψετε όλα τα μηνύματα iMessage ταυτόχρονα, ακολουθήστε τα εξής βήματα:
- Ανοίξτε τις 'Ρυθμίσεις'.
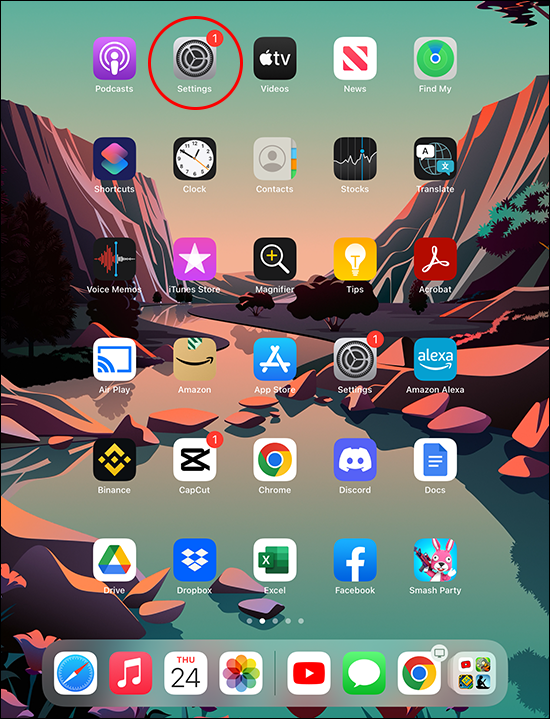
- Κάντε κύλιση προς τα κάτω στην επιλογή 'Μηνύματα'.
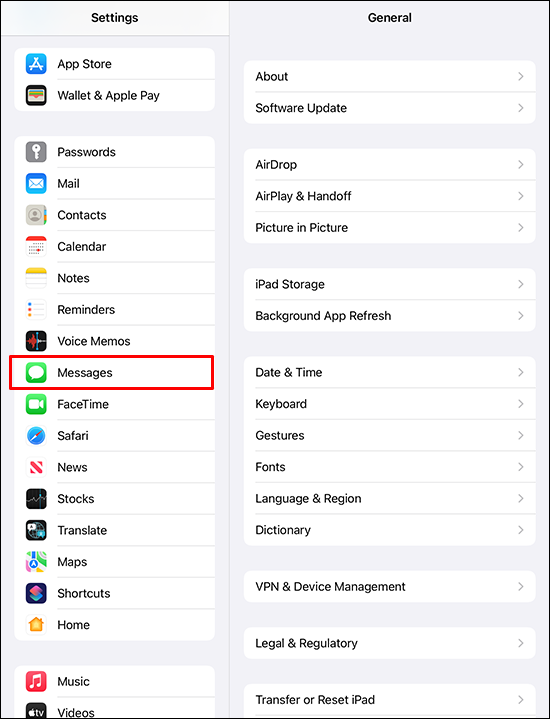
- Μεταβείτε στην ενότητα 'Ιστορικό μηνυμάτων' και πατήστε 'Διατήρηση μηνυμάτων'.
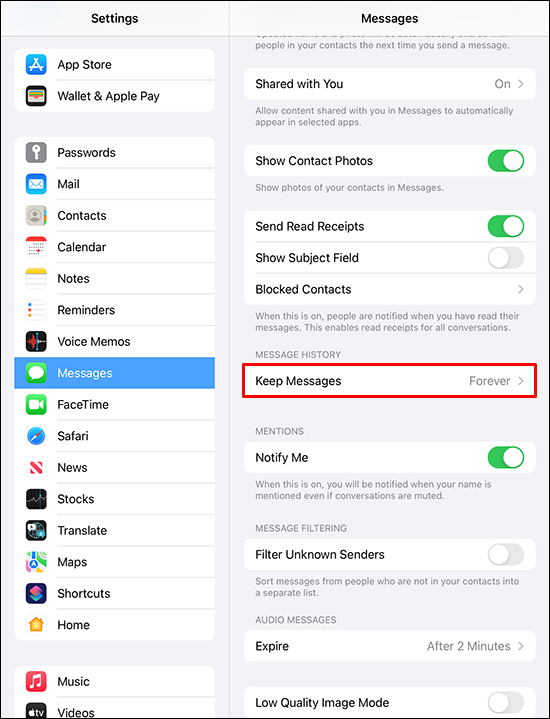
- Από τις επιλογές, επιλέξτε '1 έτος'.
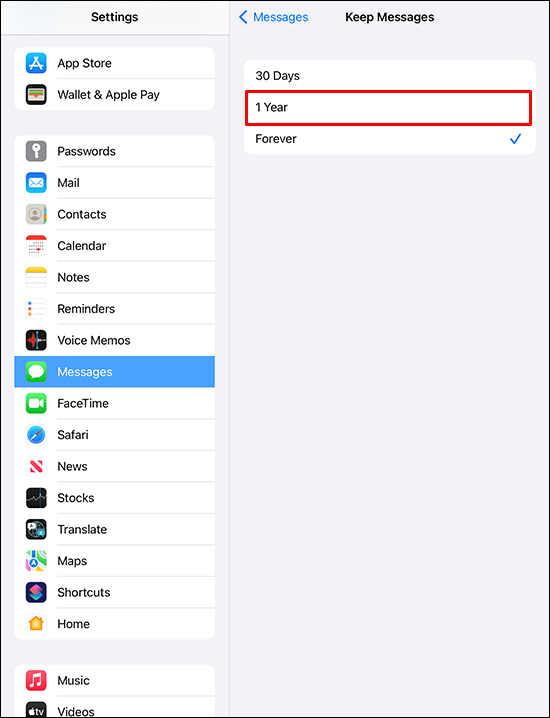
- Πατήστε το πλήκτρο «Διαγραφή» για να συνεχίσετε.
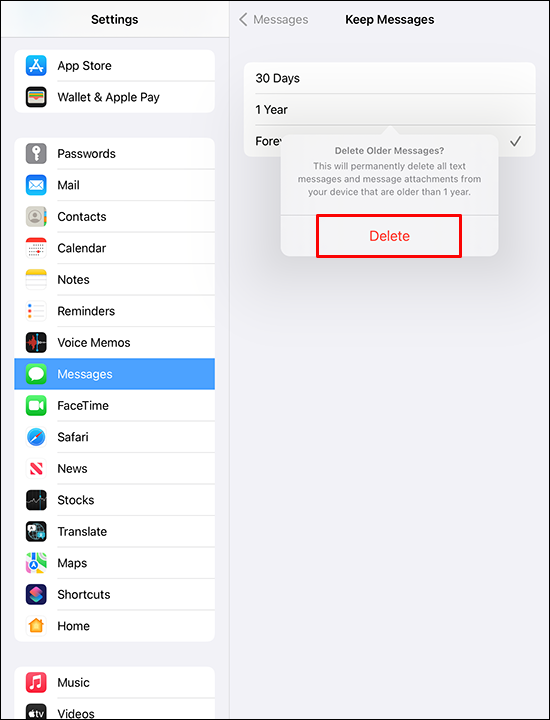
Εναλλακτικά, μπορείτε να ακολουθήσετε αυτά τα βήματα:
- Ανοιξε το Μηνύματα εφαρμογή.

- Πατήστε το «Επεξεργασία» στην επάνω αριστερή γωνία της οθόνης.
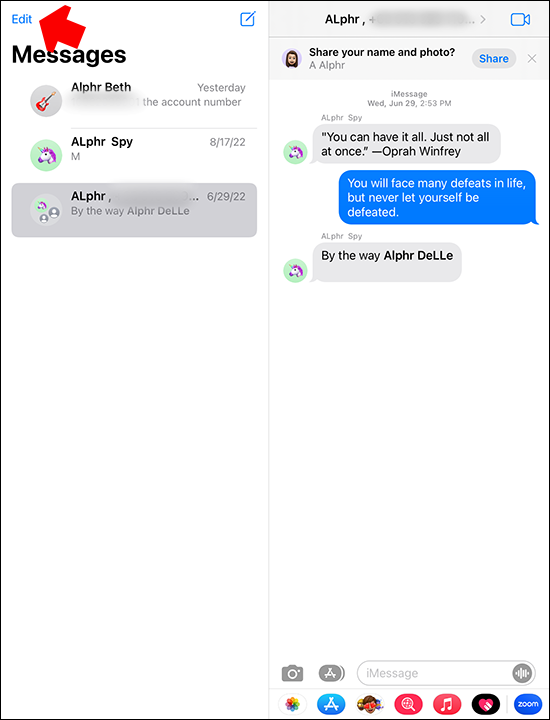
- Μόλις επιλεγούν όλα τα μηνύματα, πατήστε «Διαγραφή».
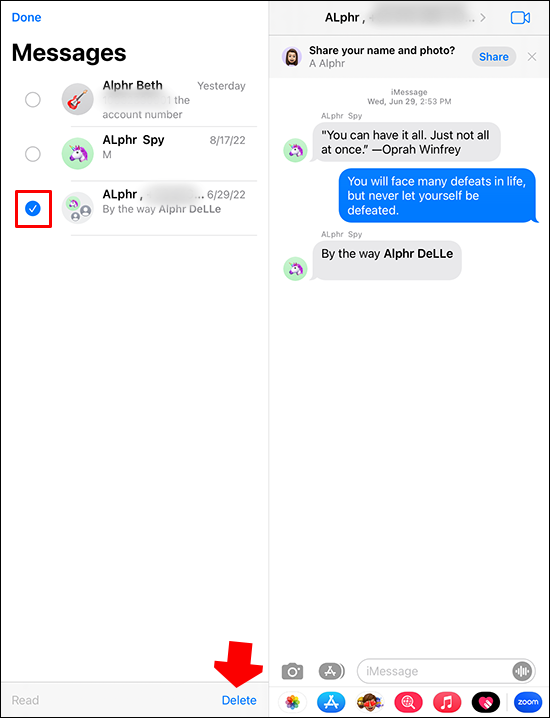
Πρόσθετες συχνές ερωτήσεις
Τα iMessages είναι διαθέσιμα στο Android;
Όχι, δυστυχώς, το iMessage είναι διαθέσιμο μόνο για χρήστες iOS. Επιπλέον, μπορείτε να το χρησιμοποιήσετε μόνο για την ανταλλαγή μηνυμάτων με άλλους χρήστες iOS.
Πώς μπορείτε να αποτρέψετε την εμφάνιση μηνυμάτων iMessage που βρίσκονται σε Mac στο iPhone σας;
Για να σταματήσετε την εμφάνιση των μηνυμάτων στο Mac σας στο τηλέφωνό σας, ακολουθήστε τα εξής βήματα:
1. Ανοίξτε το Messages στο Mac σας.
πώς να παρακολουθείτε το netflix χωρίς έξυπνη τηλεόραση
2. Επιλέξτε «Μηνύματα» στην επάνω αριστερή γωνία του παραθύρου.
3. Μεταβείτε στις «Προτιμήσεις» και μεταβείτε στο «iMessages».
4. Καταργήστε την επιλογή της επιλογής 'Ενεργοποίηση μηνυμάτων στο iCloud'.
Λάβετε υπόψη ότι η παραπάνω ρύθμιση δεν θα επηρεάσει τα μηνύματα που συγχρονίστηκαν νωρίτερα.
Ποια είναι η διαφορά μεταξύ ενός iMessage και ενός κανονικού μηνύματος κειμένου;
Ας ξεκινήσουμε με τον εμφανή παράγοντα αντίθεσης – το χρώμα. Τα iMessages διακρίνονται από ένα μπλε συννεφάκι, ενώ τα κανονικά μηνύματα κειμένου είναι τυλιγμένα σε ένα πράσινο συννεφάκι.
Μια άλλη διαφορά μεταξύ ενός iMessage και ενός κανονικού μηνύματος κειμένου είναι ότι τα iMessages ανταλλάσσονται αποκλειστικά μεταξύ δύο χρηστών iOS.
Η τελευταία διαφορά είναι ότι για τα κανονικά μηνύματα κειμένου, πρέπει να πληρώσετε το κόστος SMS για κάθε SMS για να παραδοθεί. Ωστόσο, για τα iMessages, το μόνο που χρειάζεστε για να παραδώσετε τα iMessages σας είναι μια ενεργή σύνδεση στο διαδίκτυο. Ενδέχεται να ισχύουν χρεώσεις δεδομένων σε περίπτωση που χρησιμοποιείτε πρόγραμμα εταιρείας κινητής τηλεφωνίας και όχι Wi-Fi.
Απαλλαγείτε από την ακαταστασία
Η διαγραφή μηνυμάτων iMessage μπορεί να είναι ένας εξαιρετικός τρόπος για να ελευθερώσετε χώρο στον υπολογιστή σας. Ευτυχώς, η διαδικασία είναι σχετικά, και σε καμία περίπτωση δεν πρέπει να προκαλεί πονοκέφαλο. Επιπλέον, το iOS 16 έχει παρουσιάσει ορισμένες ισχυρές λειτουργίες που δίνουν στην εφαρμογή μεγαλύτερη ευελιξία. Για παράδειγμα, μπορείτε τώρα να αναιρέσετε τα πρόσφατα σταλμένα μηνύματα και επίσης να ανακτήσετε τα διαγραμμένα μηνύματα.
Ανεξάρτητα από αυτό, ελπίζουμε ότι μπορείτε τώρα να διαγράψετε τα μηνύματά σας στο iMessage ανεξάρτητα από τη συσκευή με την οποία χρησιμοποιείτε την εφαρμογή.
Έχετε δοκιμάσει να διαγράψετε μηνύματα iMessage σε οποιαδήποτε από τις συσκευές Apple σας; Τι θα λέγατε για την ανάκτησή τους; Ενημερώστε μας στην παρακάτω ενότητα σχολίων.


![Πώς να ενεργοποιήσετε τη σκοτεινή λειτουργία στο YouTube [Σε οποιαδήποτε συσκευή]](https://www.macspots.com/img/smartphones/92/how-enable-dark-mode-youtube.jpg)






