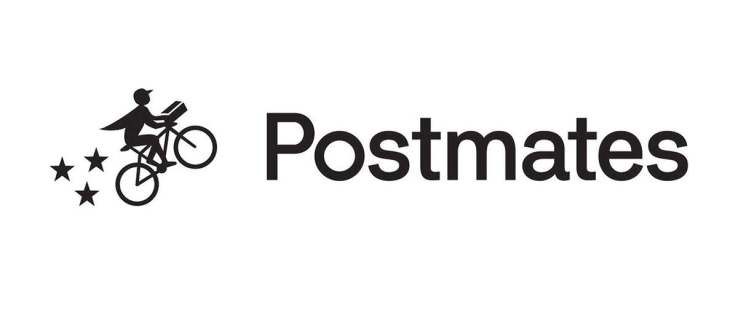Σημείωση: Η διαγραφή όλων ή οποιωνδήποτε εικόνων και βίντεο από το Google Photos τα διαγράφει επίσης από τυχόν συγχρονισμένες συσκευές. Επομένως, βεβαιωθείτε ότι έχετε ένα είδος αντιγράφου ασφαλείας.

Το Google Photos είναι μια εξαιρετική υπηρεσία cloud με δίκαιες τιμές και τόνους δωρεάν αποθηκευτικού χώρου. Ωστόσο, δεδομένου ότι η επιλογή 'Απεριόριστο' καταργήθηκε, μπορεί να κολλήσετε με λίγο χώρο για νέες εικόνες. Οι μόνες σας επιλογές είναι να βρείτε μια άλλη πηγή cloud, να αναβαθμίσετε το όριο του χώρου σας ή να διαγράψετε πολλές φωτογραφίες, στιγμιότυπα οθόνης, βίντεο και δημιουργημένες εικόνες.
Δυστυχώς, αν θέλετε να διαγράψετε όλες τις εικόνες/βίντεο στο Google Photos, δεν μπορείτε να το κάνετε με ένα απλό κλικ. Δεν υπάρχει επιλογή 'Επιλογή όλων'. Ανεξάρτητα, μπορείτε να διαγράψετε εικόνες και βίντεο μαζικά χρησιμοποιώντας έναν συνδυασμό πλήκτρων και ποντικιού. Το κόλπο που θα χρησιμοποιήσετε σας επιτρέπει να επιλέξετε τα πάντα, αλλά συνιστάται να το κάνετε σε μικρότερα τμήματα, όπως 500 .
Ανεξάρτητα από το πώς αποφασίσετε να διαχειριστείτε τη διαδικασία, είναι κουραστική, αλλά όχι τόσο όσο η ομαδική διαγραφή εικόνων κατά ημερομηνία, ειδικά αν έχετε πάνω από 2.000 φωτογραφίες για διαχείριση. Πριν ξεκινήσετε ένα ξεφάντωμα διαγραφής, θα πρέπει πρώτα να λάβετε κάποιες προφυλάξεις. Δείτε πώς να το κάνετε!
Πώς να προστατέψετε τις συγχρονισμένες εικόνες Google Photos από τυχαία διαγραφή
Κάθε φορά που διαγράφετε ορισμένες ή όλες τις εικόνες/βίντεο από τις Φωτογραφίες Google, η διαδικασία καταργεί τις ίδιες από όλες τις συγχρονισμένες συσκευές και αντίστροφα. Για να αποφύγετε αυτό το σενάριο, δείτε τι μπορείτε να κάνετε.
- Ανεβάστε την εφαρμογή Google Photos στη συσκευή σας iPhone ή Android.

- Μεταβείτε στις ρυθμίσεις των φωτογραφιών και στη συνέχεια Δημιουργία αντιγράφων ασφαλείας και συγχρονισμός.

- Απενεργοποιήστε την επιλογή Δημιουργία αντιγράφων ασφαλείας και συγχρονισμός.

Αυτή η ρύθμιση θα καταργήσει τον συγχρονισμό των συσκευών σας και θα διασφαλίσει ότι μπορείτε να ελευθερώσετε χώρο αποθήκευσης στο cloud χωρίς να διαγράψετε οτιδήποτε στο τηλέφωνο ή το tablet σας. Λειτουργεί και αντίστροφα.
Εάν θέλετε να διαγράψετε μεμονωμένες φωτογραφίες, ανοίξτε τη φωτογραφία που θέλετε να διαγράψετε και κάντε κλικ στο εικονίδιο του κάδου στην επάνω δεξιά γωνία. Αυτή η ενέργεια στέλνει τις εικόνες στο φάκελο Κάδος απορριμμάτων.
Για να αποφύγετε πιθανά προβλήματα, συνιστούμε να χρησιμοποιείτε το Google Chrome ως το πρόγραμμα περιήγησης της επιλογής σας κατά τη μετάβαση στις Φωτογραφίες Google και την πραγματοποίηση τυχόν αλλαγών.
πώς να αλλάξετε γλώσσα στην εφαρμογή netflix
Σημείωση για χρήστες Chromebook – Από το 2019, το Google Photos και το Google Drive δεν συγχρονίζονται πλέον. Σημαίνει ότι δεν μπορείτε να αποκτήσετε πρόσβαση στις Φωτογραφίες Google από τη συντόμευση του Google Drive στο Chromebook σας. Επομένως, πρέπει να χρησιμοποιήσετε το πρόγραμμα περιήγησης και να αποκτήσετε πρόσβαση photos.google.com για να διαγράψετε τις φωτογραφίες σας.
Πώς να διαγράψετε όλες τις Φωτογραφίες Google χρησιμοποιώντας Windows, Mac, Linux ή Chromebook
Η διαδικασία διαγραφής όλων των Φωτογραφιών Google από έναν υπολογιστή είναι η ίδια, είτε χρησιμοποιείτε Windows, Mac, Linux ή Chromebook. Μπορείτε να το κάνετε σε οποιοδήποτε πρόγραμμα περιήγησης, επομένως τα βήματα λειτουργούν σε οποιοδήποτε λειτουργικό σύστημα. Είναι καλύτερο να διαγράφετε εικόνες σε ομάδες, αλλά μπορείτε να προσπαθήσετε να διαγράψετε όλες τις εικόνες/βίντεο ταυτόχρονα. Η διαγραφή μικρότερων ομάδων στοιχείων αποτρέπει τυχαία σενάρια όπου χάνετε το σύνθημα επιλογής και πρέπει να ξεκινήσετε από την αρχή.
Σημείωση: Εάν κολλήσετε με κάποιο τρόπο κατά τη διάρκεια των βημάτων επισήμανσης και διαγραφής, κάντε κλικ με το shift-κλικ στο τελευταίο επιλεγμένο στοιχείο και, στη συνέχεια, κάντε ξανά κλικ με το shift-κλικ για να το επιλέξετε ξανά. Από εκεί, μπορείτε να συνεχίσετε την κύλιση και την επισήμανση. Επίσης, μπορείτε να κάνετε κλικ στο 'X' δίπλα στο '[###] επιλεγμένο' στην επάνω αριστερή ενότητα και να ξεκινήσετε από την αρχή.

Δείτε πώς μπορείτε να διαγράψετε όλες τις εικόνες Google Photos χρησιμοποιώντας Windows, Mac, Linux ή Chromebook.
- Συνδεθείτε στον ιστότοπο του Google Photos με τα διαπιστευτήρια του λογαριασμού σας Google.

- Επίλεξε το “πρώτη εικόνα” κάνοντας αριστερό κλικ σε αυτό—βεβαιωθείτε ότι έχει επισημανθεί με μπλε κυκλικό σημάδι επιλογής.

- Κάντε κύλιση προς τα κάτω στη σελίδα μέχρι να περάσετε πολλές σειρές/εικόνες. Κρατήστε πατημένο ο 'Κλειδί Shift' στην τελευταία ορατή εικόνα (θα πρέπει να τονιστεί με μπλε χρώμα) και κάντε αριστερό κλικ σε αυτό για να επιλέξετε τα ενδιάμεσα, τότε ελευθέρωση ο 'Κλειδί Shift.' Εάν δεν επισημαίνει τα στοιχεία, κάντε κύλιση προς τα επάνω μερικά και επαναλάβετε μέχρι να το κάνει.

- Εάν έχετε φτάσει στη μέγιστη επιλογή στο Βήμα 3, αλλά εξακολουθούν να τα έχετε απενεργοποιήσει, επαναλάβετε τη διαδικασία μέχρι να επιλέξετε έναν καλό αριθμό στοιχείων. Η Google θυμάται την τελευταία σας ενέργεια και την προσθέτει καθώς προχωράτε.
- Για να επιλέξετε όλες τις εικόνες , η επιτυχία σας εξαρτάται από το σύστημά σας και τα δεδομένα στο προφίλ σας στο Google Photos. Φτάσαμε έως και 400-500 επιλεγμένες εικόνες/βίντεο σε μια συνεδρία και τις πήραμε όλες (1800+) σε μια άλλη. Εάν επισημαίνει τα πάντα με μπλε χρώμα, κάντε αριστερό κλικ για να τα επιλέξετε. Διαφορετικά, θα πρέπει να κάνετε μικρότερες αυξήσεις (Βήματα 3-4).

- Προαιρετικά: Μπορείτε επίσης κρατήστε πατημένο ο 'Κλειδί Shift' πάνω από την πρώτη εικόνα και, στη συνέχεια, μετακινήστε τον κέρσορα του ποντικιού/του επιφάνειας αφής πάνω/από άλλες. Ωστόσο, δεν μπορείτε να κάνετε κύλιση προς τα κάτω μέχρι να κάνετε κλικ στο αριστερό κουμπί του ποντικιού για να επιλέξετε όλα τα επισημασμένα στοιχεία. Αυτή η διαδικασία είναι χρονοβόρα.

- Αφού ελέγξετε όλες τις εικόνες/βίντεο ή μια μεγάλη ομάδα από αυτά, κάντε κλικ στο 'εικονίδιο κάδου απορριμμάτων', στη συνέχεια επιλέξτε “Μετακίνηση στα σκουπίδια” για να διαγράψετε τα επιλεγμένα/επισημασμένα στοιχεία.

Το κόλπο για να επιλέξετε μεγαλύτερη ποσότητα εικόνων είναι να κάνετε κύλιση προς τα κάτω σε πιο σημαντικά τμήματα μέχρι να μην τονίσει την τελευταία εικόνα στην οθόνη όταν πατήσετε το πλήκτρο 'Shift'. Από εκεί, κάνετε κύλιση προς τα πάνω και επαναλαμβάνετε πατώντας το πλήκτρο Shift μέχρι να γίνει. Στη συνέχεια, κρατάτε πατημένο το 'Shift' και κάνετε αριστερό κλικ για να τα επιλέξετε και συνεχίστε τη διαδικασία μέχρι να επιλέξετε τα πάντα ή ένα μεγάλο κομμάτι εικόνων.
Επίσης, κάθε εικόνα πρέπει να έχει φορτωθεί στην οθόνη (τουλάχιστον εν μέρει) ώστε το Google Photos να σας επιτρέπει να επισημάνετε στοιχεία μέχρι αυτήν . Μπορείτε να επιταχύνετε την κύλιση προς τα κάτω στο 100 ή να κάνετε αργή κύλιση και να επιβεβαιώσετε τις φορτώσεις εικόνων για να φτάσετε σε πάνω από 2.000 ή περισσότερες. Με ταχύτερο Διαδίκτυο και ταχύτερη συσκευή, μπορείτε να κάνετε κύλιση γρήγορα, μέχρι το κάτω μέρος. Μετά από αυτή τη διαδικασία, μπορείτε να τα διαγράψετε. Η διαδικασία αφορά τη δοκιμή και το λάθος.
Πώς να διαγράψετε όλες τις Φωτογραφίες Google από μια συσκευή Android
Η επιλογή όλων των φωτογραφιών σας για να τις διαγράψετε διαρκεί λίγο σε κινητές συσκευές, ειδικά όταν έχετε μεγάλη βιβλιοθήκη. Επειδή δεν υπάρχει επιλογή μαζικής διαγραφής ή 'Επιλογή όλων' σε tablet και smartphone, πρέπει να επιλέξετε κάθε εικόνα ξεχωριστά, αλλά μπορείτε τουλάχιστον να επιλέξετε τις ημέρες που θα επιλέξετε σε ομάδες. Εδώ είναι η μέθοδος που μπορείτε να χρησιμοποιήσετε.
- Εκκινήστε το 'Φωτογραφίες Google' εφαρμογή στο smartphone σας.

- Πατήστε στο 'εικονίδιο μενού' (τρεις κουκκίδες στην επάνω δεξιά πλευρά), όχι το κορυφαίο εικονίδιο μενού για το πρόγραμμα περιήγησης.

- Πατήστε 'Επιλογή φωτογραφιών.'

- Επιλέξτε τις φωτογραφίες που θέλετε να διαγράψετε ή την ημέρα για να τις επισημάνετε όλες.

- Πατήστε “Μετακίνηση στα σκουπίδια” για επιβεβαίωση της διαγραφής.

- Για οριστική διαγραφή, επιστρέψτε στο 'Μενού' και μετά επιλέξτε 'Σκουπίδια.'

- Πατήστε στο 'Εικονίδιο κάδου απορριμμάτων.'

- Επίλεξε το 'Αδειος κάδος' επιλογή για επιβεβαίωση.

Πώς να διαγράψετε όλες τις Φωτογραφίες Google από ένα iPhone
Πολλοί χρήστες iPhone χρησιμοποιούν επίσης το Google Photos και ο λόγος είναι απλός. Σε σύγκριση με το iCloud, το Google Photos προσφέρει περισσότερη δωρεάν χωρητικότητα αποθήκευσης. Ταυτόχρονα, η αναβάθμιση είναι επίσης φθηνότερη με τον αποθηκευτικό χώρο της Google.
Εάν θέλετε να ελευθερώσετε χώρο στις Φωτογραφίες Google και χρησιμοποιείτε iPhone, ισχύουν τα παρακάτω βήματα.
- Εκκινήστε την εφαρμογή από το iPhone σας.

- Πατήστε στο κουμπί Ελευθέρωση χώρου που βρίσκεται κάτω από το φάκελο Κάδος απορριμμάτων. Αυτό θα διαγράψει όλες τις φωτογραφίες σας.

Εναλλακτικά, επιλέξτε χειροκίνητα όλες τις φωτογραφίες στο φάκελό σας. Στη συνέχεια, πατήστε το εικονίδιο του κάδου απορριμμάτων για να διαγράψετε τις φωτογραφίες.

Αν και αυτό ελευθερώνει χώρο, σημειώστε ότι μπορείτε ακόμα να επαναφέρετε τις φωτογραφίες σας από το φάκελο Κάδος απορριμμάτων.
Οι χρήστες iPhone ενδέχεται να αντιμετωπίσουν ορισμένες προκλήσεις. Για παράδειγμα, η διαγραφή φωτογραφιών από την εφαρμογή Google Photos μπορεί επίσης να τις διαγράψει στον αποθηκευτικό χώρο iCloud. Ωστόσο, θα πρέπει να λάβετε μια ειδοποίηση που θα σας ρωτά εάν συμφωνείτε με την ενέργεια.
Πρόσθετες Συχνές Ερωτήσεις
Ακολουθούν ορισμένες πρόσθετες απαντήσεις σε κοινές ερωτήσεις για τις Φωτογραφίες Google που έχουν οι χρήστες υπολογιστών και φορητών συσκευών.
πώς ξέρετε αν κάποιος σας αποκλείει στο snapchat
Πώς να αναιρέσετε τη διαγραφή του Google Photos;
Εάν είστε χρήστης υπολογιστή, θα πρέπει να είστε εξοικειωμένοι με τον Κάδο Ανακύκλωσης. Όταν διαγράφετε κάτι, δεν εξαφανίζεται αυτόματα. Πολλά αρχεία και φωτογραφίες καταλήγουν στον κάδο. Αυτό το σύστημα είναι ωφέλιμο καθώς σας επιτρέπει να καθαρίσετε κάποιο χώρο αποθήκευσης αλλά και να ανακτήσετε τα αρχεία σας αργότερα.
Μπορείτε να αποκτήσετε πρόσβαση στον φάκελο απορριμμάτων και να αναιρέσετε τη διαγραφή όλων ή μόνο ορισμένων από τις φωτογραφίες σας. Αλλά να είστε προσεκτικοί, καθώς η περίοδος χάριτος των 60 ημερών δεν είναι σε επίπεδο φακέλου αλλά ανά φωτογραφία με βάση την ατομική ημερομηνία και ώρα διαγραφής.
Πατήστε σε μια εικόνα που θέλετε να ανακτήσετε και, στη συνέχεια, πατήστε το κουμπί Επαναφορά. Εναλλακτικά, πατήστε το κουμπί Διαγραφή εάν θέλετε να παραλείψετε τον μετρητή και να καταστρέψετε την εικόνα αμέσως.
Οι Φωτογραφίες Google μου διαγράφονται οριστικά μετά τη διαγραφή;
Οι διαγραμμένες Φωτογραφίες Google καταλήγουν στον κάδο απορριμμάτων. Ωστόσο, δεν μπορείτε να τα αφήσετε εκεί επ' αόριστον. Υπάρχει μια προεπιλεγμένη περίοδος χάριτος πριν χάσετε τις φωτογραφίες σας για πάντα.
Το Google Photos διατηρεί τις διαγραμμένες φωτογραφίες στον κάδο απορριμμάτων για 60 ημέρες. Μετά τις 60 ημέρες εξαφανίζονται. Φυσικά, κάθε εικόνα έχει μια περίοδο ανάκτησης 60 ημερών από τότε που την προσθέσατε στον φάκελο απορριμμάτων. Είναι καλύτερο να ελέγξετε το νέο σύστημα ενδείξεων για να δείτε πόσος χρόνος σας απομένει για να ανακτήσετε κάθε εικόνα.
Στο τέλος αυτών των 60 ημερών, δεν μπορείτε πλέον να ανακτήσετε αυτές τις φωτογραφίες. Ισχύει ιδιαίτερα όταν συγχρονίζετε όλες τις συσκευές σας. Εάν δεν συγχρονίσετε τις συσκευές σας, τότε η διαγραφή κάτι στο Google Photos δεν θα σας κάνει να χάσετε την εικόνα από τη συσκευή που χρησιμοποιήσατε για να τραβήξετε τις φωτογραφίες.
Τελικές σκέψεις
Εκτός κι αν πραγματικά δεν σας πειράζει να χάσετε την ποιότητα της εικόνας, το πιθανότερο είναι ότι ο αποθηκευτικός σας χώρος στις Φωτογραφίες Google θα εξαντληθεί. Αργά ή γρήγορα, ίσως χρειαστεί να αντιμετωπίσετε το γεγονός ότι είναι απαραίτητη η αναβάθμιση του χώρου αποθήκευσης. Αλλά δεν θα θέλουν όλοι να ξοδέψουν σε αυτό, παρά το γεγονός ότι η Google προσφέρει κάποιες λογικές τιμές.
Τα καλά νέα είναι ότι μπορείτε πάντα να διαγράψετε μερικές από τις παλιότερες φωτογραφίες σας ή τις κακές σας λήψεις. Εάν η ώθηση έρθει σε ώθηση, μπορείτε να διαγράψετε όλες τις φωτογραφίες σας με μερικά κλικ. Και μάλιστα να τα διαγράψετε οριστικά κατά την όρεξη σας.
Τώρα που ξέρετε πώς να ελευθερώσετε χώρο αποθήκευσης στο Google Photos, πιστεύετε ότι η διαδικασία θα μπορούσε να γίνει πιο απλή; Ενημερώστε μας εάν βρίσκετε τις Φωτογραφίες Google συμφέρουσες ή εάν προτιμάτε άλλες επιλογές αποθήκευσης στο cloud. Επίσης, πείτε μας εάν αντιμετωπίζετε απροσδόκητα προβλήματα με το συγχρονισμό της συσκευής και την εξαφάνιση φωτογραφιών.