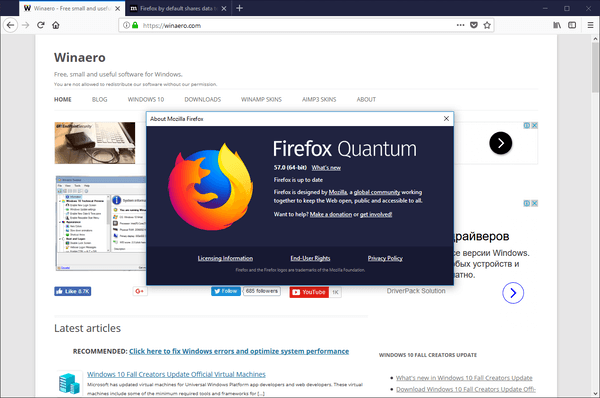Εάν χρησιμοποιείτε το φορητό υπολογιστή σας για αρκετές ώρες στη σειρά, είναι φυσιολογικό να αυξάνεται η θερμοκρασία του. Το πόσο ανεβαίνει η θερμοκρασία εξαρτάται επίσης από τον αριθμό των εφαρμογών που εκτελείτε ταυτόχρονα. Ωστόσο, οι χρήστες υπολογιστών μπορεί να δυσκολεύονται να προσδιορίσουν πότε πρέπει να ανησυχούν μήπως το MacBook Pro τους είναι πολύ ζεστό. Σε αυτό το άρθρο, θα βρείτε όλες τις πληροφορίες σχετικά με τη θερμοκρασία του MacBook Pro και τι να κάνετε όταν υπερθερμαίνεται.
ο διακόπτης θα παίξει παιχνίδια

Τι να κάνετε όταν ένα MacBook Pro υπερθερμαίνεται
Ενώ η Apple έχει σχεδιάσει τα τελευταία της μοντέλα MacBook με σύστημα εξαερισμού που αποτρέπει την υπερθέρμανση, μπορεί να συμβεί περιστασιακά. Μπορείτε να δοκιμάσετε μερικά πράγματα όταν παρατηρήσετε ότι η θερμοκρασία του υπολογιστή σας είναι πολύ υψηλή για να θεωρηθεί φυσιολογική.
Ελέγξτε τη θερμοκρασία της CPU
Το πρώτο βήμα για να διορθώσετε οποιοδήποτε πρόβλημα με το MacBook Pro σας είναι να ελέγξετε τη θερμοκρασία της CPU. Εάν ανέβει πολύ ψηλά, μπορεί να βλάψει μόνιμα τα εσωτερικά εξαρτήματα. Ακολουθήστε αυτά τα βήματα για να ελέγξετε τη θερμοκρασία της CPU του υπολογιστή σας:
- Παω σε CleanMyMac και κατεβάστε την δωρεάν εφαρμογή.
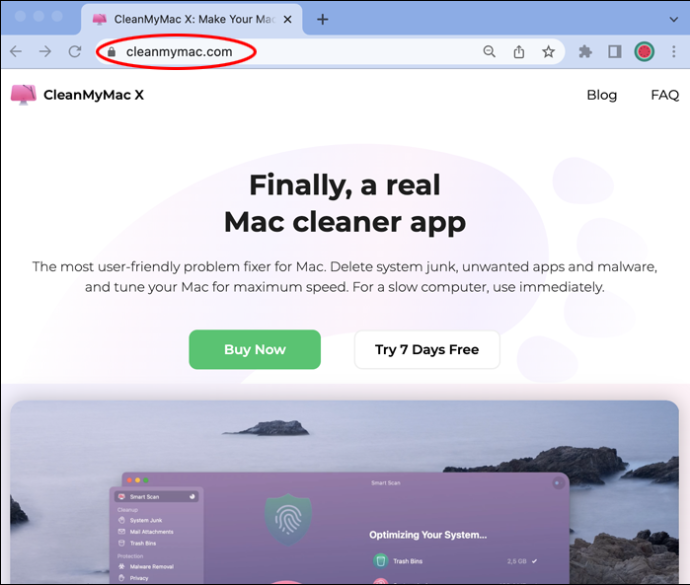
- Ακολουθήστε τη διαδικασία εγκατάστασης διαβάζοντας τις οδηγίες.
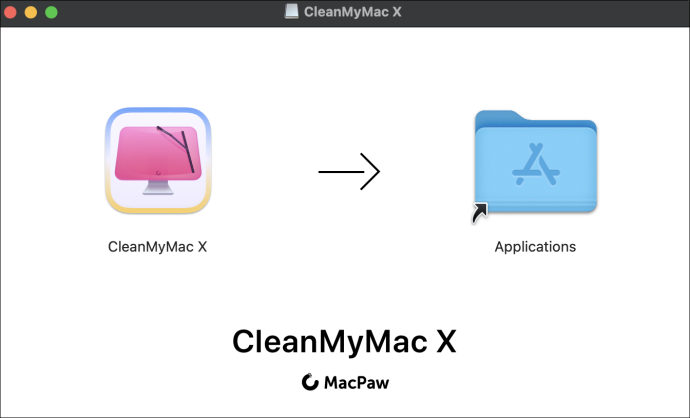
- Εκκινήστε την εφαρμογή κάνοντας κλικ στο εικονίδιο iMac στη γραμμή μενού.

- Κάντε κλικ στην καρτέλα CPU από το μενού στα δεξιά. Θα βρείτε όλες τις πληροφορίες για την CPU σας, συμπεριλαμβανομένης της θερμοκρασίας.
Ελέγξτε τη χρήση της CPU
Περιστασιακά, ένας υπολογιστής θα υπερθερμανθεί επειδή έχετε πολλές εφαρμογές ανοιχτές ή λειτουργούν στο παρασκήνιο. Τις περισσότερες φορές, αυτές δεν είναι εφαρμογές που ανοίγετε επίτηδες. Αντίθετα, είναι εφαρμογές που ο υπολογιστής εκκινεί αυτόματα κάθε φορά που ανοίγετε τον υπολογιστή σας. Ακολουθήστε αυτά τα βήματα για να ελέγξετε τη χρήση της CPU του MacBook σας:
- Κάντε κλικ στο 'Finder' και μετά στο 'Applications'.
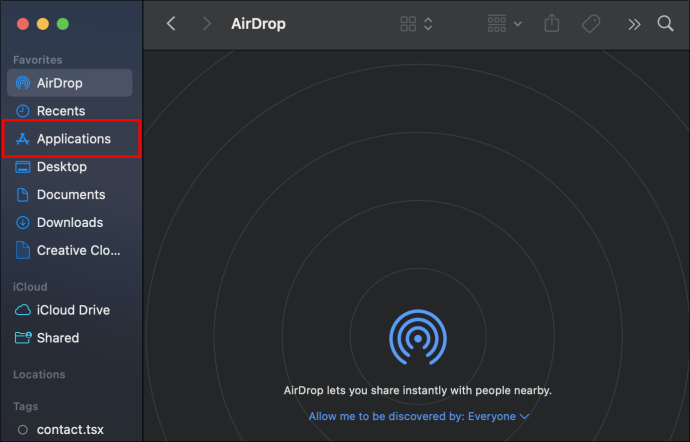
- Από το μενού, επιλέξτε 'Βοηθητικά προγράμματα'.
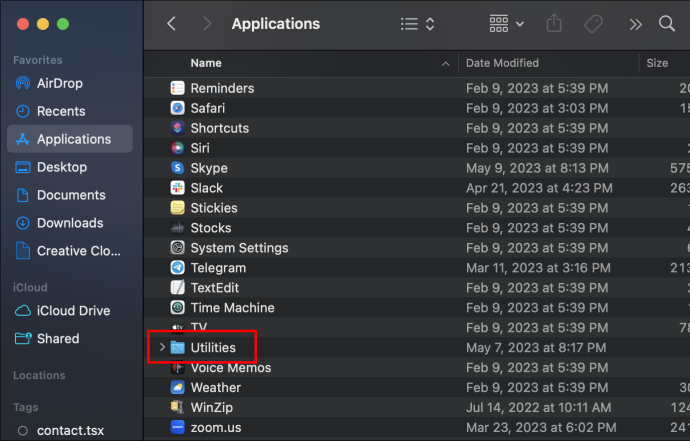
- Κάντε κλικ στο «Παρακολούθηση δραστηριότητας».
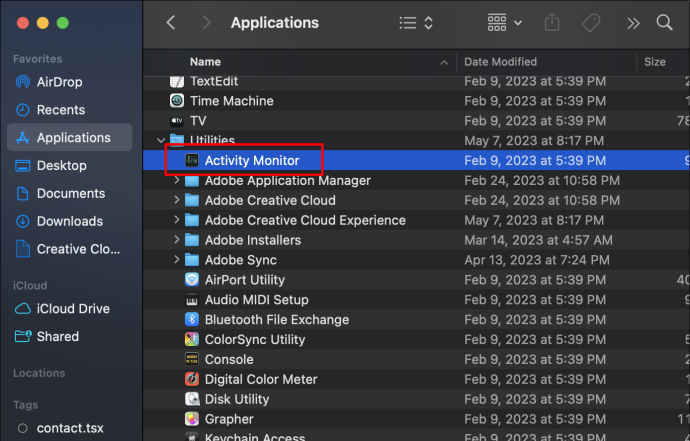
- Όταν ξεκινήσει η εφαρμογή, κάντε κλικ στην καρτέλα CPU. Θα μπορείτε να βρείτε κάθε εφαρμογή που χρησιμοποιείται σε πραγματικό χρόνο και την κατάσταση της CPU σας.
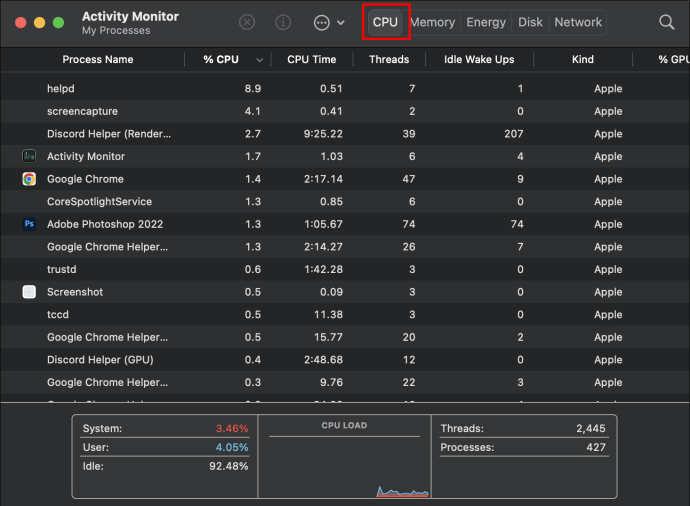
Ελέγξτε τα στοιχεία σύνδεσης
Τα στοιχεία σύνδεσης είναι όλες οι εφαρμογές που ανοίγει αυτόματα το MacBook σας κάθε φορά που ανοίγετε τον υπολογιστή σας. Όταν είστε απασχολημένοι να ξεκινήσετε με τις καθημερινές σας εργασίες, μπορεί να παραβλέψετε τις πολυάριθμες δραστηριότητες που κάνει ο υπολογιστής σας στο παρασκήνιο. Δείτε πώς μπορείτε να ελέγξετε τα στοιχεία σύνδεσης:
- Κάντε κλικ στο «Μενού Apple» και μετά στις «Ρυθμίσεις συστήματος».
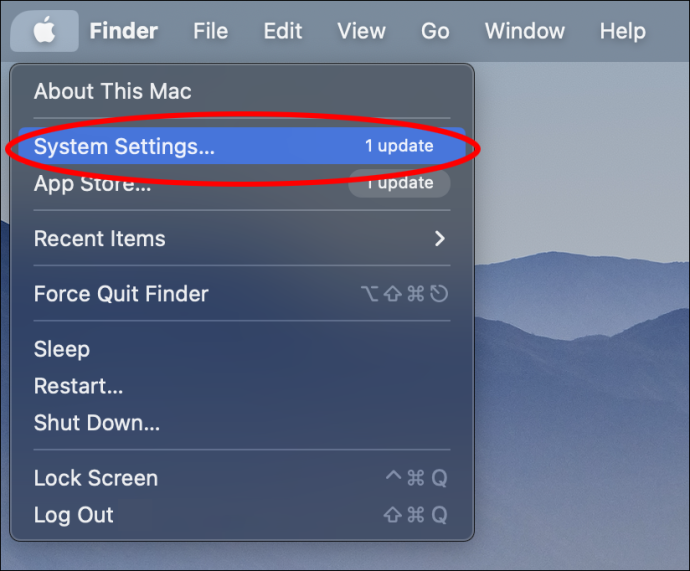
- Από το δεξί μενού, κάντε κλικ στο 'Γενικά'.

- Κάντε κλικ στην καρτέλα 'Στοιχεία σύνδεσης'. Θα βρείτε μια λίστα με όλες τις εφαρμογές που ανοίγουν όταν ενεργοποιείτε τον υπολογιστή σας και όλες τις εφαρμογές που έχουν άδεια λειτουργίας στο παρασκήνιο.
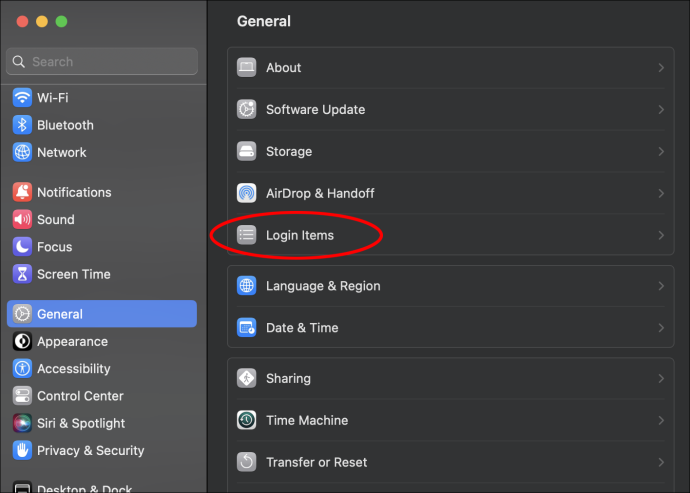
Εάν βλέπετε εφαρμογές στη λίστα που δεν θέλετε να λειτουργούν στο παρασκήνιο, μπορείτε να κάνετε κλικ στον μπλε διακόπτη δίπλα της για να αφαιρέσετε την άδειά της.
Πράκτορες εκκίνησης
Όπως τα στοιχεία σύνδεσης, οι πράκτορες εκκίνησης είναι όλες οι εφαρμογές ή τα προγράμματα που εκτελούν καθημερινές εργασίες στο παρασκήνιο χωρίς να το γνωρίζετε. Ένα καλό παράδειγμα αυτών των δραστηριοτήτων είναι οι προγραμματισμένες σαρώσεις προστασίας από ιούς. Μπορεί να έχετε ρυθμίσει να εκτελείται αυτόματα μία φορά την ημέρα, αλλά παρατηρείτε ότι λειτουργεί στο παρασκήνιο μόνο όταν επηρεάζει την απόδοση του υπολογιστή σας. Ακολουθήστε αυτά τα βήματα για να μάθετε πόσες εφαρμογές εκτελείτε.
- Ανοίξτε το 'Finder' και, στη συνέχεια, επιλέξτε 'Μετάβαση' από το μενού στο επάνω μέρος.
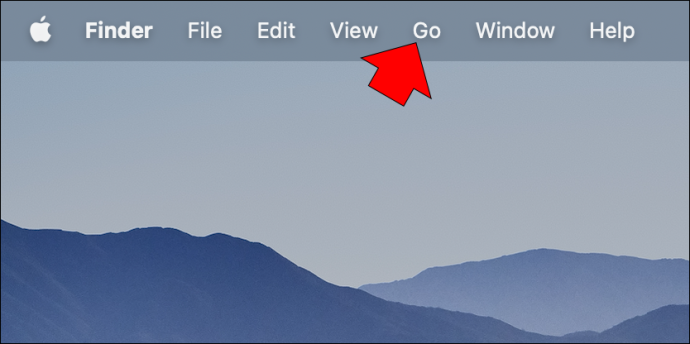
- Κάντε κλικ στο «Μετάβαση» και μετά στο «Μετάβαση στο φάκελο».
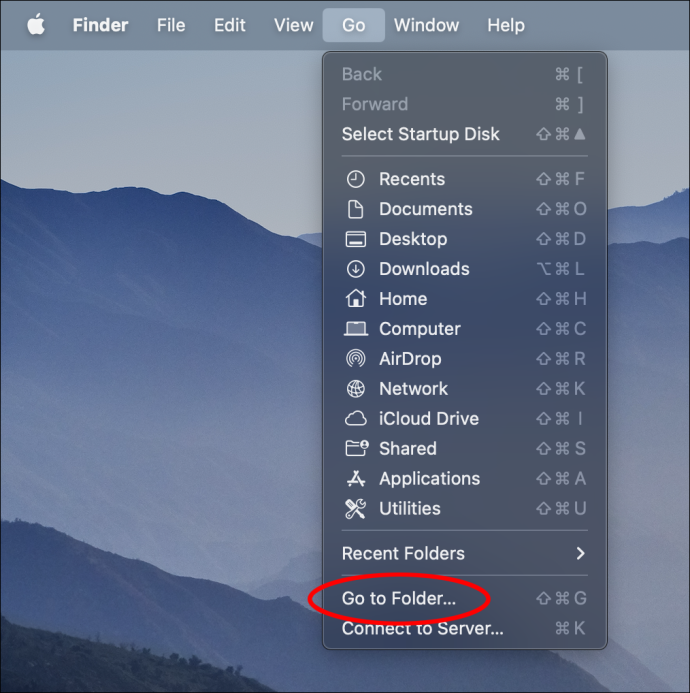
- Πληκτρολογήστε /Library/LaunchAgents.
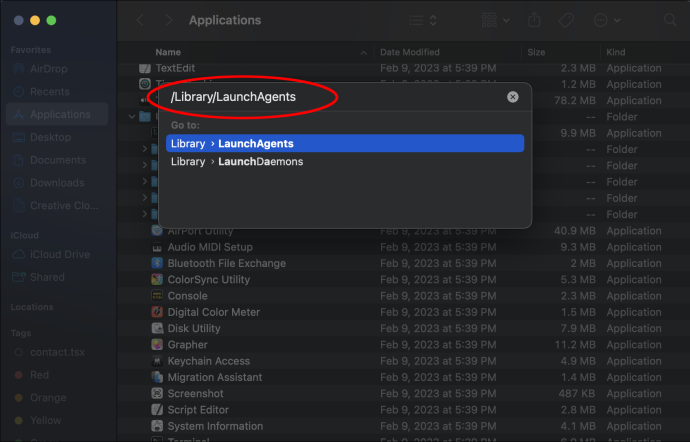
Πολλές εφαρμογές ή λογισμικό που χρησιμοποιείτε, όπως το Google Chrome, εκτελούν πολλές εφαρμογές στο παρασκήνιο για να εγγυηθούν την ποιότητα της υπηρεσίας που παρέχουν. Αν δεν έχετε συγκεκριμένες γνώσεις για κάθε εφαρμογή, δεν συνιστάται να διαγράψετε τίποτα. Είναι καλύτερα να χρησιμοποιείτε εφαρμογές τρίτων όπως το CleanMyMac για να το κάνετε με ασφάλεια.
Αναγκαστική έξοδος από μη χρησιμοποιούμενες εφαρμογές
Ακόμη και όταν δεν χρησιμοποιείτε μια εφαρμογή, το να την ανοίξετε θα καταναλώσει μέρος της ενέργειας του υπολογιστή σας. Εάν το MacBook Pro έχει υπερθερμανθεί, ακολουθήστε αυτά τα βήματα για να κλείσετε εφαρμογές που δεν χρησιμοποιείτε:
- Πατήστε ταυτόχρονα τα πλήκτρα “Option”, “Command” και “Escape”.
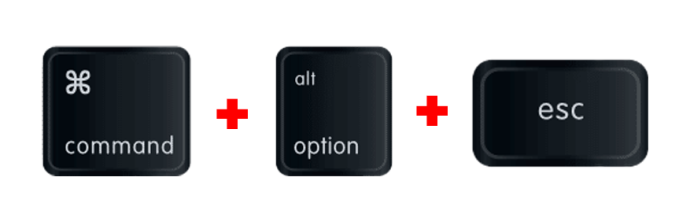
- Στο αναδυόμενο παράθυρο, θα βρείτε όλες τις εφαρμογές που εκτελούνται εκείνη τη στιγμή.
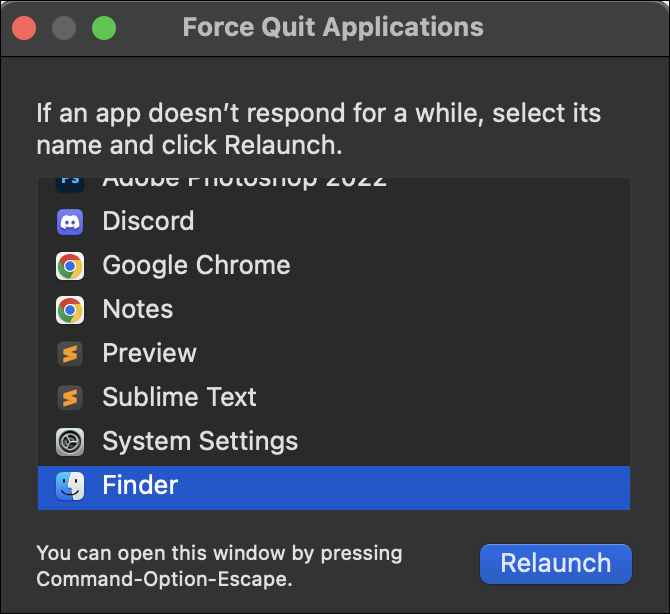
- Επιλέξτε αυτό που θέλετε να κλείσετε και κάντε κλικ στο «Αναγκαστική έξοδος».
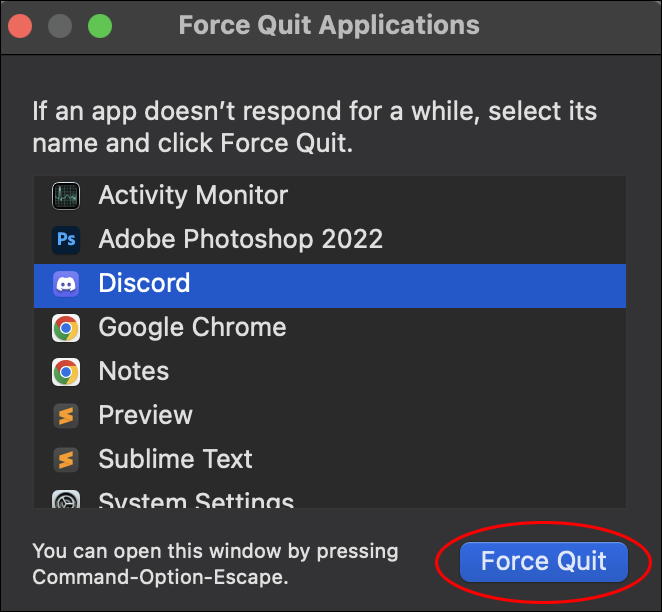
Κάτι παρόμοιο συμβαίνει με τον αριθμό των ιστοσελίδων που περιηγείστε ταυτόχρονα. Φροντίστε να κλείσετε τις καρτέλες που δεν χρησιμοποιείτε πια και να αφήσετε μόνο αυτές που χρειάζεστε.
μπορείτε να παίξετε alexa και ηχείο Bluetooth ταυτόχρονα
Επαναφέρετε τον ελεγκτή διαχείρισης συστήματος
Το System Management Controller, ή SMC, είναι η δυνατότητα της Apple που ελέγχει το σύστημα εξαερισμού Mac σας. Όταν ο υπολογιστής σας υπερθερμαίνεται, μπορείτε να επαναφέρετε το σύστημα ως εναλλακτική λύση για να διορθώσετε το πρόβλημα. Λάβετε υπόψη ότι δεν παρέχεται κάθε μοντέλο Apple Mac με ενσωματωμένο SMC. Ακολουθήστε αυτά τα βήματα:
- Απενεργοποιήστε τον υπολογιστή σας.
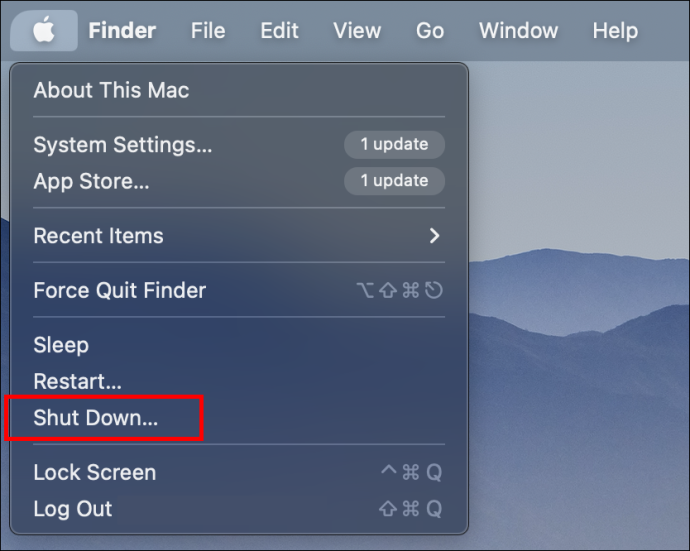
- Πατήστε τα πλήκτρα 'Shift', 'Control' και 'Alt' ταυτόχρονα. Ενώ τα κρατάτε, πατήστε το πλήκτρο 'Power'.
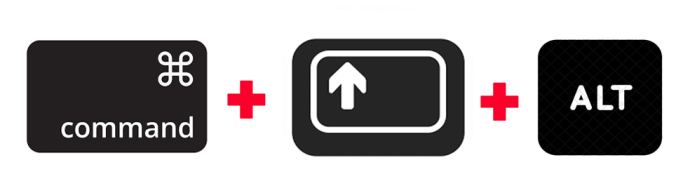
- Κρατήστε πατημένα τα τέσσερα πλήκτρα για 10 δευτερόλεπτα.
- Αφού τα αφήσετε, αφήστε τον υπολογιστή σας να ενεργοποιηθεί ως συνήθως.
Ενημερώστε το MacBook Pro σας
Κάθε φορά που η Apple κυκλοφορεί μια νέα ενημέρωση λειτουργικού συστήματος, διορθώνει προβλήματα που μπορεί να αντιμετωπίζει ο υπολογιστής σας. Εάν δεν γνωρίζετε εάν έχετε ήδη διαθέσιμη την πιο πρόσφατη έκδοση λογισμικού, ακολουθήστε αυτά τα βήματα για να μάθετε:
Πώς μπορώ να σταματήσω την αυτόματη είσοδο της Google;
- Κάντε κλικ στο 'Μενού Apple'.

- Μεταβείτε στις «Ρυθμίσεις συστήματος» και μετά στο «Γενικά».

- Επιλέξτε «Ενημέρωση λογισμικού». Εάν υπάρχει διαθέσιμη νέα ενημέρωση, κάντε κλικ στο κουμπί 'Ενημέρωση τώρα'.
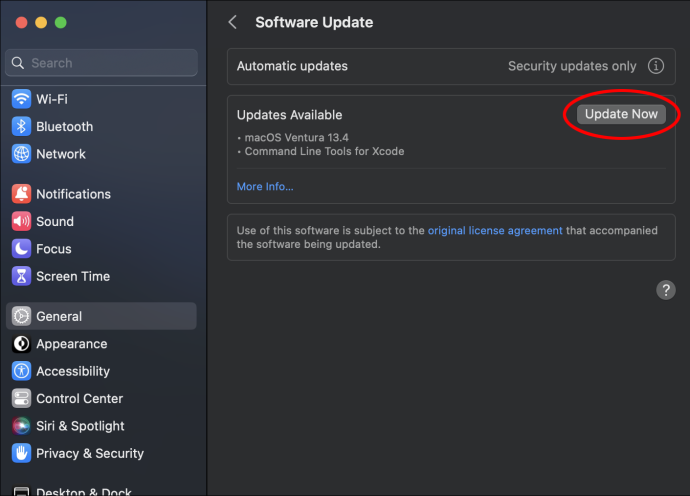
Ποια είναι η κανονική θερμοκρασία του MacBook Pro;
Όταν το MacBook Pro είναι ενεργοποιημένο αλλά δεν το χρησιμοποιείτε, η θερμοκρασία θα παραμείνει μεταξύ 109 και 122 βαθμών Φαρενάιτ. Όταν ανοίγετε πολλές εφαρμογές και πραγματοποιείτε πολλές εργασίες, η θερμοκρασία θα αυξηθεί μεταξύ 133 και 140 βαθμών Φαρενάιτ.
Εάν παρακολουθείτε τη θερμοκρασία του υπολογιστή σας, θα πρέπει να γνωρίζετε ότι οτιδήποτε πάνω από 140 βαθμούς Φαρενάιτ είναι λόγος ανησυχίας. Δύο κύρια ζητήματα απόδοσης μπορεί να υποδηλώνουν ότι το MacBook σας έχει υπερθερμανθεί. Πρώτον, θα παρατηρήσετε ότι οι εφαρμογές χρειάζονται περισσότερο χρόνο για τη μεταφόρτωση και, δεύτερον, ο ανεμιστήρας περιστρέφεται πιο γρήγορα από το συνηθισμένο.
Πώς να αποτρέψετε την υπερθέρμανση ενός MacBook Pro
Είναι φυσιολογικό να αυξάνεται η θερμοκρασία ενός υπολογιστή όταν χρησιμοποιείτε πολλές εφαρμογές ταυτόχρονα ή όταν πολλές εφαρμογές λειτουργούν στο παρασκήνιο. Ωστόσο, η κατάσταση μπορεί να επιδεινωθεί και η θερμοκρασία μπορεί να φτάσει σε επικίνδυνα επίπεδα, εκτός εάν αποφύγετε ορισμένα σενάρια όταν χρησιμοποιείτε τον υπολογιστή σας. Ακολουθεί μια λίστα με πράγματα που πρέπει να αποφύγετε:
- Μην τοποθετείτε το MacBook Pro σε ακανόνιστες επιφάνειες. Η χρήση του υπολογιστή σας στο κρεβάτι ή στην αγκαλιά σας μπορεί να φαίνεται άνετη, αλλά καλύπτετε τις θύρες εξαερισμού που βρίσκονται στο κάτω μέρος του υπολογιστή σας. Η κάλυψη του ανεμιστήρα ή οποιουδήποτε άλλου αερισμού έχει ο υπολογιστής σας θα προκαλέσει υπερθέρμανση του.
- Μην χρησιμοποιείτε το MacBook σας σε άμεσο ηλιακό φως. Η εργασία σε εξωτερικούς χώρους μπορεί να φαίνεται σαν μια χαλαρωτική αλλαγή τοπίου. Ωστόσο, το άμεσο ηλιακό φως θα αυξήσει τη θερμοκρασία του υπολογιστή σας εκτός από τη θερμοκρασία που παράγεται από την τακτική χρήση.
- Μην καλύπτετε το πληκτρολόγιο ή τους αερισμούς. Κάθε άνοιγμα που έχει ο υπολογιστής σας, συμπεριλαμβανομένων των μικρών ανάμεσα στα πλήκτρα του πληκτρολογίου, είναι μια καλή πηγή αερισμού. Η κάλυψη τους θα αφήσει το MacBook Pro με λιγότερο αερισμό, με αποτέλεσμα να διακυβεύεται η λειτουργία του.
- Μην χρησιμοποιείτε μη εξουσιοδοτημένους προσαρμογείς. Η Apple δημιούργησε προσαρμογείς που δίνουν στον υπολογιστή σας την ισχύ που χρειάζονται. Η χρήση γενικών φορτιστών μπορεί να προκαλέσει υπερθέρμανση του MacBook σας.
Μείνετε μακριά από τη ζέστη
Ο πιο πρόσφατος υπολογιστής MacBook Pro έχει σχεδιαστεί ειδικά με σύστημα εξαερισμού που αποτρέπει την υπερθέρμανση του. Αυτό δεν σημαίνει, ωστόσο, ότι δεν μπορεί να συμβεί από καιρό σε καιρό. Με το πρώτο σημάδι της υψηλής θερμοκρασίας, θα πρέπει να λάβετε όλα τα απαραίτητα μέτρα για να αποφύγετε μόνιμες βλάβες.
Το κλείσιμο εφαρμογών που δεν χρησιμοποιούνται, τα στοιχεία σύνδεσης και η ενημέρωση του υπολογιστή σας στην πιο πρόσφατη έκδοση λογισμικού είναι μόνο μερικά από τα πολλά πράγματα που μπορείτε να κάνετε για να λύσετε το πρόβλημα θερμότητας του υπολογιστή σας. Έχει υπερθερμανθεί ποτέ το MacBook Pro σας; Ενημερώστε μας στην ενότητα σχολίων ποιες μέθοδοι σας βοήθησαν να επαναφέρετε τη θερμοκρασία του Mac σας στο κανονικό.