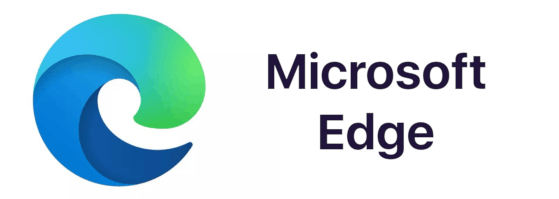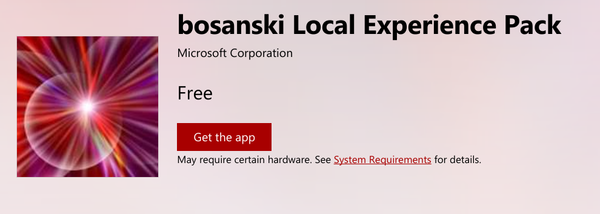Το να έχετε ένα αντίγραφο ασφαλείας του macOS σας είναι ένας πολύ καλός τρόπος για να είστε προληπτικοί σε περίπτωση που αντιμετωπίζετε προβλήματα με το Mac σας. Έχοντας ένα αντίγραφο ασφαλείας του λειτουργικού συστήματος, μπορείτε εύκολα να επαναφέρετε το λειτουργικό σύστημα του Mac σας ή να το εγκαταστήσετε σε πολλές διαφορετικές συσκευές. Αφιερώνοντας χρόνο τώρα για να δημιουργήσετε ένα πρόγραμμα εγκατάστασης με δυνατότητα εκκίνησης μπορεί να σας εξοικονομήσει πολλούς πονοκεφάλους, εάν το χρειαστείτε στο μέλλον.

Σε αυτό το άρθρο, θα καλύψουμε πώς να εγκαταστήσετε το macOS από USB χρησιμοποιώντας διάφορες μεθόδους.
Εγκαταστήστε το macOS από USB σε λειτουργία ανάκτησης
Εάν αντιμετωπίζετε προβλήματα με το Mac σας, μια λύση είναι να εγκαταστήσετε ξανά το macOS χρησιμοποιώντας ένα bootable USB. Η χρήση αυτής της μεθόδου μπορεί να σας σώσει από τους πονοκεφάλους της προσπάθειας διάγνωσης του προβλήματος. Αυτή η μέθοδος είναι απλή. Δείτε πώς το κάνετε:
- Κλείστε το Mac σας.

- Συνδέστε το USB με δυνατότητα εκκίνησης.

- Ξεκινήστε το Mac σας και κρατήστε πατημένο το πλήκτρο 'Option/Alt' για να το τοποθετήσετε σε λειτουργία ανάκτησης.

- Όταν το Mac σας εμφανίσει το Startup Manager, κάντε κλικ στην εξωτερική μονάδα USB που συνδέσατε.

- Επιλέξτε 'Install macOS' και πατήστε 'Continue'.
- Το λειτουργικό σύστημα θα εγκατασταθεί από το USB με δυνατότητα εκκίνησης.
- Μόλις ολοκληρωθεί η διαδικασία, το Mac σας θα επανεκκινήσει αυτόματα.
Εγκαταστήστε το macOS From USB Disk Utility
Ένας άλλος τρόπος εγκατάστασης macOS από USB είναι να χρησιμοποιήσετε τη μέθοδο Disk Utility. Λάβετε υπόψη ότι η χρήση αυτής της μεθόδου θα διαγράψει όλα όσα βρίσκονται επί του παρόντος στον σκληρό δίσκο του Mac σας. Εάν αντιμετωπίζετε προβλήματα με την εκκίνηση του Mac σας σωστά, αυτό θα πρέπει να λύσει το πρόβλημα. Εδώ είναι τι θα χρειαστεί να κάνετε:
- Απενεργοποιήστε το Mac σας.

- Τοποθετήστε το USB για εκκίνηση.

- Κρατήστε πατημένο το πλήκτρο 'Επιλογή' και επανεκκινήστε το Mac σας.

- Μετά την επανεκκίνηση, επιλέξτε το USB και επιλέξτε 'Βοηθητικό πρόγραμμα δίσκου'.

- Πατήστε τον κύριο σκληρό δίσκο του Mac σας, κάντε κλικ στο 'First Aid' και μετά στο 'Erase'.


- Από το αναδυόμενο παράθυρο, για το 'Format', επιλέξτε 'OS X Extended (Journaled)' και πατήστε 'Erase'. Αυτό θα διαγράψει την κύρια μονάδα δίσκου.

- Μόλις ολοκληρωθεί, κλείστε το παράθυρο του Disc Utility και επιλέξτε 'Install OS X'.
- Επιλέξτε την κύρια μονάδα δίσκου για να εγκαταστήσετε το macOS από το USB σας.
- Μόλις ολοκληρωθεί η διαδικασία, το Mac σας θα επανεκκινήσει και το νέο σας λειτουργικό σύστημα θα λειτουργήσει.
Εγκαταστήστε το macOS από USB χωρίς Internet
Η εγκατάσταση του macOS με εκκίνηση USB δεν απαιτεί σύνδεση στο διαδίκτυο. Ωστόσο, θα πρέπει πρώτα να δημιουργήσετε το αντίγραφο ασφαλείας. Το να έχετε ένα USB από το οποίο μπορείτε να εκκινήσετε και να επανεγκαταστήσετε το macOS σας αξίζει τον χρόνο που χρειάζεται για να το φτιάξετε. Εάν αντιμετωπίζετε προβλήματα με το Mac σας, αυτή η εύχρηστη συσκευή μπορεί να εξοικονομήσει πολύ χρόνο. Θα χρειαστεί πρώτα να κατεβάσετε μια εφαρμογή και να έχετε μια μονάδα USB με ελάχιστο χώρο 8 GB. Για να δημιουργήσετε ένα, ακολουθήστε τις παρακάτω οδηγίες:
- Κατεβάστε Κατασκευαστής δίσκων στο Mac σας. Επιλέξτε ποια έκδοση λειτουργικού συστήματος θέλετε να χρησιμοποιήσετε.

- Κατεβάστε το macOS θέλετε για το bootable USB και αποθηκεύστε το στον φάκελο Εφαρμογές.

- Εκκινήστε το πρόγραμμα εγκατάστασης του Disk Maker και αντιγράψτε την εφαρμογή στο φάκελο Εφαρμογές.
- Το Disk Maker θα εντοπίσει το λειτουργικό σύστημα που έχει ληφθεί. Κάντε κλικ στο «Χρήση αυτού του αντιγράφου».

- Συνδέστε τη μονάδα USB. Από το αναδυόμενο παράθυρο, επιλέξτε '8 GB USB Thumb Drive'.

- Θα δείτε μια λίστα με όλες τις μονάδες δίσκου στο Mac σας. Επιλέξτε αυτό που θέλετε να χρησιμοποιήσετε ως πρόγραμμα εγκατάστασης macOS USB.

- Πατήστε «Διαγραφή και δημιουργία δίσκου USB macOS».

- Η διαδικασία δημιουργίας μπορεί να πάρει κάποιο χρόνο. Μόλις ολοκληρωθεί η διαδικασία, αποσυνδέστε το USB.

- Φυλάξτε τη μονάδα USB σε ασφαλές μέρος. Θα το χρειαστείτε αν χρειαστεί να επανεγκαταστήσετε το macOS σας.
Πρόσθετες συχνές ερωτήσεις
Δεν έχω μονάδα USB με δυνατότητα εκκίνησης. Υπάρχει κάτι άλλο που μπορώ να κάνω για να επανεγκαταστήσω το macOS μου;
Ναί. Ευτυχώς, έχετε μερικές άλλες επιλογές για να επανεγκαταστήσετε το λειτουργικό σας σύστημα. Το Mac σας διαθέτει ένα ενσωματωμένο σύστημα ανάκτησης που μπορείτε να χρησιμοποιήσετε. Εδώ είναι οι επιλογές σας:
1. Απενεργοποιήστε τον υπολογιστή σας.
2. Κρατήστε πατημένο το 'Command + Option + Alt + R' και πατήστε το κουμπί λειτουργίας.
πώς να ρίξετε ένα αντικείμενο στο roblox
3. Θα δείτε τις λέξεις 'Έναρξη αποκατάστασης μέσω Διαδικτύου'.
4. Στην οθόνη θα εμφανιστεί μια γραμμή προόδου. Περιμένετε να ολοκληρωθούν όλες οι διαδικασίες.
5. Το Mac σας θα επανεκκινήσει αυτόματα.
Δεν μπορώ να κάνω το Mac μου να εκκινήσει σε λειτουργία ανάκτησης. Τι πρέπει να κάνω?
Μερικές φορές το Mac σας μπορεί να σας δημιουργήσει προβλήματα κατά την προσπάθεια εκκίνησης σε λειτουργία αποκατάστασης. Το διαμέρισμα ανάκτησης μπορεί να είναι κατεστραμμένο ή ο τόμος εκκίνησης να έχει διαγραφεί. Εάν αντιμετωπίσετε αυτό το πρόβλημα, δοκιμάστε αυτό:
1. Κάντε επανεκκίνηση του υπολογιστή σας.
2. Μεταβείτε στις «Εφαρμογές» και μετά στο «Βοηθητικά προγράμματα».
3. Εντοπίστε και εκκινήστε την εφαρμογή 'Terminal'.
4. Πληκτρολογήστε 'diskutil list'. Πατήστε το πλήκτρο enter.
πώς να φτιάξετε ένα παράθυρο πάντα στην κορυφή
5. Θα δείτε μια λίστα με όλες τις μονάδες δίσκου και τα διαμερίσματα του Mac σας.
Εάν δεν βλέπετε ούτε το 'Apple_Boot Recovery HD' ή το 'APFS Volume Recovery', τότε είστε Mac δεν διαθέτει το κατάλληλο διαμέρισμα ανάκτησης. Ίσως μπορέσετε να το επαναφέρετε ακολουθώντας τα παρακάτω βήματα:
1. Κάντε επανεκκίνηση του υπολογιστή σας κρατώντας πατημένα τα πλήκτρα 'Command + Option + P + R'.
2. Αφήστε τα αφού ακούσετε το δεύτερο κουδούνισμα.
3. Το Mac σας θα επανεκκινήσει αυτόματα.
4. Μεταβείτε στις 'Εφαρμογές' και στη συνέχεια στο 'Βοηθητικά προγράμματα'.
5. Πληκτρολογήστε 'diskutil list' και πατήστε Enter.
6. Ελέγξτε για να δείτε αν έχετε τώρα είτε 'APFS Volume Recovery' ή 'Apple_Boot Recovery HD'.
Εάν τα έχετε τώρα, θα πρέπει να μπορείτε να εκκινήσετε το Mac σας σε λειτουργία ανάκτησης.
Μπορώ να επαναφέρω το Mac μου από ένα αντίγραφο ασφαλείας;
Εάν αντιμετωπίζετε προβλήματα με το macOS σας, μερικές φορές είναι καλή ιδέα να προσπαθήσετε να το επαναφέρετε σε παλαιότερη στιγμή. Μπορεί να έχετε κατεβάσει μια εφαρμογή ή μια προσθήκη που έχει προκαλέσει πρόβλημα, επομένως η επαναφορά του Mac σας σε προηγούμενη κατάσταση θα μπορούσε να λύσει το πρόβλημα. Η περιοδική δημιουργία ενός σημείου επαναφοράς είναι ένας πολύ καλός τρόπος για να είστε προνοητικοί και να προστατεύεστε από μεγαλύτερα ζητήματα που θα μπορούσαν να προκύψουν. Δείτε πώς να το κάνετε:
Τα Windows 10 δεν έχουν πρόσβαση στη μονάδα δίσκου δικτύου
1. Ενεργοποιήστε τον υπολογιστή σας και κρατήστε πατημένα τα πλήκτρα 'Command + R'.
2. Κρατήστε τα πατημένα μέχρι να δείτε το λογότυπο της Apple να εμφανίζεται στην οθόνη.
3. Θα ανοίξει το παράθυρο Utilities. Επιλέξτε 'Restore from Time Backup' και κάντε κλικ στο 'Continue'.
4. Πατήστε ξανά «Συνέχεια».
5. Επιλέξτε μια ημερομηνία δημιουργίας αντιγράφων ασφαλείας πριν αρχίσετε να αντιμετωπίζετε προβλήματα και πατήστε 'Συνέχεια'.
Εγκαταστήστε το macOS από μια μονάδα USB Επιλύθηκε
Είναι καλή ιδέα να έχετε μια μονάδα USB με δυνατότητα εκκίνησης εάν αντιμετωπίζετε προβλήματα με το λειτουργικό σύστημα του Mac σας. Έχοντας έναν εναλλακτικό τρόπο εκκίνησης του Mac σας μπορεί να σας γλιτώσει από τα προβλήματα της προσπάθειας διάγνωσης προβλημάτων. Για να επανεγκαταστήσετε το macOS, δεν χρειάζεται να είστε συνδεδεμένοι στο διαδίκτυο και μπορείτε να το κάνετε είτε σε λειτουργία ανάκτησης είτε χρησιμοποιώντας το Disk Utility.
Χρειάστηκε να επανεγκαταστήσετε το macOS από USB; Ακολουθήσατε τις μεθόδους που περιγράφονται σε αυτό το άρθρο; Ενημερώστε μας στην παρακάτω ενότητα σχολίων.