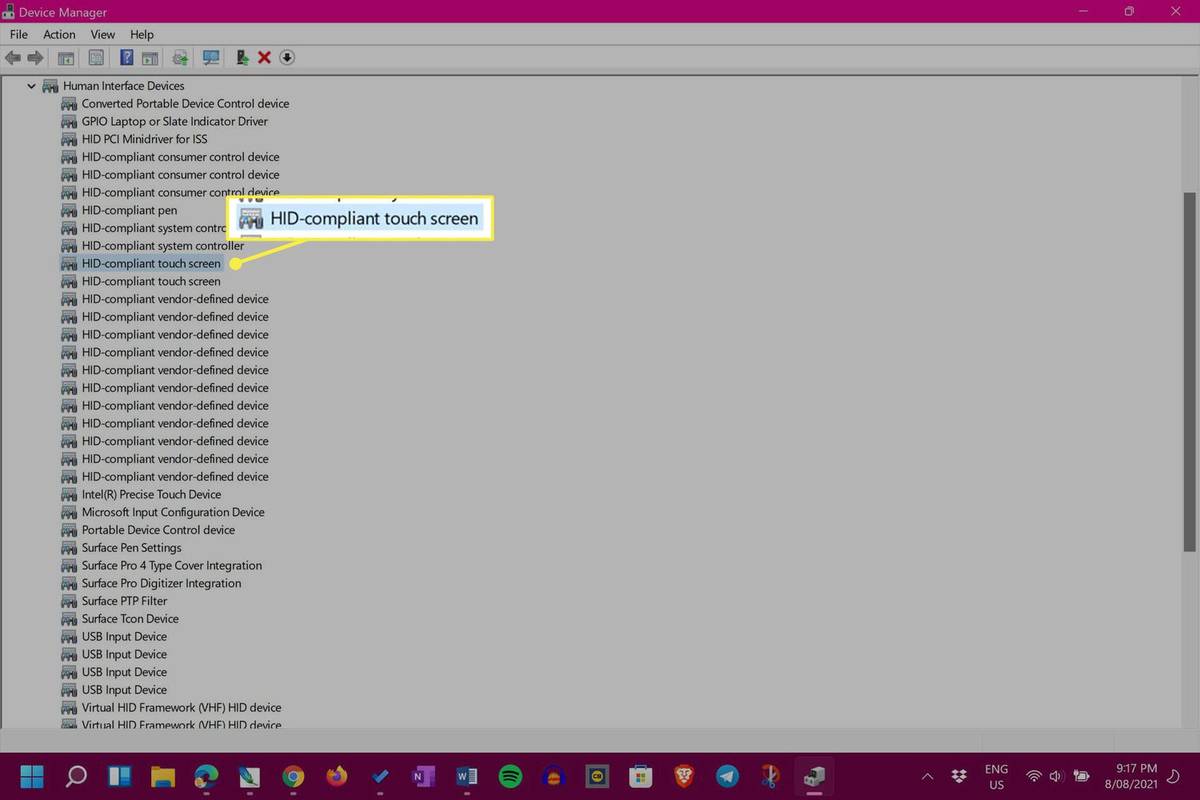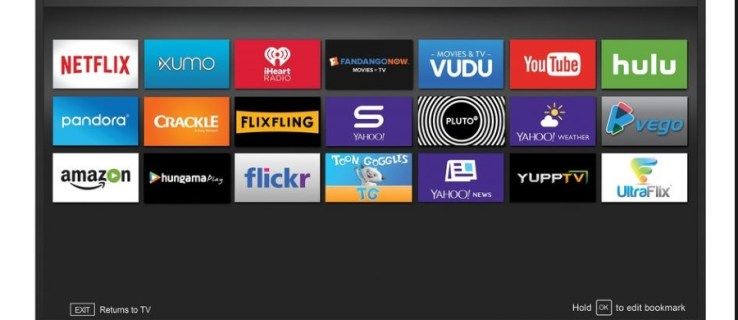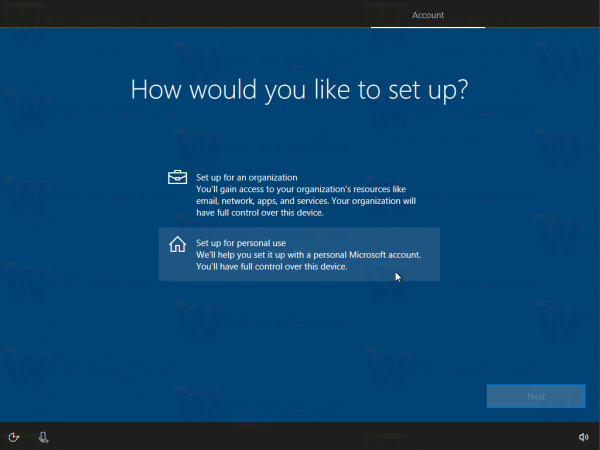Ίσως θέλετε να μεταφέρετε εικόνες από το τηλέφωνο Android στον υπολογιστή σας. Εναλλακτικά, μπορεί να έχετε αποφασίσει να δημιουργήσετε αντίγραφα ασφαλείας των εικόνων σας χρησιμοποιώντας ασφαλή αποθήκευση. Είτε έτσι είτε αλλιώς, θα μπορούσατε να χρησιμοποιήσετε μια μονάδα flash USB για να ολοκληρώσετε τη διαδικασία και αυτό το άρθρο θα σας πει πώς να το κάνετε.

Διαβάστε παρακάτω για έναν αναλυτικό οδηγό σχετικά με την αποστολή εικόνων από smartphone Android σε μονάδα flash USB.
Πώς να μεταφέρετε εικόνες από το Android σε μια μονάδα flash USB
Η μεταφορά των εικόνων σας από μια συσκευή Android σε μια μονάδα flash USB δεν είναι πολύ περίπλοκη. Ωστόσο, θα πρέπει πρώτα να ελέγξετε ότι οι συσκευές σας πληρούν συγκεκριμένες απαιτήσεις:
- Ελέγξτε τον διαθέσιμο χώρο αποθήκευσης στη μονάδα flash. Αυτό το βήμα είναι απαραίτητο γιατί σας ενημερώνει εάν το USB σας μπορεί να φιλοξενήσει τις εικόνες που θέλετε να στείλετε. Ευτυχώς, οι σύγχρονες συσκευές είναι αρκετά μεγάλες για να αποθηκεύουν άλμπουμ εικόνων υψηλής ευκρίνειας. Αλλά εάν θέλετε να στείλετε μη συμπιεσμένα αρχεία ή η μονάδα δίσκου περιέχει ήδη κάποιες εικόνες, συγκρίνετε τα μεγέθη των φακέλων πριν από τη μεταφορά.
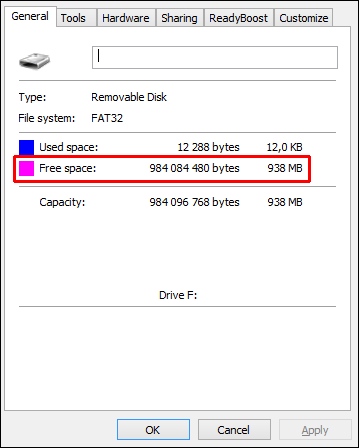
- Βεβαιωθείτε ότι το τηλέφωνο και η μονάδα flash είναι συμβατά. Πιθανότατα θα στείλετε τα αρχεία σας μέσω μιας θύρας USB-C (όπως ο φορτιστής σας). Η καλύτερη λύση είναι να χρησιμοποιήσετε α Μονάδα USB-C γιατί έχει το κατάλληλο σχήμα συνδετήρα. Εάν δεν έχετε την αντίστοιχη θύρα, θα χρειαστεί να αγοράσετε έναν προσαρμογέα.

- Βεβαιωθείτε ότι το smartphone σας υποστηρίζει USB εν κινήσει. Αυτή η τεχνολογία σάς δίνει τη δυνατότητα να συνδέσετε τη μονάδα σας απευθείας στο τηλέφωνό σας. Οι περισσότεροι κατασκευαστές τηλεφώνων παρέχουν αυτή τη δυνατότητα από προεπιλογή, αλλά ελέγχουν τις προδιαγραφές του τηλεφώνου για επαλήθευση.

Τώρα μπορείτε να συνδέσετε τη συσκευή σας Android στη μονάδα flash και να στείλετε τα αρχεία:
- Συνδέστε τη μονάδα flash χρησιμοποιώντας την αντίστοιχη θύρα. Εάν χρησιμοποιείτε προσαρμογέα, θα πρέπει πρώτα να συνδέσετε τον προσαρμογέα και στη συνέχεια το USB.

- Περιμένετε μέχρι το σύστημα να αναγνωρίσει τη σύνδεση. Στις περισσότερες περιπτώσεις, το σύστημα αρχείων του smartphone σας θα πρέπει να εμφανίζεται στην οθόνη σας όταν συνδέσετε τη μονάδα flash.
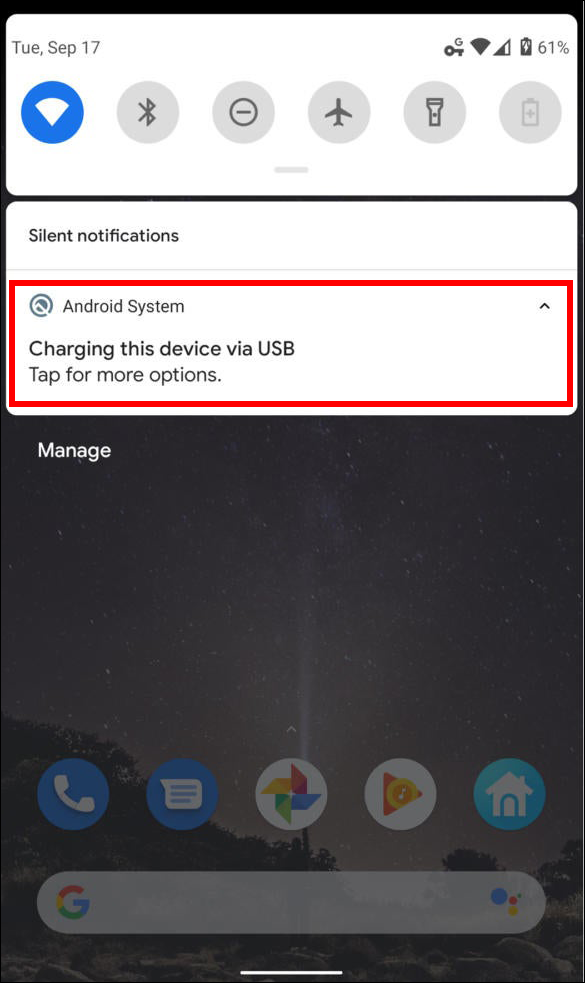
- Κάντε κλικ στην ειδοποίηση που επιβεβαιώνει τη σύνδεση. Τώρα θα μεταφερθείτε στον αποθηκευτικό χώρο USB, δίνοντάς σας μια σαφή επισκόπηση όλων των αρχείων στη μονάδα flash.
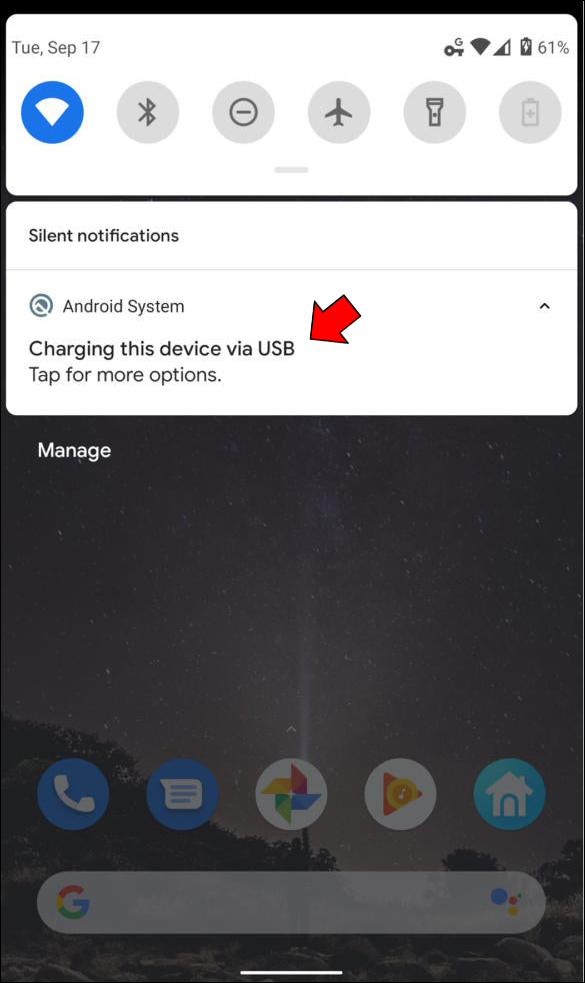
- Εντοπίστε τις εικόνες που θέλετε να μεταφέρετε. Αυτό το βήμα μπορεί να διαφέρει, ανάλογα με το τηλέφωνό σας, αλλά τα περισσότερα μοντέλα απαιτούν από εσάς να εκτελέσετε την ίδια διαδικασία. Με άλλα λόγια, θα χρειαστεί να βρείτε το φάκελο που περιέχει τις εικόνες. Ακολουθούν μερικοί τρόποι για να το κάνετε αυτό:
- Μεταβείτε στις 'Ρυθμίσεις' και στη συνέχεια στο 'Αποθήκευση'. Οι φωτογραφίες σας πρέπει να βρίσκονται σε αυτόν τον φάκελο.
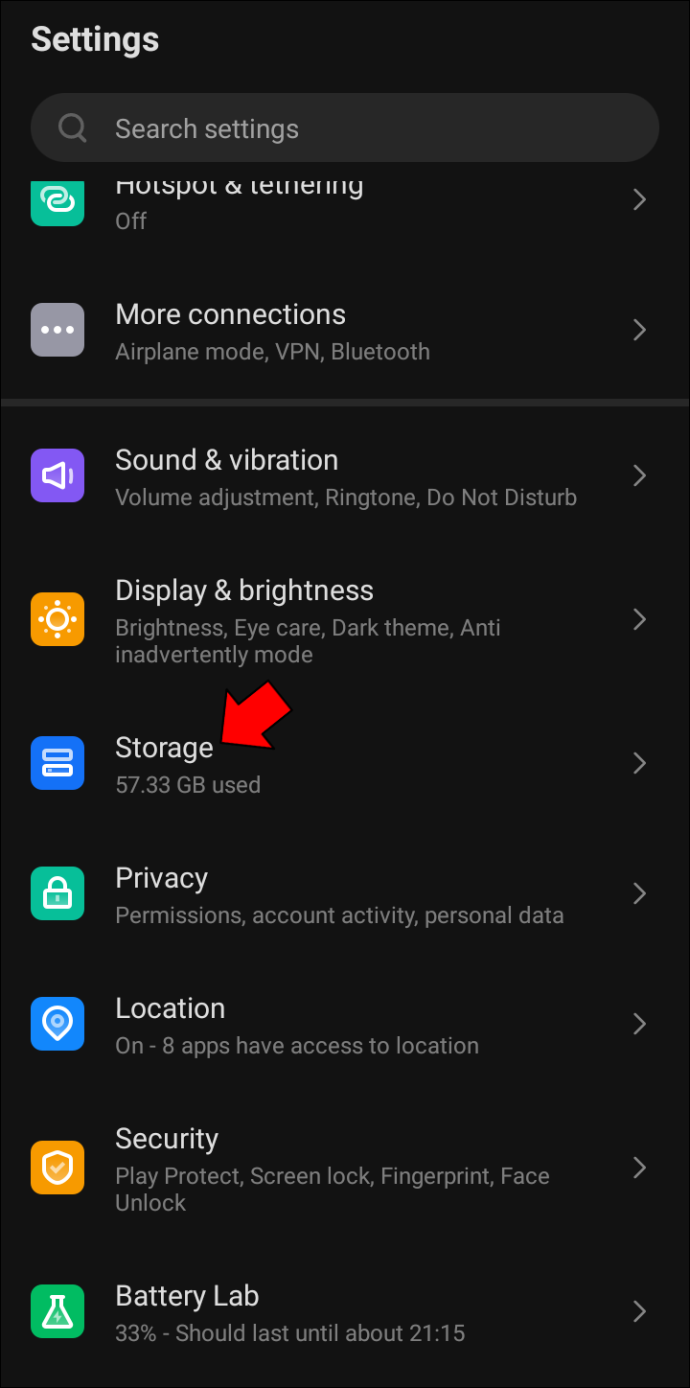
- Χρησιμοποιήστε το 'My Files' ή άλλες εφαρμογές διαχείρισης αρχείων για να αποκαλύψετε την εσωτερική μνήμη, την κάρτα SD και άλλους όγκους αποθήκευσης. Ίσως χρειαστεί να ψάξετε για να βρείτε τις φωτογραφίες σας εδώ.
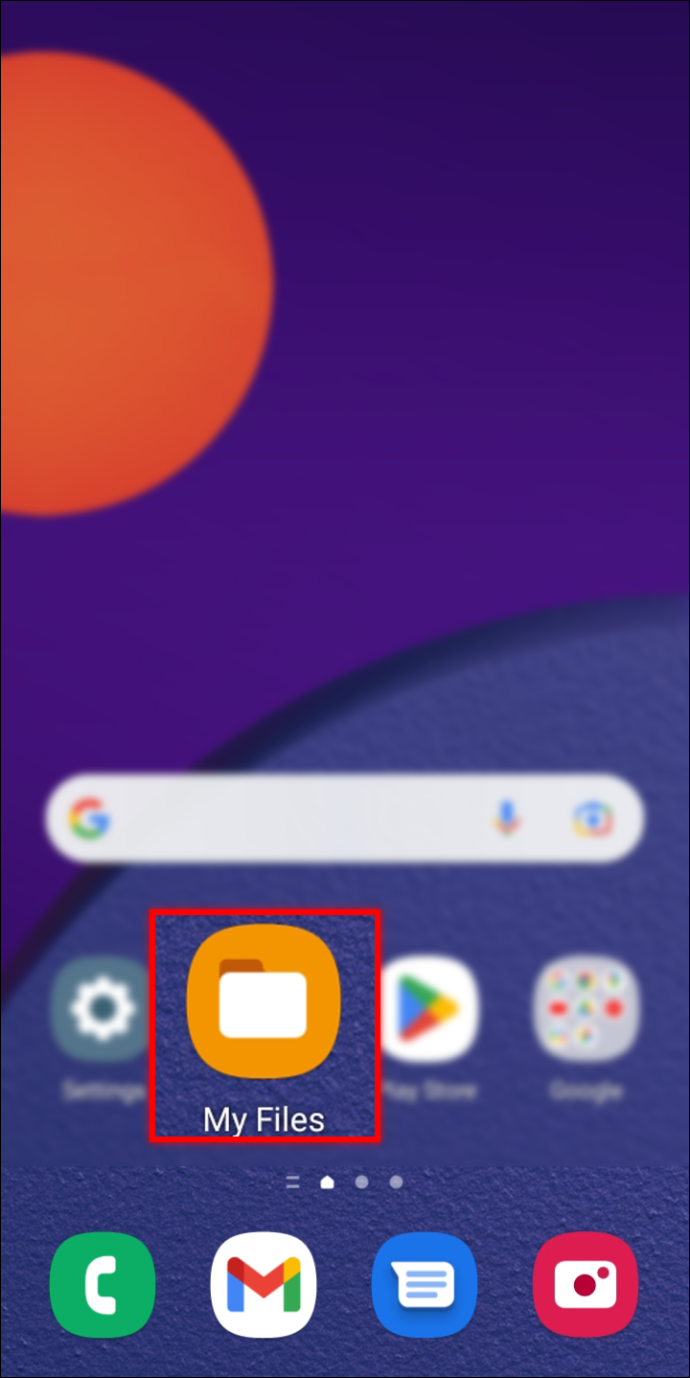
- Μεταβείτε στο φάκελο 'DCIM' εάν τραβήξατε τις εικόνες με την κάμερά σας. Εναλλακτικά, μεταβείτε στην κάρτα SD ή στην εσωτερική αποθήκευση, εάν δεν μπορείτε να τα εντοπίσετε.
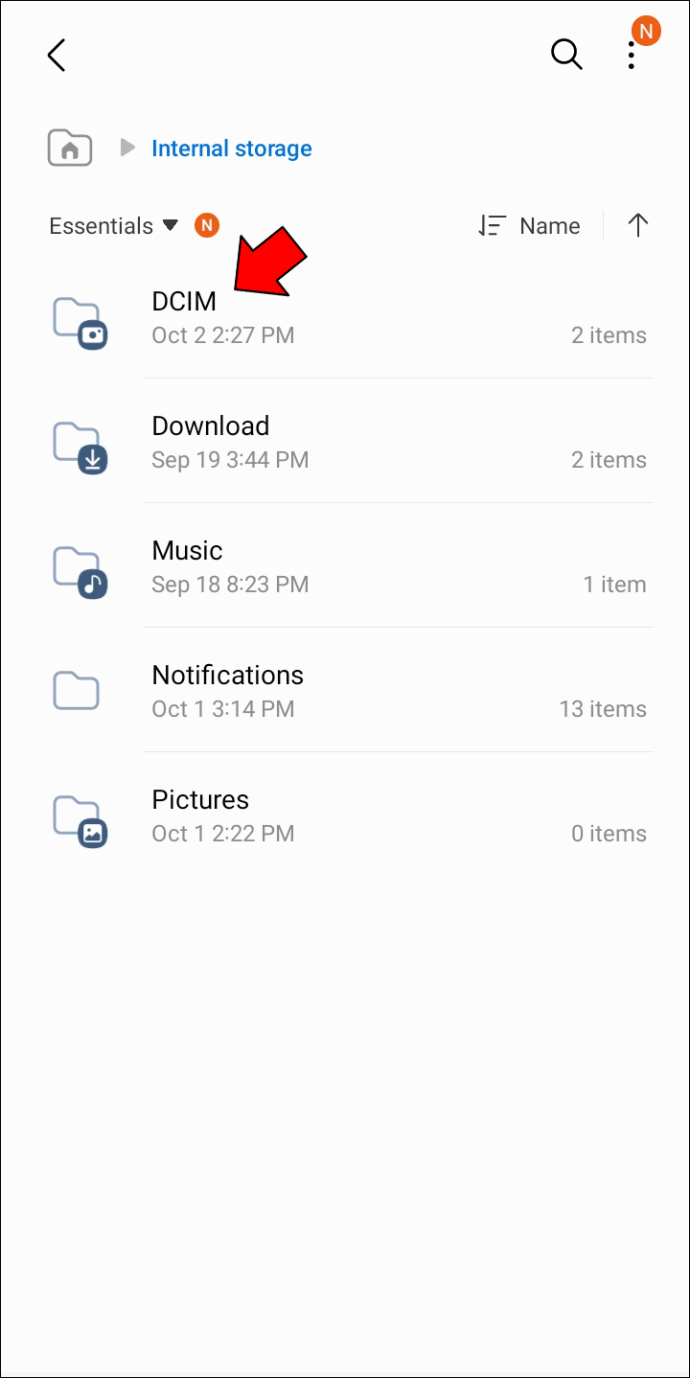
- Μεταβείτε στις 'Λήψεις' εάν έχετε κατεβάσει τα αρχεία από το Διαδίκτυο. Αυτή είναι η προεπιλεγμένη τοποθεσία των ληφθέντων εικόνων, εκτός εάν έχετε τροποποιήσει τη διαδρομή.
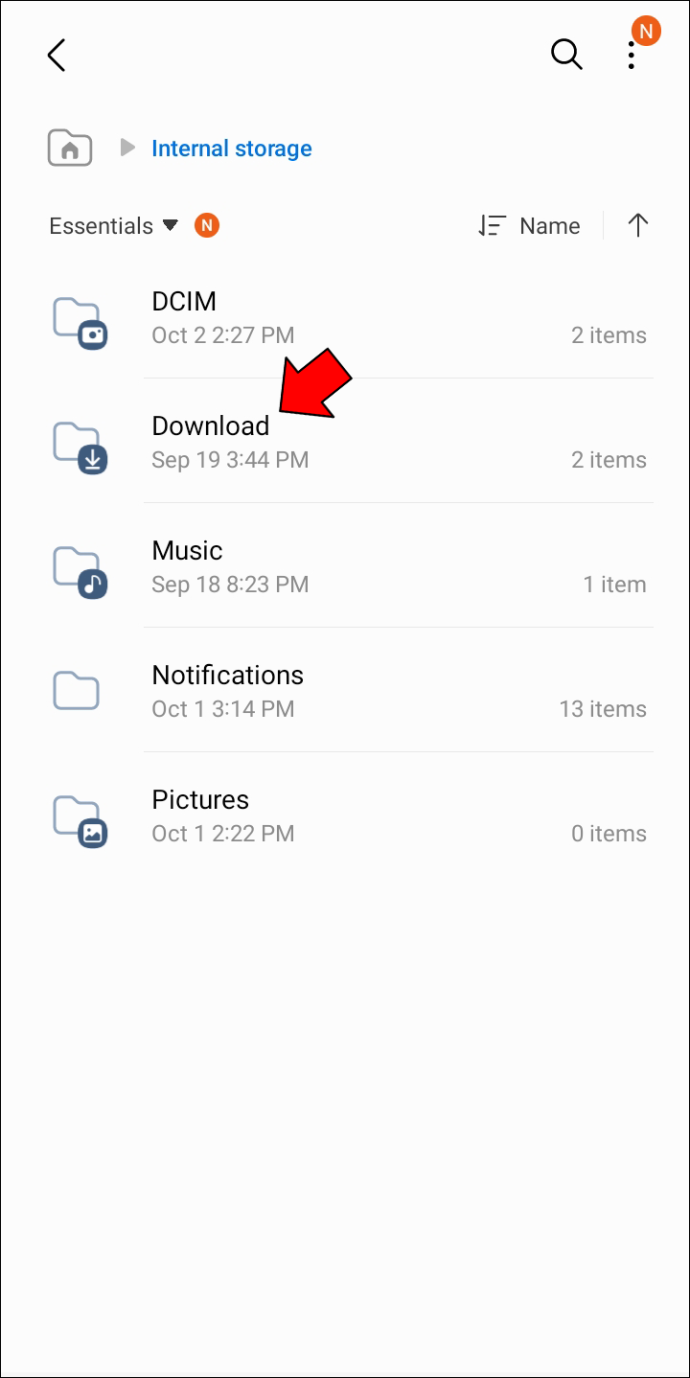
- Μεταβείτε στις 'Ρυθμίσεις' και στη συνέχεια στο 'Αποθήκευση'. Οι φωτογραφίες σας πρέπει να βρίσκονται σε αυτόν τον φάκελο.
- Επιλέξτε τις εικόνες που θα μεταφερθούν. Και πάλι, αυτή η διαδικασία μπορεί να διαφέρει ανάλογα με το smartphone, αλλά συνήθως χρειάζεται να πατήσετε παρατεταμένα μια εικόνα για να ενεργοποιήσετε το εργαλείο επιλογής. Μόλις ενεργοποιηθεί, επιλέξτε οποιαδήποτε άλλα αρχεία θέλετε να στείλετε επιλέγοντας τα πλαίσια. Είναι πολύ πιο εύκολο από το παρατεταμένο πάτημα μεμονωμένων εικόνων.
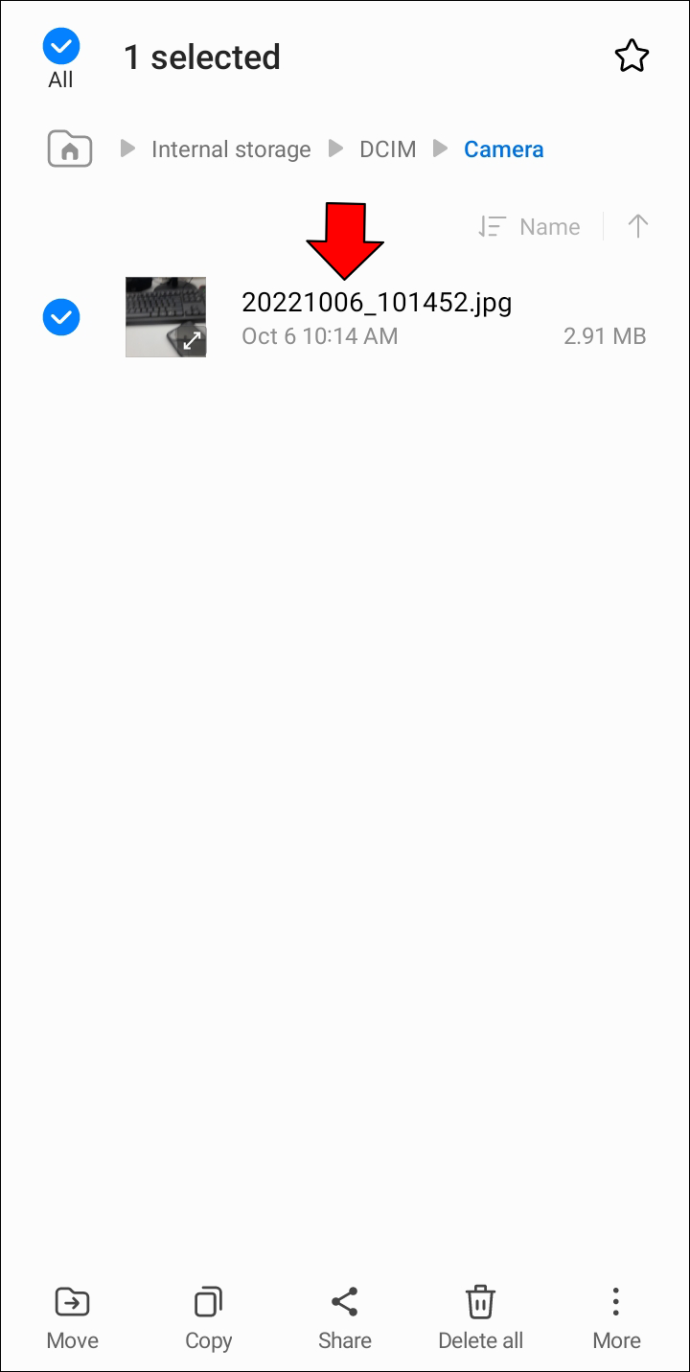
- Αναπτύξτε το μενού που σας επιτρέπει να επιλέξετε πώς θέλετε να χειρίζεστε τις επιλεγμένες εικόνες. Μπορείτε να βρείτε αυτό το μενού αναζητώντας τις τρεις γραμμές ή κουκκίδες στο επάνω δεξιό τμήμα της οθόνης. Πατήστε 'Μετακίνηση' και επιλέξτε τη μονάδα flash USB. Η διατύπωση των εντολών μπορεί να διαφέρει, ανάλογα με την επωνυμία σας.
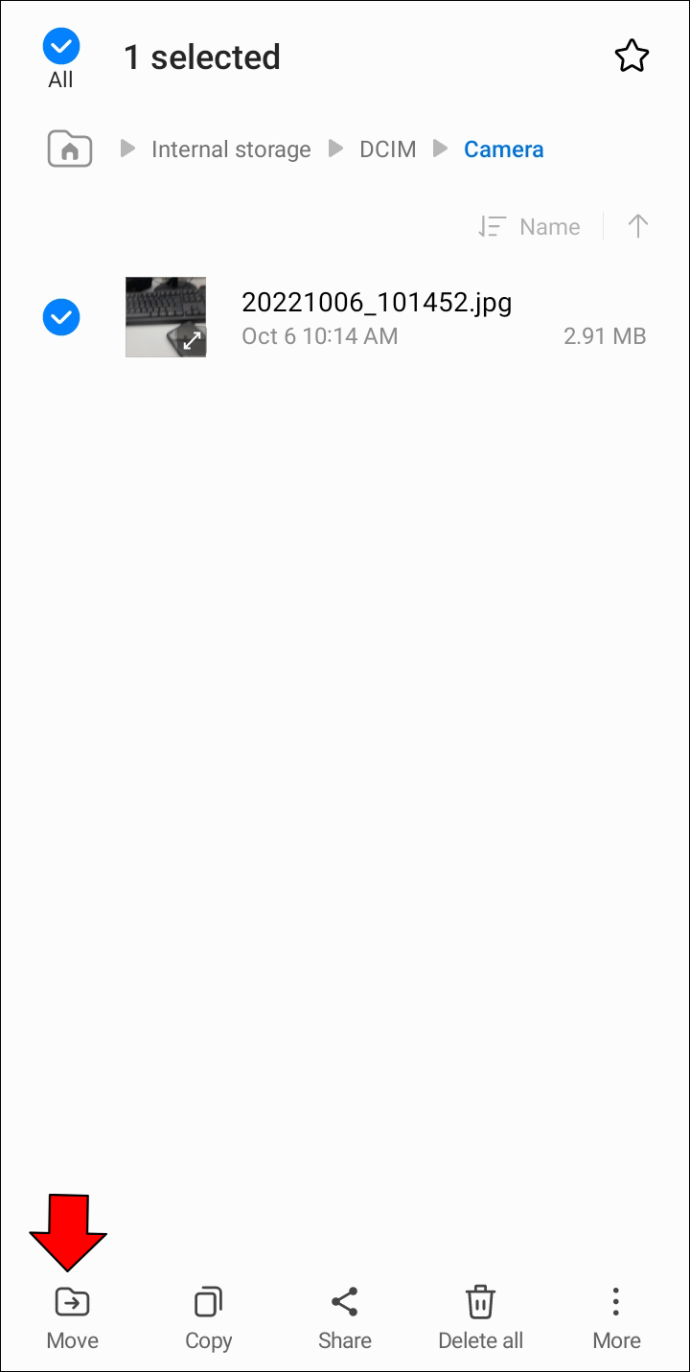
- Αφήστε τη μεταφορά να ολοκληρωθεί, χρησιμοποιήστε τη λειτουργία 'Εξαγωγή' για να αφαιρέσετε τη μονάδα flash με ασφάλεια και αποσυνδέστε το USB.
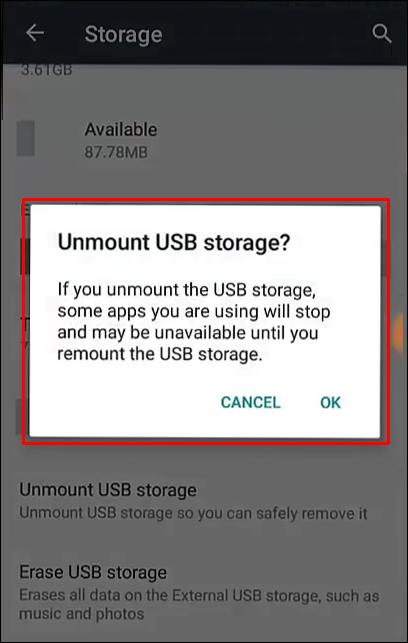
Διαδικασία χωρίς προβλήματα
Ένας από τους λόγους που το Android είναι το κορυφαίο λειτουργικό σύστημα είναι ότι είναι γεμάτο από γρήγορες και βολικές λειτουργίες. Ένα από αυτά είναι η απρόσκοπτη μεταφορά εικόνας προς και από μονάδες flash USB. Ανεξάρτητα από τη συσκευή σας, θα πρέπει να μπορείτε να στείλετε τις φωτογραφίες σας μέσα σε λίγα λεπτά.
Ποιο είναι το μεγαλύτερο αρχείο που στείλατε από το Android σας σε μονάδα flash USB; Πόσο καιρό κράτησε η μεταγραφή; Ενημερώστε μας στην παρακάτω ενότητα σχολίων.