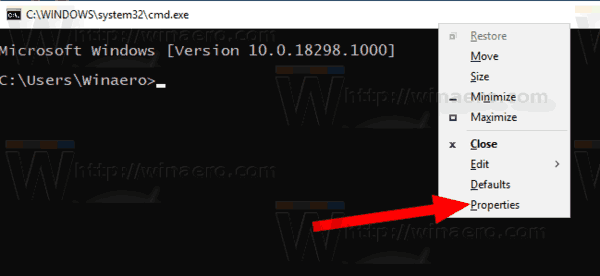Μερικές φορές, όταν περιηγείστε στον ιστό, μπορεί να συναντήσετε έναν ιστότοπο που δεν είναι γραμμένος στα αγγλικά. Ίσως νιώθετε την τάση να κλείσετε το παράθυρο και να προχωρήσετε.

Αλλά αν χρησιμοποιείτε το Google Chrome, δεν χρειάζεται κάτι τέτοιο. Το πρόγραμμα περιήγησης έχει εξαιρετικά χαρακτηριστικά όσον αφορά τη μετάφραση. Από προεπιλογή, επιτρέπει στους χρήστες να μεταφράζουν σελίδες, όχι στη μητρική γλώσσα του προγράμματος περιήγησης.
Σε αυτό το άρθρο, θα μιλήσουμε για το πώς να μεταφράσετε σελίδες με το Google Chrome και πώς να το ρυθμίσετε ώστε να λειτουργεί καλύτερα για εσάς. Θα αντιμετωπίσουμε επίσης πιθανά προβλήματα που μπορεί να συναντήσετε.
Πώς να μεταφράσετε μια σελίδα στο Google Chrome
Για παράδειγμα, εάν έχετε βρεθεί σε έναν ξένο ιστότοπο από τον οποίο θέλετε να αγοράσετε ένα αντικείμενο, αυτό μπορεί να προκαλέσει πρόβλημα, ειδικά στην ενότητα ολοκλήρωσης αγοράς.
Εάν ο ιστότοπος δεν προσφέρει πολλές γλώσσες για να διαλέξετε, το Google Chrome έρχεται στη διάσωση. Μπορείτε να μεταφράσετε μια σελίδα χρησιμοποιώντας τον υπολογιστή, τον φορητό υπολογιστή ή την κινητή συσκευή σας και θα σας καθοδηγήσουμε σε όλα τα βήματα.
Πρώτον, οι χρήστες Windows και Mac που χρησιμοποιούν Chrome θα δουν το παράθυρο 'Μετάφραση' να εμφανίζεται στην επάνω δεξιά γωνία της οθόνης εάν ανοίξουν μια ιστοσελίδα σε μια ξένη γλώσσα.
Μπορείτε να επιλέξετε να μεταφραστεί η σελίδα στην προεπιλεγμένη γλώσσα του Chrome ή να πατήσετε σε τρεις κάθετες κουκκίδες και να επιλέξετε «Επιλογή άλλης γλώσσας».
Η ιστοσελίδα θα μεταφραστεί αμέσως στη γλώσσα που έχετε επιλέξει. Και ακόμα κι αν ανοίξετε έναν άλλο ιστότοπο σε διαφορετική γλώσσα, το Chrome θα προσφέρει τη νέα επιλεγμένη γλώσσα.
Πώς να μεταφράσετε μια σελίδα στο Google Chrome στο iPad
Εάν διαβάζετε κάτι στο iPad σας και τυχαίνει να ανοίξετε μια σελίδα με μια ξένη γλώσσα στο δικό σας Εφαρμογή iOS Chrome , από προεπιλογή, το πρόγραμμα περιήγησης θα προσφέρει τη μετάφραση της σελίδας.

Μπορείτε να δείτε αυτήν την επιλογή στο κάτω μέρος της οθόνης. Ένα μικρό πάνελ θα εμφανιστεί και θα εντοπίσει αυτόματα την ξένη γλώσσα. Το Chrome θα προσφέρει επίσης μια επιλογή να κάνετε κλικ στη γλώσσα που έχει οριστεί στο πρόγραμμα περιήγησής σας.
Και αν το πατήσετε, θα μεταφράσει αμέσως τη σελίδα. Ο πίνακας θα εξαφανιστεί αμέσως μετά από αυτό. Ωστόσο, εάν θέλετε να μεταφράσετε τη σελίδα σε άλλη γλώσσα, μπορείτε να την αλλάξετε ακολουθώντας αυτά τα βήματα:
- Για να αλλάξετε την προεπιλεγμένη γλώσσα που προσφέρει το Chrome, πατήστε το εικονίδιο με το γρανάζι στον πίνακα στο κάτω μέρος της οθόνης.

- Επιλέξτε 'Περισσότερες γλώσσες', μετακινηθείτε στη λίστα γλωσσών και επιλέξτε αυτή που θέλετε.

Το Google Chrome θα μεταβεί αυτόματα στη γλώσσα της επιλογής σας και θα μεταφράσει ολόκληρη τη σελίδα.
πώς να αποκτήσετε περισσότερες σελίδες νούμερο s8
Πώς να μεταφράσετε τη σελίδα στο Google Chrome στο iPhone
Οι χρήστες iPhone μπορούν να μεταφράσουν μια σελίδα στην εφαρμογή Google Chrome όπως οι χρήστες iPad. Το πρόγραμμα περιήγησης εφαρμογών για κινητά λειτουργεί με τον ίδιο τρόπο τόσο σε tablet iOS όσο και σε smartphone.
- Ανοίξτε την ιστοσελίδα και πατήστε τις τρεις τελείες στην κάτω δεξιά γωνία.

- Παρακέντηση Μεταφράζω .

- Κάντε κλικ στο Ρυθμίσεις γρανάζι για να αλλάξετε τις γλώσσες.

Επίσης, όταν έχετε πρόσβαση σε αυτήν τη δυνατότητα σε μια εφαρμογή για κινητά, η επιλογή 'Περισσότερες γλώσσες' και η εναλλαγή από τη μία που προσφέρει το Chrome σε άλλη είναι κάτι που μπορείτε να κάνετε μόνο μία φορά, εκτός εάν αλλάξετε την προεπιλεγμένη γλώσσα στις ρυθμίσεις.
Πώς να μεταφράσετε μια σελίδα στο Google Chrome στο Android
Οι χρήστες Android δεν μένουν έξω όταν πρόκειται να έχουν την απίστευτα χρήσιμη δυνατότητα μετάφρασης ιστοσελίδων. Εάν διαθέτετε tablet ή smartphone Android, το μόνο που χρειάζεστε είναι η εφαρμογή Chrome για κινητά που μπορείτε να βρείτε Play Store . Βεβαιωθείτε ότι είναι η ενημερωμένη έκδοση για βέλτιστη απόδοση.

Τα βήματα για τη μετάφραση μιας σελίδας στο Google Chrome στο Android είναι σχεδόν πανομοιότυπα με εκείνα για συσκευές iOS. Η μόνη διαφορά είναι ότι αντί να πατήσετε το εικονίδιο με το γρανάζι, έχετε τρεις κάθετες κουκκίδες στον πίνακα στο κάτω μέρος.
Τρόπος αναγκαστικής μετάφρασης μιας σελίδας στο Google Chrome
Όταν επιλέγετε να μεταφράσετε μια σελίδα στο Google Chrome ακολουθώντας τα παραπάνω βήματα και δεν συμβαίνει τίποτα, η πρώτη λύση είναι να ανανεώσετε τη σελίδα. Μερικές φορές αυτό είναι το μόνο που χρειάζεται για το Chrome για να παραδώσει τη μετάφραση.
Ωστόσο, υπάρχουν φορές που το Chrome δεν εμφανίζει αυτόματα τη γραμμή μετάφρασης όταν συναντάτε μια σελίδα σε μια ξένη γλώσσα. Ίσως έχετε επιλέξει να μην έχετε μετάφραση σε αυτήν τη γλώσσα στο παρελθόν, οπότε τώρα το Chrome δεν το προτείνει.
Ευτυχώς, μπορείτε να επιβάλλετε μια μετάφραση. Σε ένα πρόγραμμα περιήγησης ιστού, θα βρείτε το εικονίδιο μετάφρασης στη δεξιά πλευρά της γραμμής διευθύνσεων. Κάνοντας κλικ σε αυτό, θα δείτε τη γραμμή μετάφρασης να εμφανίζεται ακριβώς από κάτω. Στην εφαρμογή Chrome, τόσο για Android όσο και για iOS, αυτό μοιάζει με αυτό:
- Ανοίξτε την εφαρμογή Chrome και πατήστε στις τρεις κάθετες κουκκίδες στην επάνω δεξιά γωνία.

- Επιλέξτε την επιλογή «Μετάφραση…».

Θα εμφανιστεί το πλαίσιο στο κάτω μέρος της οθόνης και μπορείτε να συνεχίσετε να επιλέγετε τη γλώσσα.
Πώς να χρησιμοποιήσετε μια επέκταση για τη μετάφραση μιας σελίδας στο Google Chrome
Ένα από τα πιο δημοφιλή προϊόντα Google είναι η εφαρμογή Google Translate. Είναι διαθέσιμο ως έκδοση ιστού και ως εφαρμογή για κινητά. Υπάρχει όμως και η επέκταση Google Translate για τον Chrome.
Μπορείτε να εγκαταστήσετε αυτήν την επέκταση μόνο στο πρόγραμμα περιήγησης ιστού του υπολογιστή σας. Δεν είναι διαθέσιμο για την εφαρμογή Chrome για κινητά. Μπορείτε να το βρείτε εδώ και να το έχετε ανάμεσα στις άλλες επεκτάσεις σας Chrome σε χρόνο μηδέν. Υπάρχουν δύο τρόποι με τους οποίους μπορείτε να χρησιμοποιήσετε αυτήν την επέκταση Chrome.
Ο πρώτος τρόπος είναι να επιλέξετε συγκεκριμένες ενότητες κειμένου σε μια ιστοσελίδα, να κάνετε κλικ στην επέκταση και να παρέχετε τη μετάφραση στην προεπιλεγμένη γλώσσα του Chrome. Η επέκταση θα εντοπίσει τη γλώσσα αυτόματα.
Ο δεύτερος τρόπος χρήσης της επέκτασης είναι να μεταφράσετε ολόκληρη την ιστοσελίδα, ακόμα κι αν είναι στην προεπιλεγμένη γλώσσα του Chrome. Σε οποιαδήποτε σελίδα, κάντε κλικ στην επέκταση Μετάφρασης Google. Ένα μικρό πλαίσιο θα εμφανιστεί στο επάνω μέρος της οθόνης και μπορείτε να επιλέξετε μια γλώσσα από ένα αναπτυσσόμενο μενού.
Πώς να διορθώσετε την αδυναμία μετάφρασης μιας σελίδας στο Chrome
Όποτε η δυνατότητα μετάφρασης στο Chrome δεν λειτουργεί σωστά, η πρώτη ενέργεια θα πρέπει πάντα να είναι η ανανέωση της σελίδας. Συχνά, αυτό είναι το μόνο που χρειάζεται, αλλά υπάρχουν περιπτώσεις όπου απαιτείται περαιτέρω αντιμετώπιση προβλημάτων.
Εάν λάβετε το μήνυμα 'Αυτή η σελίδα δεν μπορούσε να μεταφραστεί' ή το Chrome απλώς αρνηθεί να ολοκληρώσει τη μετάφραση της σελίδας, ενδέχεται να αντιμετωπίζετε την παλιά κατάσταση της προσωρινής μνήμης ιστού του Chrome. Θα πρέπει να καθαρίσετε την προσωρινή μνήμη και τα δεδομένα του Chrome για να το διορθώσετε. Δείτε πώς:
- Ανοίξτε το Google Chrome στον υπολογιστή σας και πατήστε τις τρεις τελείες στην επάνω δεξιά γωνία.

- Επιλέξτε «Περισσότερα εργαλεία» και μετά «Εκκαθάριση δεδομένων περιήγησης».

- Μεταβείτε στην καρτέλα 'Για προχωρημένους' και επιλέξτε 'Εικόνες και αρχεία στην κρυφή μνήμη' και 'Cookies και άλλα δεδομένα ιστότοπου'.

- Επιλέξτε 'Διαγραφή δεδομένων'.

Αυτό είναι το μόνο που υπάρχει σε αυτό. Μην ανησυχείτε. Αυτό δεν θα σας αποσυνδέσει από τον λογαριασμό σας Google και όλα τα δεδομένα σύνδεσης και οι κωδικοί πρόσβασης θα αποθηκευτούν.
Για την εφαρμογή Chrome για κινητά, μεταβείτε στις Ρυθμίσεις στο τηλέφωνό σας και στις Εφαρμογές, στη λίστα εύρεσης του Chrome και διαγράψτε μη αυτόματα την προσωρινή μνήμη και τα δεδομένα.
Πώς να αλλάξετε τις προεπιλεγμένες ρυθμίσεις μετάφρασης στο Chrome
Στο Chrome για επιτραπέζιους υπολογιστές, κάθε φορά που επιλέγετε μια διαφορετική γλώσσα για τη μετάφραση μιας ιστοσελίδας, αυτή η γλώσσα παραμένει μέχρι να την αλλάξετε.
Από την άλλη πλευρά, στο Chrome για κινητές συσκευές, πρέπει να το κάνετε με μη αυτόματο τρόπο. Διαφορετικά, θα μεταβεί στην προηγουμένως ρυθμισμένη γλώσσα. Δείτε πώς μπορείτε να αλλάξετε την προεπιλεγμένη μετάφραση στο Chrome για συσκευές Android και iOS:
- Όταν ανοίγετε μια σελίδα σε μια ξένη γλώσσα, το Chrome θα σας ζητήσει τον πίνακα μετάφρασης στο κάτω μέρος της οθόνης.

- Επιλέξτε τρεις κουκκίδες σε ένα Android ή το εικονίδιο με το γρανάζι σε μια συσκευή iOS.

- Πατήστε «Να μεταφράζονται πάντα σελίδες σε [γλώσσα]».

Ίσως χρειαστεί να ανανεώσετε τη σελίδα για να ξεκινήσετε νέες ρυθμίσεις.
Πώς να ενεργοποιήσετε ή να απενεργοποιήσετε τη μετάφραση στο Chrome
Εάν δεν χρειάζεστε την υπηρεσία του Chrome για μετάφραση σελίδων σε διαφορετικές γλώσσες, μπορείτε εύκολα να τις απενεργοποιήσετε. Το μόνο που χρειάζεται να κάνετε είναι να πατήσετε σε έναν διακόπτη εναλλαγής στις σύνθετες ρυθμίσεις του Chrome. Δείτε πώς μπορείτε να το βρείτε:
- Ανοίξτε το Chrome στην επιφάνεια εργασίας σας και επιλέξτε τις τρεις τελείες στην επάνω δεξιά γωνία.

- Επιλέξτε «Ρυθμίσεις» και μετά «Για προχωρημένους».

- Στην ενότητα 'Γλώσσες', κάντε κλικ στην επιλογή 'Γλώσσα'.

- Καταργήστε την επιλογή της 'Προσφορά μετάφρασης σελίδων που δεν είναι σε γλώσσα που διαβάζετε'.

Δεν θα λαμβάνετε μηνύματα προτροπής από το Chrome για μετάφραση σελίδων εκτός και αν ενεργοποιήσετε ξανά αυτήν τη λειτουργία. Επίσης, τα βήματα για την ενεργοποίηση ή απενεργοποίηση της μετάφρασης στην εφαρμογή Chrome για κινητά είναι σχεδόν τα ίδια. Δεν θα έχετε το 'Για προχωρημένους' για να επιλέξετε.
Πρόσθετες συχνές ερωτήσεις
Αυτή η ενότητα περιλαμβάνει περισσότερες απαντήσεις στις ερωτήσεις σας σχετικά με τη μετάφραση σελίδων στο Chrome.
1. Πώς να αναζητήσετε κείμενο σε μια σελίδα στο Chrome;
Εάν χρησιμοποιείτε υπολογιστή με Windows ή Mac, η αναζήτηση κειμένου σε οτιδήποτε γίνεται απλά πατώντας CTRL + F ή Command + F στο πληκτρολόγιό σας. Αυτό περιλαμβάνει οποιαδήποτε σελίδα ανοίγετε με το Chrome.
Ωστόσο, υπάρχει ένας άλλος τρόπος για να το κάνετε στον υπολογιστή σας χρησιμοποιώντας το Chrome. Μεταβείτε στο κύριο μενού (τρεις κουκκίδες) και επιλέξτε «Εύρεση…» Στη συνέχεια πληκτρολογήστε τις λέξεις που αναζητάτε και πατήστε enter.
Στην κινητή συσκευή σας, δεν θα έχετε την επιλογή να χρησιμοποιήσετε τη συντόμευση πληκτρολογίου, αλλά θα μπορείτε να βρείτε την ίδια, εκτός από την ένδειξη 'Εύρεση στη σελίδα'. Πληκτρολογήστε τη λέξη ή τη φράση που αναζητάτε και πατήστε στο βέλος.
2. Πώς να απενεργοποιήσετε τη μετάφραση ιστότοπου στο Chrome;
Για να απενεργοποιήσετε εντελώς τη λειτουργία μετάφρασης στο Chrome, θα πρέπει να πλοηγηθείτε στις σύνθετες ρυθμίσεις γλώσσας του προγράμματος περιήγησης και να απενεργοποιήσετε τη λειτουργία. Εάν έχετε μια επέκταση Μετάφρασης Google, ίσως θελήσετε να την καταργήσετε επίσης.
3. Πώς μπορώ να μεταφράσω μια ιστοσελίδα στα αγγλικά στο Chrome;
Εάν η διεπαφή χρήστη του Chrome σας έχει ήδη ρυθμιστεί στα Αγγλικά, θα σας προσφέρει αυτόματα Αγγλικά όταν βρίσκεστε σε μια ιστοσελίδα γραμμένη σε διαφορετική γλώσσα. Εάν δεν είναι, τότε θα πρέπει να αλλάξετε τις προεπιλεγμένες ρυθμίσεις.
Όπως αναφέρεται στην έκδοση του Chrome για υπολογιστές, αυτή η αλλαγή θα είναι μόνιμη μόλις μεταβείτε σε άλλη γλώσσα. Στην εφαρμογή για κινητά, θα χρειαστεί να αλλάξετε τις ρυθμίσεις μη αυτόματα σε Αγγλικά.
4. Γιατί λείπει η σελίδα Μετάφρασης στο Chrome;
Μπορεί να υπάρχουν διάφοροι λόγοι για τους οποίους η λειτουργία σελίδας μετάφρασης δεν είναι διαθέσιμη στο Chrome. Μπορεί να είναι απενεργοποιημένο, πράγμα που σημαίνει ότι θα πρέπει να το ενεργοποιήσετε χειροκίνητα. Μια άλλη επιλογή είναι ότι το πρόγραμμα περιήγησής σας δεν λειτουργεί βέλτιστα και πρέπει να διαγράψετε τα cookies και την προσωρινή μνήμη για να το διορθώσετε.
Αλλά μπορεί επίσης να χρειαστεί να ενημερώσετε το πρόγραμμα περιήγησής σας στο Google Chrome. Επομένως, φροντίστε να ελέγξετε ποια έκδοση του προγράμματος περιήγησης χρησιμοποιείτε και, αν δεν είναι η πιο πρόσφατη, ενημερώστε την.
5. Τι είναι το πρόσθετο για τη μετάφραση μιας σελίδας στο Chrome;
Το καλύτερο πρόσθετο για μετάφραση στο Chrome είναι το Google Translate. Μπορείτε να το βρείτε εύκολα στο web store του Chrome και να το εγκαταστήσετε δωρεάν. Θα σας δώσει την επιλογή να μεταφράσετε ολόκληρη την ιστοσελίδα ή μόνο επιλεγμένες παραγράφους, φράσεις ή λέξεις.
6. Ποια είναι η συντόμευση για τη μετάφραση μιας σελίδας στο Google Chrome;
Για γρήγορη πρόσβαση στη λειτουργία σελίδας μετάφρασης στο Chrome, μπορείτε να κάνετε δεξί κλικ σε οποιαδήποτε σελίδα με τη γλώσσα που δεν διαβάζετε και, από το μενού, να επιλέξετε «Μετάφραση σε [γλώσσα]».
7. Γιατί δεν λειτουργεί η λειτουργία Μετάφρασης σελίδας του Google Chrome;
Μπορεί να υπάρχουν πολλοί λόγοι. Το πρόγραμμα περιήγησής σας χρειάζεται ενημέρωση. Ίσως χρειαστεί να διαγράψετε την προσωρινή μνήμη και τα δεδομένα. Η δυνατότητα θα μπορούσε επίσης να απενεργοποιηθεί.
Είναι επίσης πιθανό να έχετε επιλέξει προηγουμένως την επιλογή για το Chrome να μην μεταφράζει συγκεκριμένη γλώσσα στο μέλλον από το αναδυόμενο πλαίσιο και τώρα να μην το βλέπετε πια.
Για παράδειγμα, μπορεί να έχετε επιλέξει 'Να μην μεταφράζετε ποτέ γαλλικά'. Το μόνο που χρειάζεται να κάνετε είναι να αποεπιλέξετε αυτήν την επιλογή και το Chrome θα προσφέρει τη μετάφραση των γαλλικών την επόμενη φορά που θα αποκτήσετε πρόσβαση σε μια σελίδα που τα περιέχει.
Αξιοποιώντας στο έπακρο τη λειτουργία σελίδας Μετάφρασης Google
Πολλοί χρήστες επιλέγουν το Chrome ως το προεπιλεγμένο πρόγραμμα περιήγησής τους επειδή είναι πιο συμβατό με άλλα προϊόντα Google. Αυτός είναι ο λόγος για τον οποίο η επέκταση Google Translate ενσωματώνεται τόσο εύκολα στο πρόγραμμα περιήγησης για υπολογιστές.
Η δυνατότητα μετάφρασης σελίδας του Chrome είναι απρόσκοπτη και αποτελεσματική, αν και όχι τέλεια, και μεταφράζει σελίδες σε διάφορες γλώσσες.
Αν και υπάρχουν κάποιες αξιοσημείωτες διαφορές, τόσο το πρόγραμμα περιήγησης για υπολογιστές όσο και η έκδοση για κινητά προσφέρουν μια πληθώρα επιλογών και ρυθμίσεων. Ας ελπίσουμε ότι τώρα νιώθετε άνετα να το χρησιμοποιείτε κατά την περιήγηση, την ανάγνωση ή τις αγορές σας.
Πόσο συχνά χρησιμοποιείτε τις λειτουργίες μετάφρασης της Google; Ενημερώστε μας στην παρακάτω ενότητα σχολίων.
πώς να κάνετε τις υποσημειώσεις διαφορετικές σε κάθε σελίδα google docs