Δεδομένου ότι η Μουσική Google Play δεν είναι πλέον έγκυρη επιλογή για να ακούτε μουσική από τη βιβλιοθήκη σας, μια καλή εναλλακτική είναι το Google Home. Επειδή η εφαρμογή και οι συνδεδεμένες συσκευές, ειδικά το έξυπνο ηχείο Google Home, ανταποκρίνονται σε φωνητικές εντολές. Με τη φωνή σας, μπορείτε να ελέγξετε την αναπαραγωγή της μουσικής, με εντολές όπως παύση, τυχαία αναπαραγωγή, συνέχιση κ.λπ.
Αν σας αρέσει να ακούτε μουσική στην κινητή συσκευή σας, να χρησιμοποιείτε εφαρμογές μουσικής και να ακούτε μουσική από τη βιβλιοθήκη σας, αυτό το άρθρο θα σας διδάξει πώς να τα συνδέσετε όλα με την εφαρμογή Google Home.
Πώς να παίξετε μουσική στο Google Home από τη βιβλιοθήκη μου
Το Google Home έχει σχεδιαστεί για να ανταποκρίνεται στις φωνητικές εντολές σας. Σε αυτήν την περίπτωση, μπορείτε να του πείτε να παίζει μουσική για εσάς. Μπορείτε να αντιστοιχίσετε το ηχείο Google Home με διαφορετικές εφαρμογές, όπως το YouTube Music, το Spotify ή οποιαδήποτε άλλη εφαρμογή, συμπεριλαμβανομένης της εφαρμογής Μουσική στο τηλέφωνό σας. Ωστόσο, πριν ξεκινήσετε να συνδέετε την αγαπημένη σας μουσική εφαρμογή με το Google Home, πρέπει να ρυθμίσετε τη συσκευή. Για αυτό, θα χρειαστείτε ένα ηχείο Google Home και την εφαρμογή Google Home.
Αρχικά, πρέπει να βεβαιωθείτε ότι η κινητή συσκευή σας και το ηχείο Google Home είναι συνδεδεμένα στο ίδιο δίκτυο Wi-Fi και στον ίδιο λογαριασμό. Ακολουθήστε αυτά τα βήματα για να ρυθμίσετε την τοπική σας εφαρμογή μουσικής με μια συσκευή Google Home:
- Εγκαταστήστε την εφαρμογή Google Home.

- Ανοίξτε την εφαρμογή.
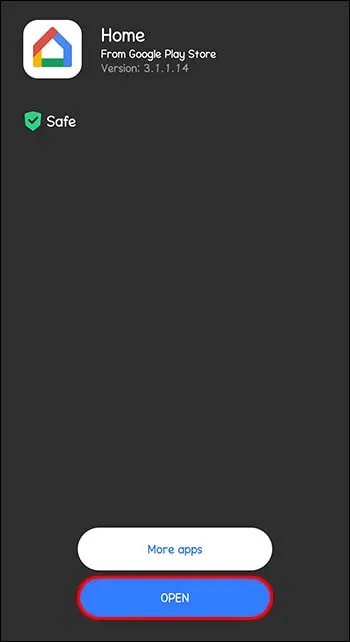
- Κάντε κλικ στον λογαριασμό σας που βρίσκεται στην επάνω δεξιά γωνία της οθόνης.
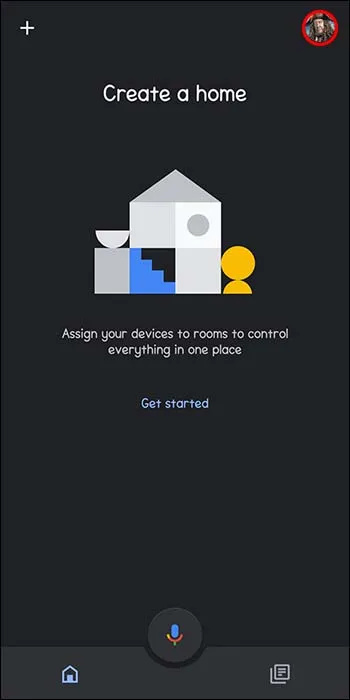
- Βεβαιωθείτε ότι ο εν λόγω λογαριασμός είναι συνδεδεμένος με το ηχείο Google Home. Εάν όχι, αλλάξτε λογαριασμό κάνοντας κλικ στον άλλο λογαριασμό ή στην επιλογή 'Προσθήκη άλλου λογαριασμού'.
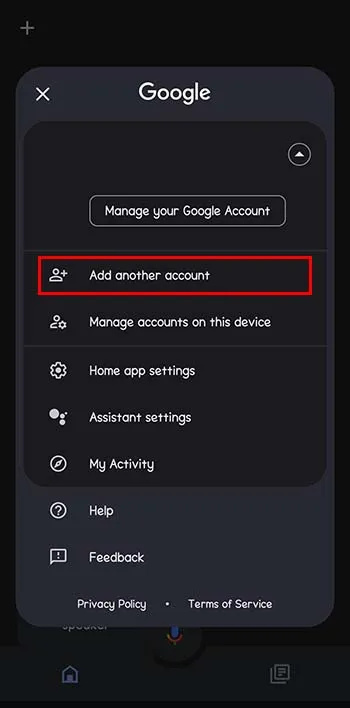
- Στην αρχική οθόνη, κάντε κλικ στο «Προσθήκη» που βρίσκεται πάνω αριστερά.
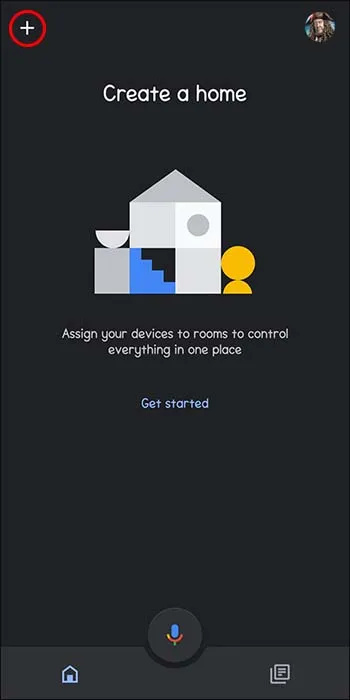
- Βρείτε την επιλογή 'Μουσική'. Από εκεί μπορείτε να επιλέξετε μια προεπιλεγμένη υπηρεσία. Κάντε κλικ στην υπηρεσία μουσικής που θέλετε. Σε αυτήν την περίπτωση, αυτή είναι η τοπική σας εφαρμογή Μουσική.
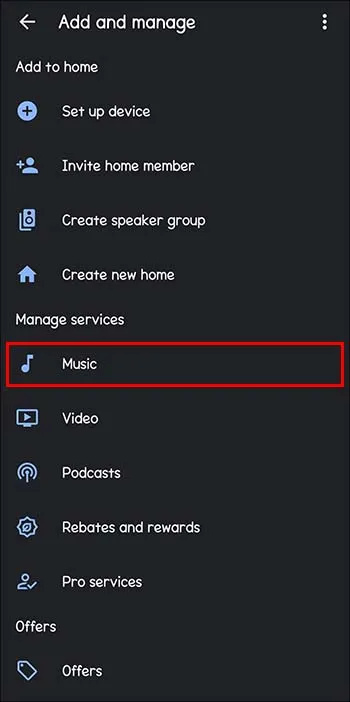
- Εκκινήστε το Google Assistant δίνοντάς του μια φωνητική εντολή, όπως 'Hey Google, παίξτε μουσική'.
Υπάρχουν πολλές φωνητικές εντολές που μπορείτε να δώσετε στο Google Home, σχετικά με την αναπαραγωγή μουσικής. Μπορείτε να του ζητήσετε να παίξει την αγαπημένη σας λίστα αναπαραγωγής, την προσαρμοσμένη λίστα αναπαραγωγής σας, ένα ολόκληρο άλμπουμ κ.λπ. Το Google Home θα χρησιμοποιήσει την επιλεγμένη υπηρεσία μουσικής για να εκτελέσει αυτήν την εργασία.
Πώς μπορώ να εμφανίσω το ημερολόγιο προοπτικών μου στο ημερολόγιό μου στο Google;
Κάποια άλλα αιτήματα που μπορείτε να δοκιμάσετε είναι να ζητήσετε ένα συγκεκριμένο τραγούδι ('Play [say song name]') ή έναν καλλιτέχνη ('Play Beyonce' για παράδειγμα). Μπορείτε επίσης να ζητήσετε ένα ολόκληρο άλμπουμ απλά ονομάζοντας το άλμπουμ. Το να ζητάς μουσική με βάση το είδος, τη διάθεση και τη δραστηριότητα (τρέξιμο, καθάρισμα κ.λπ.) είναι επίσης μια έγκυρη εντολή. Οι φωνητικές εντολές σας μπορούν να ελέγχουν τη μουσική χρησιμοποιώντας τις λέξεις 'shuffle', 'pause', 'resume', 'continue play', 'stop', 'ρυθμίστε την ένταση σε [ένα ποσοστό]' ή 'next' εάν αυτό θέλετε να κάνετε είναι να παραλείψετε ένα τραγούδι.
Πώς να παίξετε τοπική μουσική στο Google Home με Bluetooth
Ένας άλλος τρόπος αναπαραγωγής μουσικής από την εφαρμογή μουσικής ή τη βιβλιοθήκη της κινητής συσκευής σας είναι μέσω Bluetooth. Εάν θέλετε να αναπαράγετε το τοπικό αρχείο ήχου από την κινητή συσκευή σας, με αυτόν τον τρόπο το ρυθμίζετε.
Αρχικά, πρέπει να ενεργοποιήσετε τη σύζευξη Bluetooth με τη συσκευή σας Google Home.
- Βεβαιωθείτε ότι έχετε μια ενημερωμένη έκδοση της εφαρμογής Google Home στην κινητή συσκευή σας.
- Ανοίξτε την εφαρμογή Google Home.
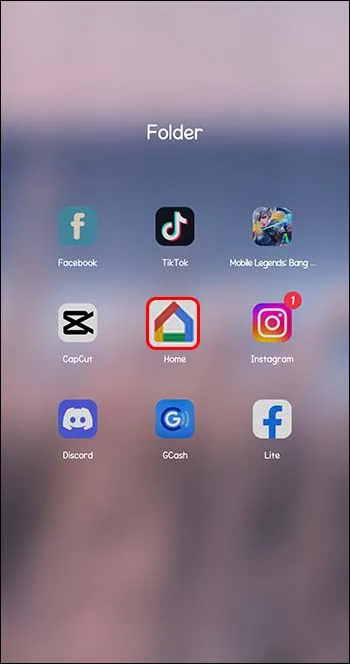
- Επιλέξτε την επιθυμητή συσκευή Google Home από μια λίστα διαθέσιμων συσκευών.
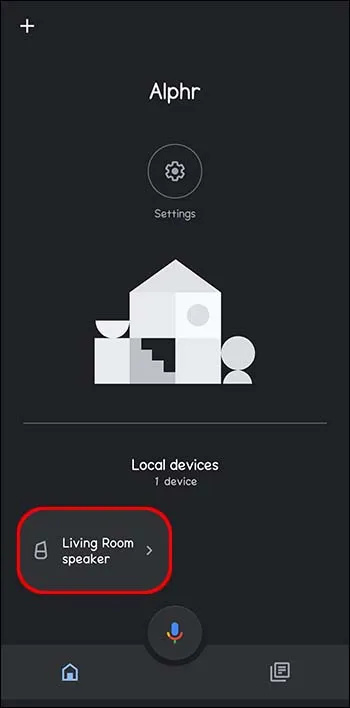
- Ανοίξτε τις 'Ρυθμίσεις'.
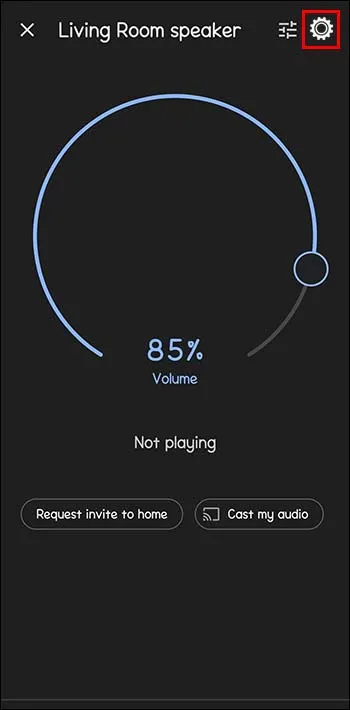
- Κάντε κλικ στην επιλογή 'Συζευγμένες συσκευές Bluetooth'. Το Google Home, ως συζευγμένη συσκευή Bluetooth, θα εμφανίζεται στην επόμενη οθόνη.
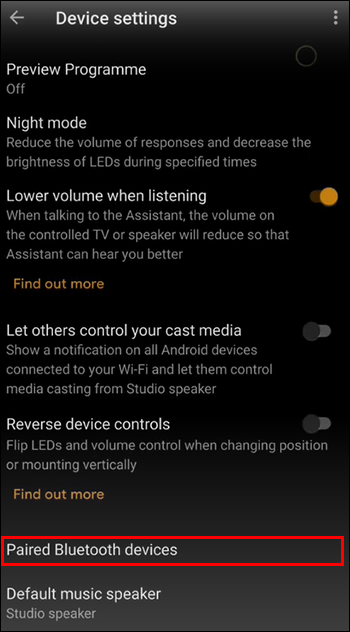
- Στη συνέχεια θα εμφανιστεί η επιλογή 'Αίτημα σύζευξης Bluetooth'. Κάντε κλικ στην επιλογή 'Σύζευξη'.
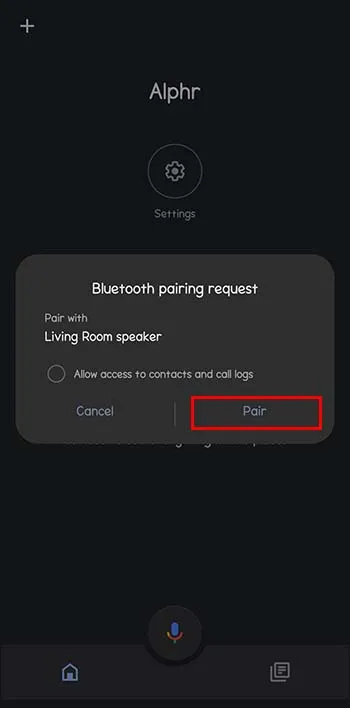
Το επόμενο βήμα αυτής της διαδικασίας είναι η σύζευξη της συσκευής σας Android ή iOS με το Google Home. Εάν χρησιμοποιείτε Android, μπορείτε να το κάνετε:
πώς να αυξήσετε την ταχύτητα λήψης
- Μεταβείτε στις 'Ρυθμίσεις' στο τηλέφωνό σας Android.
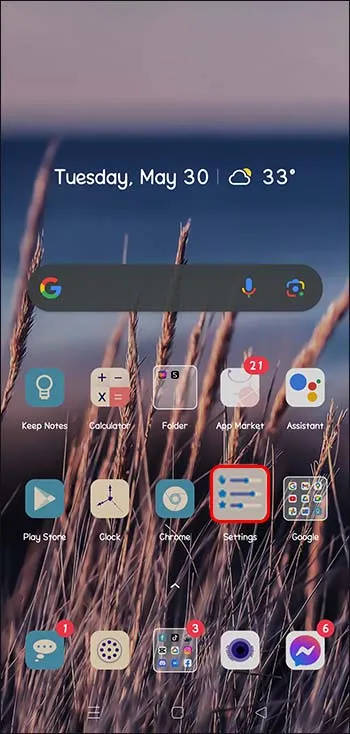
- Κάντε κλικ στο «Bluetooth».
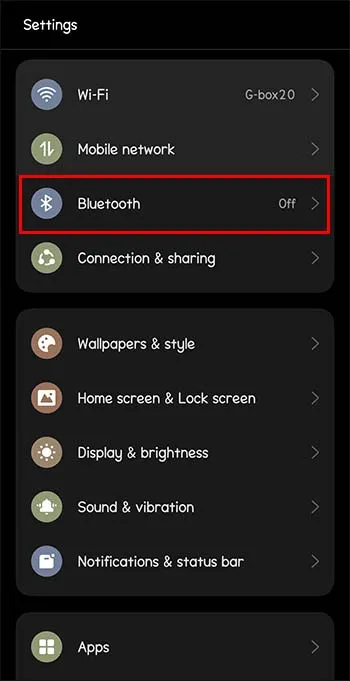
- Ενεργοποιήστε την.
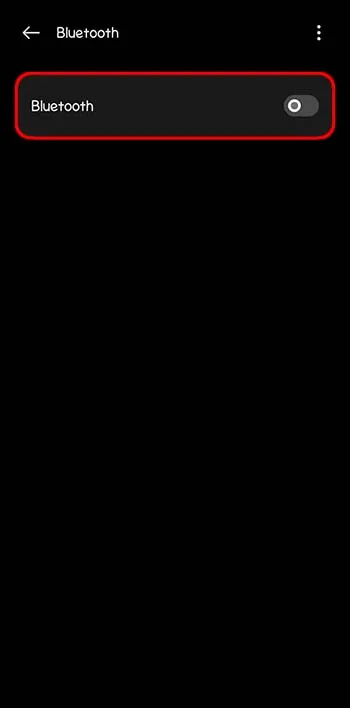
- Στη λίστα των συσκευών θα εμφανιστεί το Google Home εάν έχετε κάνει σωστά την προηγούμενη σύζευξη Bluetooth.
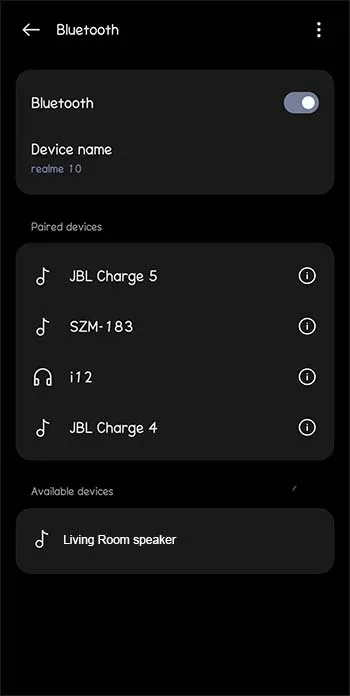
- Πατήστε στο όνομα της συσκευής Google Home για να την αντιστοιχίσετε.
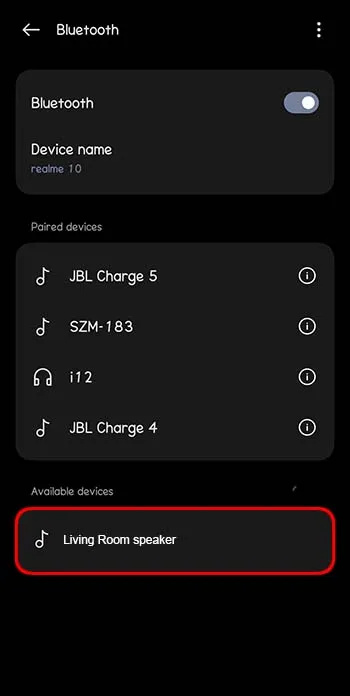
Για χρήστες iOS, η σύζευξη μπορεί να γίνει εύκολα. Αυτό είναι αυτό που κάνετε ως κάτοχος iPhone:
- Ανοίξτε τις ρυθμίσεις του iPhone.
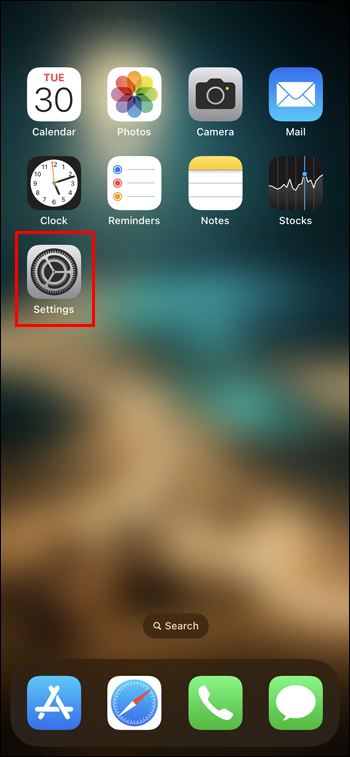
- Μεταβείτε στο 'Bluetooth'.
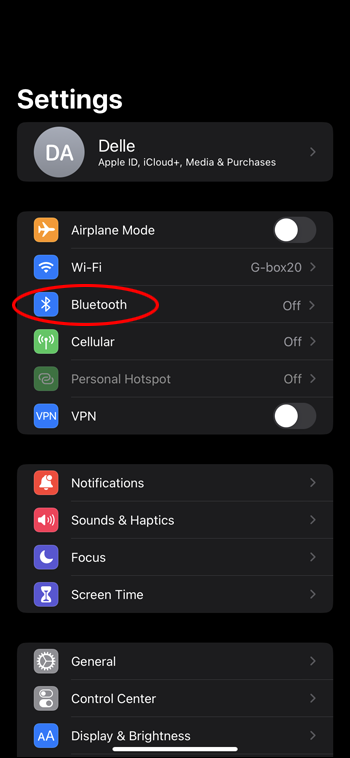
- Ενεργοποιήστε την. Θα εμφανιστούν όλες οι συνδεδεμένες συσκευές iOS.
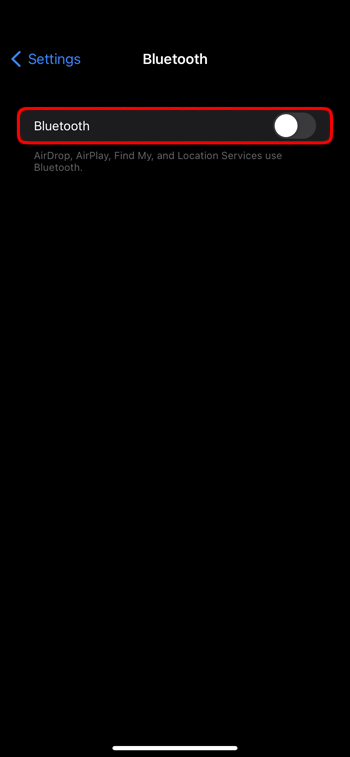
- Στην ενότητα 'Άλλη συσκευή' δείτε εάν βρίσκεται η συσκευή Google Home.
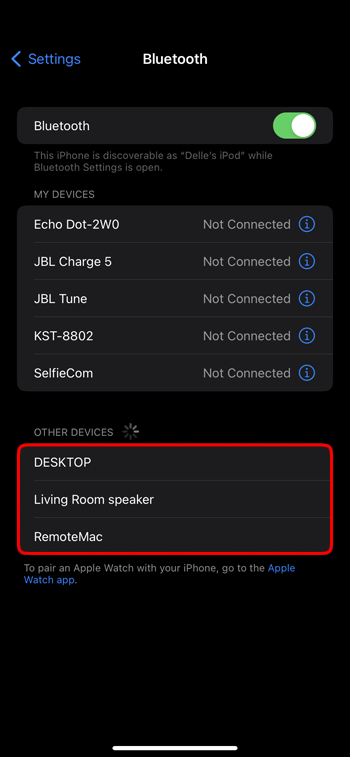
- Επιλέξτε Google Homes. Εάν γίνει επιτυχής σύζευξη, το iOS θα προσθέσει αυτήν τη συσκευή στο 'Οι συσκευές μου'.
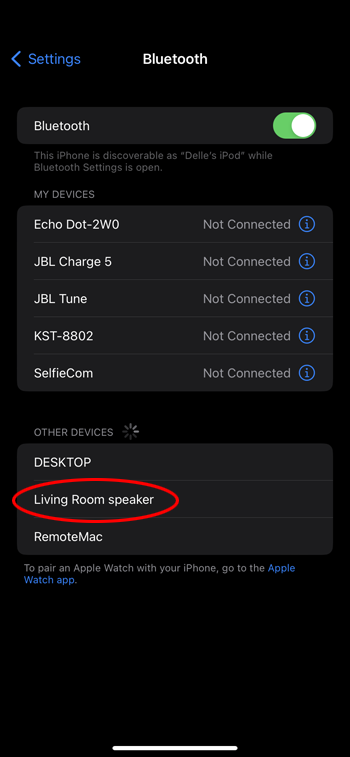
Ροή YouTube Music στο Google Home
Ένας καλός τρόπος για να ακούσετε τοπική μουσική από τις αγαπημένες σας λίστες αναπαραγωγής είναι να ανεβάσετε αυτά τα αρχεία playlist στο YouTube Music. Στη συνέχεια, μπορείτε να ακούσετε τη μουσική που έχετε ανεβάσει στο Google Home χωρίς διαφημίσεις και η συνδρομή είναι δωρεάν.
Για να ορίσετε το YouTube Music ως το προεπιλεγμένο πρόγραμμα αναπαραγωγής μουσικής στο Google Home, πρέπει να ανεβάσετε τα αρχεία μουσικής από την τοπική βιβλιοθήκη σας στο YouTube Music. Αυτή η ενέργεια δεν μπορεί να γίνει με το Android ή το iPhone σας, αλλά χρησιμοποιώντας Mac ή υπολογιστή. Αυτός είναι ο τρόπος με τον οποίο το κάνετε στον υπολογιστή:
- Παω σε music.youtube.com .
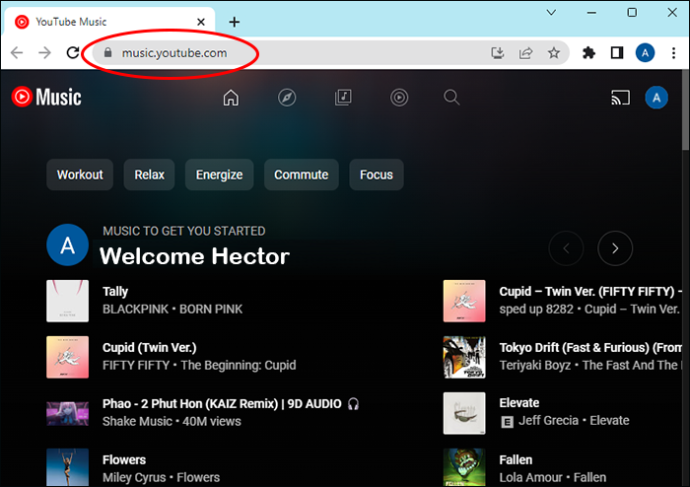
- Ανοίξτε την Εξερεύνηση αρχείων για να βρείτε τη μουσική που θέλετε να ανεβάσετε.
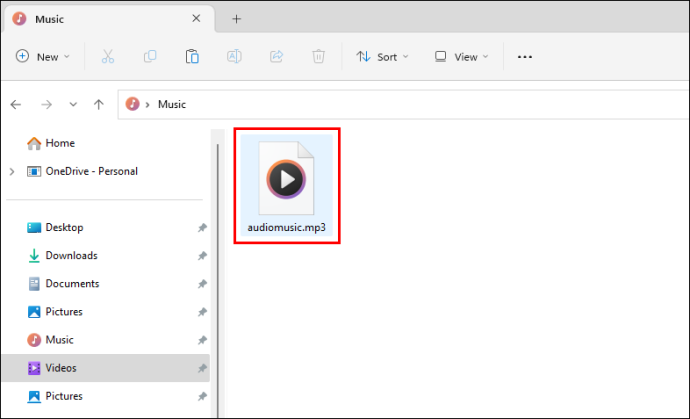
- Κάντε κλικ στην εικόνα προφίλ που βρίσκεται στην επάνω δεξιά γωνία του ιστότοπου.
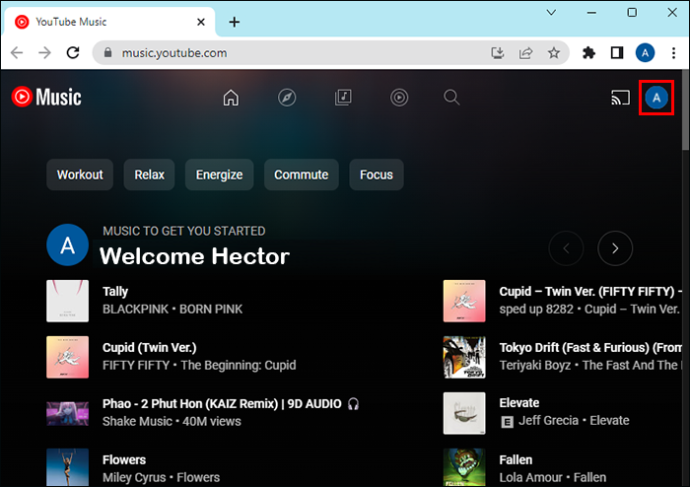
- Μεταβείτε στο 'Μεταφόρτωση μουσικής'.
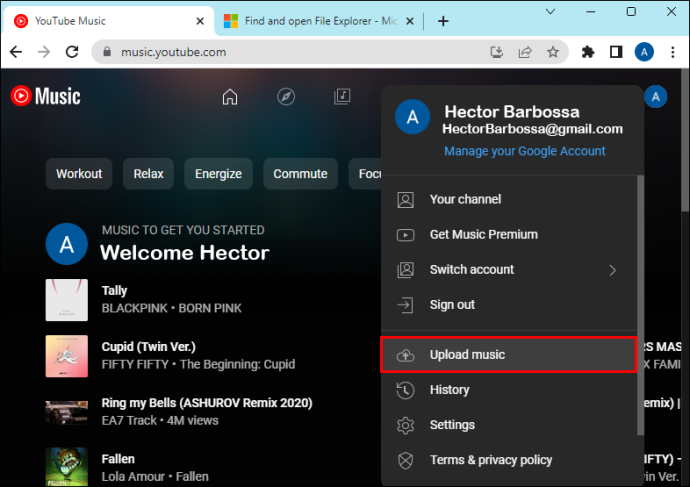
- Σύρετε και αποθέστε το επιλεγμένο αρχείο μουσικής στην επιφάνεια του ιστότοπου YouTube Music. Όταν σύρετε το αρχείο, θα εμφανιστεί μια μπλε οθόνη με 'Αποθέστε αρχεία για μεταφόρτωση στο YouTube Music'.
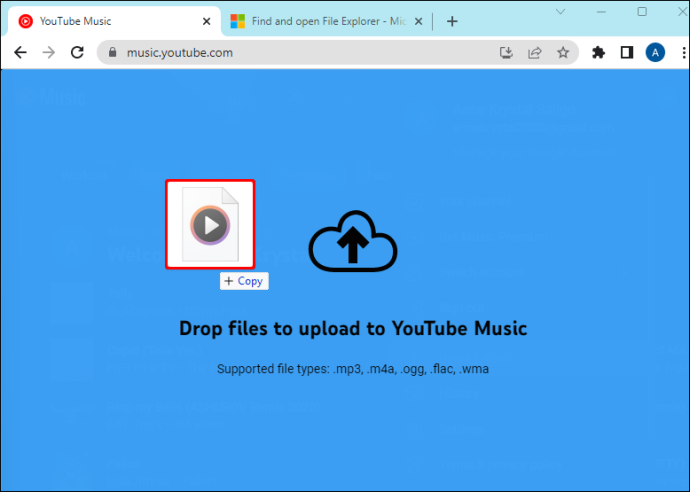
- Εάν είναι η πρώτη φορά που ανεβάζετε μουσική στο YT Music, θα εμφανιστεί ένα αναδυόμενο παράθυρο. Κάντε κλικ στο «Αποδοχή».
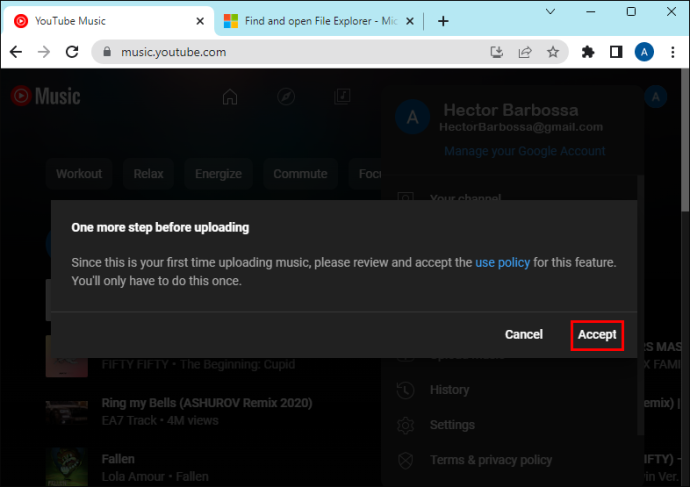
- Μετά τη μεταφόρτωση των αρχείων, το μήνυμα 'Οι μεταφορτώσεις υποβάλλονται σε επεξεργασία' θα εμφανιστεί στην κάτω αριστερή γωνία.
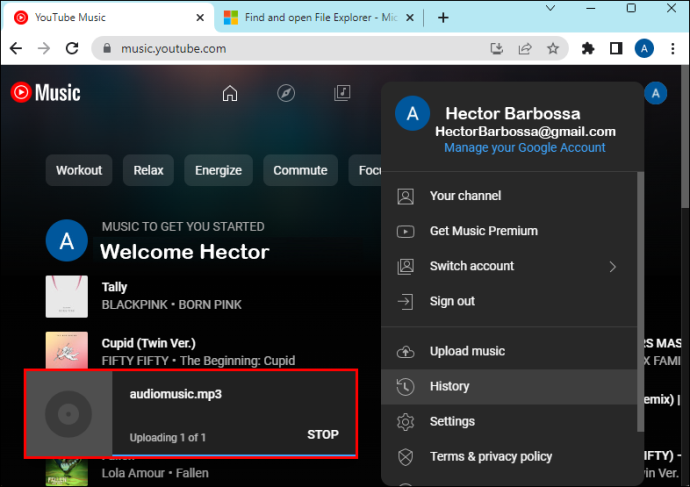
- Κάντε κλικ στο «Μετάβαση στη βιβλιοθήκη» για να δείτε όλα τα αρχεία που έχετε ανεβάσει.
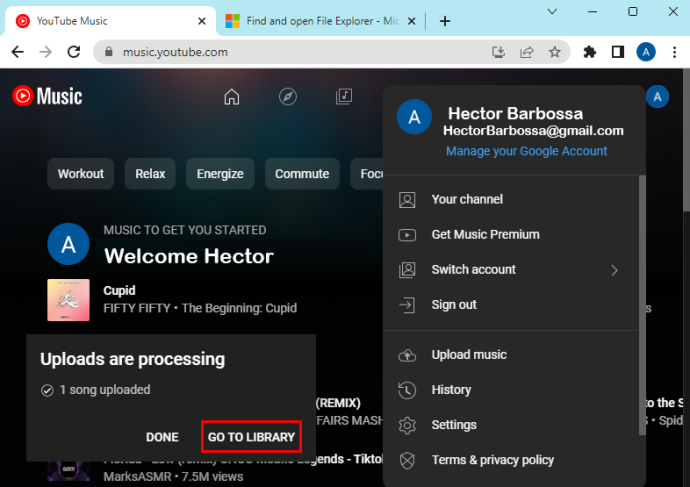
Αφού ολοκληρωθεί αυτή η διαδικασία, μπορείτε να ζητήσετε από το Google Home να ξεκινήσει την αναπαραγωγή της τοπικής μουσικής που έχετε ανεβάσει στο YouTube Music.
δύο άτομα μεταδίδουν ζωντανή επιφάνεια εργασίας στο facebook
Απολαύστε ποιοτικό ήχο μουσικής στο Google Home
Οι προηγούμενες γενιές άκουγαν μουσική μέσω συσκευών αναπαραγωγής πολυμέσων, όπως το Winamp και σε μικρά ηχεία υπολογιστή. Αλλά με την προηγμένη τεχνολογία, η ακρόαση ιδιωτικών λιστών αναπαραγωγής σε διαφορετικές εφαρμογές έχει γίνει μια πολύ πιο εύκολη επιλογή. Ένα ηχείο Google Home προσφέρει μουσική πολύ καλύτερη ποιότητα ήχου από τις παλιές συσκευές αναπαραγωγής πολυμέσων, γεγονός που καθιστά αυτό το ηχείο μια καλή επιλογή για να ακούτε μουσική μέσω του YouTube Music, του Google Chrome ή απλώς από την εφαρμογή μουσικής στο τηλέφωνό σας.
Πώς ακούτε τοπική μουσική στο Google Home; Έχετε δοκιμάσει κάποια από τις μεθόδους που αναφέρονται στο άρθρο; Ενημερώστε μας στην παρακάτω ενότητα σχολίων.









