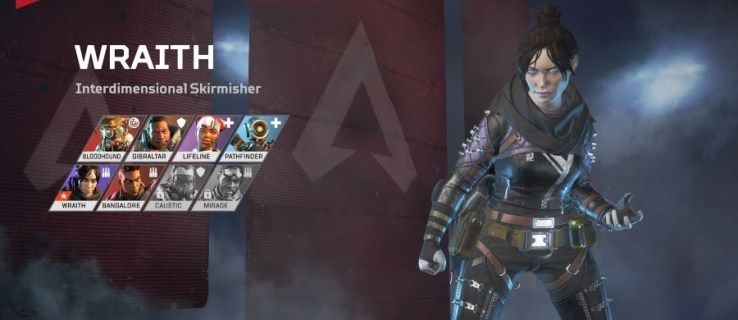Έχετε ξεχάσει να ολοκληρώσετε μια συγκεκριμένη εργασία στον υπολογιστή εργασίας σας; Πιθανότατα έχετε και δεν είστε μόνοι. Ευτυχώς, υπάρχουν εφαρμογές όπως το RemotePC που επιτρέπουν στους χρήστες να συνδέονται για να εκτελούν εργασίες σε απομακρυσμένους υπολογιστές από οπουδήποτε σε όλο τον κόσμο, ακριβώς σαν να ήταν η συσκευή ακριβώς μπροστά σας. Με άλλα λόγια, το RemotePC επιτρέπει στους χρήστες να έχουν πρόσβαση και να χειρίζονται υπολογιστές χωρίς άμεση φυσική επαφή, εφόσον έχουν άδεια.

Αυτός ο οδηγός θα σας καθοδηγήσει στη διαδικασία που πρέπει να ακολουθήσετε για να προσθέσετε έναν υπολογιστή στο RemotePC, ώστε να μπορείτε να ολοκληρώσετε τυχόν απομακρυσμένες εργασίες που έχετε, ανεξάρτητα από την τρέχουσα τοποθεσία σας. Υπάρχουν πολλά να ξεπακετάρουμε, οπότε ας ξεκινήσουμε.
Πώς να προσθέσετε υπολογιστές σε RemotePC
Το RemotePC παρέχει μια ισχυρή μονάδα διαχείρισης υπολογιστή που επιτρέπει την προσθήκη και την αφαίρεση υπολογιστών, την κατηγοριοποίησή τους σε ομάδες, την ανάθεσή τους σε συγκεκριμένους χρήστες και ακόμη και την εκ νέου ανάθεση τους σε διαφορετική κατηγορία. Αυτό που είναι εντυπωσιακό σε αυτή τη λύση απομακρυσμένης πρόσβασης υπολογιστή είναι ότι οι χρήστες μπορούν απλά να έχουν πρόσβαση σε απομακρυσμένους υπολογιστές μέσω του προγράμματος περιήγησής τους. Η εγκατάσταση ειδικών εφαρμογών λογισμικού δεν είναι απαραίτητη για την έναρξη μιας απομακρυσμένης συνεδρίας.
το καλύτερο δωρεάν antivirus για τα Windows 10 2018
Τούτου λεχθέντος, υπάρχουν διάφορες απαιτήσεις που πρέπει να πληρούν οι χρήστες για να μπορέσουν να αρχίσουν να προσθέτουν υπολογιστές στους λογαριασμούς RemotePC τους:
- Πρέπει να έχουν έναν λειτουργικό λογαριασμό Gmail για να μπορούν να δημιουργήσουν έναν λογαριασμό RemotePC.
- Πρέπει να έχουν ενεργό πρόγραμμα συνδρομής στο RemotePC ή να έχουν ενεργή δωρεάν δοκιμή.
- Ο απομακρυσμένος υπολογιστής πρέπει να έχει εγκατεστημένο το λογισμικό RemotePC για να συνδεθεί ο χρήστης σε αυτόν.
Τώρα που γνωρίζετε τις απαιτήσεις για πρόσβαση σε απομακρυσμένο υπολογιστή μέσω RemotePC, ακολουθεί μια λεπτομερής ανάλυση ολόκληρης της διαδικασίας:
Δημιουργία λογαριασμού RemotePC και προετοιμασία
- Για να ξεκινήσετε, ξεκινήστε Google Chrome και πρόσβαση remotepc.com . (Δυστυχώς, το RemotePC δεν υποστηρίζει άλλα προγράμματα περιήγησης εκτός από το Chrome, συμπεριλαμβανομένου του Microsoft Edge)

- Εάν δεν το έχετε κάνει ήδη, δημιουργήστε έναν νέο λογαριασμό χρησιμοποιώντας το email και τον κωδικό πρόσβασής σας.

- Επιλέξτε ένα πρόγραμμα συνδρομής που λειτουργεί καλύτερα για εσάς ως άτομο ή τον οργανισμό σας και επιλέξτε τον τρόπο πληρωμής σας. Οι χρήστες μπορούν να αγοράσουν αμέσως μια συνδρομή ή να επιλέξουν ένα από τα δωρεάν δοκιμαστικά προγράμματα.

Κατεβάστε την εφαρμογή RemotePC
Εάν ολοκληρώσατε με επιτυχία τα παραπάνω βήματα, προχωρήστε στη λήψη της εφαρμογής RemotePC. Ναι, γνωρίζουμε ότι είπαμε ότι δεν απαιτείται ειδικό λογισμικό για την έναρξη μιας απομακρυσμένης συνεδρίας. Ωστόσο, ενώ το RemotePC δεν απαιτεί το άνοιγμα οποιουδήποτε λογισμικού για πρόσβαση στον απομακρυσμένο υπολογιστή από τον οποίο θέλουν να συνδεθούν οι χρήστες, θα πρέπει αρχικά να εγκατασταθεί ειδικό λογισμικό στον απομακρυσμένο υπολογιστή για να επιτραπεί μια απομακρυσμένη συνεδρία.
Έτσι, στον πίνακα ελέγχου σας, εντοπίστε την περιοχή 'Λήψη' και πραγματοποιήστε λήψη της κατάλληλης έκδοσης λογισμικού για τον υπολογιστή στον οποίο θέλετε να αποκτήσετε απομακρυσμένη πρόσβαση. Το πρόγραμμα εγκατάστασης που σας παρουσιάζεται θα εξαρτηθεί από το πρόγραμμα τιμολόγησης στο οποίο έχετε εγγραφεί. Ευτυχώς, δεν χρειάζεται να ανησυχείτε για το ποιο πρόγραμμα εγκατάστασης θα κατεβάσετε, επειδή το RemotePC εντοπίζει αυτόματα το λειτουργικό σύστημα του χρήστη και συνιστά το κατάλληλο πρόγραμμα εγκατάστασης για τον υπολογιστή του.
Μόλις κατεβάσετε το προτεινόμενο πρόγραμμα εγκατάστασης, ανοίξτε το και ακολουθήστε τις οδηγίες που εμφανίζονται στην οθόνη για να ολοκληρώσετε την εγκατάσταση. Μόλις ολοκληρωθεί η εγκατάσταση, ανοίξτε την εφαρμογή και δώστε το email και τον κωδικό πρόσβασής σας στο RemotePC για πρόσβαση στον πίνακα ελέγχου. Θα πρέπει να δείτε έναν καθαρό πίνακα εργαλείων χωρίς υπολογιστές στη λίστα, εάν ολοκληρώσατε με επιτυχία το παραπάνω βήμα.
Διαμόρφωση Always-on Remote Access
Το RemotePC θα σας ζητήσει να διαμορφώσετε τον υπολογιστή σας και να ενεργοποιήσετε την πάντα ενεργή απομακρυσμένη πρόσβαση κατά την είσοδο στην εφαρμογή. Αυτό το βήμα προσθέτει τον υπολογιστή του χρήστη στον λογαριασμό του και τον καθιστά προσβάσιμο σε άλλους υπολογιστές. Η διαδικασία διαμόρφωσης της πάντα ενεργής απομακρυσμένης πρόσβασης είναι σχετικά απλή και μπορεί να ολοκληρωθεί σε μερικά βήματα:
- Κάντε κλικ στο κουμπί 'Διαμόρφωση τώρα' στο αναδυόμενο παράθυρο στο κάτω μέρος.

- Δώστε ένα προσαρμοσμένο όνομα για τον υπολογιστή σας και ένα μοναδικό Προσωπικό Κλειδί στα παρεχόμενα πεδία. Σκεφτείτε το Προσωπικό Κλειδί ως κωδικό πρόσβασης που λειτουργεί ως μοναδικός κωδικός πρόσβασης για τον υπολογιστή σας.

- Αφού ολοκληρώσετε τα παραπάνω βήματα, κάντε κλικ στο «Ενεργοποίηση τώρα» για να προσθέσετε τον υπολογιστή σας στον λογαριασμό σας RemotePC.

Ο χρήστης θα πρέπει να δει τον υπολογιστή που χρησιμοποιεί στον λογαριασμό του, εάν ακολουθήθηκαν σωστά τα παραπάνω βήματα.
Προσθήκη δεύτερου υπολογιστή στον λογαριασμό σας RemotePC
Η προσθήκη δεύτερου υπολογιστή είναι επίσης απλή. Απλά πρέπει να έχετε πρόσβαση στον υπολογιστή που θέλετε να προσθέσετε στον λογαριασμό. Δείτε πώς να το κάνετε:
- Ανοίξτε τον δεύτερο υπολογιστή και ξεκινήστε Google Chrome .

- Εντοπίστε το remotepc.com ιστοσελίδα και χρησιμοποιήστε το email και τον κωδικό πρόσβασής σας για να συνδεθείτε στον λογαριασμό χρήστη σας.

- Ανοίξτε την περιοχή 'Υπολογιστές'.

- Επιλέξτε «Προσθήκη υπολογιστή» και μετά «Προσθήκη αυτού του υπολογιστή».
- Κάντε κλικ στο «Λήψη προγράμματος εγκατάστασης».

Μόλις ολοκληρωθεί η λήψη, ακολουθήστε τις οδηγίες που εμφανίζονται στην οθόνη για να εγκαταστήσετε το RemotePC στον υπολογιστή. Μόλις τελειώσετε, εκκινήστε την εφαρμογή RemotePC. Θα παρατηρήσετε ότι ο υπολογιστής έχει προστεθεί αυτόματα στον λογαριασμό σας. Ωστόσο, σε ορισμένες περιπτώσεις, ενδέχεται να σας ζητηθεί να ρυθμίσετε τις παραμέτρους της Always-on απομακρυσμένης πρόσβασης. Απλώς ακολουθήστε τις οδηγίες που παραθέσαμε νωρίτερα για να ολοκληρώσετε αυτό το βήμα.
μπορείτε να παίξετε παιχνίδια με διακόπτη nintendo
Με τον δεύτερο υπολογιστή που προστέθηκε στον λογαριασμό σας, μπορείτε πλέον να ξεκινήσετε με επιτυχία απομακρυσμένες συνεδρίες. Απλώς κάντε κλικ στο κουμπί «Σύνδεση» στον υπολογιστή στον οποίο θέλετε να αποκτήσετε απομακρυσμένη πρόσβαση και ακολουθήστε τις οδηγίες που εμφανίζονται στην οθόνη για να ξεκινήσετε μια περίοδο λειτουργίας.
Πώς να προσθέσετε έναν υπολογιστή στον οποίο δεν έχετε πρόσβαση σε απομακρυσμένο υπολογιστή
Συζητήσαμε τη διαδικασία για την προσθήκη ενός υπολογιστή στον οποίο ένας χρήστης έχει φυσική πρόσβαση σε έναν λογαριασμό RemotePC. Τι γίνεται όμως αν δεν μπορείτε να αποκτήσετε πρόσβαση στον υπολογιστή που θέλετε να προσθέσετε στον λογαριασμό σας RemotePC; Λοιπόν, η διαδικασία είναι επίσης απλή αλλά ελαφρώς διαφορετική:
- Χρήση Google Chrome για να ανοίξω remotepc.com .

- Συνδεθείτε στον λογαριασμό χρήστη σας.

- Επιλέξτε 'Προσθήκη υπολογιστή'
- Στο γραφικό στοιχείο 'Προσθήκη υπολογιστή', μεταβείτε στην καρτέλα 'Προσθήκη διαφορετικού υπολογιστή'.
- Αντιγράψτε και μοιραστείτε τον σύνδεσμο που παρέχεται στην καρτέλα με τον κάτοχο του άλλου υπολογιστή. Ζητήστε τους να κάνουν κλικ στον σύνδεσμο και να κάνουν λήψη του RemotePC στον υπολογιστή τους.
- Εάν εγκαταστήσουν με επιτυχία το λογισμικό, επιστρέψτε στον πίνακα ελέγχου και εντοπίστε την καρτέλα 'Υπολογιστές'. Θα πρέπει να μπορείτε να δείτε τον νέο απομακρυσμένο υπολογιστή.
Σημείωση: Ο απομακρυσμένος υπολογιστής στον οποίο ο χρήστης ήθελε να συνδεθεί θα πρέπει να είναι ενεργοποιημένος για να ξεκινήσει με επιτυχία η συνεδρία.
πρωτάθλημα πώς να αποκτήσετε περισσότερες σελίδες ρουάν
Πώς μπορεί ένας χρήστης να αφαιρέσει έναν υπολογιστή από το RemotePC;
Η κατάργηση ενός υπολογιστή από το RemotePC απαιτεί την ολοκλήρωση μερικών βημάτων:
- Ανοιξε Χρώμιο και πρόσβαση remotepc.com .

- Χρησιμοποιήστε τα διαπιστευτήρια σύνδεσης για να συνδεθείτε στον λογαριασμό σας.

- Μεταβείτε στην περιοχή 'Υπολογιστές'.

- Κάντε κλικ στο κουμπί 'Κατάργηση υπολογιστών' και επιλέξτε τους υπολογιστές που θέλετε να αφαιρέσετε από τον λογαριασμό στον οποίο είστε συνδεδεμένοι.

- Επιβεβαιώστε την ενέργεια στο γραφικό στοιχείο που εμφανίζεται κάνοντας κλικ στο 'Κατάργηση'.

- Επαληθεύστε τους υπολογιστές που θέλετε να καταργήσετε στην επόμενη οθόνη.
- Κάντε κλικ στο «Ναι» για να ολοκληρώσετε.
Πρόσθετες Συχνές Ερωτήσεις
Ποιες είναι μερικές από τις καλύτερες εναλλακτικές λύσεις για το RemotePC;
Οι κατάλληλες εναλλακτικές λύσεις για το RemotePC περιλαμβάνουν το TeamViewer, το AnyDesk και το GoToMyPC. Μια κατάλληλη εφαρμογή απομακρυσμένης πρόσβασης εξαρτάται από τη φύση του οργανισμού — για παράδειγμα, τον αριθμό των υπολογιστών στους οποίους πρέπει να συνδεθείτε εξ αποστάσεως και τον προϋπολογισμό.
Απρόσκοπτη πρόσβαση σε απομακρυσμένους υπολογιστές από οπουδήποτε στον κόσμο
Αν μπορούμε να πάρουμε κάτι από τα τελευταία χρόνια είναι ότι δεν χρειάζεται να εργαζόμαστε από ένα φυσικό γραφείο για να κάνουμε τα πράγματα. Και εφαρμογές όπως το RemotePC αποτελούν αληθινή απόδειξη αυτής της ιδέας, επειδή καθιστούν απρόσκοπτη τη σύνδεση σε απομακρυσμένους υπολογιστές. Τα άτομα σε όλο τον κόσμο μπορούν πλέον να εργάζονται οποτεδήποτε, οπουδήποτε.
Θέλουμε να ακούσουμε νέα σας τώρα. Έχετε χρησιμοποιήσει ποτέ το RemotePC στο παρελθόν; Σε μια κλίμακα από το 1 έως το 10, πώς θα βαθμολογούσατε ολόκληρη την εμπειρία απομακρυσμένης πρόσβασης; Πες μας παρακάτω.