Η υδατογράφηση των φωτογραφιών σας είναι απαραίτητη για πολλούς λόγους. Το πιο σημαντικό είναι η προστασία των πνευματικών δικαιωμάτων του έργου σας και η διασφάλιση ότι κανείς δεν μπορεί να το διεκδικήσει ή να το επαναχρησιμοποιήσει χωρίς εσείς ή κάποιος που δει τη φωτογραφία να γνωρίζει ότι είναι έργο σας.

Αλλά η σφράγιση ενός υδατογραφήματος σε πολλές φωτογραφίες είναι μια διαδικασία που προκαλεί πονοκεφάλους σε όσους χρησιμοποιούν το Photoshop για την επεξεργασία εικόνων. Μπορεί να γίνει λίγο περίπλοκο. Ωστόσο, υπάρχει μια τεχνική για να εφαρμόσετε ένα υδατογράφημα ταυτόχρονα σε μια παρτίδα φωτογραφιών ταυτόχρονα και να εξοικονομήσετε πολύ χρόνο.
Ας μάθουμε πώς μπορείτε να προσθέσετε ένα διαφανές υδατογράφημα σε μια παρτίδα εικόνων χρησιμοποιώντας αυτήν την περιγραφή.
Πώς να προσθέσετε μαζικά ένα υδατογράφημα στο Photoshop
Σε κάποιους αρέσει να ξεχωρίζει το υδατογράφημά τους, ενώ σε άλλους προτιμούν τη διαφάνεια. Τις περισσότερες φορές, τα υδατογραφήματα έχουν περιεχόμενο κειμένου που υποδεικνύει το στυλ και τις προτιμήσεις του δημιουργού. Μπορεί να είναι μια διεύθυνση email, ένα λογότυπο ή το όνομα ενός καλλιτέχνη – οτιδήποτε δηλώνει ουσιαστικά σε ποιον ανήκει η εικόνα με σαφήνεια.
Η μαζική προσθήκη υδατογραφήματος είναι μια δύσκολη δουλειά στο Photoshop. Απαιτεί ισχυρή γνώση χρήσης επιπέδων και πιο προηγμένες γνώσεις προγράμματος. Αν και δεν υπάρχει συγκεκριμένη δυνατότητα για αυτόματη ομαδική προσθήκη υδατογραφήματος σε εικόνες, η χρήση της δυνατότητας 'Ενέργεια' κάνει αυτή τη δουλειά όπως και οτιδήποτε άλλο.
Το πρώτο βήμα για την τοποθέτηση ενός υδατογραφήματος σε πολλές φωτογραφίες είναι να δημιουργήσετε το υδατογράφημα σε μία μόνο εικόνα. Χρησιμοποιήστε την εικόνα με τη μικρότερη ανάλυση στο φάκελο, καθώς το Photoshop δεν μπορεί να κλιμακώσει το υδατογράφημα. Εάν αποτύχετε να το κάνετε αυτό, μπορεί να οδηγήσει σε ένα υδατογράφημα με εικονοστοιχεία.
Δημιουργία Δράσης
Θα πρέπει να δημιουργήσετε μια ενέργεια για τη συγκέντρωση εικόνων υδατογραφήματος στο Photoshop. Θα επιτρέψει στο πρόγραμμα να επαναλάβει τον κύκλο δημιουργίας υδατογραφήματος στις μεμονωμένες φωτογραφίες που επιλέγετε. Πριν ξεκινήσετε με τη δημιουργία ενός μεμονωμένου υδατογραφήματος, θα πρέπει να χρησιμοποιήσετε τη δυνατότητα του Photoshop για την εγγραφή ενεργειών.
Ακολουθεί ο τρόπος πρόσβασης σε αυτήν τη δυνατότητα.
- Ανοίξτε την καρτέλα 'Ενέργειες'.
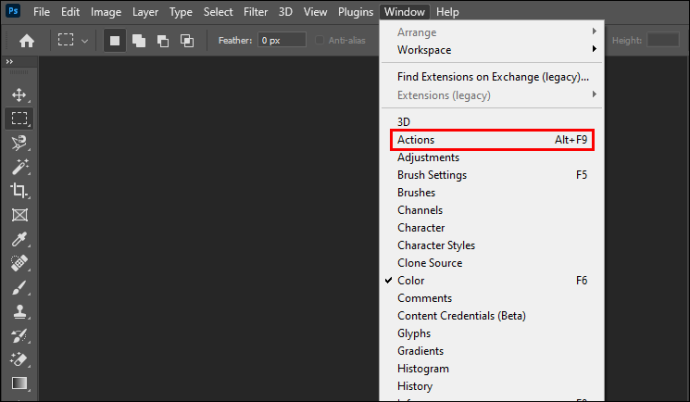
- Κάντε κλικ στο κουμπί «Δημιουργία νέας ενέργειας» στο κάτω μέρος του παραθύρου.
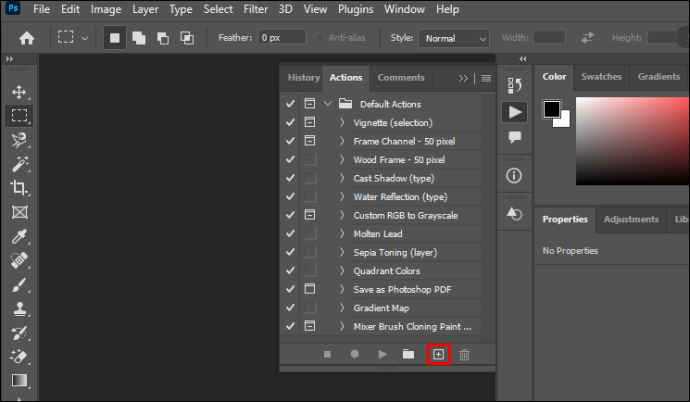
- Θα εμφανιστεί ένα παράθυρο διαλόγου. Εισαγάγετε το όνομα της ενέργειας. Σε αυτήν την περίπτωση, ονομάστε το 'Υδατογράφημα'.
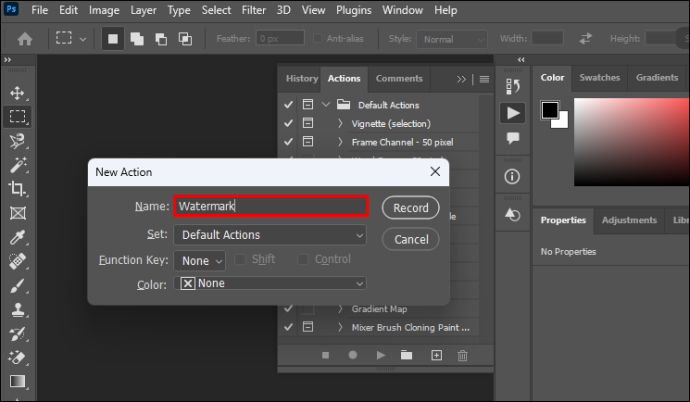
- Κάντε κλικ στην «Εγγραφή».
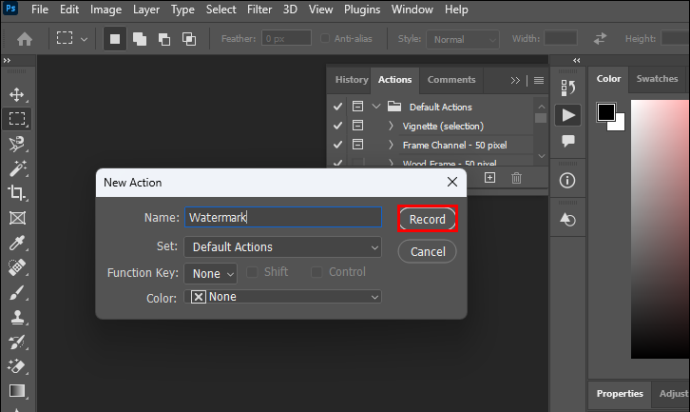
Το Photoshop θα απομνημονεύσει τώρα όλες τις παρακάτω ενέργειες για να δημιουργήσει ένα παράδειγμα για υδατοσήμανση παρτίδας.
Δημιουργία διαφανούς υδατογραφήματος
Μπορείτε να ξεκινήσετε με τη δημιουργία του υδατογραφήματος στην κύρια φωτογραφία που θα χρησιμοποιήσει το Photoshop ως πρότυπο για τη μαζική υδατογράφηση. Ανοίξτε την εικόνα που θέλετε να σφραγίσετε στο πρόγραμμα και ξεκινήστε τη δημιουργία επιπέδων. Θα χρησιμοποιήσετε κείμενο ως υδατογράφημα σε αυτήν την περιγραφή.
Δείτε πώς μπορείτε να δημιουργήσετε ένα υδατογράφημα βήμα προς βήμα.
- Ανοίξτε τον πίνακα 'Επίπεδα' και κάντε κλικ στο 'Νέο επίπεδο'.
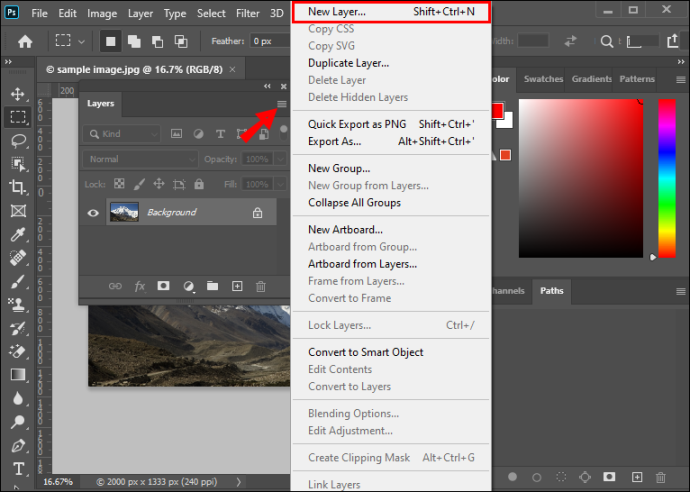
- Μεταβείτε στην αριστερή γραμμή εργαλείων και κάντε κλικ στο 'Εργαλείο οριζόντιου τύπου'. Πληκτρολογήστε το περιεχόμενο του υδατογραφήματος οπουδήποτε μέσα στη φωτογραφία.
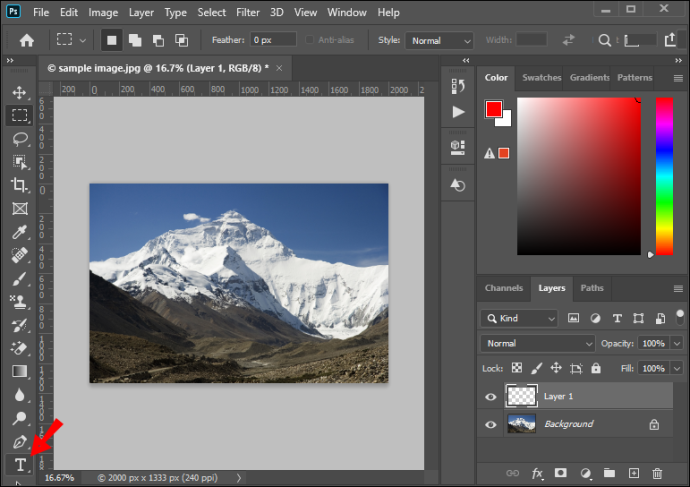
- Ανοίξτε την καρτέλα 'Επεξεργασία' από το επάνω μενού και επιλέξτε 'Δωρεάν μεταμόρφωση'. Αλλάξτε το μέγεθος και τακτοποιήστε το περιεχόμενο κειμένου του επιπέδου.

- Επιλέξτε το εργαλείο «Μετακίνηση» και προσαρμόστε τη θέση του υδατογραφήματος. Εναλλακτικά, κάντε κλικ στο κουμπί 'Τακτοποίηση' στην κύρια γραμμή εργαλείων εάν θέλετε να κεντράρετε το υδατογράφημα. Μην παραλείψετε αυτό το βήμα, καθώς διορθώνει το υδατογράφημα σε κάθε παρτίδα φωτογραφία.
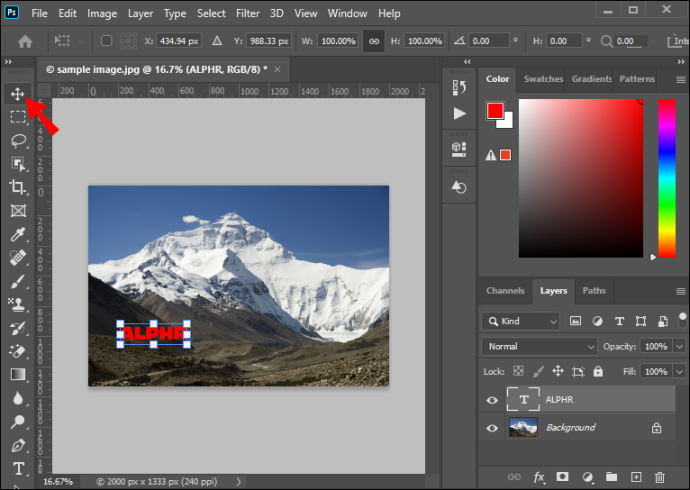
- Επιλέξτε το νέο επίπεδο κειμένου και μεταβείτε στο 'Layer Style' ή πατήστε το κουμπί 'fx' στο κάτω μενού του παραθύρου Layers.
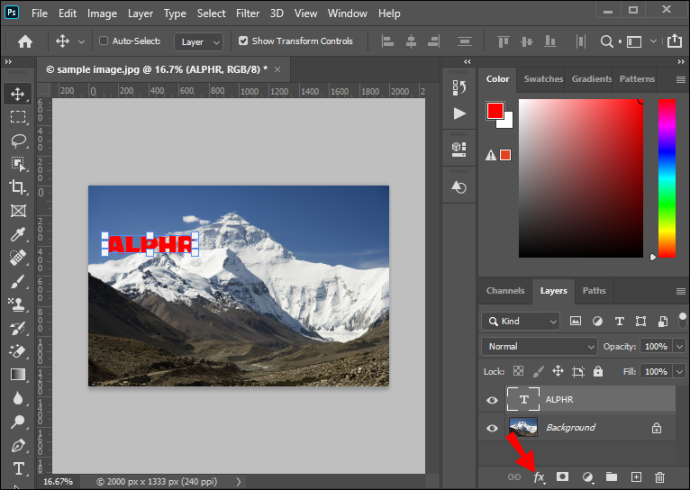
- Επιλέξτε 'Bevel & Emboss'. Αφήστε το στις προεπιλεγμένες ρυθμίσεις και κάντε κλικ στο 'Ok'.
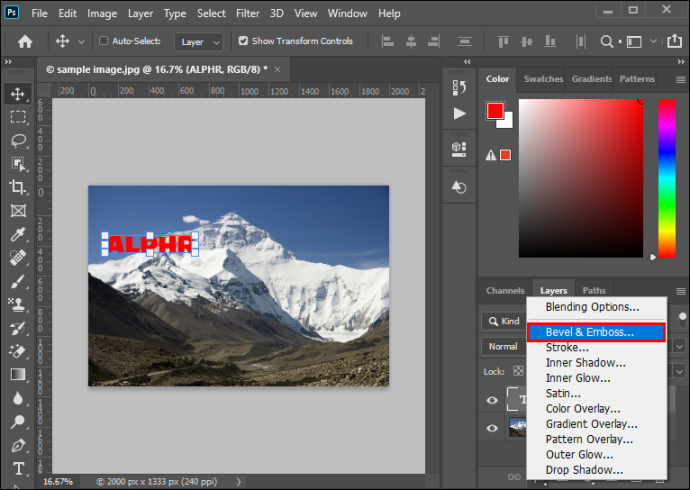
- Μεταβείτε στην επιλογή 'Γέμισμα' στο επάνω μέρος του μενού Επίπεδα και ορίστε την στο 0 για να διατηρήσετε μόνο το εφέ λοξότμησης. Κάνοντας αυτό θα έχει ως αποτέλεσμα τη διαφανή εμφάνιση του υδατογραφήματος και θα προσθέσει το αποτέλεσμα που μοιάζει με γυαλί.
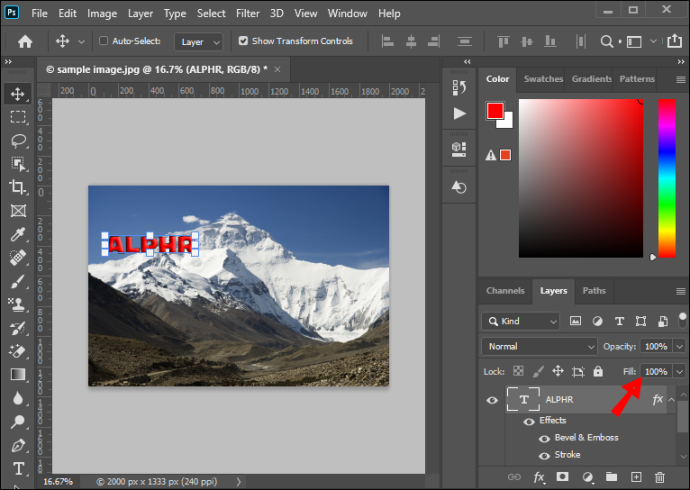
- Κάντε κλικ στο 'Delete Layer' για να διαγράψετε την εικόνα φόντου.
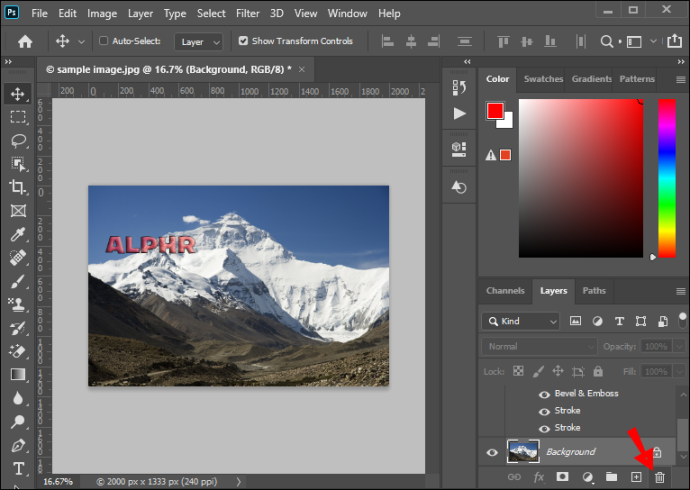
Έχετε δημιουργήσει το υδατογράφημα και μπορείτε να το αποθηκεύσετε για μελλοντική χρήση.
Τώρα είναι η στιγμή που πρέπει να σταματήσετε να καταγράφετε τις πράξεις σας. Μεταβείτε στον πίνακα 'Ενέργειες' στην αριστερή γραμμή εργαλείων, κάντε κλικ στο κουμπί με το τετράγωνο σύμβολο και σταματήστε την εγγραφή των δραστηριοτήτων σας. Τώρα μπορείτε να κλείσετε την αρχική εικόνα, καθώς θα την υδατογραφήσετε ούτως ή άλλως όταν εφαρμόσετε την εγγεγραμμένη ενέργεια στην παρτίδα.
πώς να βάλετε υπότιτλους στο disney plus
Προσθήκη υδατογραφήματος στην παρτίδα
Υπάρχουν δύο τρόποι με τους οποίους μπορείτε να προσθέσετε ομαδικά ένα υδατογράφημα στις εικόνες σας στο Photoshop. Αφού καταγράψετε τη δράση, μπορείτε να την εκτελέσετε σε μια παρτίδα.
Η πρώτη μέθοδος για να γίνει αυτό είναι η εξής:
- Μεταβείτε στο επάνω μενού και ανοίξτε την καρτέλα Αρχείο – Σενάρια – Επεξεργαστής εικόνας. Θα ανοίξει το παράθυρο διαλόγου.
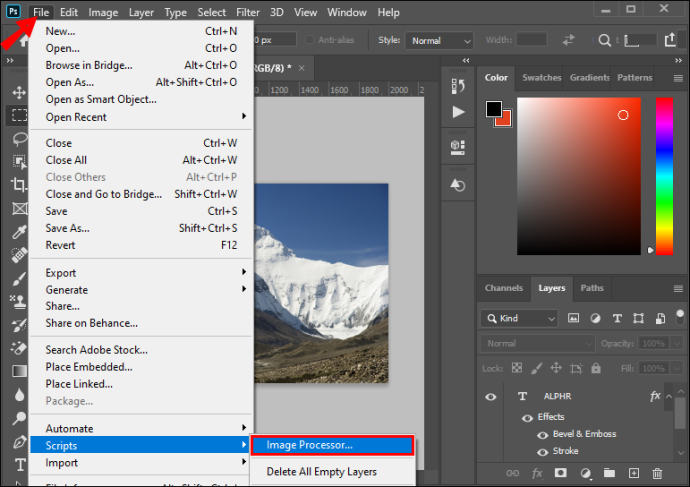
- Επιλέξτε το φάκελο με τις εικόνες που θέλετε να ομαδοποιήσετε.
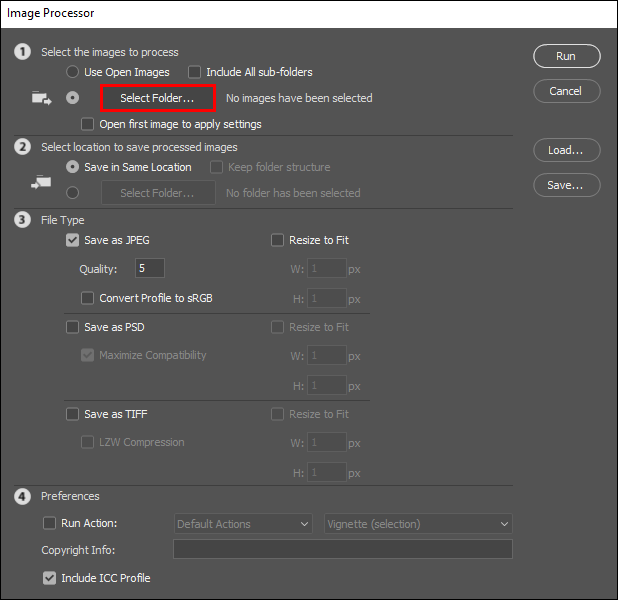
- Επιλέξτε τον 'Φάκελο προορισμού' όπου θέλετε να εξαγάγετε τις επεξεργασμένες εικόνες. Μπορείτε να επιλέξετε να τα αποθηκεύσετε στην ακριβή τοποθεσία ή σε οποιαδήποτε άλλη θέση στη μονάδα δίσκου σας.
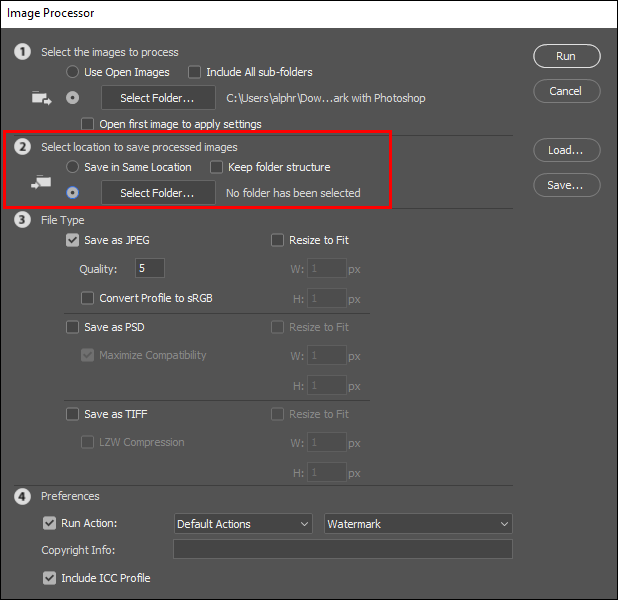
- Επιλέξτε τον τύπο αρχείου των εξαγόμενων εικόνων. Συνιστάται η επεξεργασία τους σε μορφή JPG και η ρύθμιση των επιπέδων ποιότητας σε 11.
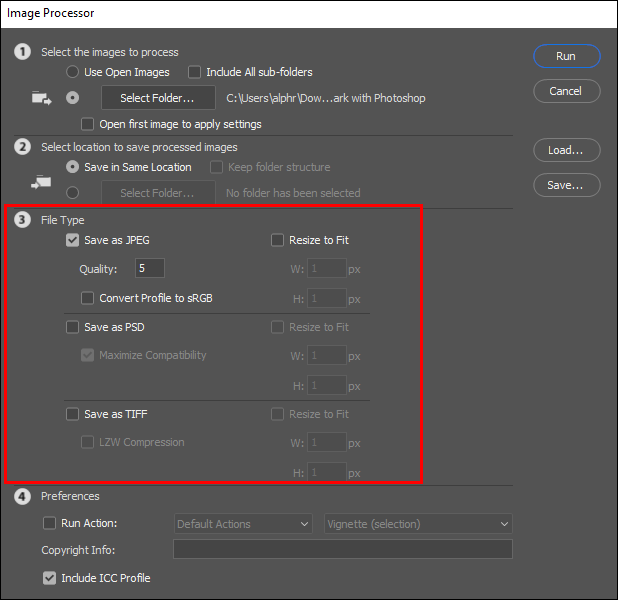
- Κάντε κλικ στην 'Εκτέλεση δράσης'. Επιλέξτε την ενέργεια «Υδατογράφημα» που έχετε δημιουργήσει προηγουμένως.
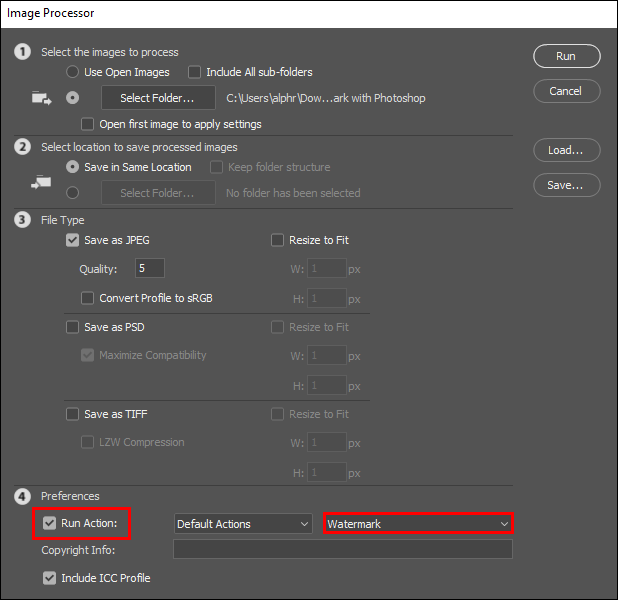
- Κάντε κλικ στο «Εκτέλεση» και ξεκινήστε την επεξεργασία των εικόνων.
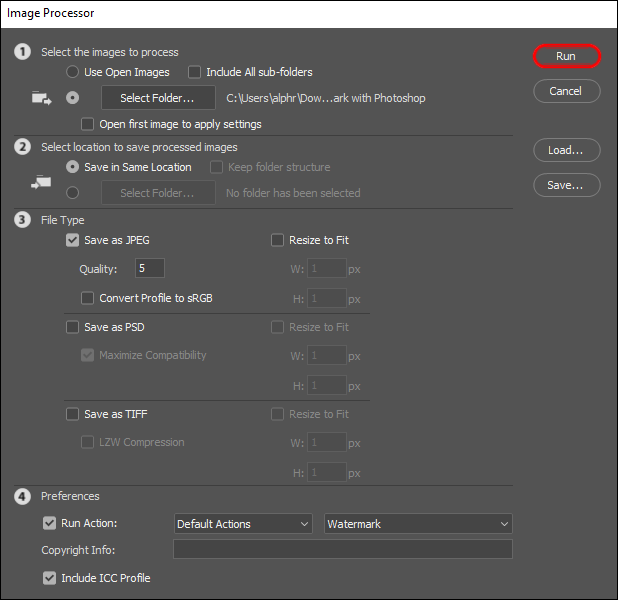
Μετά την εκτέλεση της Ενέργειας, το Photoshop θα αποθηκεύσει αυτόματα όλες τις φωτογραφίες που επεξεργάζεται στη δέσμη. Επομένως, δεν χρειάζεται να πατήσετε το κουμπί 'Αποθήκευση ως'.
Μπορείτε να ακολουθήσετε μια άλλη πορεία δράσης προσθέτοντας ένα υδατογράφημα σε μια παρτίδα εικόνων. Αυτό απαιτεί τη χρήση της επιλογής 'Παρτίδα' από το μενού.
πώς να αποκτήσετε bluetooth στον υπολογιστή
Εδώ είναι μια γρήγορη περιγραφή αυτής της εναλλακτικής λύσης.
- Επιλέξτε Αρχείο – Αυτοματοποίηση – Μαζική από το επάνω μενού στο παράθυρο του προγράμματος.
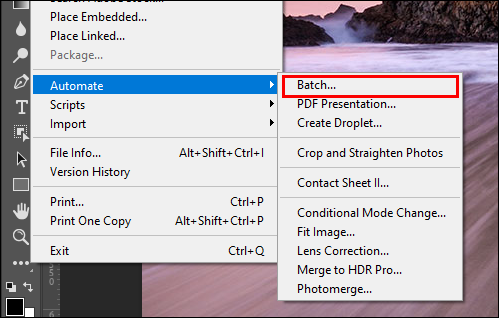
- Επιλέξτε την προηγουμένως καταγεγραμμένη ενέργεια 'Υδατογράφημα' από το αναπτυσσόμενο μενού.
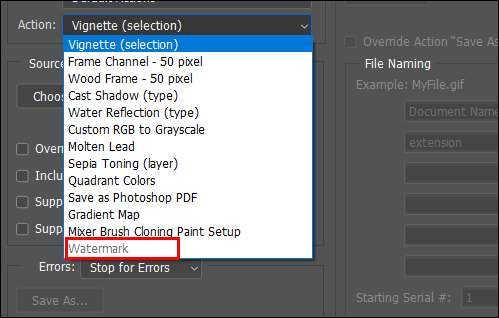
- Κάντε κλικ στο «Επιλογή» και ορίστε την «Πηγή» σε «Φάκελος».
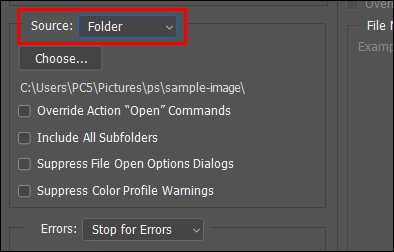
- Επιλέξτε την πηγή
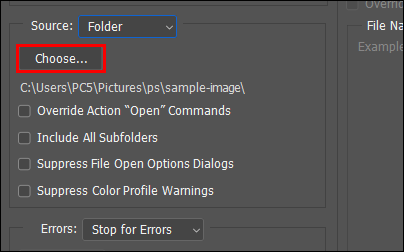
- Στην ενότητα 'Προορισμός', κάντε κλικ στο κουμπί 'Επιλογή' και ορίστε τον προορισμό σε 'Φάκελος'. Μην διαλέξετε την επιλογή 'Αποθήκευση & Κλείσιμο', καθώς θα αντικαταστήσει τις εικόνες σας και θα τις χάσετε.
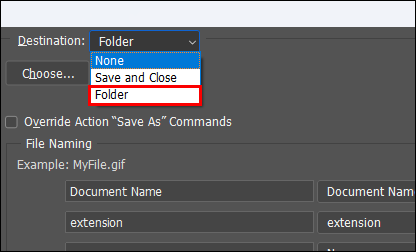
- Επιλέξτε το φάκελο προορισμού στον οποίο θέλετε να εξαγάγετε τα αρχεία εξόδου.
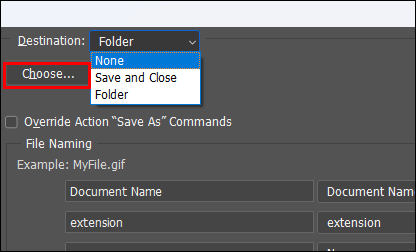
- Κάντε κλικ στο 'Ok' για να ξεκινήσει η υδατοσήμανση παρτίδας.
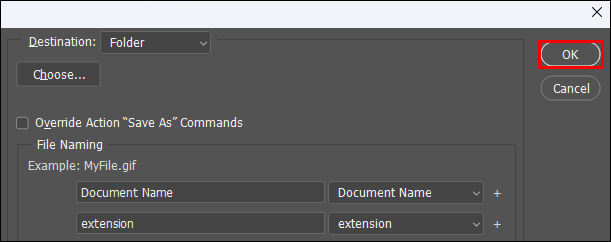
Το Photoshop θα ρωτήσει για τις προτιμήσεις εικόνας πριν εκτελέσει την ενέργεια που έχετε ορίσει. Επιλέξτε τη συνιστώμενη μορφή εικόνας (JPG) και ορίστε την επιθυμητή ποιότητα. Μόλις ρυθμιστεί και το πρόγραμμα ολοκληρώσει την εκτέλεση της ενέργειας, θα βρείτε τις εικόνες εξόδου στον επιλεγμένο φάκελο προορισμού.
Συχνές ερωτήσεις
Γιατί έχει περικοπεί το υδατογράφημα;
Το Photoshop δεν κλιμακώνει τις φωτογραφίες αυτόματα. Μπορείτε να αποφύγετε αυτό το ζήτημα επιλέγοντας τη μικρότερη φωτογραφία της παρτίδας για να σχεδιάσετε το υδατογράφημα. Μπορείτε να ελέγξετε αν η ανάλυση των φωτογραφιών είναι η ίδια μεταβαίνοντας στο Image – Resize – Image size.
Γιατί το υδατογράφημα δεν είναι κεντραρισμένο;
Πιθανότατα παραλείψατε το βήμα 'Ταξινόμηση' κατά τη δημιουργία του υδατογραφήματος, επομένως δεν έχετε καθορίσει τη θέση του στις φωτογραφίες. Για να το διορθώσετε, βρείτε το κουμπί 'Τακτοποίηση' στην κύρια γραμμή εργαλείων και κάντε κλικ σε αυτό για να κεντράρετε και να ορίσετε το υδατογράφημα.
Τα υδατογραφήματα έχουν σημασία
Για ορισμένους, η υδατογράφηση εικόνων είναι ένας τρόπος προστασίας των πνευματικών δικαιωμάτων της εικόνας. Εν τω μεταξύ, είναι ένας τρόπος για να υπογράψετε και να επικυρώσετε το έργο τέχνης για άλλους. Όποιος κι αν είναι ο λόγος για τη σφράγιση ενός υδατογραφήματος σε μια παρτίδα εικόνων, είναι σημαντικό να το κάνετε να φαίνεται καλά και συνεπές.
Η ομαδική προσθήκη υδατογραφήματος σε εικόνες μπορεί να έχει ακατάστατα αποτελέσματα εάν δεν γίνει σωστά. Το να δώσετε στην παρτίδα σας ένα καθαρό και καλά τοποθετημένο υδατογράφημα είναι βασικό μέρος της δουλειάς του να είσαι ποιοτικός δημιουργός.
Πώς προσθέτετε ομαδικά υδατογράφημα στις φωτογραφίες σας; Πείτε μας στην παρακάτω ενότητα σχολίων!









