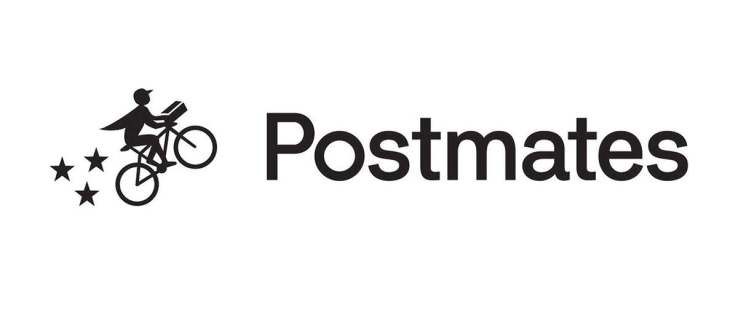Εάν εργάζεστε στο Miro, ίσως αναρωτιέστε πώς να ανεβάσετε μια εικόνα. Ευτυχώς, αυτή είναι μια σχετικά απλή διαδικασία. Το Miro σάς επιτρέπει να ανεβάσετε διαφορετικά αρχεία στον χώρο εργασίας σας, επιτρέποντάς σας να εργαστείτε σε οτιδήποτε ανεβάζετε με τα εργαλεία του Miro.

Σε αυτό το άρθρο, θα καλύψουμε όλους τους τρόπους με τους οποίους μπορείτε να ανεβάσετε μια εικόνα στο Miro.
Πώς να προσθέσετε μια εικόνα στο Miro σε έναν υπολογιστή
Υπάρχουν αρκετοί τρόποι για να ανεβάσετε εικόνες στο Miro χρησιμοποιώντας τον υπολογιστή σας. Επιπλέον, το καθένα είναι γρήγορο και απλό. Ακολουθεί η πλήρης λίστα των μεθόδων για τη μεταφόρτωση μιας εικόνας στο Miro.
πώς να απενεργοποιήσετε τα σχόλια σε μια ανάρτηση στο Facebook
Σύρετε και αποθέστε
- Ανοίξτε το Miro στο πρόγραμμα περιήγησής σας και κάντε κλικ στο εικονίδιο 'Συν' για να ανοίξετε έναν νέο πίνακα.
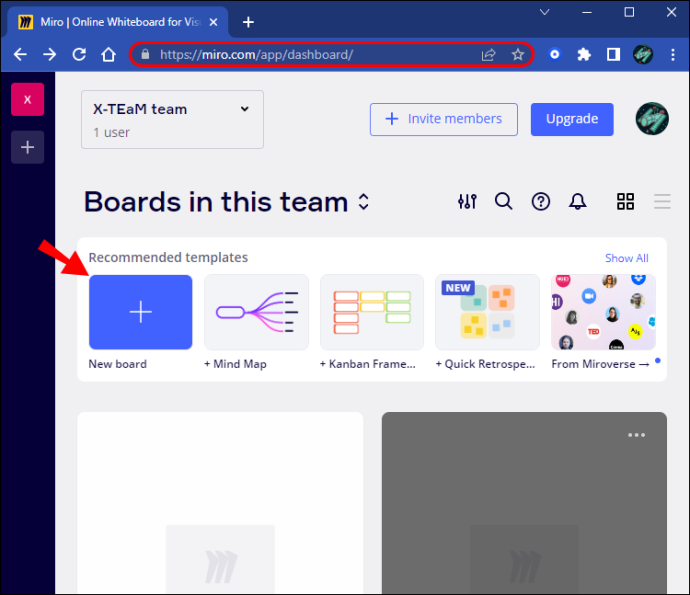
- Βρείτε την εικόνα που θέλετε να ανεβάσετε και, στη συνέχεια, σύρετέ την στον χώρο εργασίας του Miro.
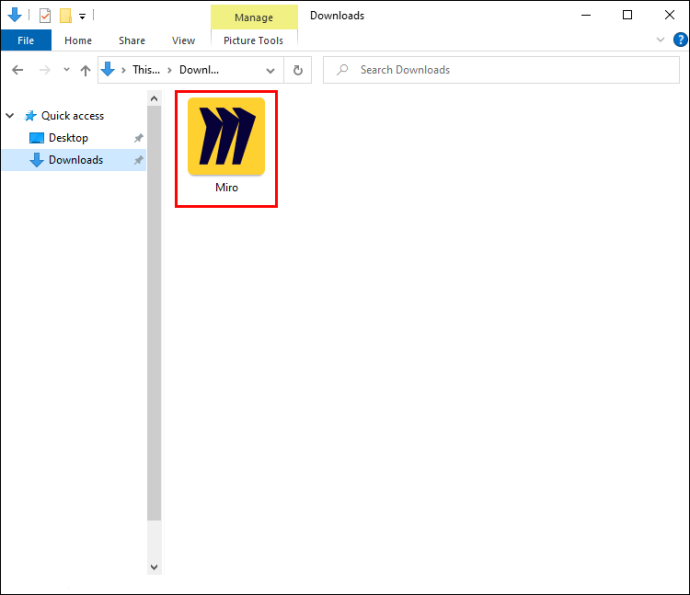
Μεταφόρτωση εικόνας από τον υπολογιστή σας
- Στη γραμμή εργαλείων δημιουργίας, βρείτε το κουμπί 'Μεταφόρτωση'. Εάν δεν εμφανίζεται, κάντε κλικ στο σύμβολο «>>» και, στη συνέχεια, σύρετε το «Μεταφόρτωση» στη γραμμή εργαλείων σας.

- Αφού κάνετε κλικ στο κουμπί Μεταφόρτωση, επιλέξτε 'Η συσκευή μου'.
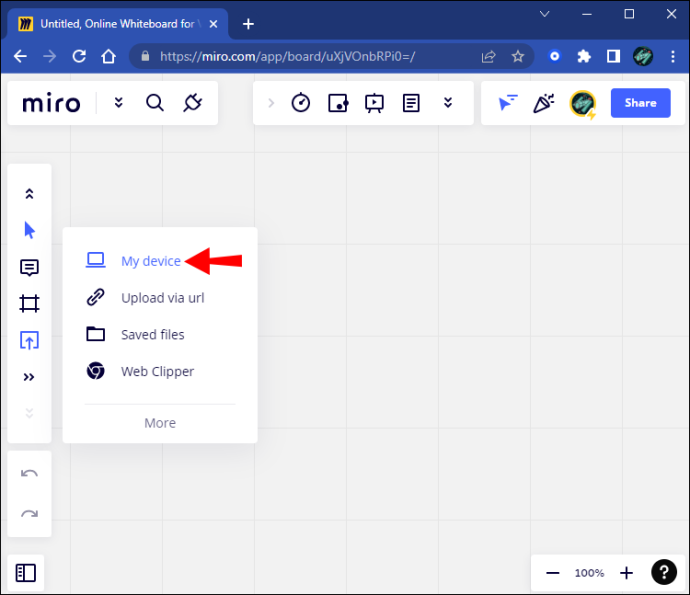
- Θα εμφανιστεί ένα αναδυόμενο μενού. Επιλέξτε την εικόνα που θέλετε να ανεβάσετε.
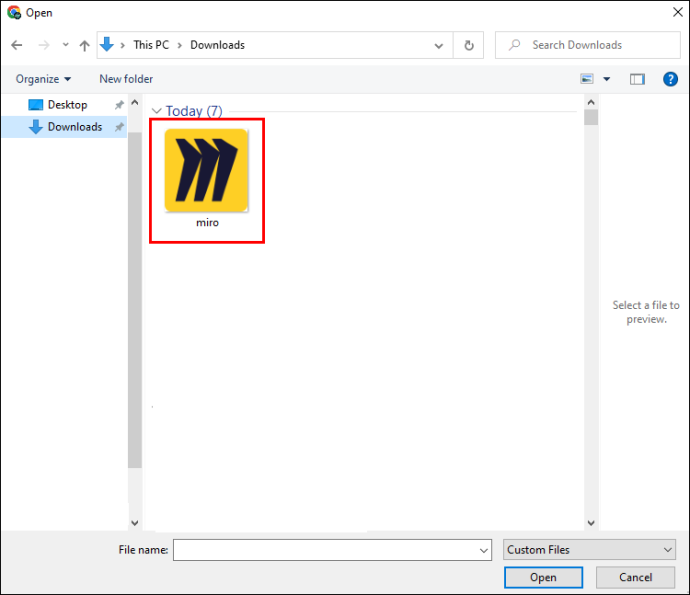
- Η εικόνα σας θα εμφανιστεί στον χώρο εργασίας σας.

Μεταφόρτωση εικόνας με διεύθυνση URL
- Ανοίξτε το μενού 'Μεταφόρτωση' στην πλαϊνή γραμμή εργαλείων σας.

- Επιλέξτε 'Μεταφόρτωση μέσω URL'.
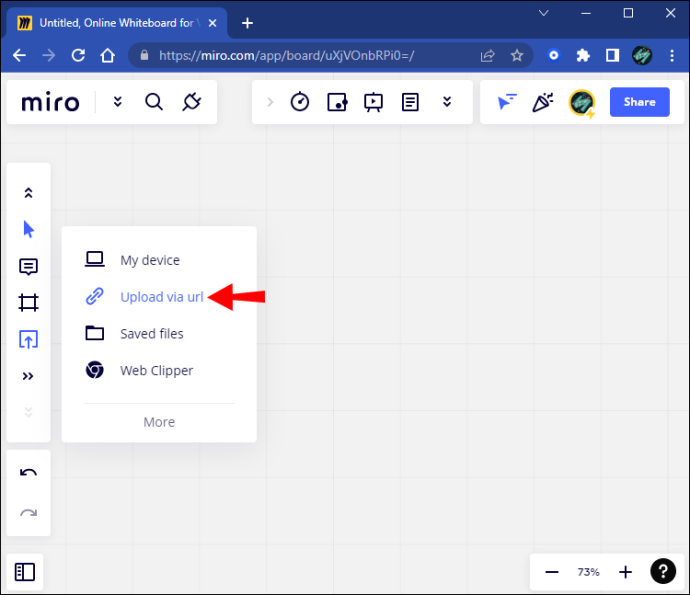
- Εισαγάγετε την πλήρη διεύθυνση URL της εικόνας που θέλετε.
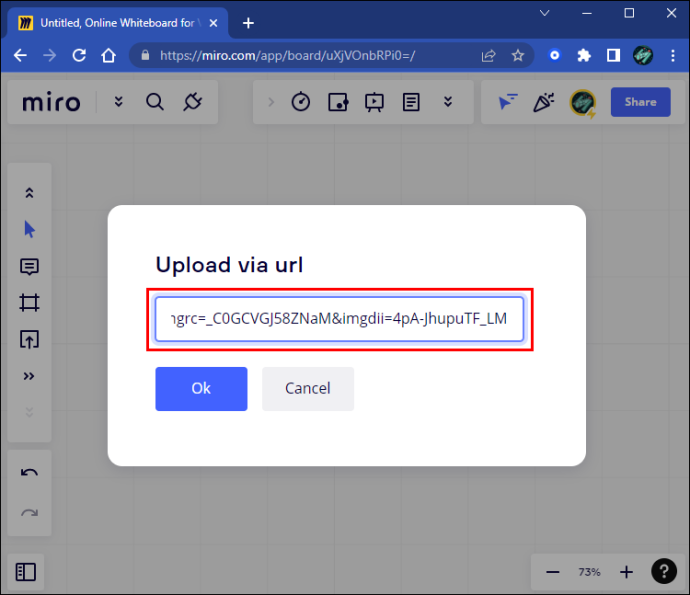
- Κάντε κλικ στο κουμπί 'OK'.
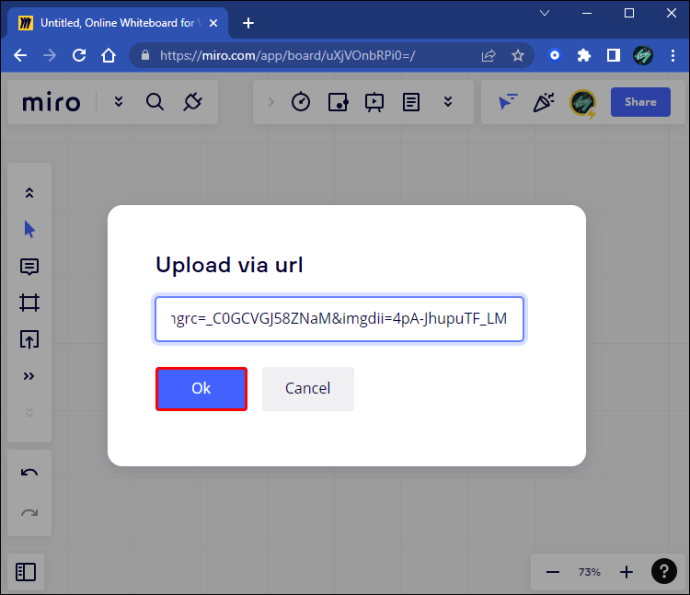
- Η εικόνα σας θα εμφανιστεί στον χώρο εργασίας σας.

Μεταφόρτωση από μια υπηρεσία Cloud
Πριν κάνετε μεταφόρτωση από υπηρεσίες όπως το Google Drive ή το Dropbox, θα πρέπει να εγκαταστήσετε την προσθήκη για την υπηρεσία που θέλετε να χρησιμοποιήσετε. Για να το κάνετε αυτό, ακολουθήστε τα εξής βήματα:
- Στη γραμμή εργαλείων σας, κάντε κλικ στο εικονίδιο '>>' για πρόσβαση στη γραμμή αναζήτησης.
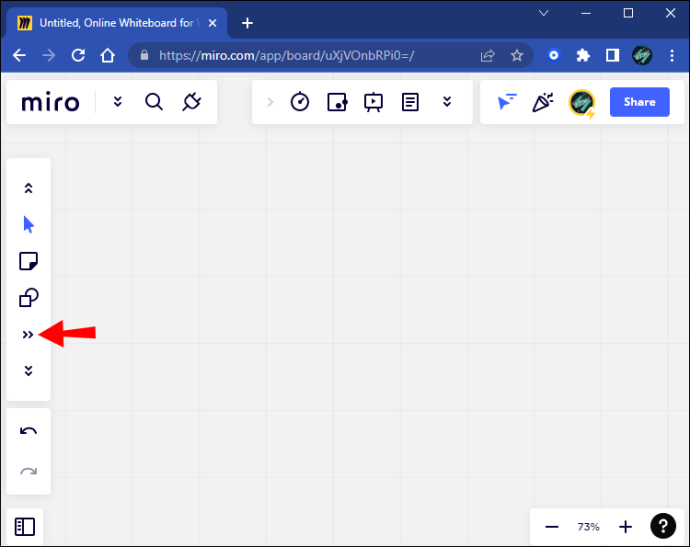
- Πληκτρολογήστε την υπηρεσία cloud που θέλετε να χρησιμοποιήσετε.
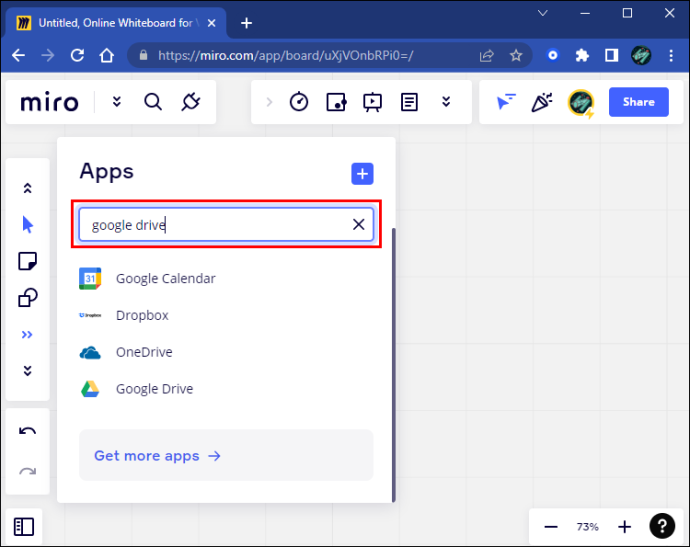
- Κάντε κλικ στο κουμπί 'Προσθήκη'.
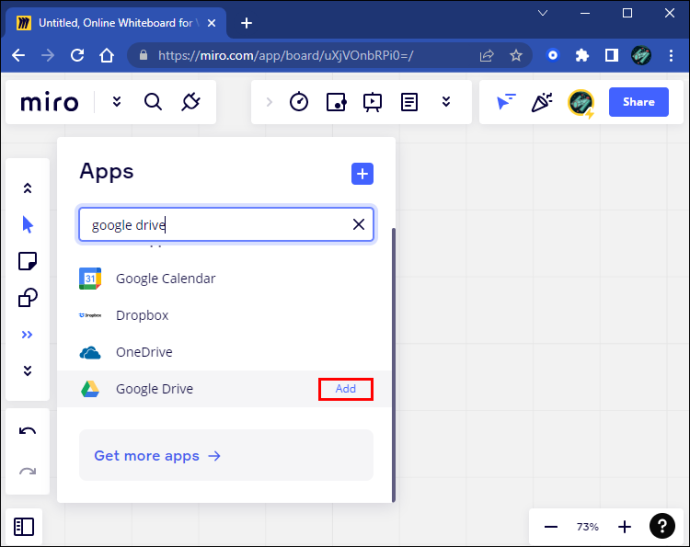
- Μεταβείτε στο μενού 'Μεταφόρτωση' και επιλέξτε την υπηρεσία cloud.
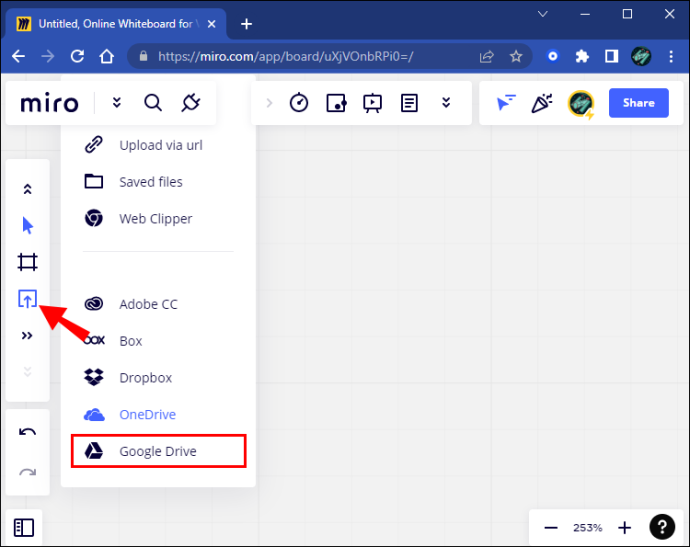
Πώς να προσθέσετε μια εικόνα στο Miro σε ένα iPad
Η εφαρμογή για κινητά Miro δεν προσφέρει τόσους πολλούς τρόπους μεταφόρτωσης όσο στον υπολογιστή. Στην πραγματικότητα, υπάρχει μόνο ένας τρόπος μεταφόρτωσης στην εφαρμογή του Miro για κινητά. Γίνεται απευθείας μέσω της ίδιας της εφαρμογής.
μετατροπή coax σε HDMI χωρίς καλώδιο
Δείτε πώς μπορείτε να ανεβάσετε εικόνες σε ένα iPad χρησιμοποιώντας αυτήν τη μέθοδο:
- Ανοίξτε την εφαρμογή Miro στο iPad σας.
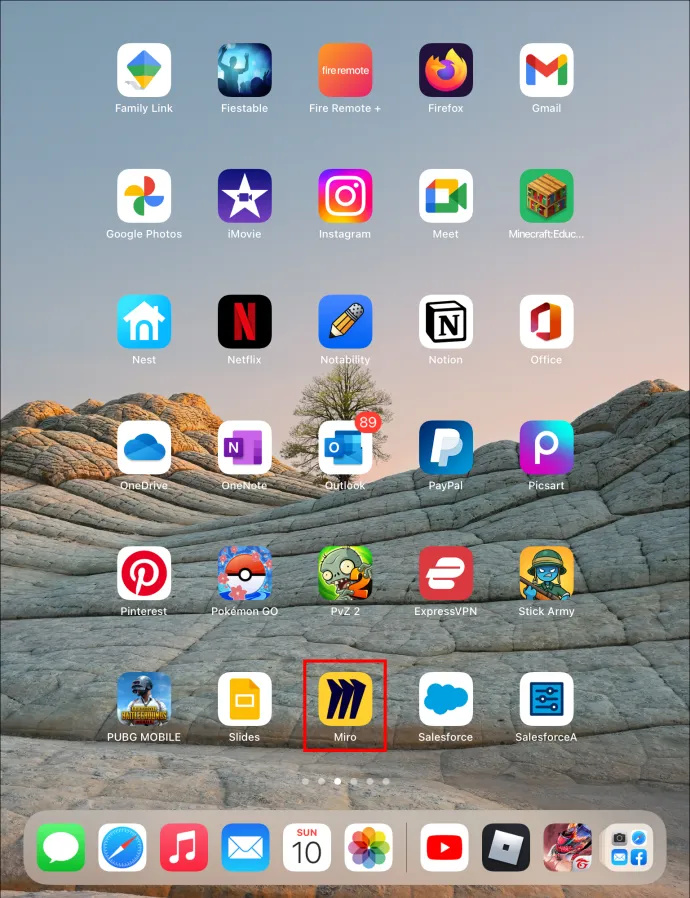
- Στην κάτω αριστερή γωνία, πατήστε το εικονίδιο 'Μεταφόρτωση'. Θα εμφανιστεί ένα μενού.
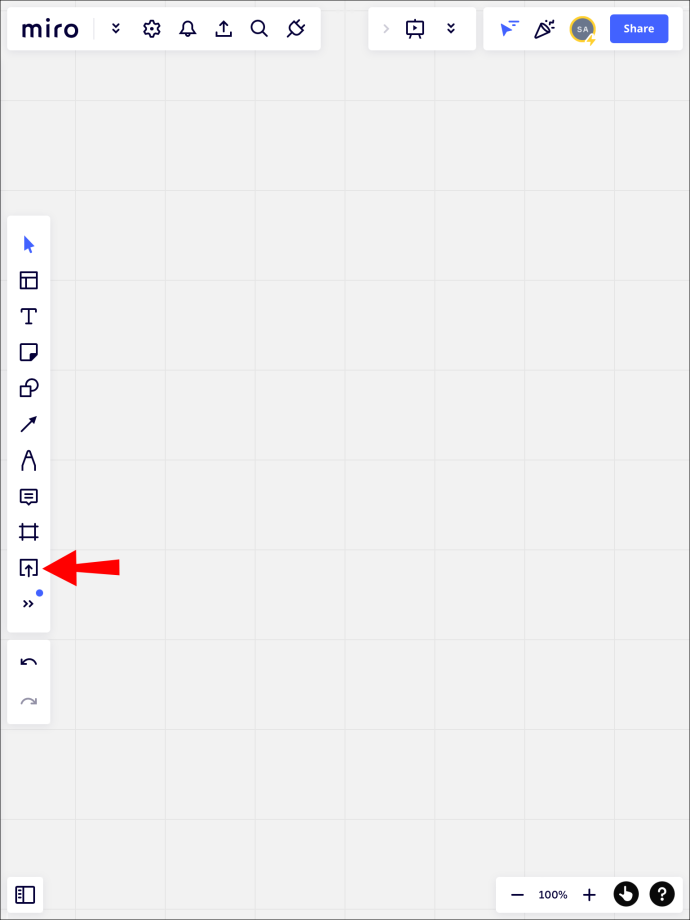
- Επιλέξτε «Η συσκευή μου».
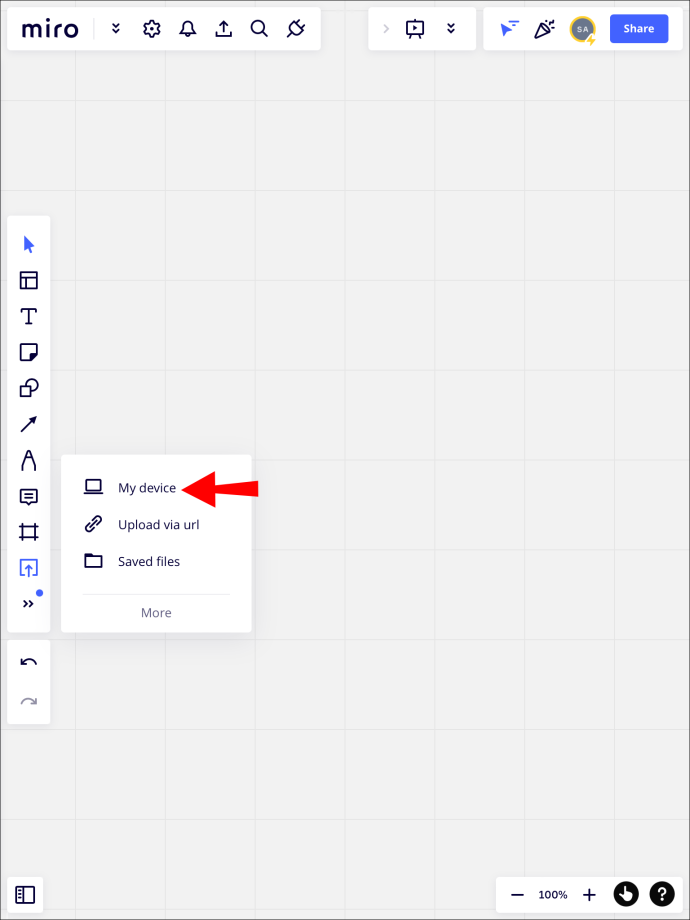
- Θα σας δοθεί η επιλογή να τραβήξετε μια νέα φωτογραφία, να ανεβάσετε από τη βιβλιοθήκη φωτογραφιών ή να επιλέξετε αρχεία. Επιλέξτε «Βιβλιοθήκη φωτογραφιών».
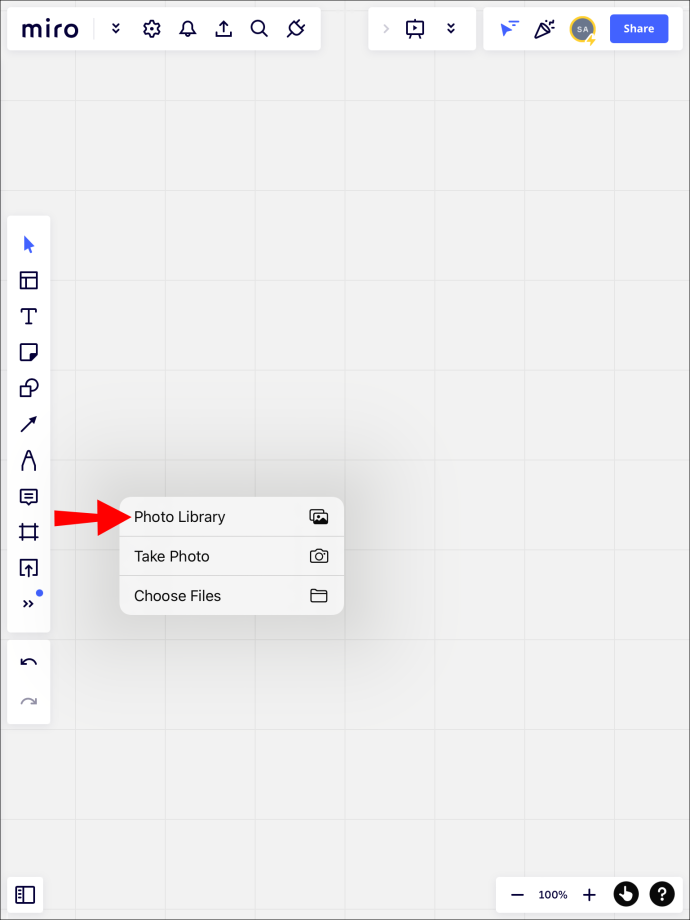
- Επιλέξτε την εικόνα και πατήστε 'Προσθήκη'.
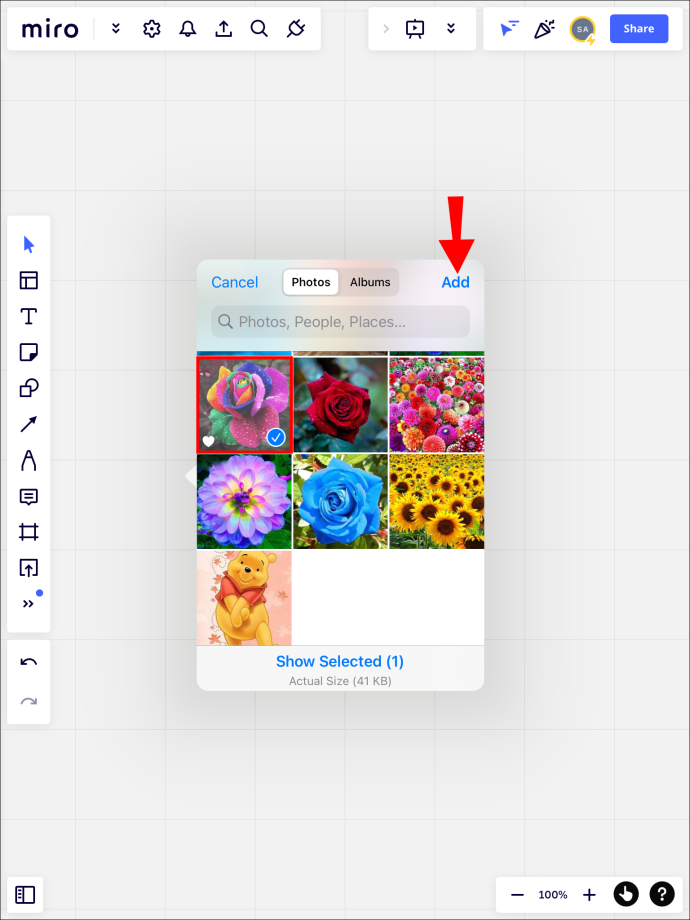
- Η εικόνα θα μεταφορτωθεί αυτόματα στο χώρο εργασίας σας.
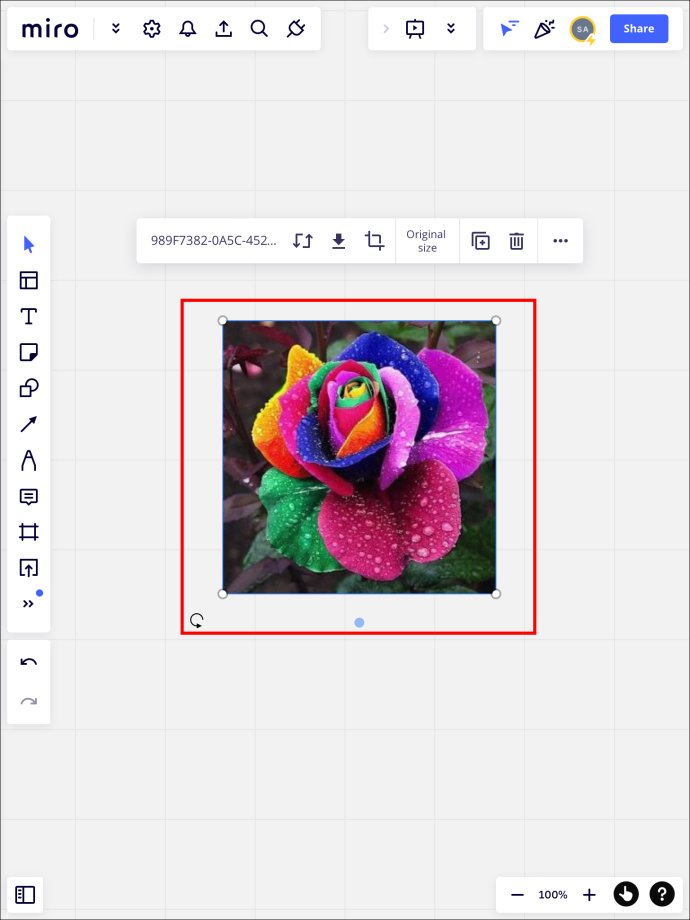
Πώς να προσθέσετε μια εικόνα στο Miro σε ένα iPhone
Σε αντίθεση με το iPad, ένα iPhone δεν έχει πρόσβαση στη λειτουργία πολλαπλών εργασιών. Μπορείτε να ανεβάσετε μόνο απευθείας από την εφαρμογή για κινητά. Εάν θέλετε να ανεβάσετε μια εικόνα από την εφαρμογή υπηρεσίας cloud, κατεβάστε πρώτα το αρχείο στο τηλέφωνό σας.
Πώς να προσθέσετε μια εικόνα στο Miro σε μια συσκευή Android
Όπως και το iPhone, μπορείτε να ανεβάσετε εικόνες μόνο απευθείας από τη συσκευή σας Android χρησιμοποιώντας την εφαρμογή για κινητά. Δείτε πώς μπορείτε να ανεβάσετε μια εικόνα με την εφαρμογή για κινητά:
- Στην κάτω δεξιά γωνία, πατήστε το εικονίδιο '+'. Θα εμφανιστεί ένα μενού.
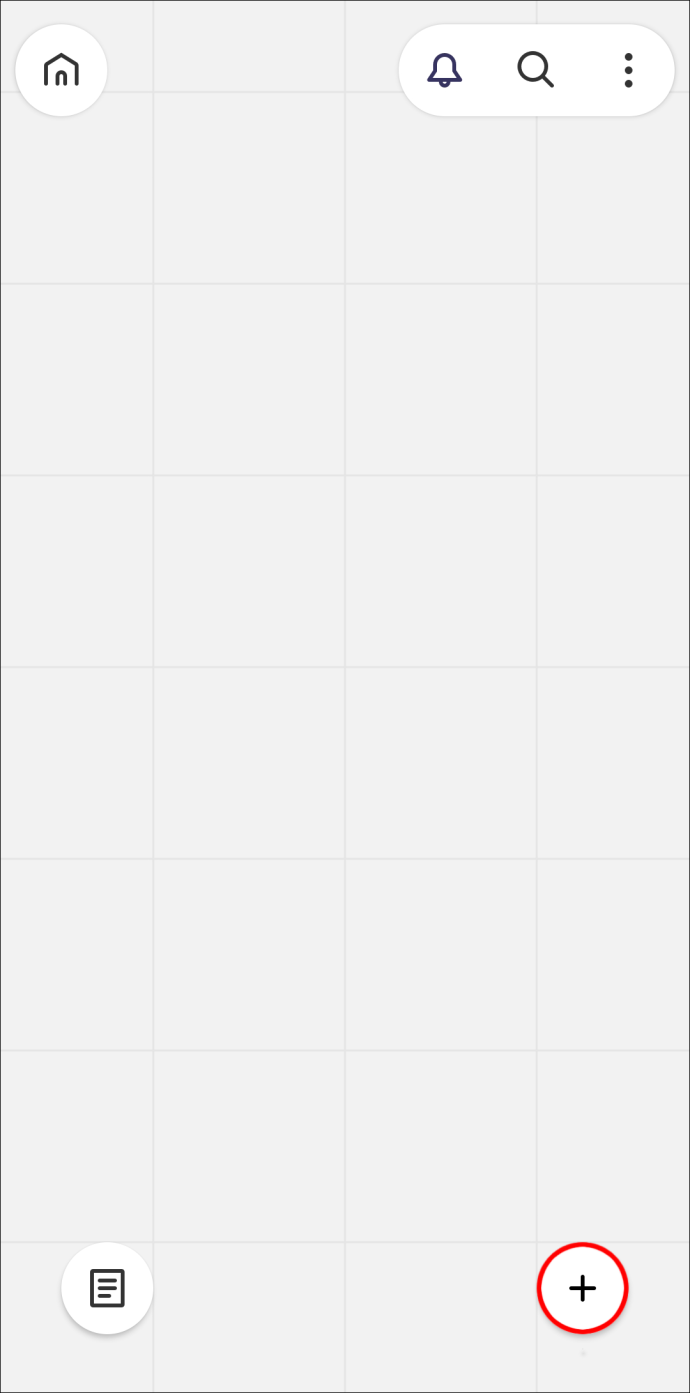
- Επιλέξτε 'upload'. Θα σας δοθεί η επιλογή να τραβήξετε μια νέα φωτογραφία, να επιλέξετε μια από τη συλλογή σας ή να ανεβάσετε μια που έχετε αντιγράψει στο πρόχειρό σας.
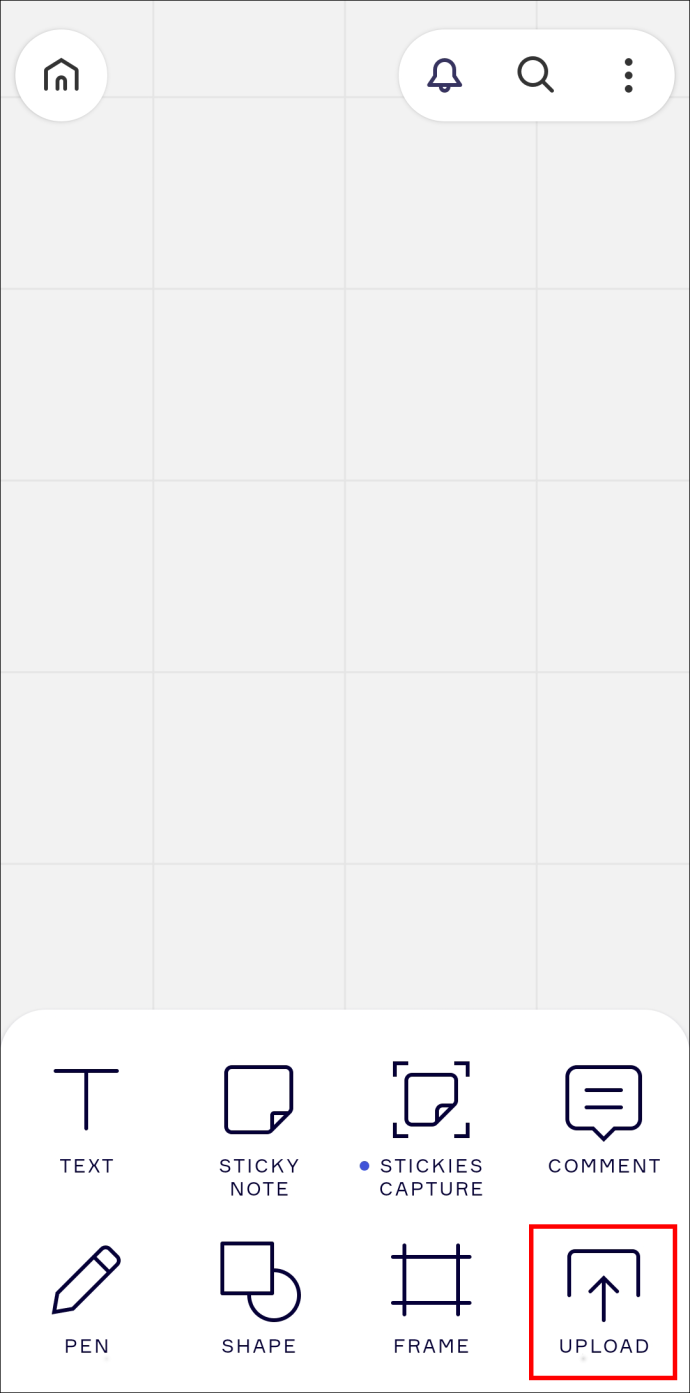
- Οι επιλεγμένες εικόνες σας θα εμφανιστούν στον χώρο εργασίας σας.
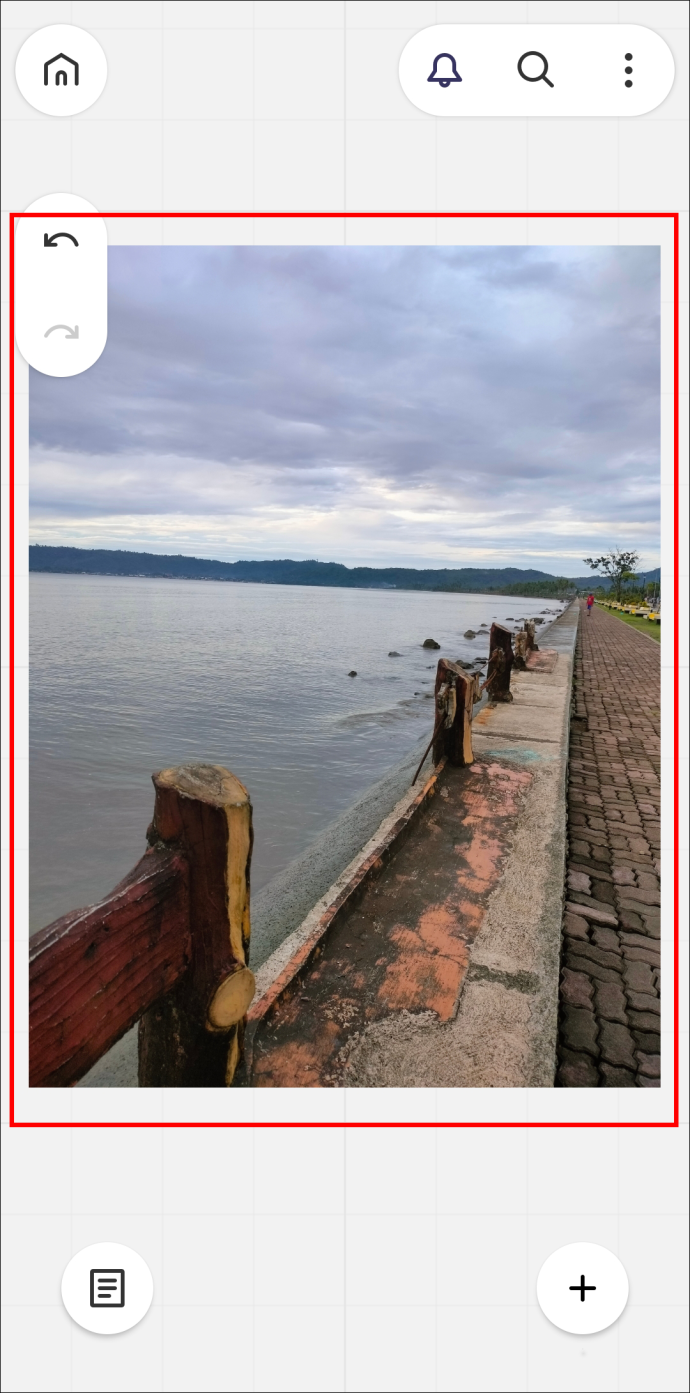
Αποθήκευση των μεταφορτωμένων εικόνων σας στη βιβλιοθήκη σας στον υπολογιστή σας
Αφού ανεβάσετε μια εικόνα στο Miro, μπορείτε να την αποθηκεύσετε στη βιβλιοθήκη σας. Αυτό σας επιτρέπει να έχετε πρόσβαση στην εικόνα χωρίς να χρειάζεται να τη ανεβάσετε σε άλλο χώρο εργασίας.
Για να αποθηκεύσετε τις μεταφορτωμένες εικόνες στη βιβλιοθήκη σας Miro, ακολουθήστε αυτά τα βήματα:
- Κάντε κλικ στην εικόνα που ανεβάσατε για να την επιλέξετε.
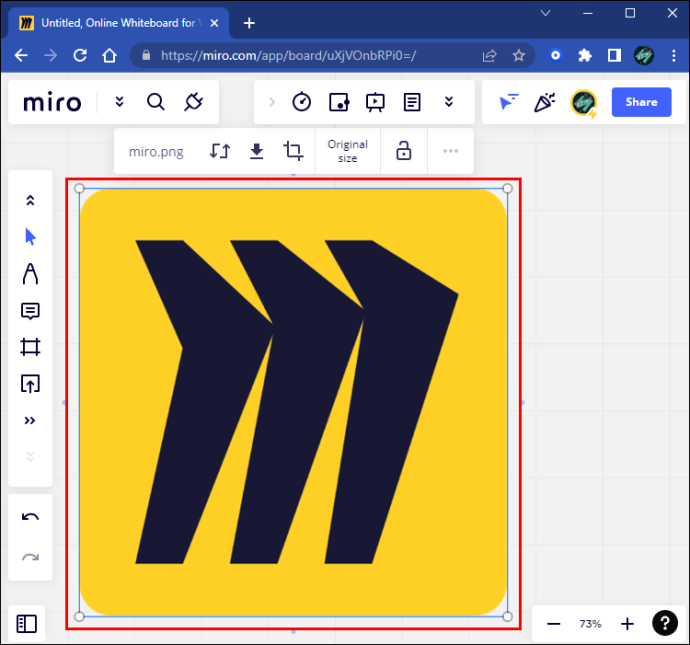
- Στο αναδυόμενο μενού, επιλέξτε το εικονίδιο «…» για να ανοίξετε ένα αναπτυσσόμενο μενού.
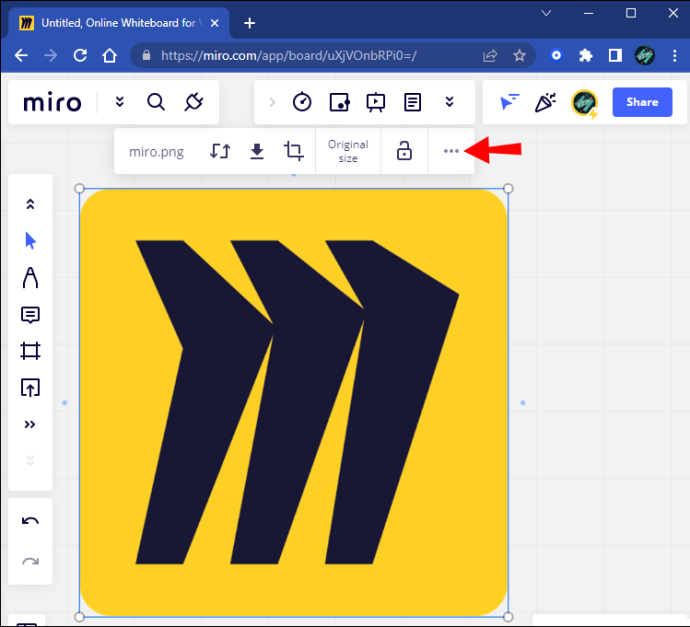
- Επιλέξτε 'Προσθήκη στα αποθηκευμένα αρχεία' στο επάνω μέρος του μενού.
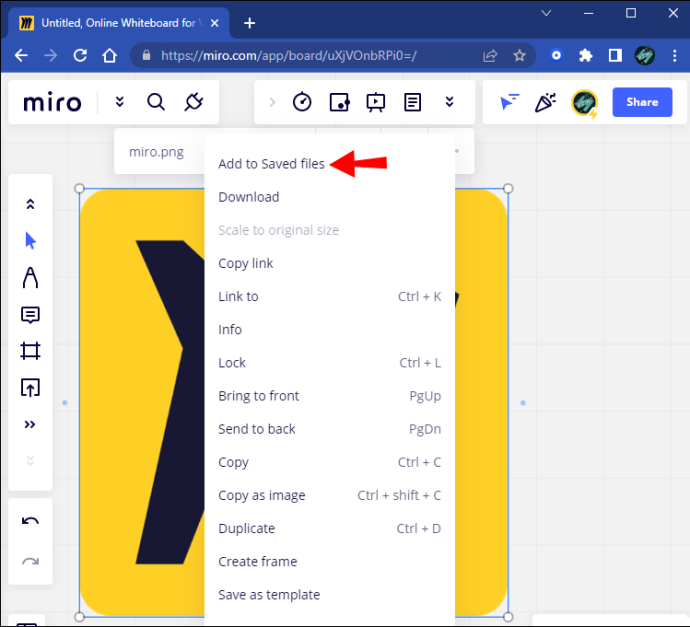
- Για να αποκτήσετε πρόσβαση στα αποθηκευμένα αρχεία σας, μεταβείτε στο μενού 'Μεταφόρτωση' και επιλέξτε 'Αποθηκευμένα αρχεία'. Μπορείτε να αποκτήσετε πρόσβαση στην αποθηκευμένη εικόνα σας εδώ.
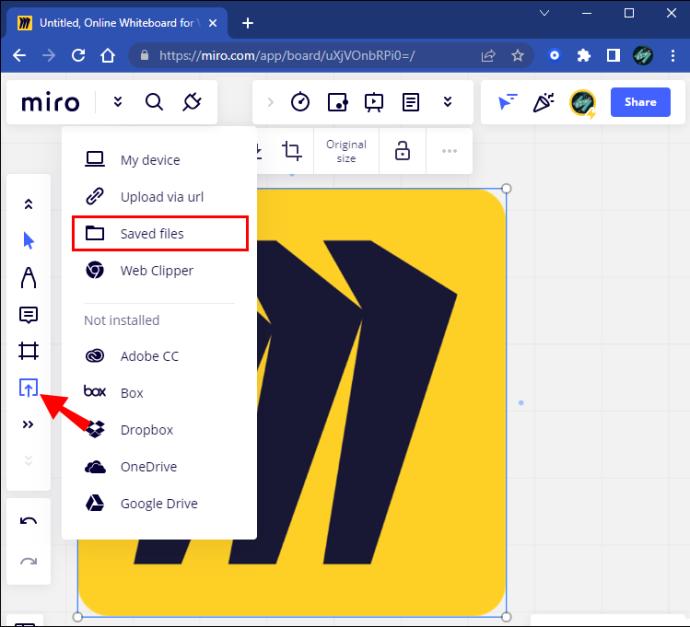
Εάν η επιλογή αποθήκευσης της εικόνας είναι γκριζαρισμένη ή δεν εμφανίζεται, τότε δεν σας παραχωρούνται τα απαραίτητα δικαιώματα για να εκτελέσετε την επιθυμητή ενέργεια. Ο λόγος είναι ότι δεν είστε μέλος του λογαριασμού του συμβουλίου της Miro. Για να αποκτήσετε πρόσβαση, ζητήστε από τον κάτοχο του λογαριασμού να σας εκχωρήσει δικαιώματα.
πώς να αλλάξετε την προσωπικότητα sims
Ανέβασμα Ease With Miro
Μόλις ανεβάσετε τις εικόνες σας, θα μπορείτε να τις επεξεργαστείτε χρησιμοποιώντας τα εργαλεία χώρου εργασίας του Miro. Τελικά, η μεταφόρτωση εικόνων είναι απλή και χωρίς άγχος, με πολλαπλές μεθόδους για την εκτέλεση της εργασίας. Παρόλο που οι χρήστες εφαρμογών για κινητά δεν έχουν πρόσβαση στον ίδιο αριθμό επιλογών, σας δίνει την επιλογή να ανεβάσετε.
Έχετε ανεβάσει ποτέ εικόνα στο Figma; Χρησιμοποιήσατε τις μεθόδους που παρουσιάζονται σε αυτό το άρθρο; Ενημερώστε μας στην παρακάτω ενότητα σχολίων.