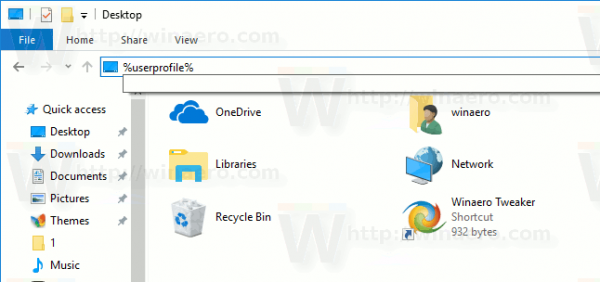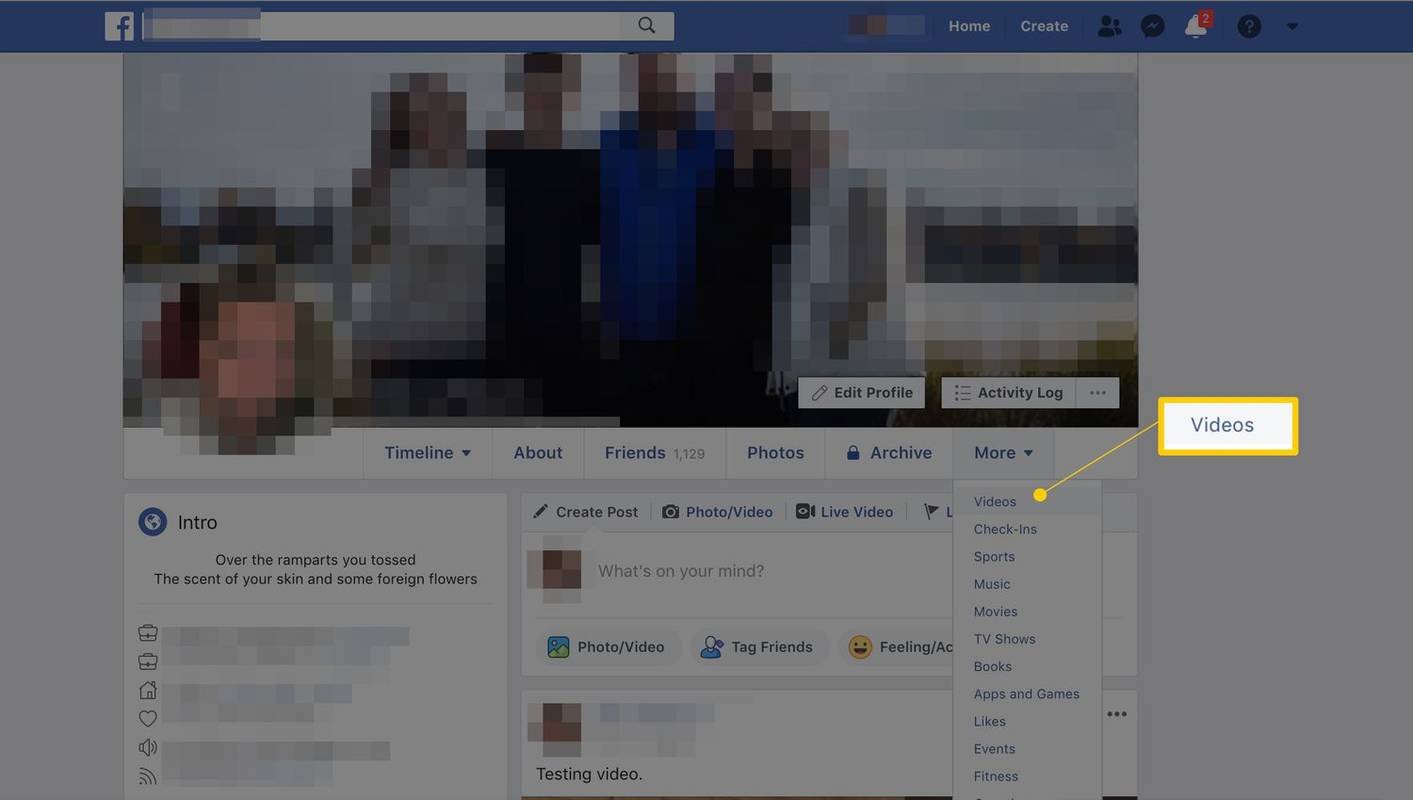Για να δημιουργήσουν Reels στο Instagram, οι χρήστες συνήθως ανεβάζουν βίντεο ή καταγράφουν νέα απευθείας μέσα στην εφαρμογή. Ωστόσο, πολλοί χρήστες του Instagram δεν γνωρίζουν ότι μπορείτε να προσθέσετε μία ή περισσότερες φωτογραφίες στους κυλίνδρους σας και να δημιουργήσετε μια παρουσίαση. Επιπλέον, μπορείτε ακόμη και να συνδυάσετε βίντεο με εικόνες στα Reels του Instagram και να δημιουργήσετε θεαματικά έργα.

Σε αυτό το άρθρο, θα δείτε πώς μπορείτε να προσθέσετε φωτογραφίες στο Instagram Reels σε διάφορες συσκευές.
Πώς να προσθέσετε φωτογραφίες σε καρούλια Instagram σε ένα iPhone
Πριν δημιουργήσετε τους κυλίνδρους στο Instagram, βεβαιωθείτε ότι όλες οι φωτογραφίες που θέλετε να προσθέσετε βρίσκονται ήδη στη Γκαλερί σας. Εάν θέλετε να χρησιμοποιήσετε παλιές φωτογραφίες που έχετε τραβήξει πριν από μήνες ή χρόνια, το Instagram μπορεί να έχει προβλήματα με τη φόρτωση αυτών των φωτογραφιών και η εφαρμογή μπορεί να διακοπεί. Για να μην συμβεί αυτό και να εξοικονομήσετε χρόνο, εντοπίστε αυτές τις φωτογραφίες και προσθέστε τις στα Αγαπημένα σας ή τραβήξτε στιγμιότυπα οθόνης από αυτές. Με αυτόν τον τρόπο, όταν ανοίγετε τη Γκαλερί σας από την εφαρμογή, θα γίνεται προεπισκόπηση των εικόνων στο επάνω μέρος του φακέλου 'Πρόσφατα'.
Ένα άλλο πράγμα που πρέπει να ελέγξετε είναι εάν έχετε την πιο πρόσφατη έκδοση της εφαρμογής ή μπορεί να μην μπορείτε να το κάνετε αυτό. Για να προσθέσετε φωτογραφίες στο Instagram Reels στο iPhone σας, αυτό πρέπει να κάνετε.
- Ανοιξε το 'Εφαρμογή iPhone Instagram.'
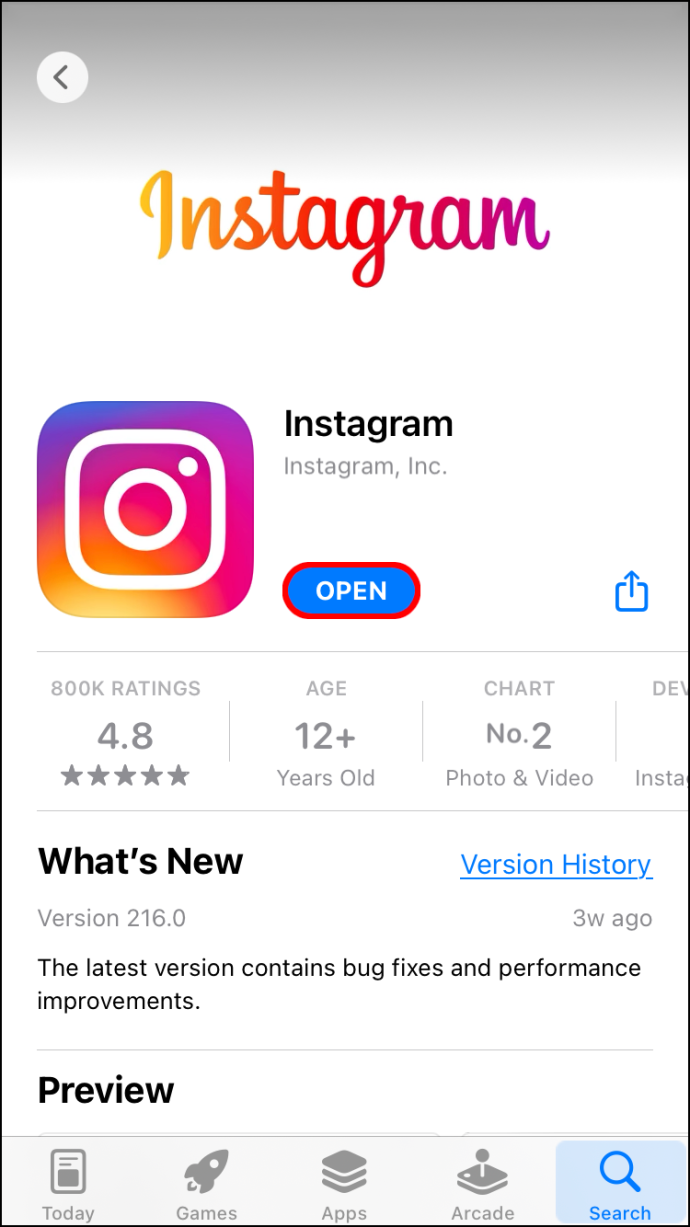
- Πατήστε στο '+' εικονίδιο στο επάνω μέρος της οθόνης σας.
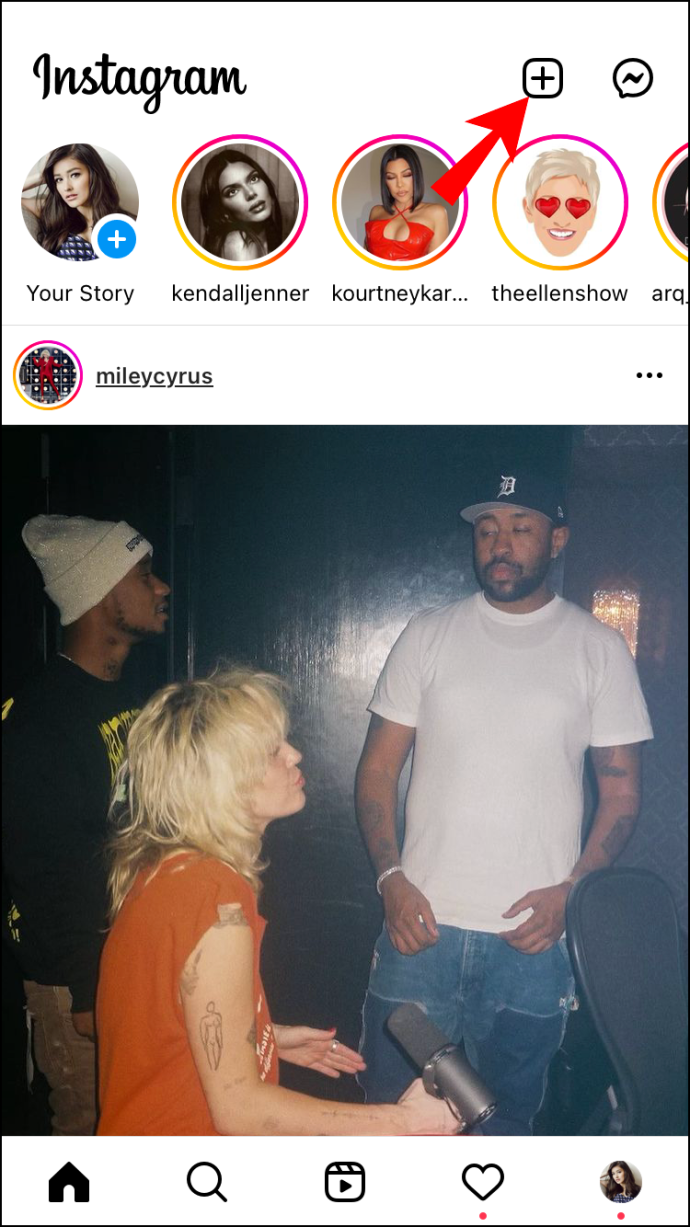
- Επιλέγω 'Καρούλι' από το αναπτυσσόμενο μενού.
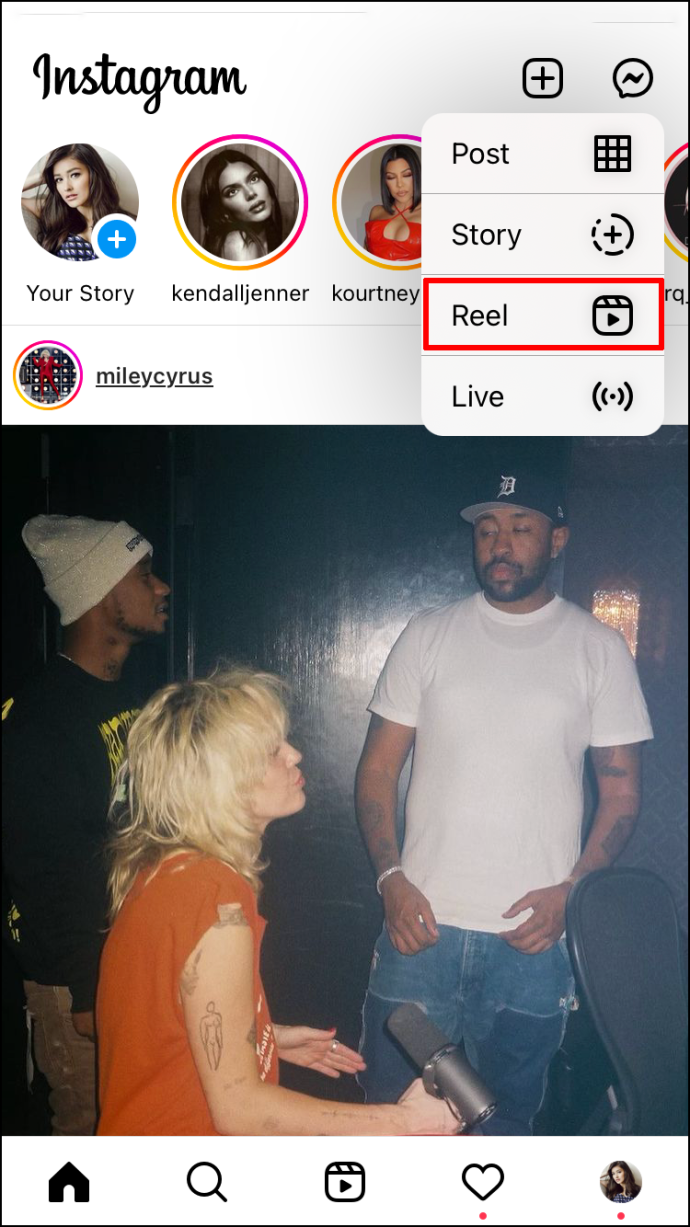
- μεταβείτε στο 'Εκθεσιακός χώρος' μικρογραφία στην κάτω αριστερή γωνία.
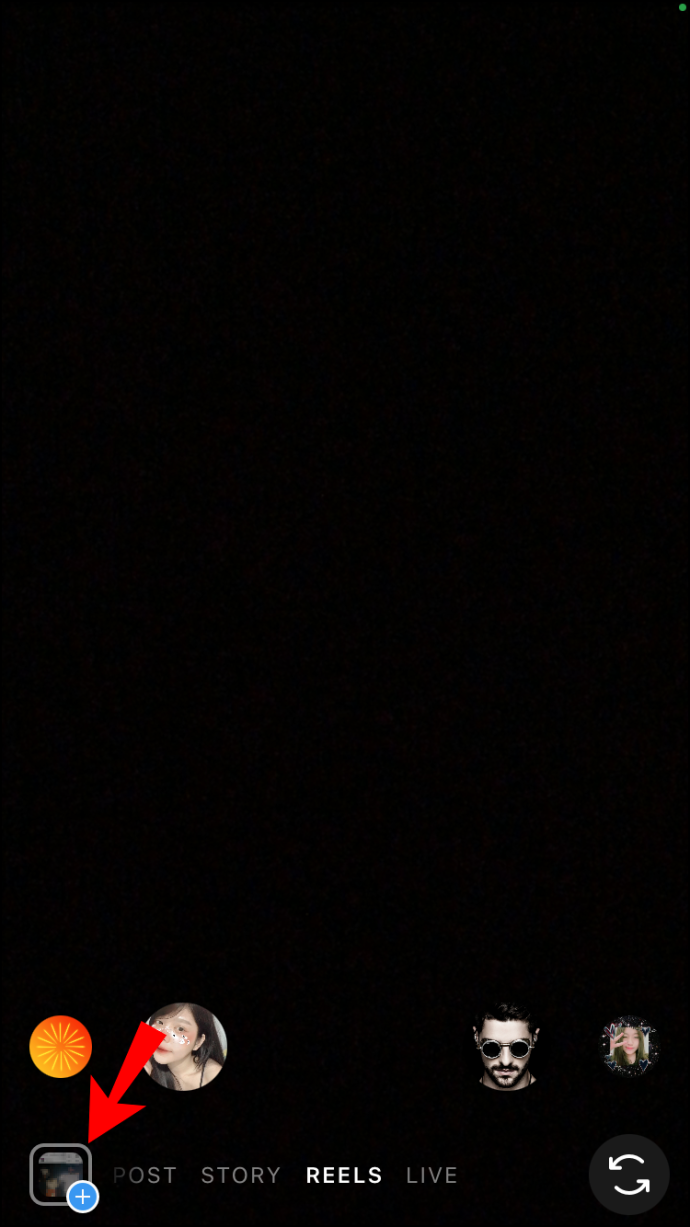
- Επιλέξτε μία φωτογραφία.
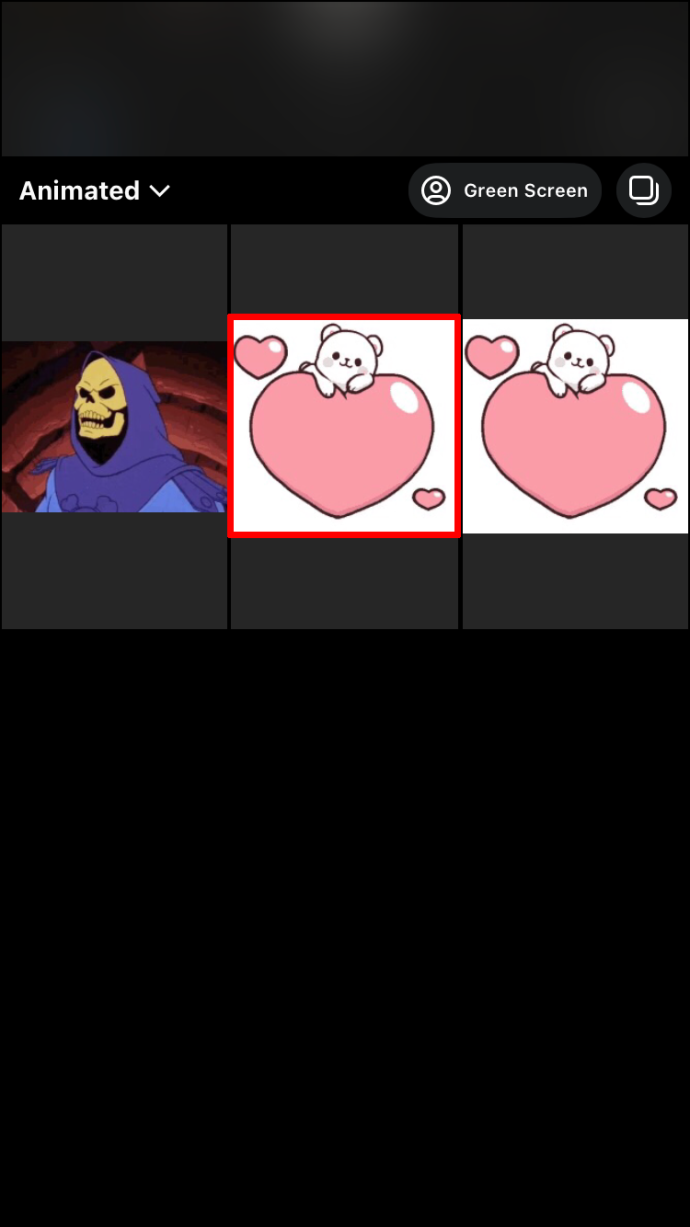
- Μετακινήστε το ρυθμιστικό για να ορίσετε πόσο θα διαρκέσει στους κυλίνδρους. Μπορεί να διαρκέσει από ένα έως πέντε δευτερόλεπτα.

- Πατήστε στο 'Προσθήκη' επιλογή στην επάνω δεξιά γωνία.

- Επιστρέψτε στη συλλογή σας και επιλέξτε μια άλλη φωτογραφία.
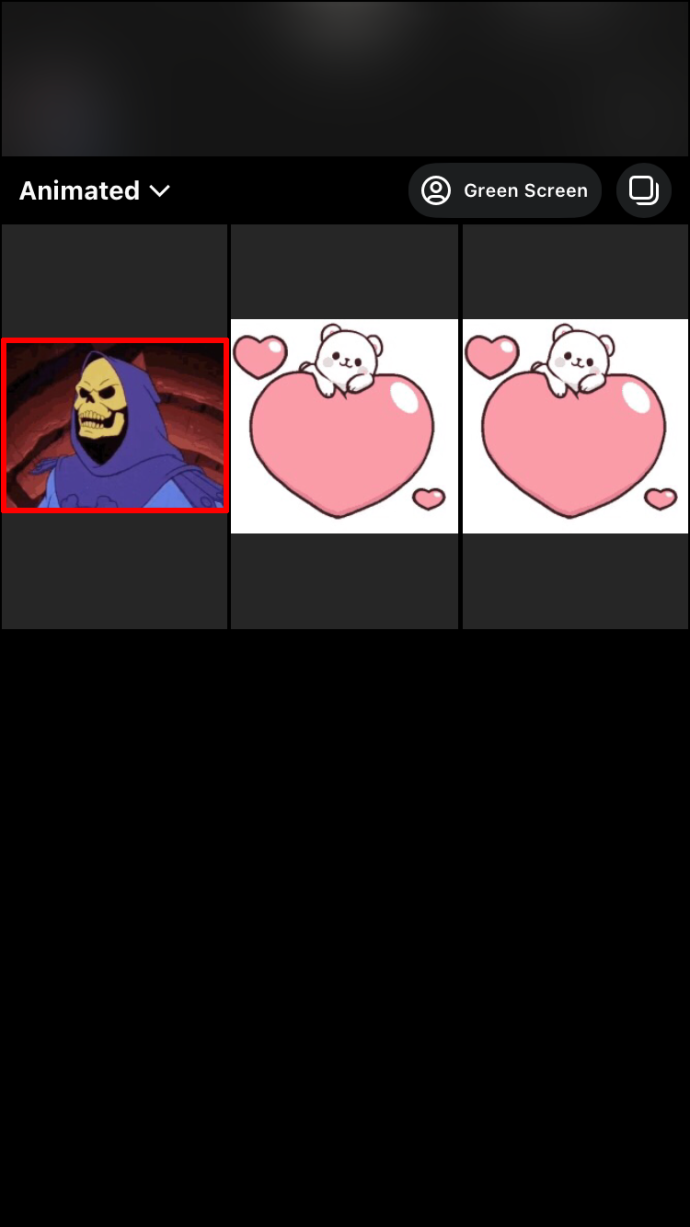
- Επαναλάβετε τα ίδια βήματα για όλες τις φωτογραφίες που θέλετε να προσθέσετε στους κυλίνδρους σας.
- Επίλεξε το 'Επόμενο' κουμπί για να δείτε μια προεπισκόπηση και να βεβαιωθείτε ότι όλα είναι στη θέση τους.
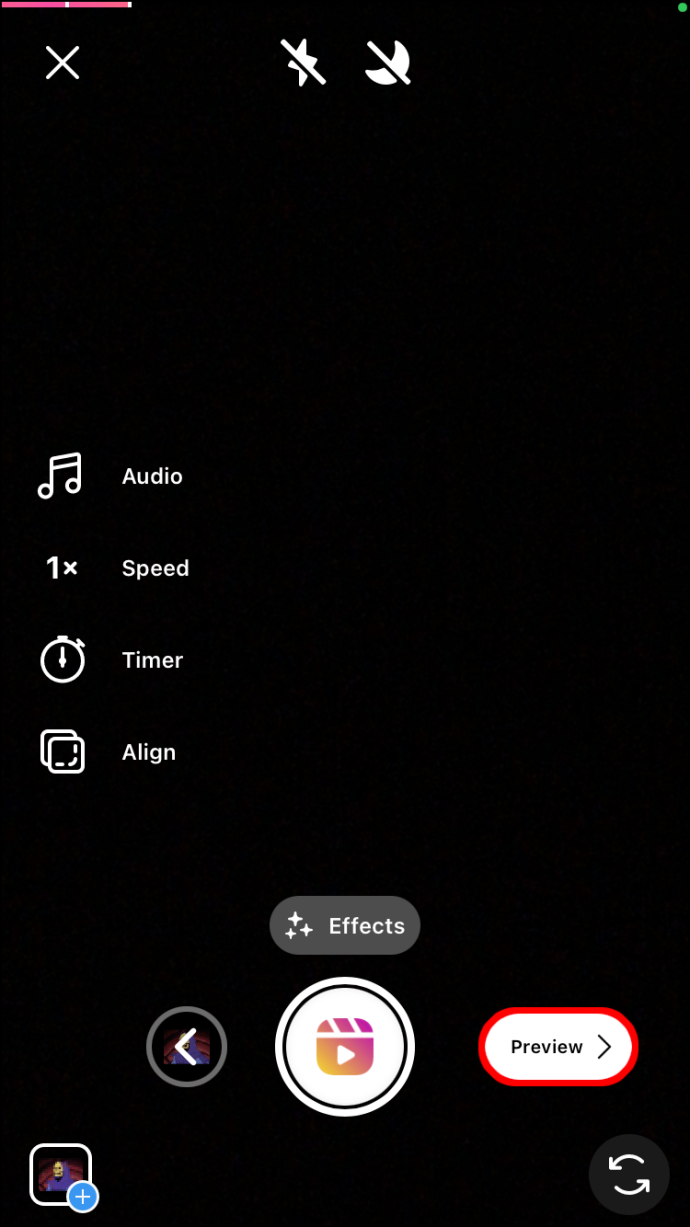
- Όταν τελειώσετε, πατήστε στο 'Επόμενο' κουμπί στο κάτω μέρος της οθόνης.
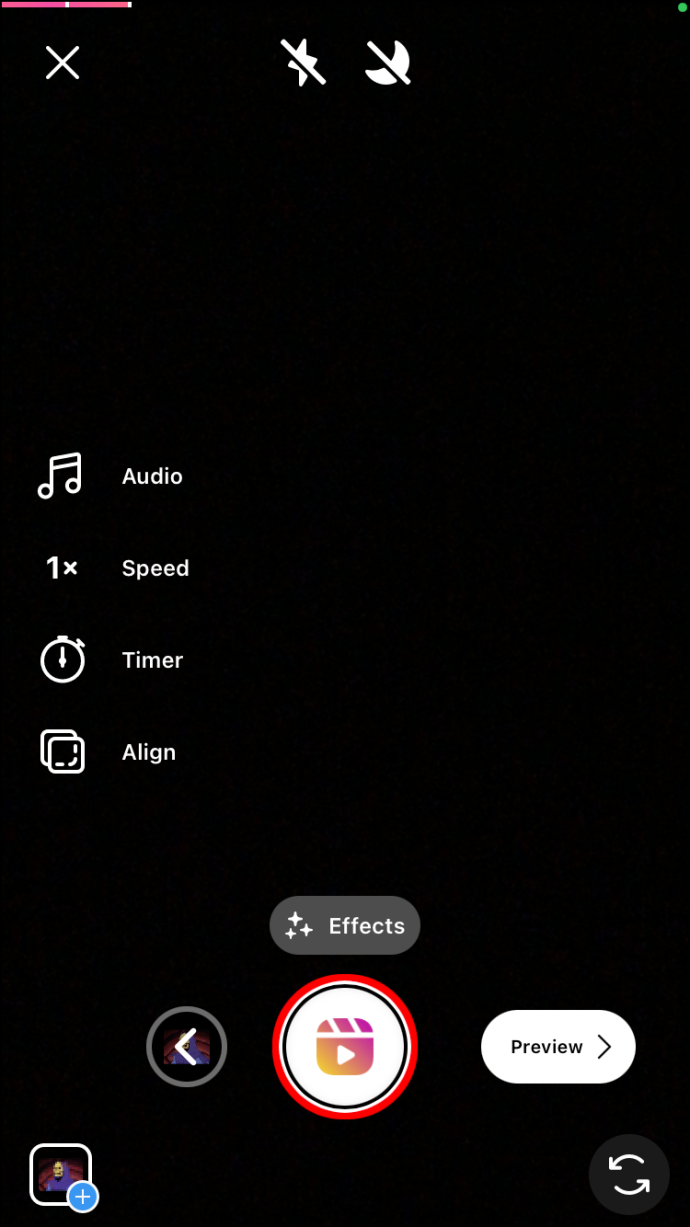
- Προσθέστε μια λεζάντα εάν θέλετε και, στη συνέχεια, επιλέξτε 'Αποθήκευση προχείρου' ή 'Κοινή χρήση' στο κάτω μέρος της οθόνης.
Εάν θέλετε να προσθέσετε πολλές φωτογραφίες, πρέπει να το κάνετε μία κάθε φορά. Δεν υπάρχει επιλογή να τα προσθέσετε όλα ταυτόχρονα.
Ο αριθμός των φωτογραφιών που θέλετε να προσθέσετε στους κυλίνδρους σας εξαρτάται από τη διάρκειά τους. Το Instagram Reels μπορεί να διαρκέσει 15, 30 και 60 δευτερόλεπτα. Έτσι, για παράδειγμα, εάν θέλετε οι τροχοί σας να διαρκούν 30 δευτερόλεπτα και κάθε φωτογραφία τρία δευτερόλεπτα, μπορείτε να προσθέσετε δέκα φωτογραφίες.
Έχετε επίσης την επιλογή να περικόψετε κάθε φωτογραφία αφού την προσθέσετε στους κυλίνδρους σας. Αν θέλετε να είναι στο βίντεο για μικρότερο χρονικό διάστημα ή να αφήσετε χώρο για περισσότερες φωτογραφίες, μπορείτε να κάνετε τις αλλαγές μετά.
πώς να κατεβάσετε γραμματοσειρές από γραμματοσειρές google
Πώς να προσθέσετε φωτογραφίες σε καρούλια Instagram σε μια συσκευή Android
Για να προσθέσετε φωτογραφίες στα Reels του Instagram στη συσκευή σας Android, ακολουθήστε τα παρακάτω βήματα:
- Εκκινήστε την εφαρμογή στη συσκευή σας Android.
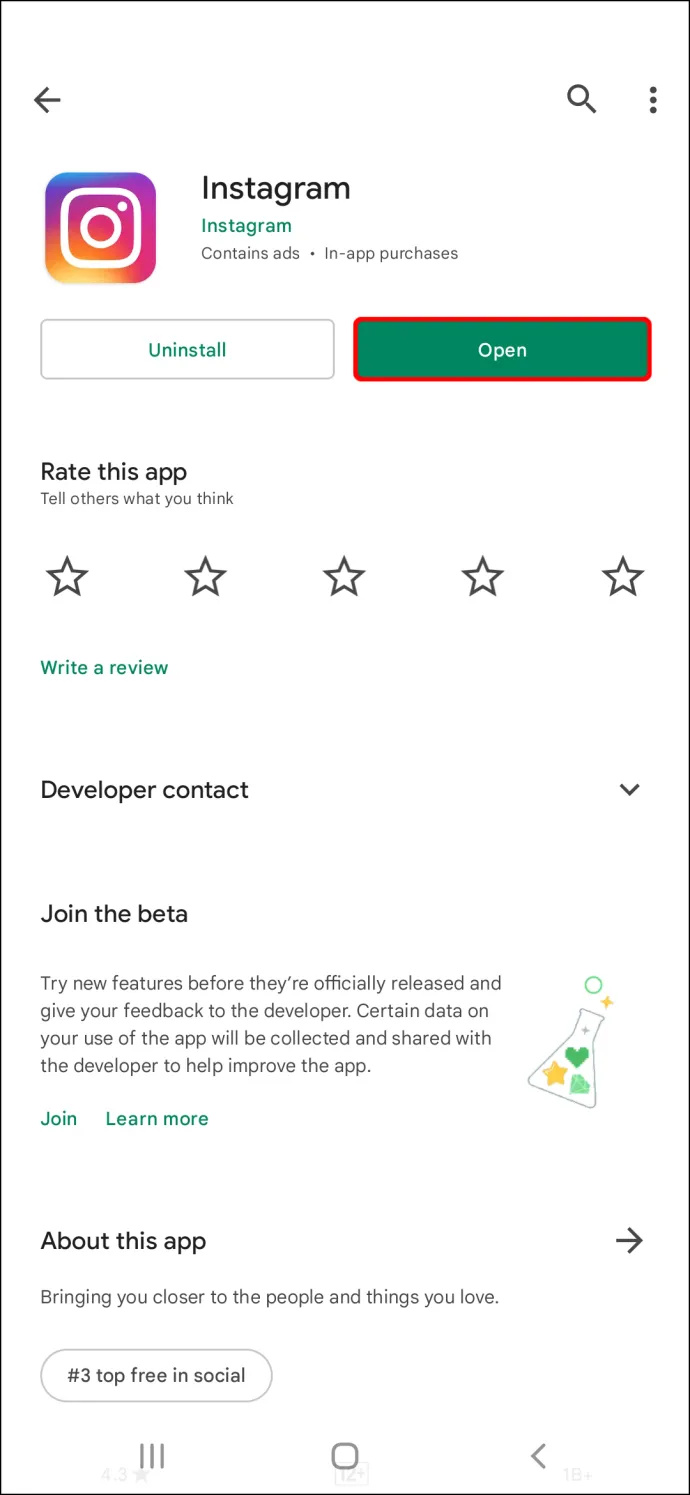
- Πατήστε το εικονίδιο «+» στο κάτω μέρος.
- Επιλέξτε 'Reel' από τις επιλογές που εμφανίζονται στο κάτω μέρος.
- Πλοηγηθείτε στο 'φωτογραφία' εικονίδιο στην κάτω αριστερή γωνία.
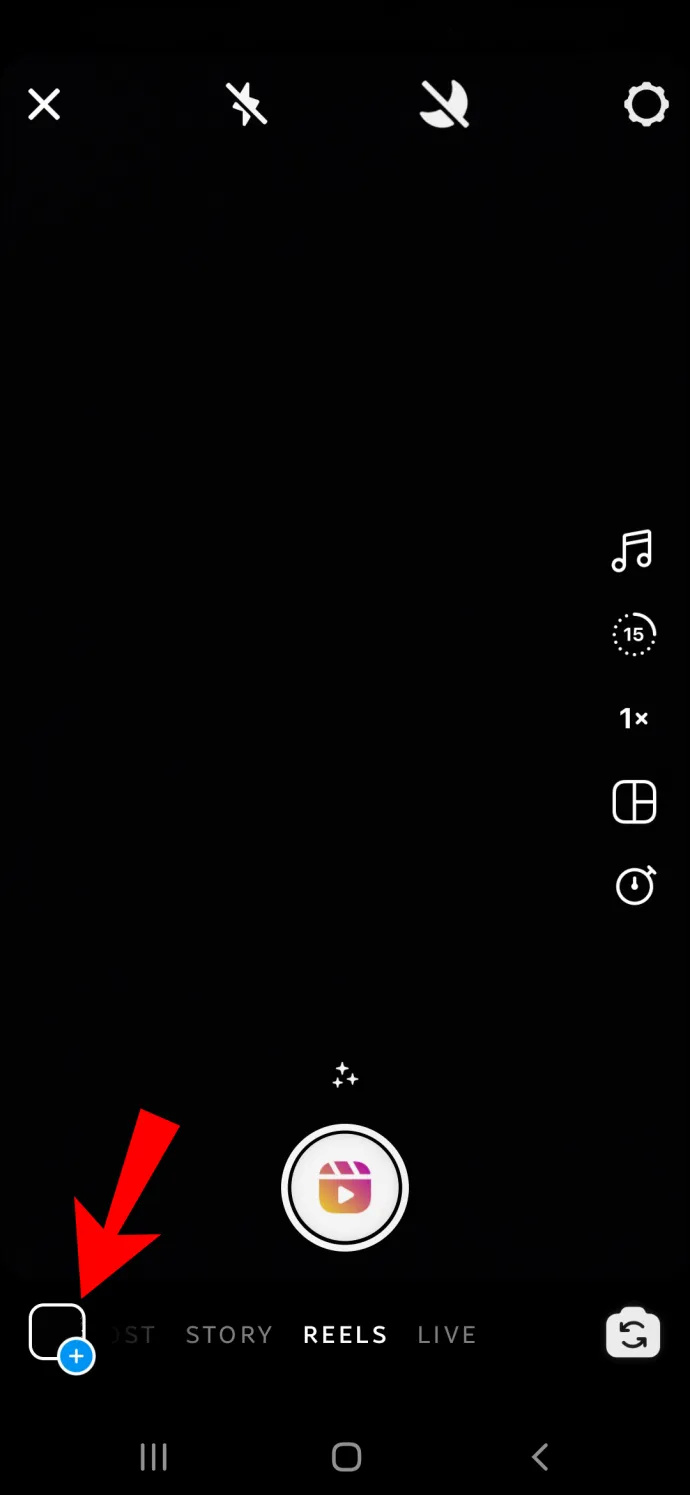
- Εντοπίστε τη φωτογραφία που θέλετε να προσθέσετε στους κυλίνδρους σας.

- Μετακινήστε τα ρυθμιστικά στο κάτω μέρος στο μήκος και τη θέση που θέλετε.

- Παρακέντηση 'Προσθήκη' στην επάνω δεξιά γωνία για να το αποθηκεύσετε στο Reel.

- Επαναλάβετε τα ίδια βήματα για όλες τις φωτογραφίες που θέλετε να προσθέσετε.
- Πατήστε «Επόμενο» για προεπισκόπηση των αποτελεσμάτων και βεβαιωθείτε ότι έχουν οργανωθεί σωστά.
- Επεξεργαστείτε τις εικόνες με όποιον τρόπο θέλετε.

- Πατήστε στο 'Επόμενο' κουμπί στο κάτω δεξιό τμήμα.
- Προσθέστε μια λεζάντα εάν θέλετε και, στη συνέχεια, μοιραστείτε την στους τροχούς πατώντας 'Μερίδιο' ή επιλέξτε 'Αποθηκεύσετε το σχέδιο' και να το δημοσιεύσετε αργότερα.
Όταν μεταβείτε στην καρτέλα 'Προεπισκόπηση', μπορείτε να επεξεργαστείτε κάθε φωτογραφία όπως οποιοδήποτε Instagram Story. Για παράδειγμα, μπορείτε να προσθέσετε μια φωνή, ένα τραγούδι, εφέ, αυτοκόλλητα, κείμενο και πολλές ακόμη δημιουργικές λειτουργίες.
Πώς να προσθέσετε φωτογραφίες σε καρούλια Instagram σε υπολογιστή
Ενώ το Instagram σάς επιτρέπει να δημοσιεύετε φωτογραφίες και Ιστορίες στον υπολογιστή σας, είναι σχεδόν αδύνατη η προσθήκη Ρολών από οτιδήποτε άλλο εκτός από την εφαρμογή για κινητά. Επιπλέον, δεν θα μπορείτε να χρησιμοποιήσετε το Ιστοσελίδα Instagram για να προσθέσετε φωτογραφίες στους κυλίνδρους σας.
Εάν δεν μπορείτε να έχετε πρόσβαση στην κινητή συσκευή σας τώρα, μια εφαρμογή τρίτου μέρους είναι ο μόνος τρόπος για να φτιάξετε το Instagram Reels με φωτογραφίες στον υπολογιστή σας . Μπορεί να είναι οποιαδήποτε εφαρμογή επεξεργασίας βίντεο, αφού θα δημιουργήσετε μια παρουσίαση.
παράθυρα 10 εικόνες οθόνης κλειδώματος που τραβήχτηκαν
Για παράδειγμα, μια εφαρμογή που μπορείτε να χρησιμοποιήσετε για να δημιουργήσετε μια παρουσίαση είναι MiniTool Movie Maker . Η εφαρμογή είναι δωρεάν και είναι εύκολη στη χρήση. Το μόνο που χρειάζεται να κάνετε είναι να εισάγετε όλες τις φωτογραφίες από τον υπολογιστή σας. Μόλις κάνετε την παρουσίαση, εξάγετε τη σε μορφή βίντεο. Βεβαιωθείτε ότι χρησιμοποιείτε τις σωστές διαστάσεις και μια κατακόρυφη προβολή. Τώρα ήρθε η ώρα να το δημοσιεύσετε στο Instagram ως Reels.
Παρόλο που δεν μπορείτε να δημοσιεύσετε Reels απευθείας στον ιστότοπο του Instagram, μια επέκταση Chrome θα σας επιτρέψει να το κάνετε αυτό. Λέγεται Insist Web Assistant για το Instagram , και σας επιτρέπει να έχετε πρόσβαση στο Instagram στον υπολογιστή σας από προβολή κινητού.
Για να δημοσιεύσετε Καρούλια στο Instagram στον υπολογιστή σας με την επέκταση Chrome, ακολουθήστε τα παρακάτω βήματα:
- Ανοιξε 'Google Chrome.'
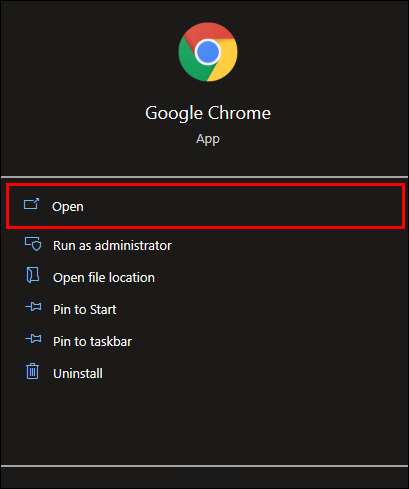
- Επισκέψου το Chrome Web Store .
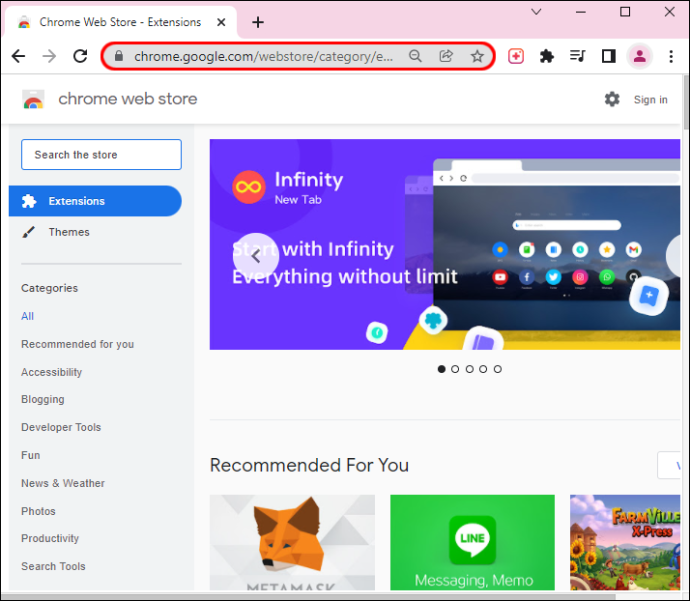
- Ψάχνω για ' Insist Web Assistant για το Instagram .»
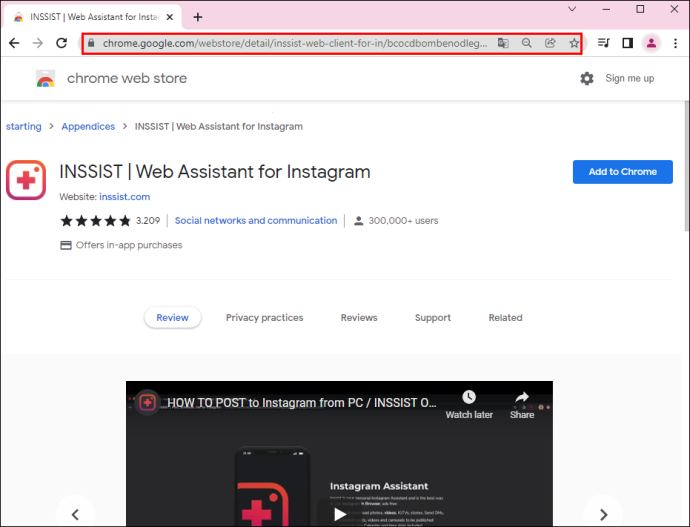
- Κάνε κλικ στο 'Προσθήκη στο Chrome' κουμπί.
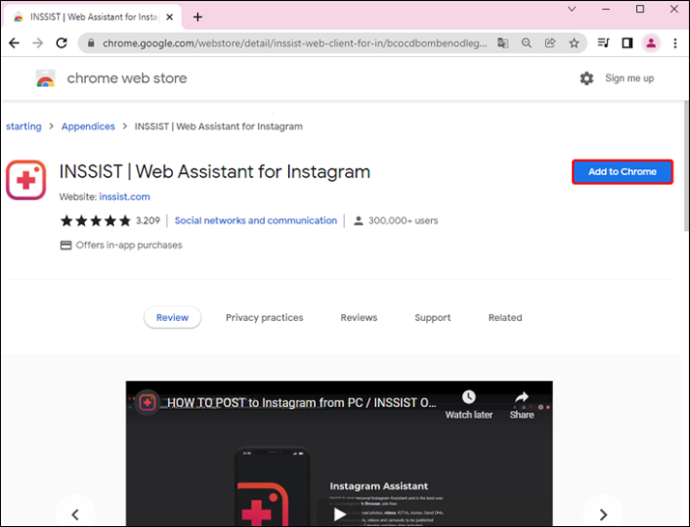
- Επιλέγω 'Προσθήκη επέκτασης' στο αναδυόμενο παράθυρο.
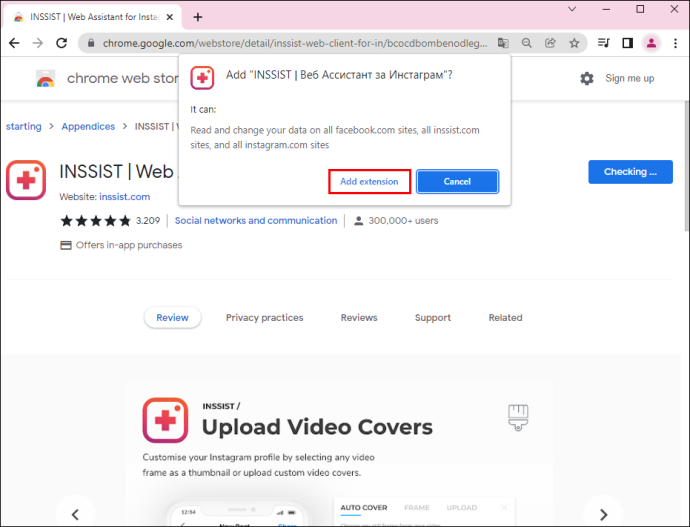
- Παω σε Ίνσταγκραμ .
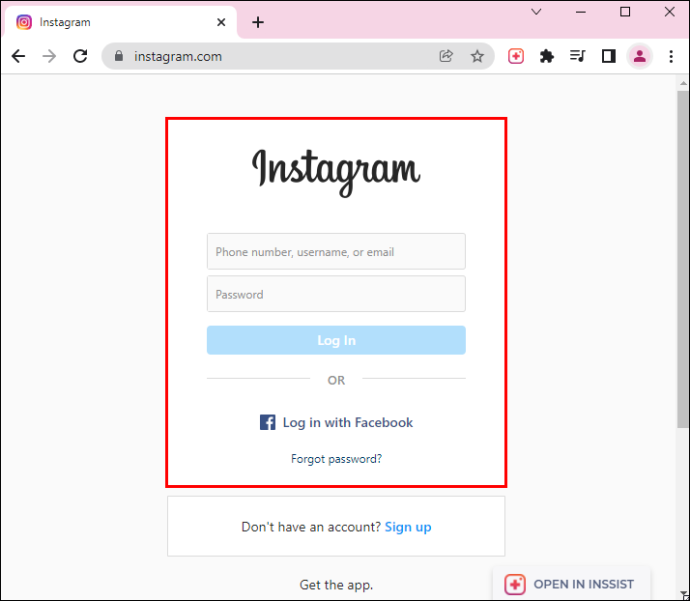
- Κάνε κλικ στο 'Επιμένω' εικονίδιο στην επάνω δεξιά γωνία της οθόνης.
- Επίλεξε το 'Εντάξει ας πάμε' κουμπί στην επόμενη σελίδα. Το Instagram με προβολή κινητού θα ανοίξει σε άλλο παράθυρο.
- Προχωρήστε στο '+' εικονίδιο στο κάτω μέρος της οθόνης.
- Επιλέγω “Νέος τροχός” από το αναδυόμενο μενού.
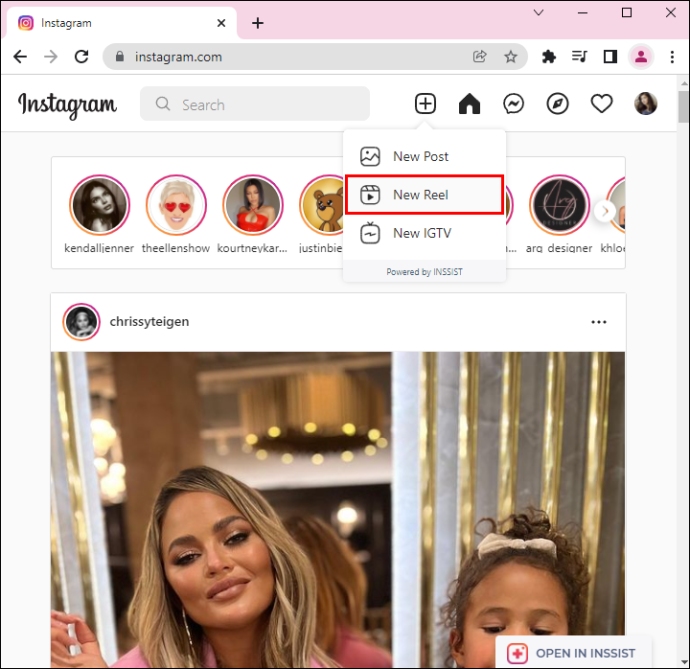
- Ανεβάστε το βίντεο από τον υπολογιστή σας.
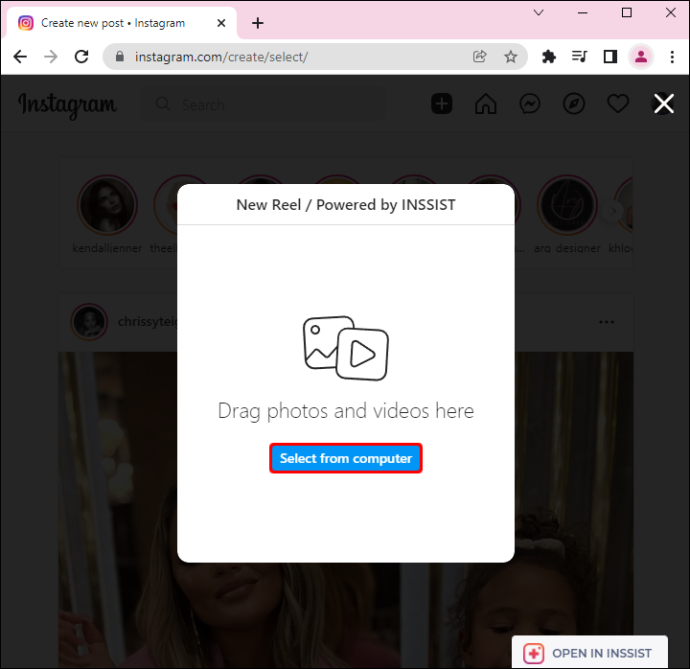
- Επιλέγω 'Ανοιξε' και μετά 'Επόμενο.'
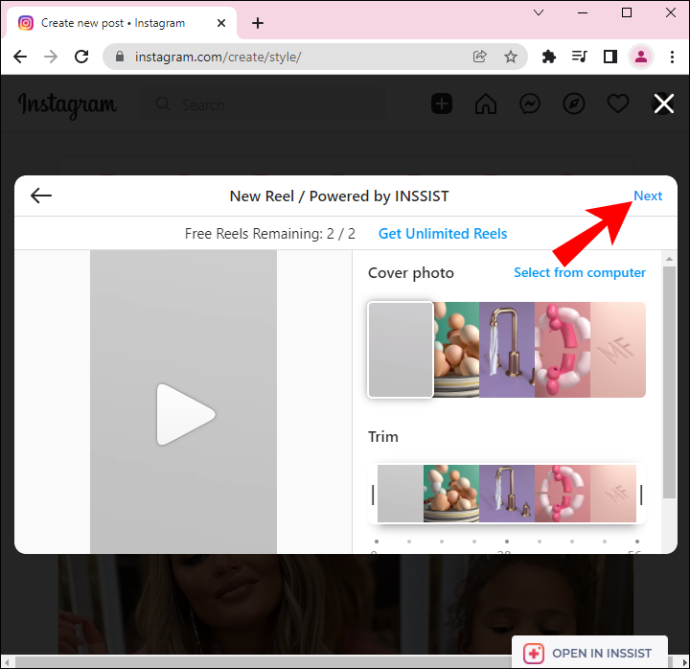
- Κάντε κλικ στο 'Μερίδιο' στην επόμενη οθόνη.
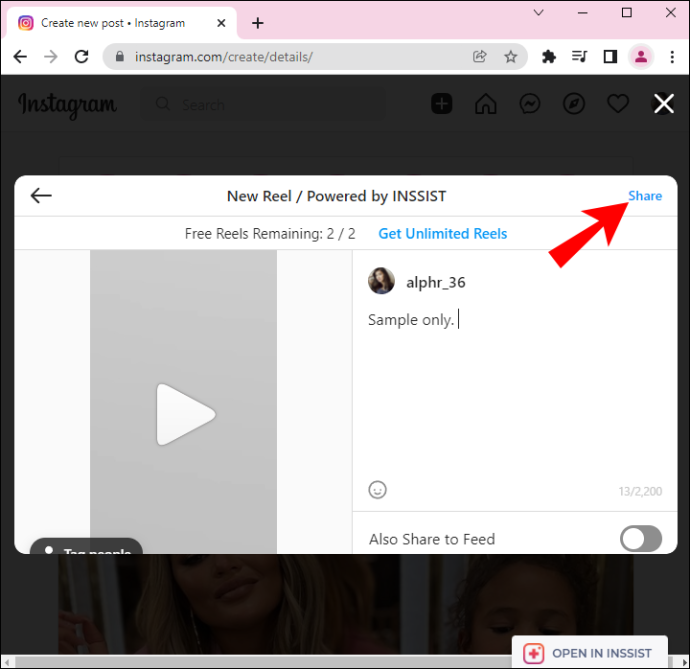
Δυστυχώς, αυτός είναι προς το παρόν ο μόνος τρόπος για να δημοσιεύσετε το Instagram Reels από τον υπολογιστή σας.
Μπορείτε να γίνετε πραγματικά δημιουργικοί με τους κυλίνδρους σας στο Instagram. Όχι μόνο μπορείτε να προσθέσετε φωτογραφίες, αλλά μπορείτε επίσης να τις επεξεργαστείτε και να δημιουργήσετε ένα φανταστικό slideshow. Ωστόσο, είναι καλύτερο να το κάνετε αυτό στην κινητή συσκευή ή το iPad σας, καθώς σας εξοικονομεί πολύ χρόνο και προσπάθεια.