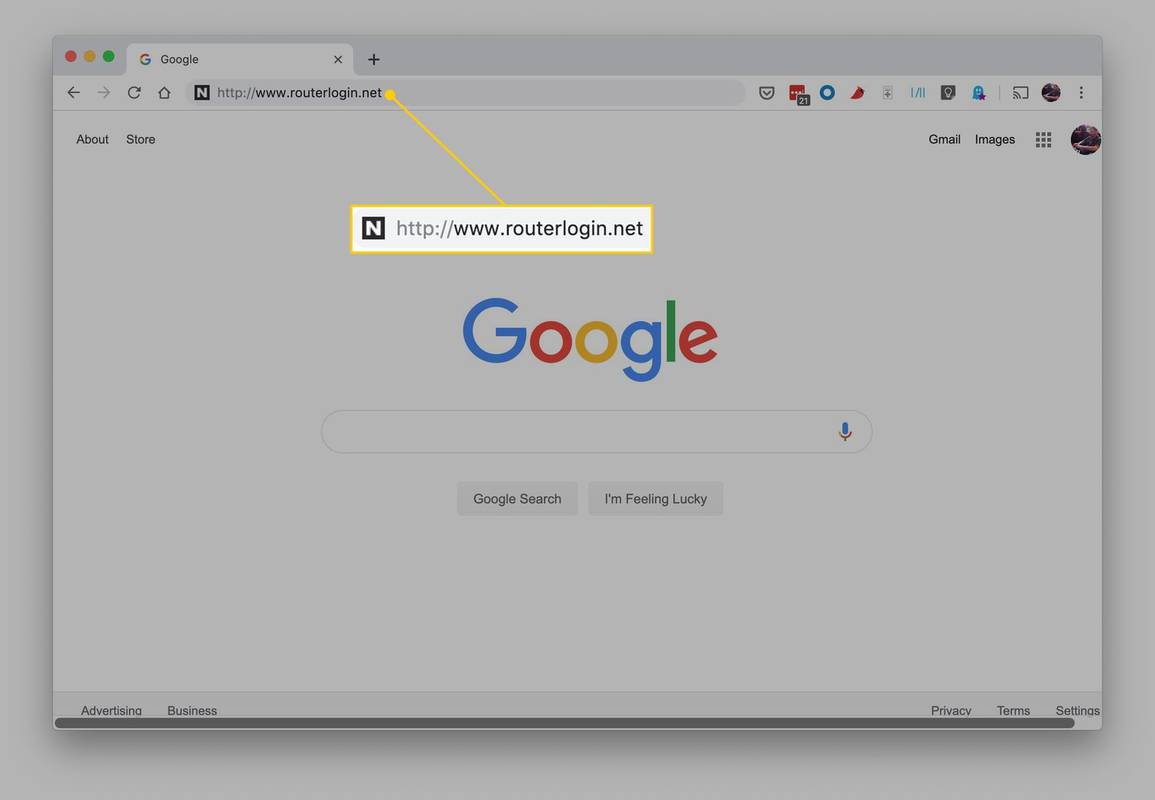Όπως τα περισσότερα ακουστικά εικονικής πραγματικότητας στην αγορά, το Oculus Quest 2 – γνωστό και ως Meta Quest 2 – συνοδεύεται από δύο ασύρματα χειριστήρια που πρέπει να αντιστοιχιστούν και να συνδεθούν στη συσκευή. Είναι ζωτικής σημασίας για τις σωστές αλληλεπιδράσεις στην εικονική πραγματικότητα, για να μην αναφέρουμε περισσότερη διασκέδαση από τις κανονικές ρυθμίσεις πληκτρολογίου και ποντικιού ή gamepad.

Αλλά αν είστε νέος στα παιχνίδια VR και χρειάζεστε βοήθεια για τη ρύθμιση και τη σύνδεση της συσκευής σας, βρίσκεστε στο σωστό μέρος. Αυτό το άρθρο θα σας βοηθήσει να συνδέσετε τους ελεγκτές στα ακουστικά σας χρησιμοποιώντας την εφαρμογή iOS ή Android.
πώς να πολλαπλασιάσετε σε φύλλα Google
Πώς να συνδέσετε ελεγκτές στο Meta/Oculus Quest 2 σε μια εφαρμογή iOS
Το πρώτο πράγμα που πρέπει να κάνετε είναι να αντιστοιχίσετε το Oculus Quest 2 με το τηλέφωνό σας (ή οποιαδήποτε άλλη συσκευή iOS). Εδώ είναι τι θα χρειαστεί να κάνετε:
- Κατεβάστε το Meta Quest εφαρμογή από το Apple App Store.
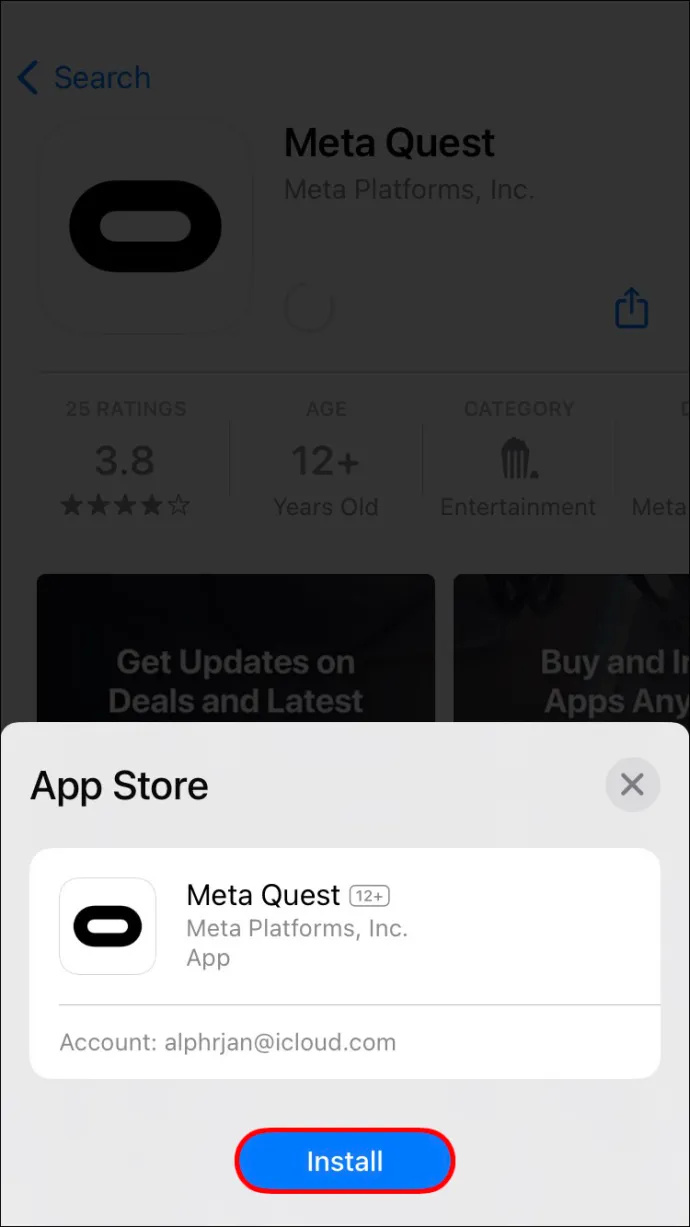
- Εγγραφή λογαριασμού.
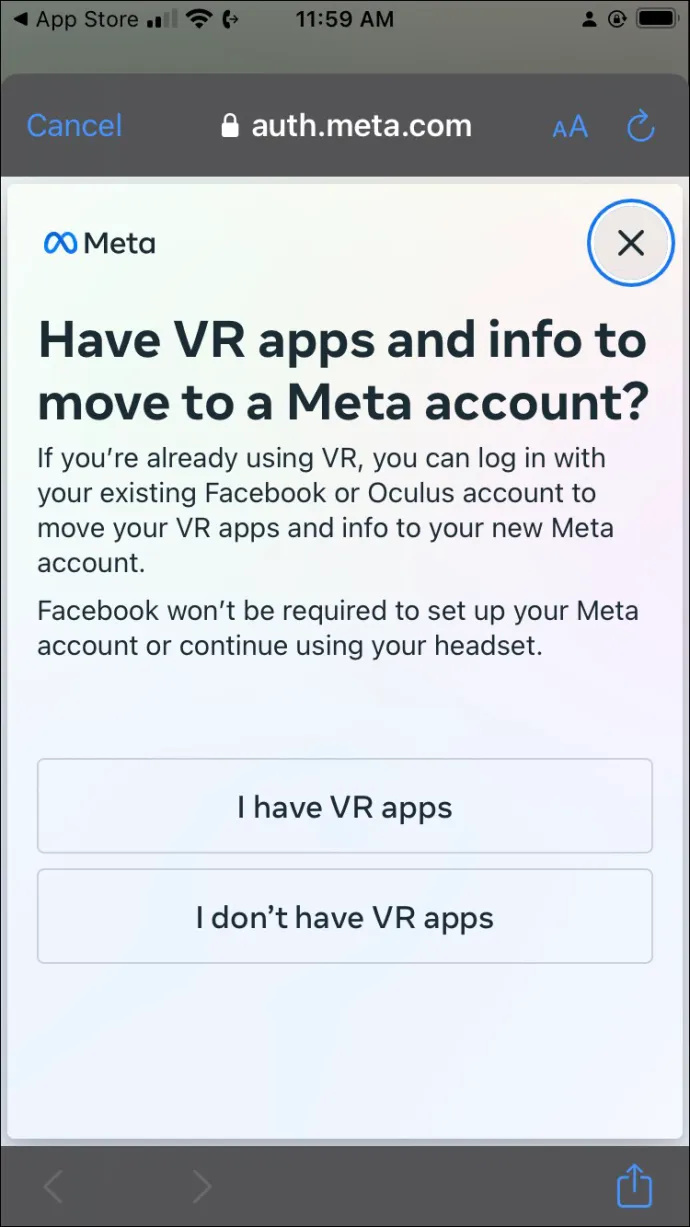
- Ξεκινήστε την εφαρμογή και συνδεθείτε στον λογαριασμό σας.
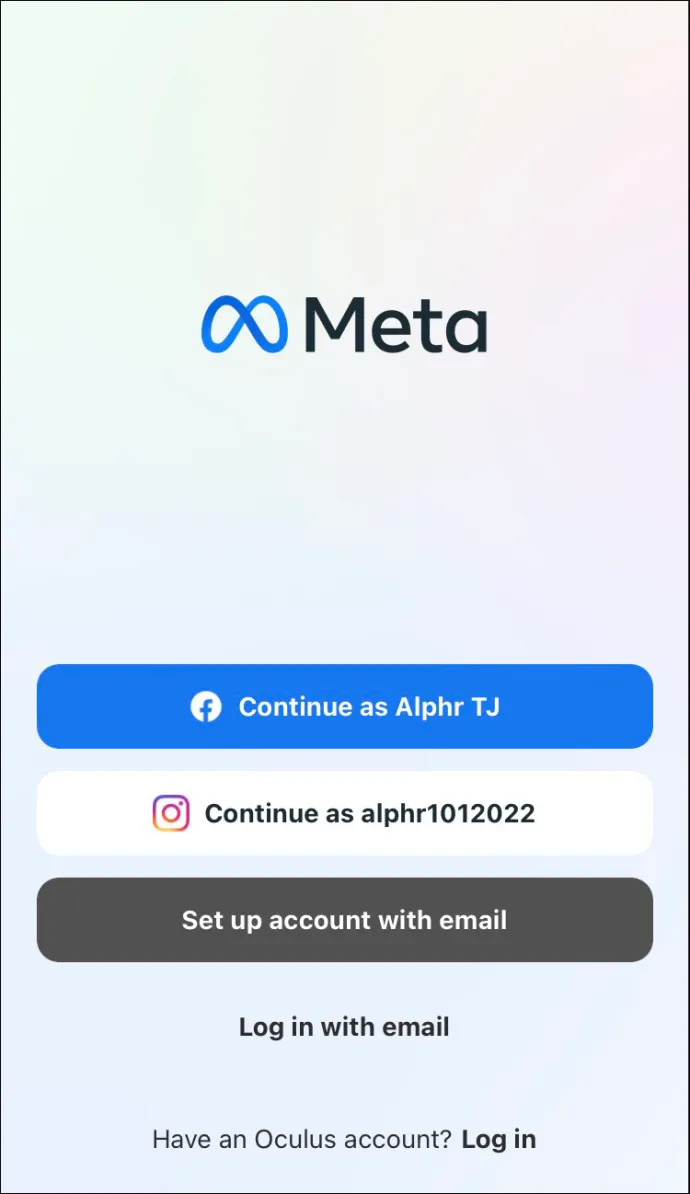
- Επιλέξτε 'Quest 2' από τη λίστα συσκευών και πατήστε το μπλε κουμπί 'Συνέχεια' στο κάτω μέρος της οθόνης.
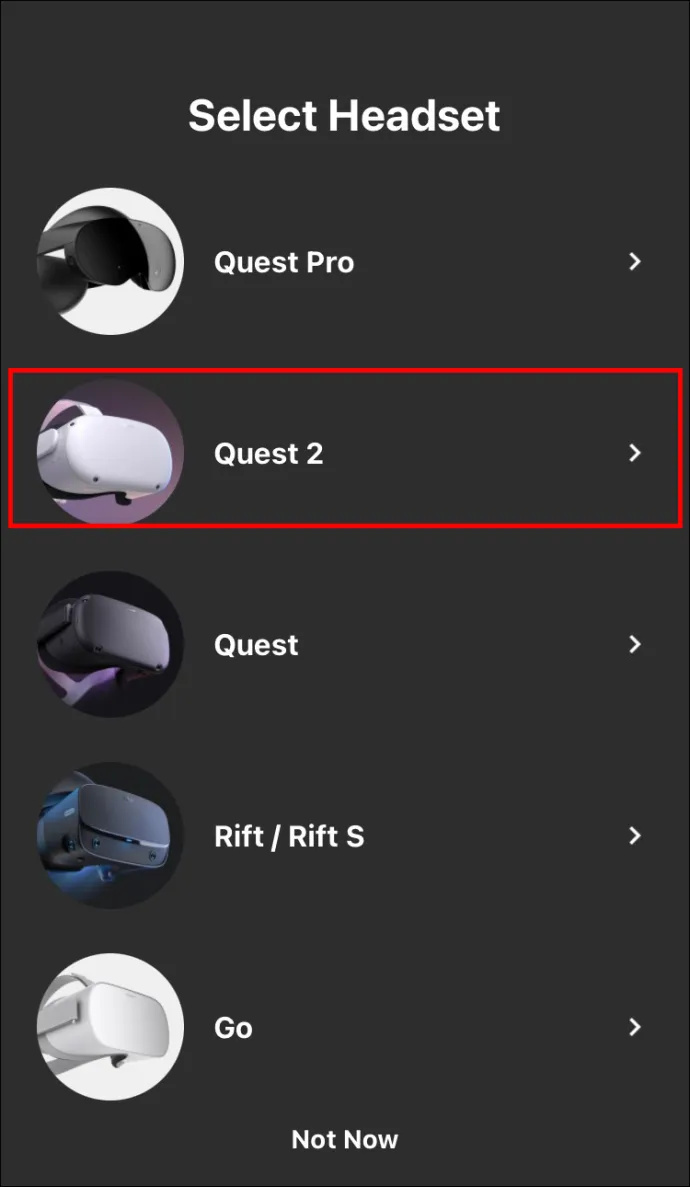
- Η εφαρμογή θα ζητήσει τώρα έναν κωδικό που εμφανίζεται στα ακουστικά.
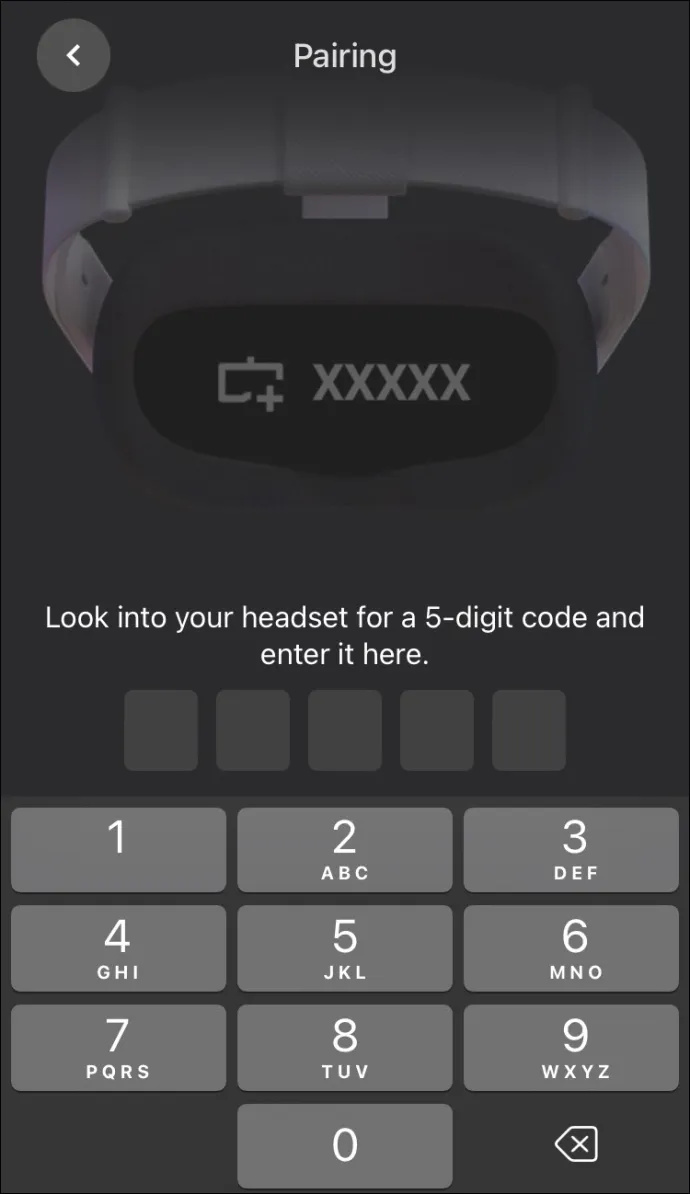
- Ενεργοποιήστε το σετ μικροφώνου-ακουστικού πατώντας και κρατώντας πατημένο το κουμπί λειτουργίας στη δεξιά πλευρά των γυαλιών μέχρι να αναβοσβήσει η φωτεινή ένδειξη.
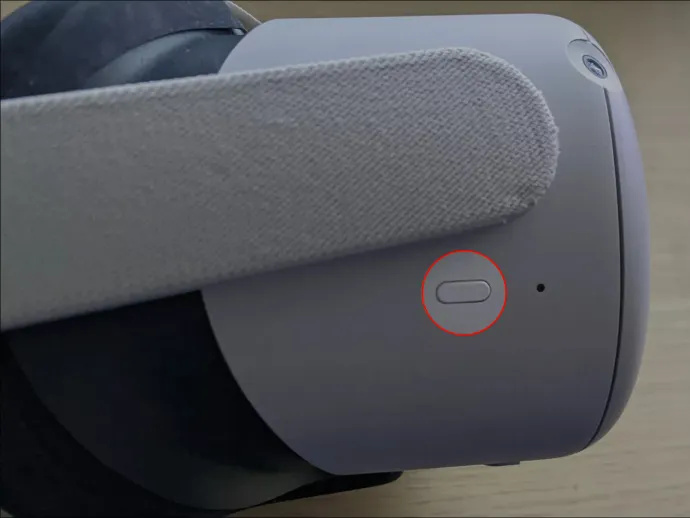
- Πληκτρολογήστε τον κωδικό σας στην εφαρμογή.
- Θα λάβετε μια ειδοποίηση που θα λέει 'Headset Paired' και ένα σημάδι επιλογής για επιβεβαίωση.
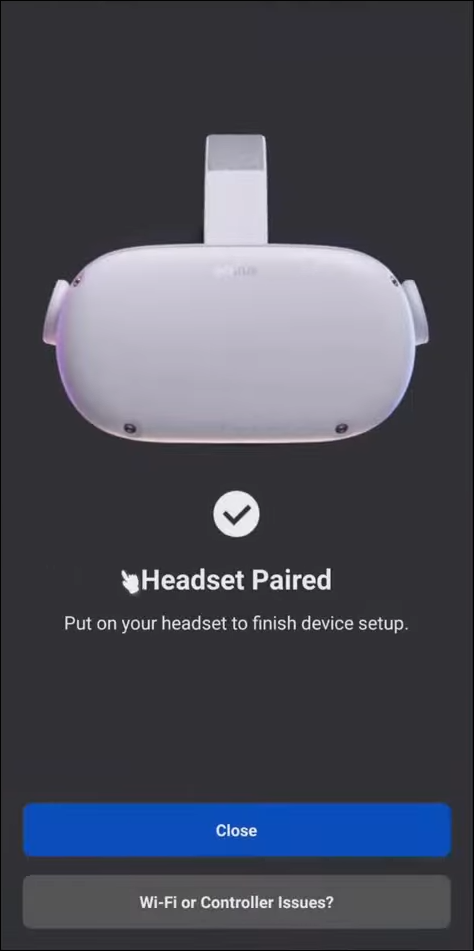
Τώρα που συνδέσατε το σετ μικροφώνου-ακουστικού στο smartphone, ήρθε η ώρα να το αντιστοιχίσετε με τα χειριστήρια. Μπορείτε να το κάνετε αυτό μέσα στην ίδια εφαρμογή και η διαδικασία έχει ως εξής:
- Μπείτε στην αρχική σελίδα της εφαρμογής Meta Quest.
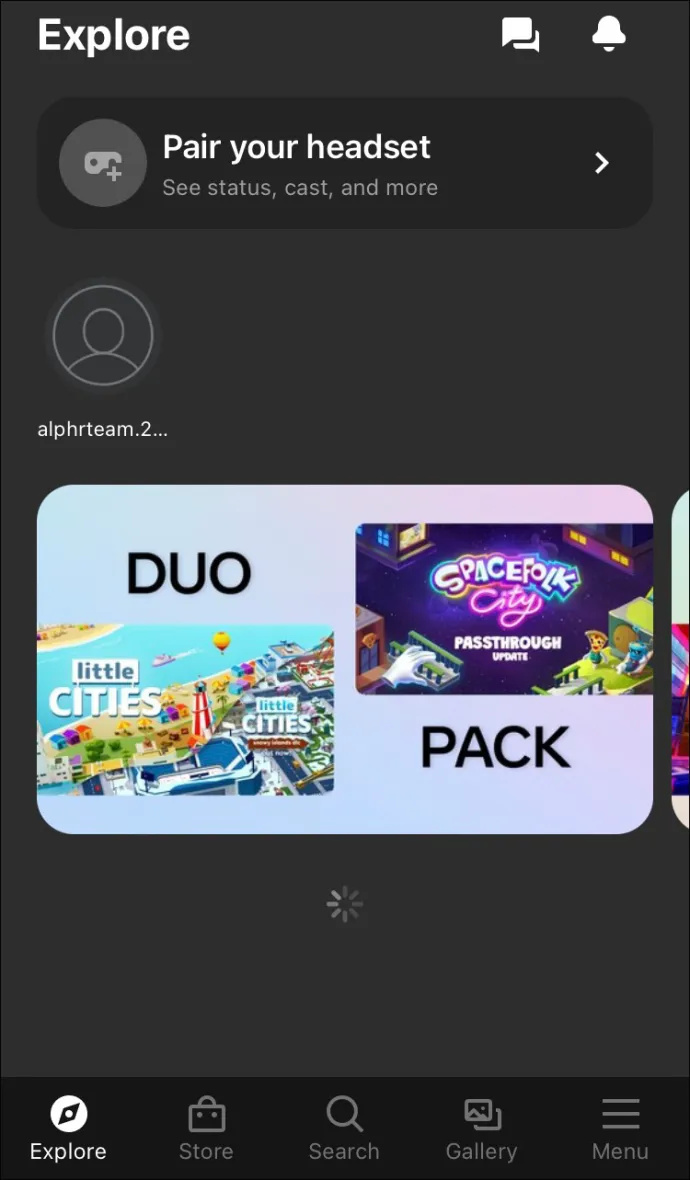
- Πατήστε στην επιλογή «Μενού» στην κάτω δεξιά γωνία.
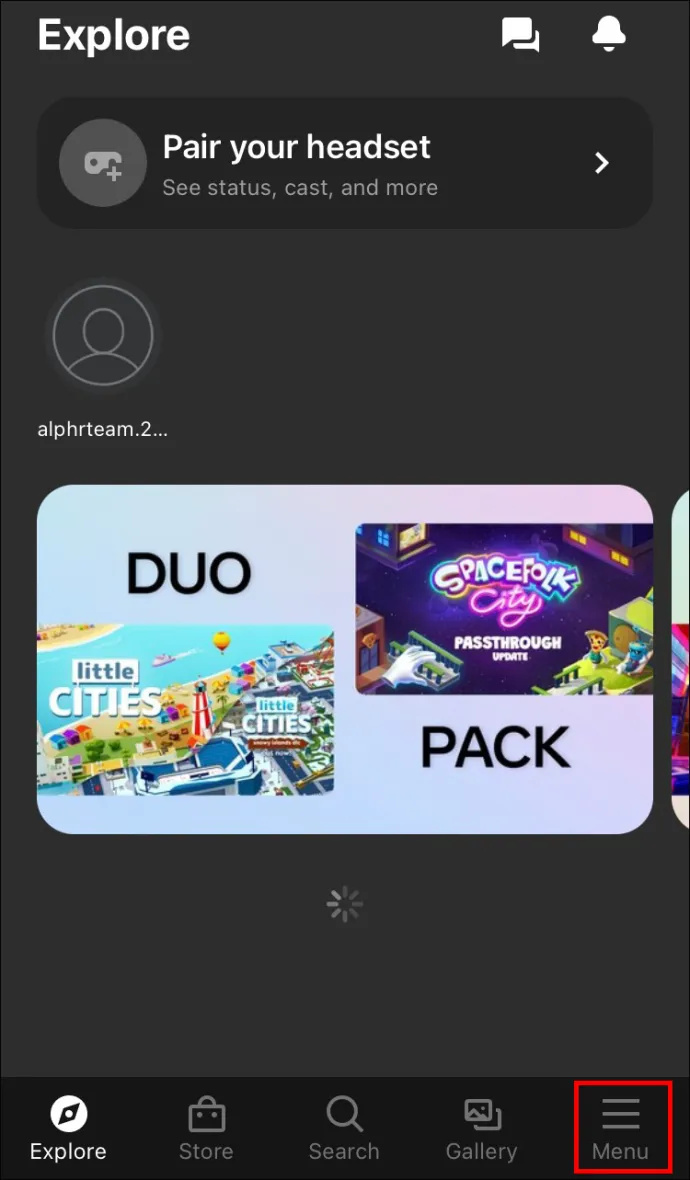
- Στο μενού, πατήστε την επιλογή 'Συσκευές'. Θα πρέπει να δείχνει συνδεδεμένο το Oculus Quest 2.
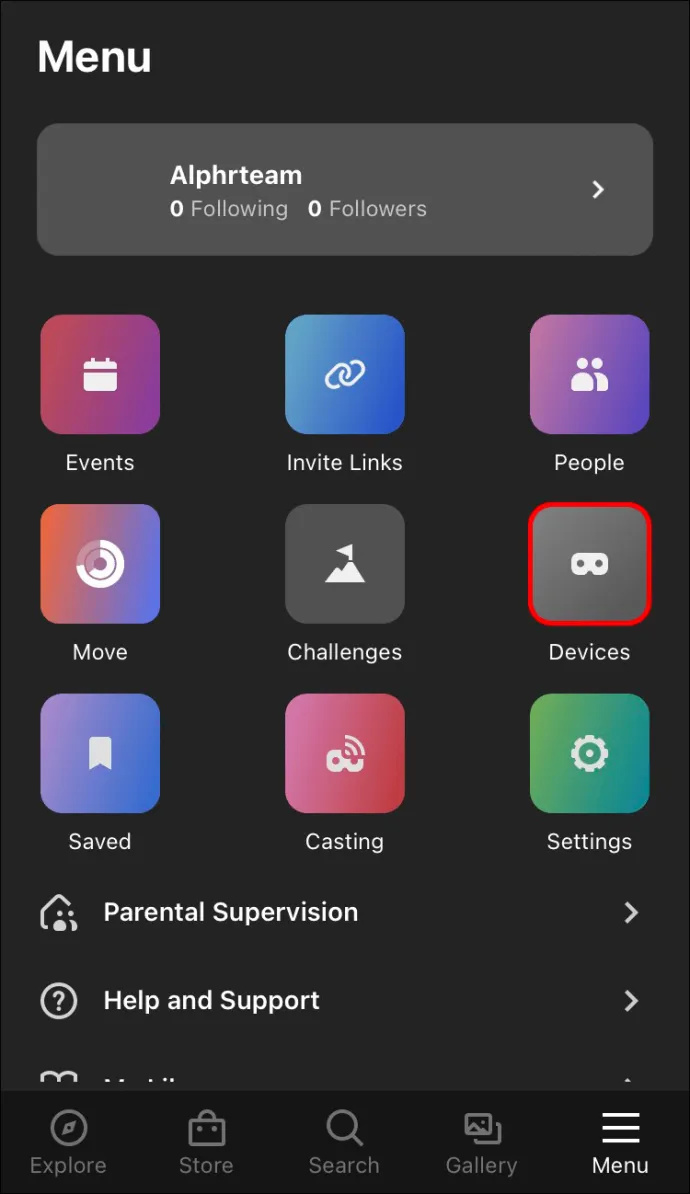
- Κάντε κύλιση προς τα κάτω, βρείτε τις 'Ρυθμίσεις ακουστικών' και πατήστε 'Ελεγκτές'.
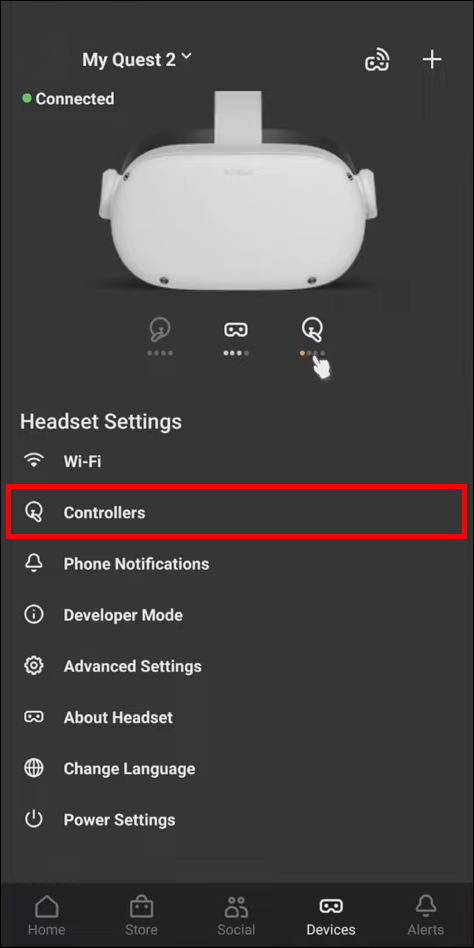
- Πατήστε την επιλογή 'Σύζευξη νέου ελεγκτή' που επισημαίνεται με ένα συν.

- Επιλέξτε αν είναι το αριστερό χειριστήριο, το δεξί ή ένα gamepad.

- Πάρτε το χειριστήριο που επιλέξατε στην εφαρμογή και πατήστε παρατεταμένα το κουμπί 'Επιλογές' σε αυτό (σημειωμένες με τρεις οριζόντιες γραμμές) και το κουμπί 'Y' ταυτόχρονα μέχρι να δονηθεί το χειριστήριο.

- Επαναλάβετε την παραπάνω διαδικασία για τον άλλο ελεγκτή.
Πώς να συνδέσετε ελεγκτές στο Oculus Quest 2 στην εφαρμογή Android
Για να μπορέσετε να χρησιμοποιήσετε το Oculus Quest 2, υπάρχουν μερικά βήματα που πρέπει να ολοκληρώσετε πρώτα πριν το ξεκινήσετε:
- Καταχωρίστε έναν λογαριασμό Meta στο Επίσημη Σελίδα και κατεβάστε το επίσημη εφαρμογή από το Google Play Store στο τηλέφωνό σας.
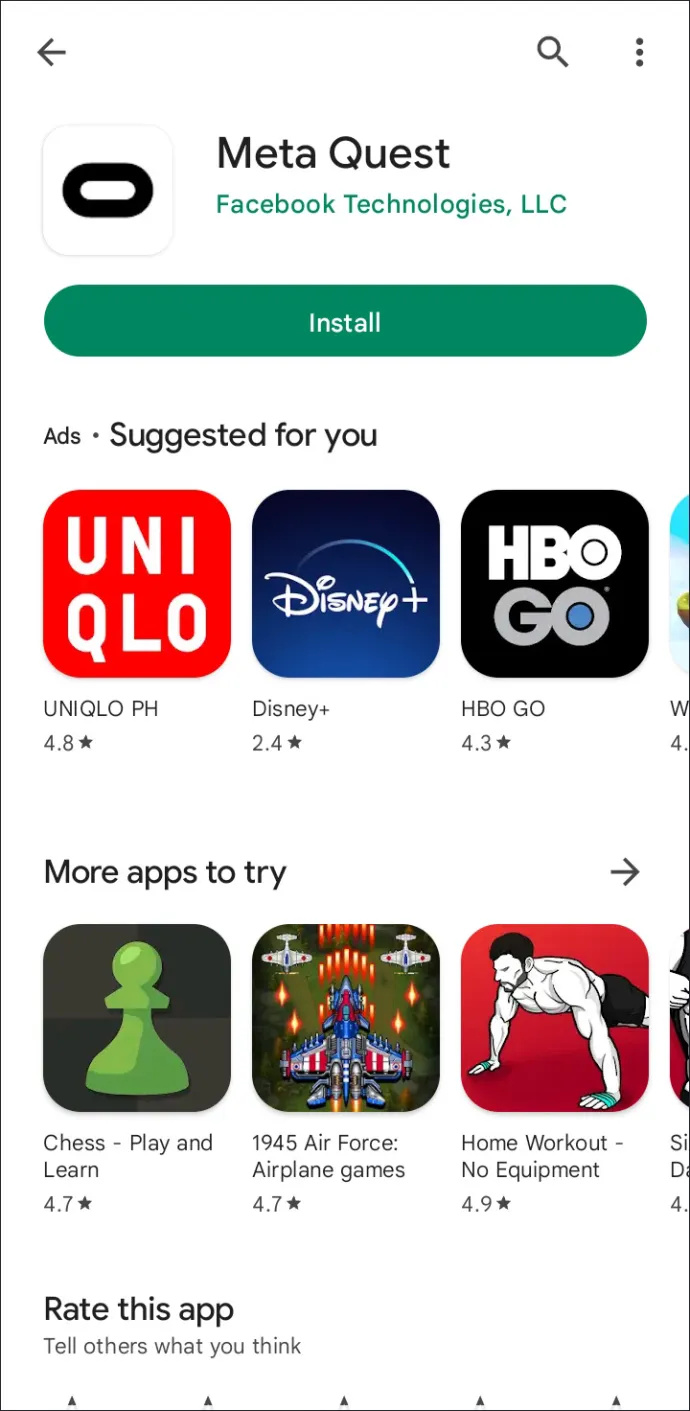
- Εκκινήστε την εφαρμογή και συνδεθείτε στο λογαριασμό σας στο Meta.
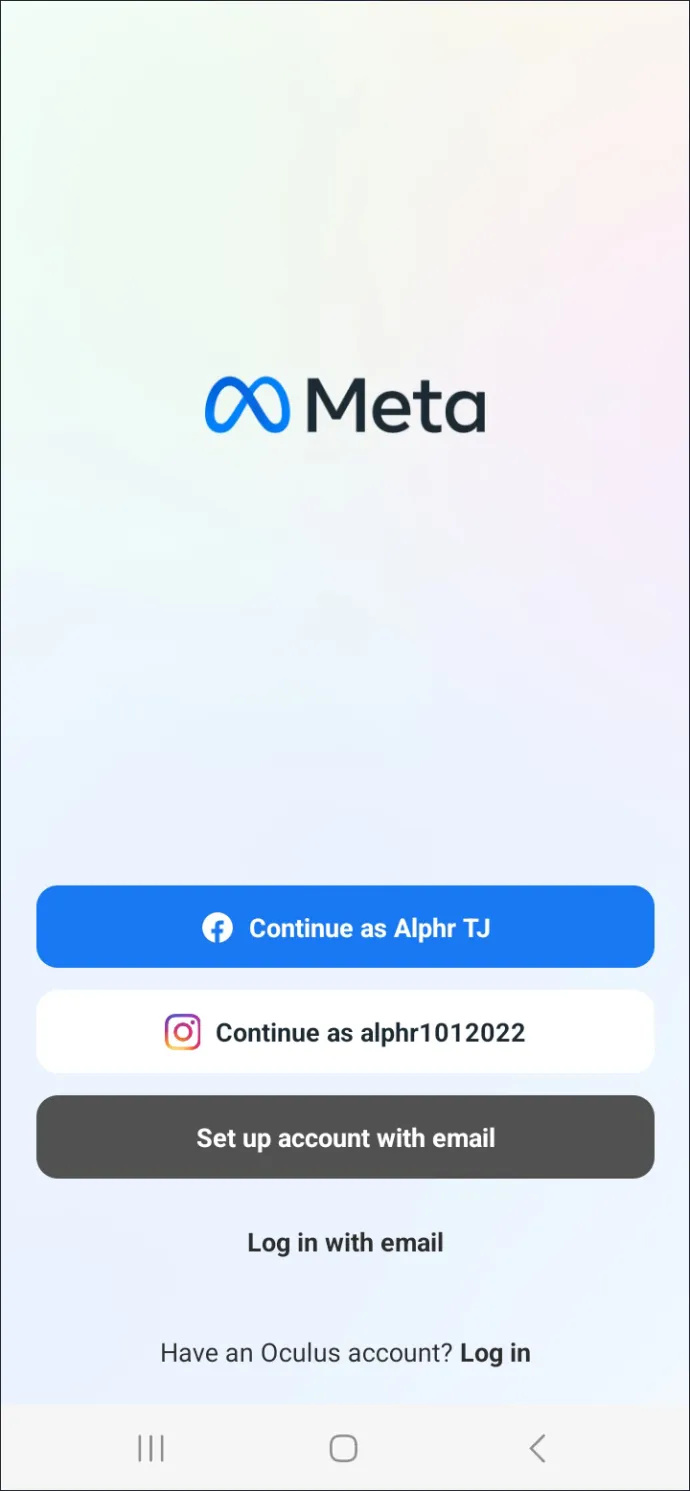
- Επιλέξτε 'Quest 2' από τη λίστα συσκευών και πατήστε το μπλε κουμπί 'Συνέχεια' στο κάτω μέρος της οθόνης.
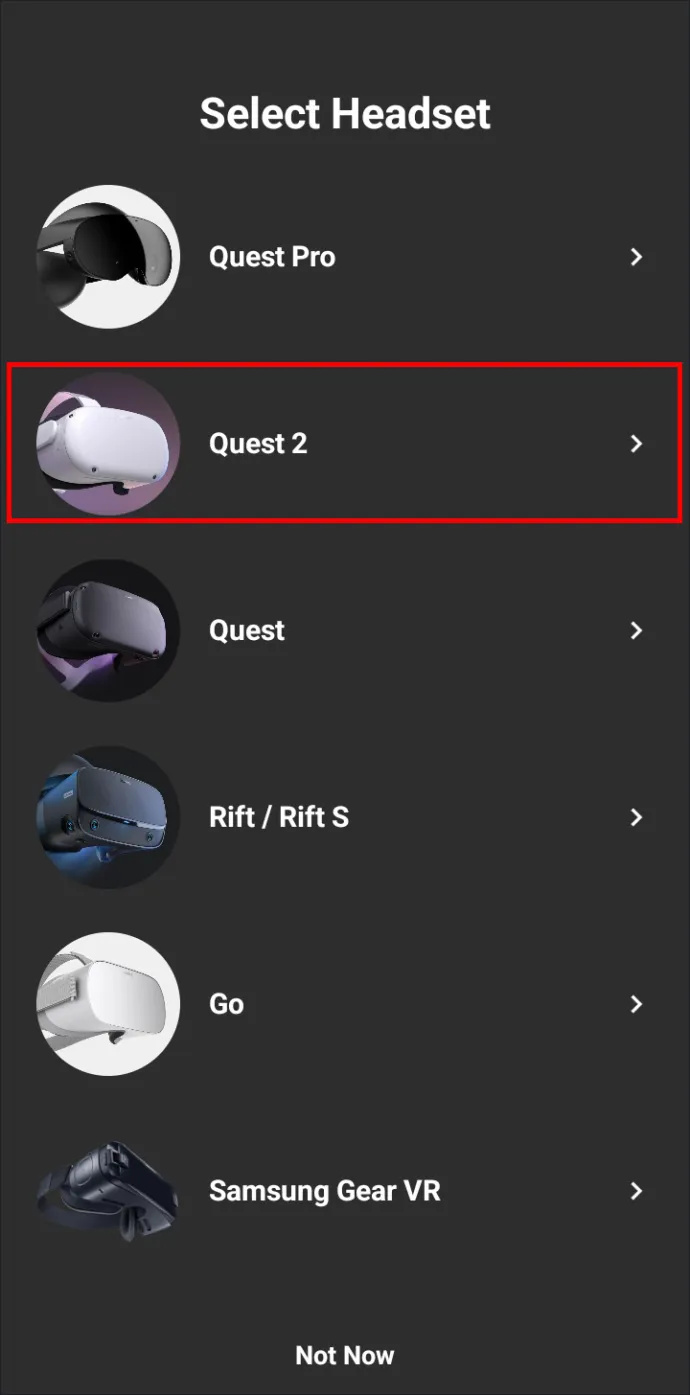
- Η εφαρμογή θα ζητήσει τώρα έναν κωδικό που εμφανίζεται στα ακουστικά.
- Ενεργοποιήστε το ακουστικό σας πατώντας και κρατώντας πατημένο το κουμπί λειτουργίας στη δεξιά πλευρά των γυαλιών μέχρι να ανάψει μια ενδεικτική λυχνία.
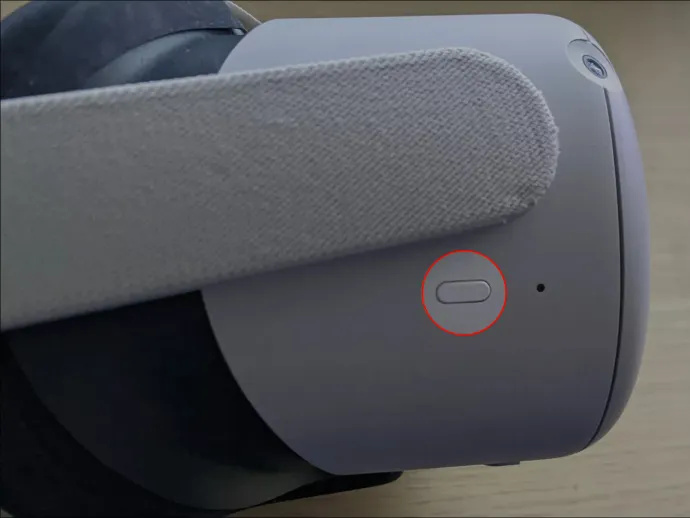
- Πληκτρολογήστε τον κωδικό σας στην εφαρμογή.
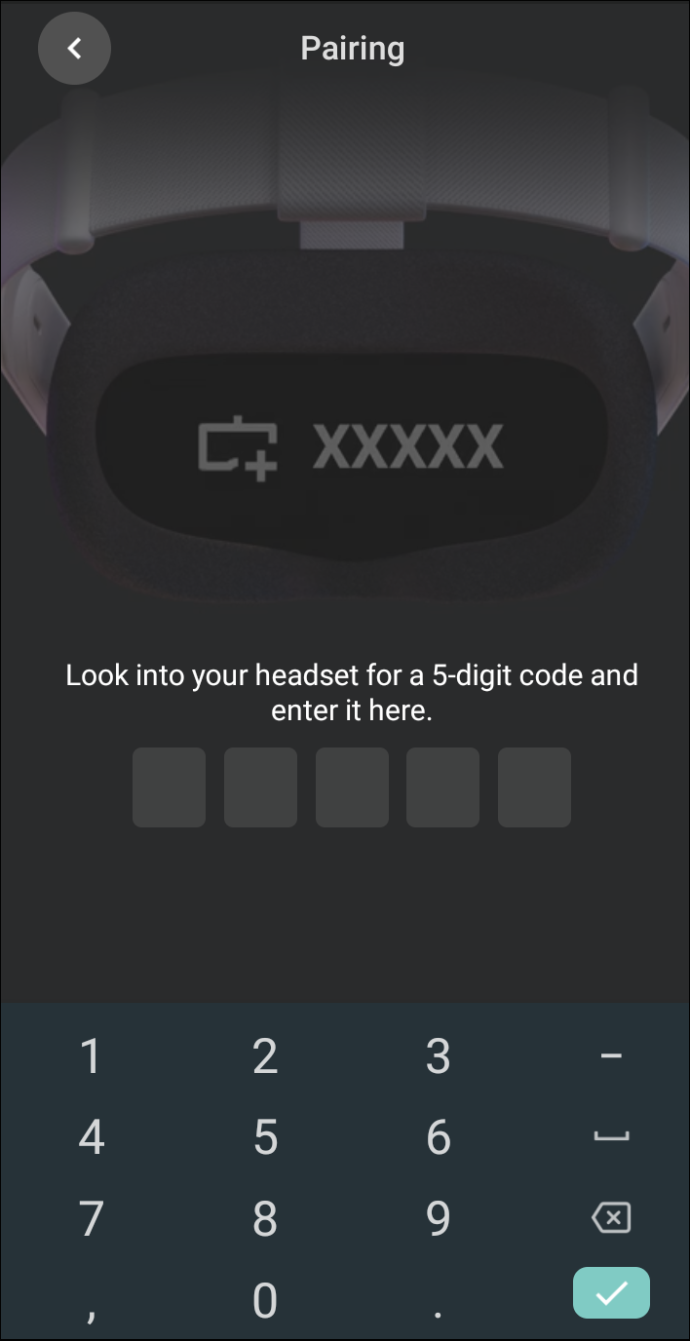
- Θα λάβετε μια ειδοποίηση που θα λέει 'Headset Paired' και ένα σημάδι επιλογής. Πατήστε την επιλογή ΟΚ ή επιστρέψτε.
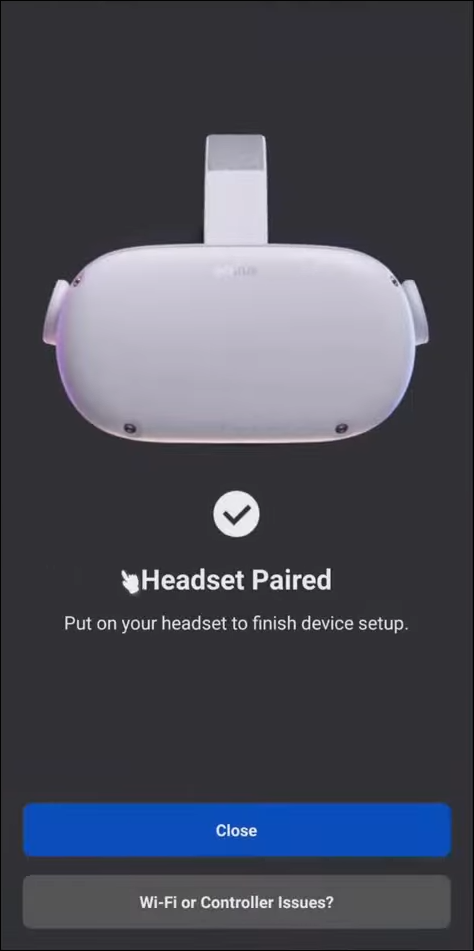
Με το σετ μικροφώνου-ακουστικού Quest 2 που έχει συζευχθεί επιτυχώς με το smartphone σας, μπορείτε να αντιστοιχίσετε τα χειριστήρια. Αυτό επιτυγχάνεται μέσω της ίδιας εφαρμογής και η διαδικασία έχει ως εξής:
- Ανοίξτε την αρχική σελίδα της εφαρμογής.
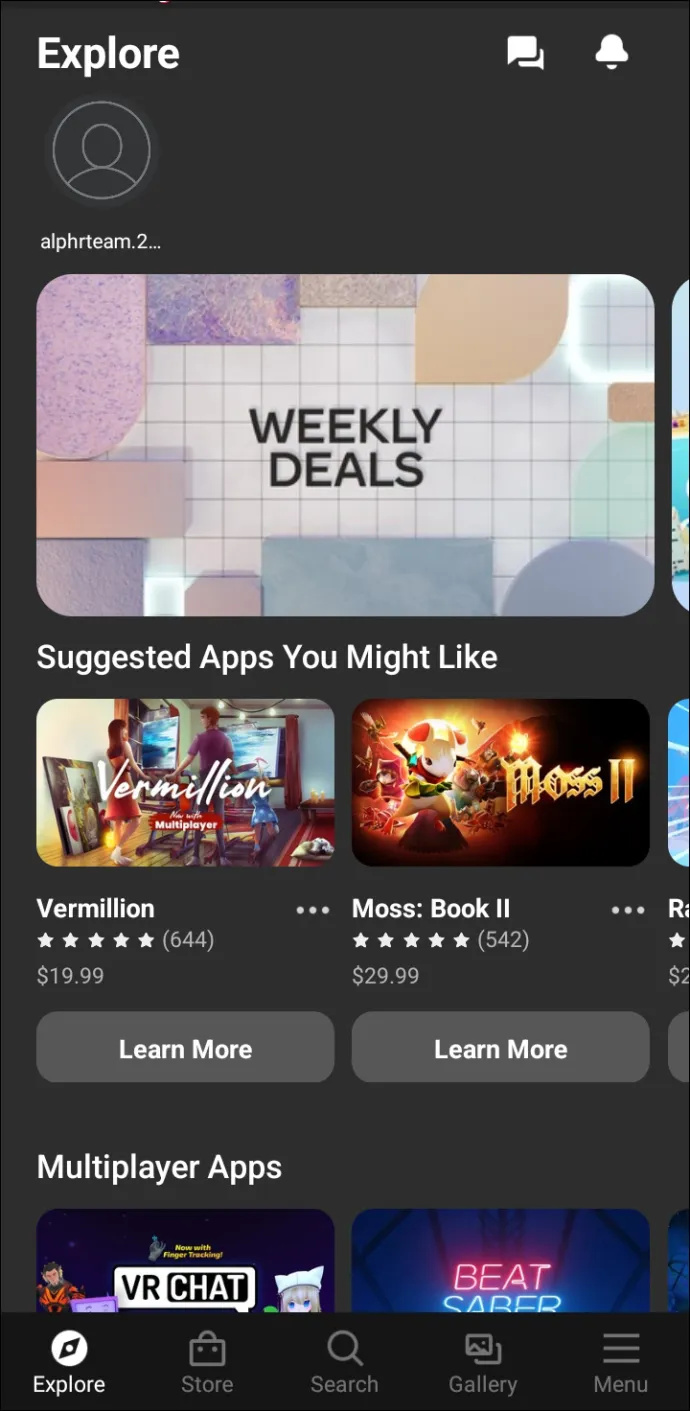
- Πατήστε στην επιλογή «Μενού» στην κάτω δεξιά γωνία.
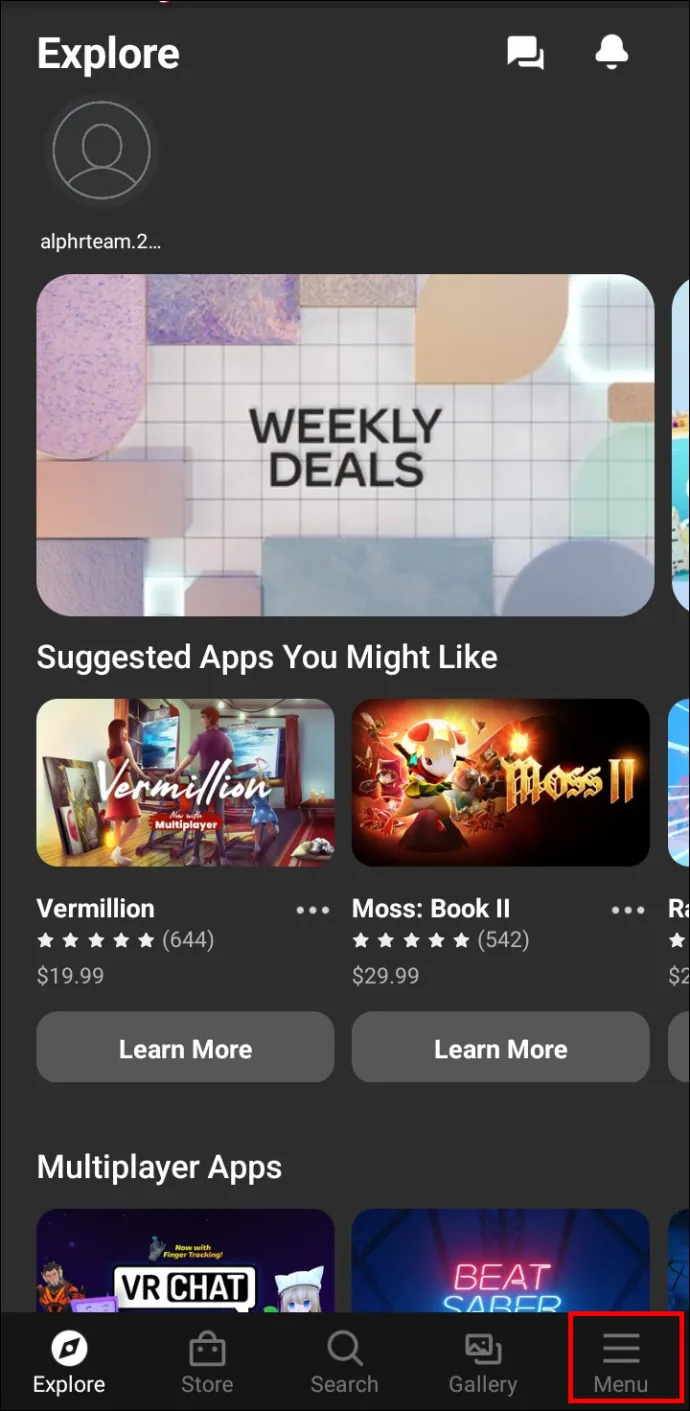
- Στο μενού, πατήστε την επιλογή 'Συσκευές'. Θα πρέπει να εμφανίζει το ακουστικό σας ως συνδεδεμένη συσκευή.
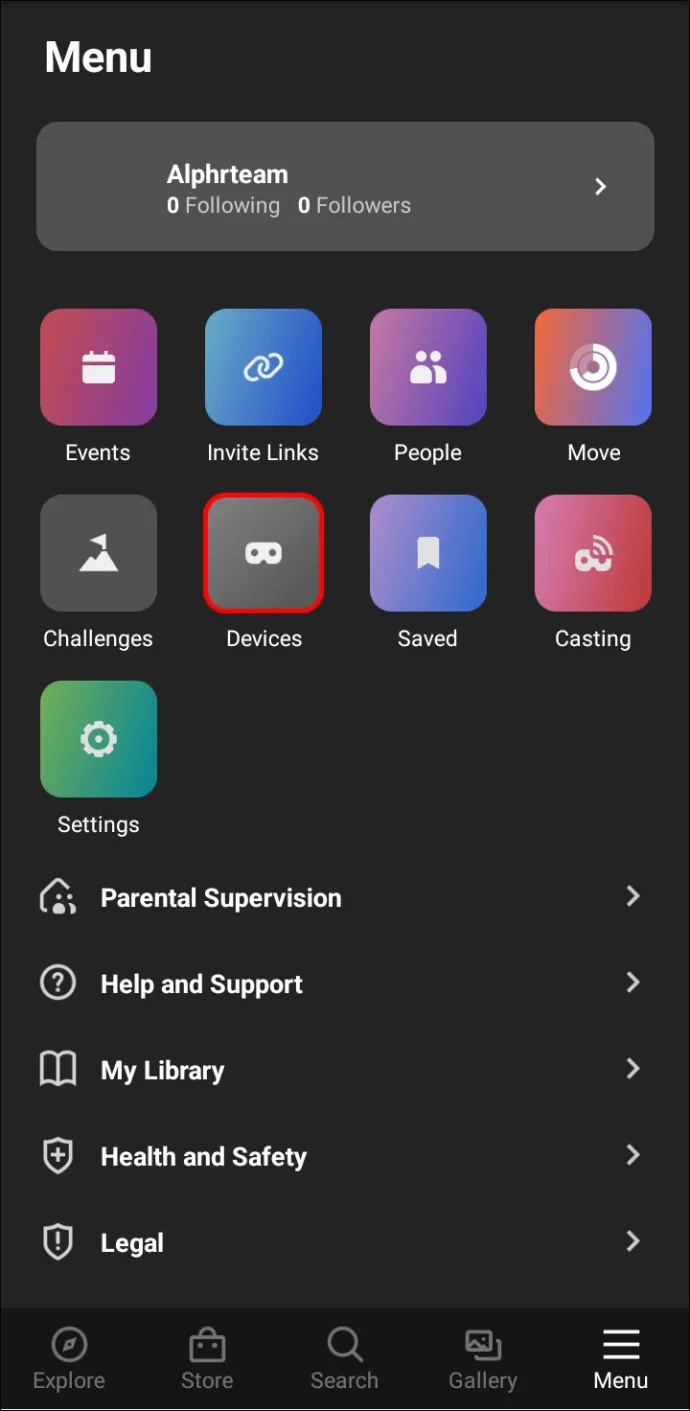
- Κάντε κύλιση προς τα κάτω, βρείτε τις 'Ρυθμίσεις ακουστικών' και πατήστε 'Ελεγκτές'.
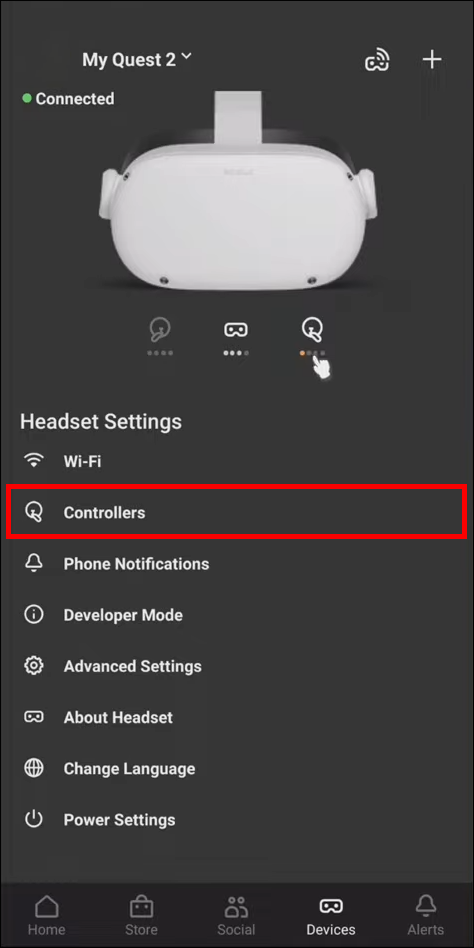
- Πατήστε την επιλογή 'Σύζευξη νέου ελεγκτή' με ένα σύμβολο συν δίπλα.

- Επιλέξτε αν είναι το αριστερό χειριστήριο, το δεξί ή ένα gamepad.

- Πάρτε το χειριστήριο που επιλέξατε στην εφαρμογή και πατήστε παρατεταμένα το κουμπί 'Επιλογές' (με τρεις οριζόντιες γραμμές) και το κουμπί 'Y' ταυτόχρονα μέχρι να δονηθεί το χειριστήριο.

- Επαναλάβετε τη διαδικασία για να συνδέσετε τον άλλο ελεγκτή.
Ας ξεκινήσει το παιχνίδι!
Ας ελπίσουμε ότι αυτό το άρθρο σας βοήθησε να αντιστοιχίσετε τα χειριστήρια σας με το Oculus Quest 2 χωρίς κανένα πρόβλημα. Με τα χειριστήρια συνδεδεμένα, είστε έτοιμοι να απολαύσετε παιχνίδια στις ρυθμίσεις VR.
Ποια παιχνίδια σας αρέσει να παίζετε στο Oculus Quest 2; Είχατε κάποιο πρόβλημα με την εφαρμογή; Ενημερώστε μας στην παρακάτω ενότητα σχολίων.