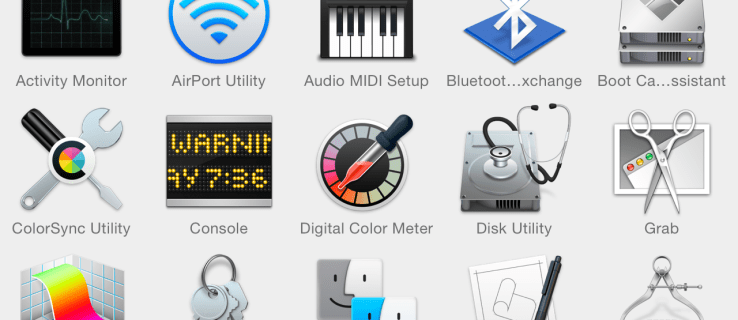Τι να ξέρετε
- Κατεβάστε την εφαρμογή Google Drive για Mac και προχωρήστε στη διαδικασία εγκατάστασης.
- Τοποθετήστε αρχεία στο φάκελο Google Drive για να αποκτήσετε πρόσβαση σε αυτά από άλλους Mac, υπολογιστές, συσκευές iOS και συσκευές Android.
- Επίλεξε το Google Drive για επιτραπέζιους υπολογιστές εικονίδιο για την παρακολούθηση της δραστηριότητας και τη διαμόρφωση ρυθμίσεων.
Αυτό το άρθρο εξηγεί πώς να ρυθμίσετε και να χρησιμοποιήσετε το Google Drive σε Mac. Οι οδηγίες ισχύουν για Mac με OS X Yosemite (10.10) και νεότερες εκδόσεις.
Πώς να εγκαταστήσετε το Google Drive για επιτραπέζιους υπολογιστές
Δείτε πώς μπορείτε να κατεβάσετε και να εγκαταστήσετε το Google Drive για επιφάνεια εργασίας στο Mac σας.
-
Εκκινήστε το πρόγραμμα περιήγησής σας και μεταβείτε στο Σελίδα λήψης του Google Drive .
-
Επιλέγω Κατεβάστε το Drive για υπολογιστές .

-
Όταν ολοκληρωθεί η λήψη, εντοπίστε και κάντε διπλό κλικ στο πρόγραμμα εγκατάστασης που κατεβάσατε. Το αρχείο καλείται GoogleDrive.dmg . Περιμένετε να ανοίξει το αρχείο.

-
Κάντε διπλό κλικ στο GoogleDrive.pkg αρχείο.

-
Επιλέγω Να συνεχίσει .

-
Επιλέγω Εγκαθιστώ . Εισαγάγετε το σύστημά σαςΚωδικός πρόσβασηςεάν ζητηθεί. (Επιλέγω Αλλαγή τοποθεσίας εγκατάστασης εάν θέλετε να αλλάξετε την προεπιλεγμένη τοποθεσία.)

-
Περιμένετε να ολοκληρωθεί η εγκατάσταση.

-
Εμφανίζεται ένα μήνυμα ότι η εγκατάσταση ήταν επιτυχής.

Ξεκινήστε με το Google Drive για επιτραπέζιους υπολογιστές
Την πρώτη φορά που ξεκινάτε το Google Drive, πρέπει να ακολουθήσετε μερικά βήματα για να το ρυθμίσετε. Μετά από αυτό, η πρόσβαση στο Google Drive είναι απλή.
-
Κάντε κλικ Συνδεθείτε με το πρόγραμμα περιήγησης για να ξεκινήσετε με το Google Drive.

-
Επιλέξτε έναν λογαριασμό για να συνεχίσετε τη διαμόρφωση του Google Drive για επιτραπέζιους υπολογιστές.

Το Google Drive μπορεί να σας ζητήσει να αποδεχτείτε ειδοποιήσεις. Επιλέγω Επιτρέπω ή Μην επιτρέπετε .
-
Επιλέγω Συνδεθείτε να συνεχίσει.

-
ο Google Drive Το εικονίδιο εμφανίζεται στην επάνω γραμμή μενού του Mac σας. Μπορείτε πλέον να χρησιμοποιείτε το Google Drive για Επιτραπέζιους υπολογιστές για να αποθηκεύετε και να μοιράζεστε αρχεία στις συσκευές σας.
Χρήση του Google Drive στο Mac σας
Αφού εγκαταστήσετε το Google Drive στο Mac σας, μπορείτε να ανεβάσετε αρχεία στη μονάδα δίσκου σας και να συγχρονίσετε όλα τα αρχεία και τους φακέλους σας. Οποιοδήποτε στοιχείο ανεβάζετε στο Google Drive αντιγράφεται στο σύστημα αποθήκευσης cloud της Google, στο οποίο μπορείτε να έχετε πρόσβαση από οποιαδήποτε υποστηριζόμενη συσκευή.
πώς να μεταφέρετε αρχεία από υπολογιστή σε τηλέφωνο Android χρησιμοποιώντας wifi
Λαμβάνετε 15 GB δωρεάν αποθηκευτικού χώρου με το Google Drive, αλλά ο αποθηκευτικός χώρος μοιράζεται τα αρχεία του Google Drive, τα μηνύματα και τα συνημμένα του Gmail και τις Φωτογραφίες Google. Αυτό σημαίνει ότι τα Έγγραφα Google, τα Φύλλα, οι Διαφάνειες, τα Σχέδια, οι Φόρμες και τα αρχεία Jamboard υπολογίζονται στη δωρεάν κατανομή αποθηκευτικού χώρου των 15 GB. Εάν αυτό το ποσό δεν επαρκεί, μπορείτε να αγοράσετε περισσότερο χώρο από το Google One.
Το Google Drive είναι καλά ενσωματωμένο με άλλες υπηρεσίες Google, συμπεριλαμβανομένων των Εγγράφων Google, των Φύλλων Google και των Παρουσιάσεων Google.
Εικονίδιο γραμμής μενού Google Drive για επιτραπέζιους υπολογιστές
Το εικονίδιο Google Drive για επιτραπέζιους υπολογιστές σάς παρέχει γρήγορη πρόσβαση στο Google Drive. Επιλέξτε το εικονίδιο για να δείτε τα πρόσφατα έγγραφα που προσθέσατε ή ενημερώσατε και εάν ο συγχρονισμός cloud έχει ολοκληρωθεί.
Ακολουθεί μια ματιά σε ορισμένες πρόσθετες ρυθμίσεις του Google Drive για επιτραπέζιους υπολογιστές.
-
Επίλεξε το Google Drive για επιτραπέζιους υπολογιστές εικονίδιο (τρίγωνο σε πλαίσιο) και επιλέξτε το Δραστηριότητα καρτέλα για να δείτε τα πρόσφατα αρχεία που έχουν μεταφορτωθεί και τον αποθηκευτικό χώρο που χρησιμοποιείτε.

-
Επίλεξε το Ειδοποιήσεις καρτέλα για να προβάλετε μηνύματα ή ειδοποιήσεις σχετικά με τα αρχεία σας.

-
Επιλέγω Ρυθμίσεις (εικονίδιο με γρανάζι) για πρόσβαση Προτιμήσεις , Αρχεία εκτός σύνδεσης , Παύση συγχρονισμού , κι αλλα.

-
Επιλέγω Προτιμήσεις για να προσαρμόσετε τις επιλογές σας στο Google Drive.

-
ΕπιλέγωMac σαςκαι Προσθήκη φακέλου για να ανεβάσετε, να αποθηκεύσετε και να συγχρονίσετε τα αρχεία σας στο Google Drive.

-
Επίλεξε το Google Drive για να ρυθμίσετε τις επιλογές συγχρονισμού.

Το Mac σας έχει πλέον επιπλέον διαθέσιμο χώρο αποθήκευσης στο Google cloud. Μία από τις καλύτερες χρήσεις οποιουδήποτε συστήματος αποθήκευσης που βασίζεται σε σύννεφο είναι η σύνδεση του χώρου αποθήκευσης με πολλές συσκευές για εύκολη πρόσβαση σε συγχρονισμένα αρχεία με όλες τις συσκευές σας: Mac, iPad, iPhone, Windows και πλατφόρμες Android. Επομένως, φροντίστε να εγκαταστήσετε το Google Drive σε οποιαδήποτε συσκευή σας ανήκει ή έχετε τον έλεγχο.
Υπάρχουν άλλα συστήματα αποθήκευσης που βασίζονται σε σύννεφο που μπορεί να θέλετε να εξετάσετε, όπως το iCloud Drive της Apple, το OneDrive της Microsoft και το Dropbox. Όλα προσφέρουν κάποια χρησιμοποιήσιμη μορφή αποθήκευσης που βασίζεται σε σύννεφο για χρήστες Mac.