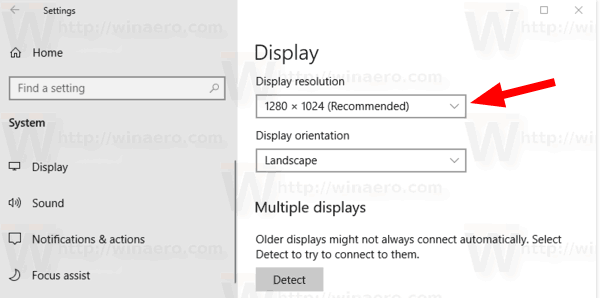Εάν χρησιμοποιείτε το SharePoint για κοινή χρήση αρχείων με την ομάδα σας και θέλετε να μάθετε πώς να προσθέσετε ένα φάκελο, έχετε βρει τον σωστό οδηγό.

Θα σας ακολουθήσουμε τα βήματα σχετικά με τον τρόπο προσθήκης και μεταφόρτωσης αρχείων σε ένα φάκελο SharePoint χρησιμοποιώντας τις εκδόσεις Modern and Classic και πώς μπορείτε να αποκτήσετε πρόσβαση σε ένα φάκελο από την επιφάνεια εργασίας των Windows. Επιπλέον, οι Συχνές Ερωτήσεις μας περιγράφουν πώς να δημιουργήσετε μια προβολή για πρόσβαση και οργάνωση των λιστών SharePoint και των δεδομένων της βιβλιοθήκης εγγράφων.
Πώς να προσθέσετε ένα φάκελο στο SharePoint;
Για να δημιουργήσετε ένα φάκελο στη βιβλιοθήκη εγγράφων χρησιμοποιώντας τη σύγχρονη έκδοση:
- Εκκινήστε την τοποθεσία του SharePoint όπου θέλετε να προσθέσετε το νέο φάκελο και, στη συνέχεια, ανοίξτε τη Βιβλιοθήκη εγγράφων.
- Από το μενού, επιλέξτε + Νέο> Φάκελος.

- Εάν η επιλογή φακέλων δεν είναι διαθέσιμη, ενδέχεται να απενεργοποιηθεί. Κάποιος με άδεια σχεδίασης ή κάτοχος βιβλιοθήκης μπορεί να ενεργοποιήσει το φάκελο.
- Στο πεδίο κειμένου Όνομα φακέλου, πληκτρολογήστε το όνομα του φακέλου και, στη συνέχεια, επιλέξτε Δημιουργία.

- Ο νέος σας φάκελος θα είναι πλέον ορατός στη βιβλιοθήκη εγγράφων.
Για να δημιουργήσετε ένα φάκελο στη βιβλιοθήκη εγγράφων χρησιμοποιώντας την κλασική έκδοση:
- Ξεκινήστε την τοποθεσία του SharePoint όπου θέλετε να προσθέσετε το νέο φάκελο.
- Για να ανοίξετε τη βιβλιοθήκη, επιλέξτε τον τίτλο της μέσω της γραμμής γρήγορης εκκίνησης ή κάντε κλικ στο εικονίδιο Ρυθμίσεις.

- Επιλέξτε Περιεχόμενα ιστότοπου και μετά τον τίτλο της βιβλιοθήκης για να προσθέσετε τους φακέλους.

- Από την κορδέλα, κάντε κλικ στο Files και στη συνέχεια New Folder.

- Από το πλαίσιο διαλόγου Δημιουργία φακέλου, στο πεδίο Όνομα εισαγάγετε ένα όνομα φακέλου και, στη συνέχεια, Δημιουργία.

Για να δημιουργήσετε ένα αρχείο για προσθήκη στον νέο σας φάκελο:
- Στη βιβλιοθήκη εγγράφων, μεταβείτε στον νέο σας φάκελο.

- Από την κύρια βιβλιοθήκη, επιλέξτε Νέο και μετά τον τύπο αρχείου.

- Προσθέστε κείμενο και άλλα στοιχεία που θέλετε στο αρχείο, το αρχείο σας θα αποθηκευτεί αυτόματα στη βιβλιοθήκη εγγράφων και θα εμφανιστεί στη λίστα αρχείων, με ένα γενικό όνομα.

- Για να επιστρέψετε στη βιβλιοθήκη εγγράφων, κάντε κλικ στο πίσω βέλος στο πρόγραμμα περιήγησής σας.

- Εάν το νέο σας αρχείο δεν είναι ορατό, ανανεώστε το πρόγραμμα περιήγησης.
- Επιλέξτε Εμφάνιση ενεργειών, (το μενού με τις τρεις κουκκίδες δίπλα στο έγγραφο) και μετά Μετονομασία για να εισαγάγετε ένα διαφορετικό όνομα.

- Επιλέξτε Εμφάνιση ενεργειών, (το μενού με τις τρεις κουκκίδες δίπλα στο έγγραφο) και μετά Μετονομασία για να εισαγάγετε ένα διαφορετικό όνομα.
Για να ανεβάσετε υπάρχοντα αρχεία explorer στον νέο φάκελο:
- Από την κορυφή της σελίδας βιβλιοθήκης του εγγράφου, κάντε κλικ στο Μεταφόρτωση.

- Για να ανεβάσετε ένα αρχείο, κάντε κλικ στο Αναζήτηση ή επιλέξτε Αρχεία από το παράθυρο διαλόγου Προσθήκη εγγράφου.

- Ανάλογα με την έκδοση, ενδέχεται να μπορείτε να ανεβάσετε πολλά αρχεία κρατώντας πατημένο το Ctrl ή το πλήκτρο Shift και επιλέγοντας τα αρχεία.
- Μόλις επιλέξετε το αρχείο, επιλέξτε Εντάξει.

Για να διαγράψετε ένα φάκελο SharePoint χρησιμοποιώντας τη σύγχρονη έκδοση:
Σημείωση : Η διαγραφή ενός φακέλου θα διαγράψει τα αρχεία και τους υποφακέλους που περιέχει. Αν θέλετε να διατηρήσετε αυτά τα αντικείμενα, σκεφτείτε να τα μετακινήσετε ή να τα αρχειοθετήσετε πρώτα.
- Εντοπίστε και επιλέξτε το φάκελο που θέλετε να διαγράψετε.

- Από την επάνω γραμμή συνδέσμων, επιλέξτε Διαγραφή.

- Για να αφαιρέσετε το φάκελο, επιλέξτε Διαγραφή από το παράθυρο διαλόγου Διαγραφή.
- Θα υπάρχει ένα μήνυμα επιβεβαίωσης που θα επιβεβαιώνει ότι ο φάκελός σας έχει διαγραφεί.

- Θα υπάρχει ένα μήνυμα επιβεβαίωσης που θα επιβεβαιώνει ότι ο φάκελός σας έχει διαγραφεί.
Για να διαγράψετε ένα φάκελο SharePoint χρησιμοποιώντας την κλασική έκδοση:
Σημείωση : Δεν υπάρχει γραμμή κορυφής συνδέσμου στην κλασική έκδοση.
- Εντοπίστε και επιλέξτε το φάκελο που θέλετε να διαγράψετε.

- Τοποθετήστε τον δείκτη του ποντικιού πάνω από το φάκελο και, στη συνέχεια, επιλέξτε το πλαίσιο ελέγχου.

- Στο εικονίδιο φακέλου, κάντε δεξί κλικ και στη συνέχεια Διαγραφή.

- Στη συνέχεια, εντάξει για επιβεβαίωση.

Πώς να προσθέσετε ένα φάκελο στη βιβλιοθήκη εγγράφων στο SharePoint;
Για να προσθέσετε ένα φάκελο στη βιβλιοθήκη εγγράφων χρησιμοποιώντας τη Σύγχρονη έκδοση:
- Εκκινήστε την τοποθεσία του SharePoint όπου θέλετε να προσθέσετε το νέο φάκελο και, στη συνέχεια, ανοίξτε τη Βιβλιοθήκη εγγράφων.

- Από το μενού, επιλέξτε + Νέο> Φάκελος.

- Εάν η επιλογή φακέλων δεν είναι διαθέσιμη, ενδέχεται να απενεργοποιηθεί. Κάποιος με άδεια σχεδίασης ή κάτοχος βιβλιοθήκης μπορεί να ενεργοποιήσει το φάκελο.
- Στο πεδίο κειμένου Όνομα φακέλου, πληκτρολογήστε το όνομα του φακέλου και, στη συνέχεια, επιλέξτε Δημιουργία.

- Ο νέος σας φάκελος θα είναι πλέον ορατός στη βιβλιοθήκη εγγράφων.
Για να προσθέσετε ένα φάκελο στη βιβλιοθήκη εγγράφων χρησιμοποιώντας την κλασική έκδοση:
- Ξεκινήστε την τοποθεσία του SharePoint όπου θέλετε να προσθέσετε το νέο φάκελο.
- Για να ανοίξετε τη βιβλιοθήκη, επιλέξτε τον τίτλο της μέσω της γραμμής γρήγορης εκκίνησης ή κάντε κλικ στο εικονίδιο Ρυθμίσεις.

- Επιλέξτε Περιεχόμενα ιστότοπου και μετά τον τίτλο της βιβλιοθήκης για να προσθέσετε τους φακέλους.

- Από την κορδέλα, κάντε κλικ στο Files και στη συνέχεια New Folder.

- Από το πλαίσιο διαλόγου Δημιουργία φακέλου, στο πεδίο Όνομα εισαγάγετε ένα όνομα φακέλου και, στη συνέχεια, Δημιουργία.

Πώς να προσθέσετε ένα φάκελο σε κοινόχρηστα έγγραφα στο SharePoint;
Για να δημιουργήσετε ένα φάκελο στη βιβλιοθήκη εγγράφων χρησιμοποιώντας τη σύγχρονη έκδοση:
- Εκκινήστε την τοποθεσία του SharePoint όπου θέλετε να προσθέσετε το νέο φάκελο και, στη συνέχεια, ανοίξτε τη Βιβλιοθήκη εγγράφων.
- Από το μενού, επιλέξτε + Νέο> Φάκελος.

- Εάν η επιλογή φακέλων δεν είναι διαθέσιμη, ενδέχεται να απενεργοποιηθεί. Κάποιος με άδεια σχεδίασης ή κάτοχος βιβλιοθήκης μπορεί να ενεργοποιήσει το φάκελο.
- Στο πεδίο κειμένου Όνομα φακέλου, πληκτρολογήστε το όνομα του φακέλου και, στη συνέχεια, επιλέξτε Δημιουργία.

- Ο νέος σας φάκελος θα είναι πλέον ορατός στη βιβλιοθήκη εγγράφων.
Για να δημιουργήσετε ένα φάκελο στη βιβλιοθήκη εγγράφων χρησιμοποιώντας την κλασική έκδοση:
- Ξεκινήστε την τοποθεσία του SharePoint όπου θέλετε να προσθέσετε το νέο φάκελο.
- Για να ανοίξετε τη βιβλιοθήκη, επιλέξτε τον τίτλο της μέσω της γραμμής γρήγορης εκκίνησης ή κάντε κλικ στο εικονίδιο Ρυθμίσεις.

- Επιλέξτε Περιεχόμενα ιστότοπου και μετά τον τίτλο της βιβλιοθήκης για να προσθέσετε τους φακέλους.

- Από την κορδέλα, κάντε κλικ στο Files και στη συνέχεια New Folder.

- Από το πλαίσιο διαλόγου Δημιουργία φακέλου, στο πεδίο Όνομα εισαγάγετε ένα όνομα φακέλου και, στη συνέχεια, Δημιουργία.

Πώς να προσθέσετε ένα φάκελο SharePoint στην Εξερεύνηση αρχείων των Windows;
Υπάρχουν δύο τρόποι για να ρυθμίσετε την πρόσβαση στους φακέλους του SharePoint στην εξερεύνηση αρχείων. Ο πιο γρήγορος και ευκολότερος τρόπος που δεν καταλαμβάνει χώρο στον υπολογιστή σας είναι να χρησιμοποιήσετε το Sync:
πώς να αφιερώσετε περισσότερο ram στο minecraft
- Εκκινήστε το SharePoint και, στη συνέχεια, μεταβείτε στην τοποθεσία όπου βρίσκονται οι φάκελοι που θέλετε να συγχρονίσετε με τον εξερευνητή αρχείων.
- Κάντε κλικ στο εικονίδιο Συγχρονισμού που βρίσκεται κοντά στο πάνω μέρος της οθόνης.

- Αυτό πρέπει να γίνει μόνο μία φορά, αφού οι φάκελοί σας θα συγχρονιστούν αυτόματα.
- Μπορεί να σας ζητηθεί να επιτρέψετε τη χρήση του Microsoft OneDrive, επιβεβαιώστε ότι είναι εντάξει.

- Ο φάκελος σας θα εμφανιστεί κάτω από το όνομα του οργανισμού σας στον υπολογιστή σας. Θα προστεθεί αυτόματα στο αριστερό τμήμα του File Explorer.

- Επαναλάβετε αυτά τα βήματα για όλους τους φακέλους στους οποίους θέλετε να αποκτήσετε πρόσβαση στον εξερευνητή αρχείων.
- Ο φάκελος σας θα εμφανιστεί κάτω από το όνομα του οργανισμού σας στον υπολογιστή σας. Θα προστεθεί αυτόματα στο αριστερό τμήμα του File Explorer.
Εναλλακτικά, μπορείτε να αντιστοιχίσετε μια μονάδα δίσκου στην εξερεύνηση αρχείων στην τοποθεσία SharePoint. Τα ακόλουθα βήματα βασίζονται στον Internet Explorer 11:
- Εκκινήστε το SharePoint και ανοίξτε τον ιστότοπό σας.
- Για να κάνετε το SharePoint αξιόπιστο ιστότοπο από τη γραμμή εργαλείων, επιλέξτε Εργαλεία και στη συνέχεια Επιλογές Internet

- Στη συνέχεια Ασφάλεια> Αξιόπιστοι ιστότοποι> Ιστότοποι.

- Αντιγράψτε και επικολλήστε το σύνδεσμο των τοποθεσιών σας στο SharePoint στο πεδίο Προσθήκη αυτού του ιστότοπου στο κείμενο της ζώνης. Βεβαιωθείτε ότι το πλαίσιο ελέγχου Απαιτείται επαλήθευση διακομιστή (https) για όλους τους ιστότοπους σε αυτήν τη ζώνη δεν είναι επιλεγμένο.

- Στη συνέχεια, κάντε κλικ στο Προσθήκη,> Εντάξει.

- Από τη γραμμή εργασιών, επιλέξτε Εξερεύνηση αρχείων> Αυτός ο υπολογιστής> Υπολογιστής> Drive δικτύου χαρτών> Drive δικτύου χαρτών.

- Επιλέξτε ένα γράμμα από το αναπτυσσόμενο μενού μιας διαθέσιμης μονάδας δίσκου όπου θέλετε να ζει η τοποθεσία του SharePoint.

- Επικολλήστε τον σύνδεσμο τοποθεσίας SharePoint στο πεδίο κειμένου Φάκελος και, στη συνέχεια, Τέλος.

- Ο σύνδεσμος τοποθεσίας SharePoint θα εμφανιστεί κάτω από αυτόν τον υπολογιστή.

- Ο σύνδεσμος τοποθεσίας SharePoint θα εμφανιστεί κάτω από αυτόν τον υπολογιστή.
Πώς να προσθέσετε το φάκελο SharePoint στην επιφάνεια εργασίας των Windows;
Για να αποκτήσετε πρόσβαση σε ένα φάκελο SharePoint μέσω της επιφάνειας εργασίας των Windows, πρέπει πρώτα να ρυθμίσετε την πρόσβαση στο πρόγραμμα εξερεύνησης αρχείων, είτε χρησιμοποιώντας το Sync είτε με τη χαρτογράφηση μιας μονάδας δίσκου και, στη συνέχεια, δημιουργήστε μια συντόμευση στο φάκελο στην επιφάνεια εργασίας σας:
- Εκκινήστε το SharePoint και, στη συνέχεια, μεταβείτε στην τοποθεσία όπου βρίσκονται οι φάκελοι που θέλετε να συγχρονίσετε με τον εξερευνητή αρχείων.

- Κάντε κλικ στο εικονίδιο Συγχρονισμού που βρίσκεται κοντά στο πάνω μέρος της οθόνης.

- Αυτό πρέπει να γίνει μόνο μία φορά, αφού οι φάκελοί σας θα συγχρονιστούν αυτόματα.
- Μπορεί να σας ζητηθεί να επιτρέψετε τη χρήση του Microsoft OneDrive, επιβεβαιώστε ότι είναι εντάξει.

- Ο φάκελος σας θα εμφανιστεί κάτω από το όνομα του οργανισμού σας στον υπολογιστή σας. Θα προστεθεί αυτόματα στο αριστερό τμήμα του File Explorer.

- Επαναλάβετε αυτά τα βήματα για όλους τους φακέλους στους οποίους θέλετε να αποκτήσετε πρόσβαση στον εξερευνητή αρχείων.
- Ο φάκελος σας θα εμφανιστεί κάτω από το όνομα του οργανισμού σας στον υπολογιστή σας. Θα προστεθεί αυτόματα στο αριστερό τμήμα του File Explorer.
Ή για να χαρτογραφήσετε μια μονάδα δίσκου:
- Εκκινήστε το SharePoint και ανοίξτε τον ιστότοπό σας.
- Για να κάνετε το SharePoint αξιόπιστο ιστότοπο, από τη γραμμή εργαλείων, στην επάνω δεξιά γωνία, επιλέξτε Internet Explorer.
- Στη συνέχεια, Επιλογές Διαδικτύου,> Ασφάλεια> Αξιόπιστοι ιστότοποι> Ιστότοποι.

- Αντιγράψτε και επικολλήστε το σύνδεσμο των τοποθεσιών σας στο SharePoint στο πεδίο Προσθήκη αυτού του ιστότοπου στο κείμενο της ζώνης. Βεβαιωθείτε ότι το πλαίσιο ελέγχου Απαιτείται επαλήθευση διακομιστή (https) για όλους τους ιστότοπους σε αυτήν τη ζώνη δεν είναι επιλεγμένο.

- Στη συνέχεια, κάντε κλικ στο Προσθήκη,> Εντάξει.

- Από τη γραμμή εργασιών επιλέξτε Εξερεύνηση αρχείων> Αυτός ο υπολογιστής> Υπολογιστής> Μονάδα δικτύου χαρτών> Μονάδα δικτύου δικτύου.

- Επιλέξτε ένα γράμμα από το αναπτυσσόμενο μενού μιας διαθέσιμης μονάδας δίσκου για το πού θέλετε να ζει η τοποθεσία SharePoint.

- Επικολλήστε τον σύνδεσμο τοποθεσίας SharePoint στο πεδίο κειμένου Φάκελος και, στη συνέχεια, Τέλος.

- Ο σύνδεσμος τοποθεσίας SharePoint θα εμφανιστεί κάτω από αυτόν τον υπολογιστή.

- Ο σύνδεσμος τοποθεσίας SharePoint θα εμφανιστεί κάτω από αυτόν τον υπολογιστή.
Τώρα δημιουργήστε μια συντόμευση φακέλου στην επιφάνεια εργασίας σας:
- Στην Εξερεύνηση αρχείων, κάντε δεξί κλικ στο φάκελο SharePoint.

- Επιλέξτε Δημιουργία συντόμευσης προς το κάτω μέρος του μενού.

- Μεταφέρετε και αποθέστε τη νέα συντόμευση στην επιφάνεια εργασίας σας ή, αντιγράψτε το φάκελο κάνοντας δεξί κλικ στο εικονίδιο, επιλέγοντας Αντιγραφή και στη συνέχεια κάντε δεξί κλικ στην επιφάνεια εργασίας σας πριν επιλέξετε επικόλληση.

Πρόσθετες ερωτήσεις
Πώς χρησιμοποιείτε τις προβολές στο SharePoint;
Οι προσαρμοσμένες προβολές βοηθούν στην οργάνωση της βιβλιοθήκης εγγράφων σας ώστε να ταιριάζει καλύτερα στις ανάγκες σας. Μπορείτε να επιλέξετε τις στήλες που θέλετε να εμφανίζονται με συγκεκριμένη σειρά, με επιλογές ταξινόμησης, φιλτραρίσματος ή ομαδοποίησης στοιχείων.
αποσύνδεση netflix από όλες τις συσκευές που δεν λειτουργούν
Για να δημιουργήσετε μια προσαρμοσμένη προβολή της λίστας ή της βιβλιοθήκης εγγράφων, χρησιμοποιώντας την έκδοση SharePoint Modern:
1. Μεταβείτε στη λίστα ή στη βιβλιοθήκη όπου θέλετε να δημιουργήσετε την προβολή και, στη συνέχεια, από τη γραμμή εντολών κάντε κλικ στην επιλογή Προβολή.
· Εάν δεν βλέπετε τις επιλογές προβολής, βεβαιωθείτε ότι δεν επεξεργάζεστε τη λίστα. δεν έχετε επιλέξει στοιχεία ή επικοινωνήστε με τον κάτοχο του ιστότοπου εάν έχετε άδεια.
2. Κάντε κλικ στο Δημιουργία νέας προβολής.

· Εάν δεν βλέπετε την επιλογή Δημιουργία νέας προβολής, τότε δεν έχετε λάβει ακόμα τις πιο πρόσφατες ενημερώσεις. Σε αυτήν την περίπτωση, χρησιμοποιήστε τα βήματα Αλλαγή προβολής που βρίσκονται στο Σελίδα υποστήριξης της Microsoft .
3. Στο Όνομα προβολής, εισαγάγετε το όνομα της προβολής σας.

4. Από το Show as, επιλέξτε τον τύπο προβολής που θέλετε να δημιουργήσετε.

5. Για την προβολή Ημερολογίου εισαγάγετε τις ημερομηνίες έναρξης και λήξης.

6. Κάντε κλικ στο Περισσότερες επιλογές για να αλλάξετε τον τρόπο εμφάνισης των στοιχείων τίτλου και, στη συνέχεια, επιλέξτε από τον τίτλο των στοιχείων στη λίστα ημερολογίων.

7. Μόλις ολοκληρωθεί, κάντε κλικ στο Δημιουργία.

Για να δημιουργήσετε μια προσαρμοσμένη προβολή της λίστας ή της βιβλιοθήκης εγγράφων χρησιμοποιώντας μια κλασική έκδοση:
πώς να κατεβάσετε όλες τις φωτογραφίες από τη σελίδα του facebook
1. Μεταβείτε στη λίστα ή στη βιβλιοθήκη όπου θέλετε να δημιουργήσετε την προβολή, επιλέξτε την καρτέλα Λίστα ή βιβλιοθήκη και, στη συνέχεια, Δημιουργία προβολής.

· Εάν αυτή η επιλογή δεν είναι διαθέσιμη, επικοινωνήστε με τον κάτοχο του ιστότοπου εάν έχετε άδεια να δημιουργήσετε προβολές.
2. Από τη σελίδα Ρυθμίσεις, επιλέξτε τον τύπο προβολής.

3. Εισαγάγετε το όνομα προβολής στο πλαίσιο Προβολή ονόματος.

4. Για να την ορίσετε ως προεπιλεγμένη, επιλέξτε Να γίνει η προεπιλεγμένη προβολή.

5. Στο Κοινό στην ενότητα Προβολή κοινού, κάντε κλικ στο Δημιουργία προσωπικής προβολής ή Δημιουργία δημόσιας προβολής.
· Εάν η επιλογή Δημιουργία δημόσιας προβολής είναι απενεργοποιημένη, τότε θα πρέπει να λάβετε δικαιώματα για να δημιουργήσετε μια δημόσια προβολή για αυτήν τη λίστα ή τη βιβλιοθήκη.

6. Από τις στήλες, επιλέξτε τις στήλες που θέλετε και διαγράψτε εκείνες που δεν θέλετε να εμφανίζονται στην προβολή.
7. Δίπλα στους αριθμούς στηλών, επιλέξτε ποια σειρά θέλετε να εμφανίζονται οι στήλες.

8. Τώρα ορίστε τις ρυθμίσεις ταξινόμησης και φίλτρου και, στη συνέχεια, στο κάτω μέρος της σελίδας επιλέξτε Ok.

Διαχείριση των φακέλων του SharePoint
Τα οφέλη από τη χρήση του εργαλείου συνεργασίας του SharePoint περιλαμβάνουν τη δυνατότητα ανταλλαγής πληροφοριών με τους συναδέλφους σας. Τα δεδομένα αποθηκεύονται σε ασφαλές μέρος και έχουν πρόσβαση από την άνεση του προγράμματος περιήγησης ιστού. Τα αρχεία μπορούν να οργανωθούν με τον τρόπο που θέλετε δημιουργώντας φακέλους.
Τώρα που σας δείξαμε πώς να προσθέσετε φακέλους στο SharePoint, να αποκτήσετε πρόσβαση σε αυτούς από την εξερεύνηση αρχείων και μερικές άλλες συμβουλές διαχείρισης φακέλων. πόσο εύκολο ή δύσκολο νομίζετε ότι είναι να προσθέσετε ένα φάκελο SharePoint; Προσπαθήσατε να ρυθμίσετε την πρόσβαση στον εξερευνητή αρχείων; Εάν ναι, με ποιο τρόπο προτιμάτε να εργαστείτε, απευθείας στο SharePoint ή από την εξερεύνηση αρχείων; Αφήστε ένα σχόλιο στην παρακάτω ενότητα σχολίων.
















































![Πώς να εγκαταστήσετε και να χρησιμοποιήσετε το Java στο Chromebook [Οκτώβριος 2019]](https://www.macspots.com/img/chromebook/18/how-install-use-java-chromebook.jpg)