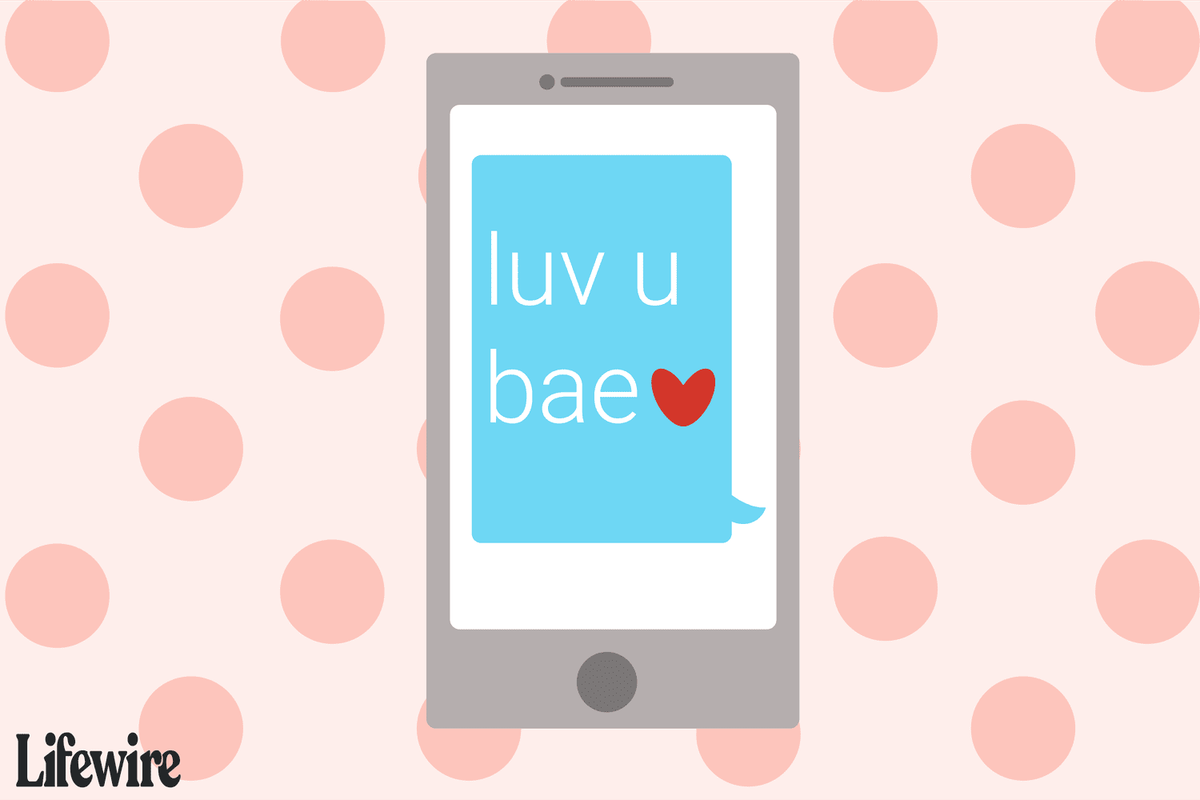Το cloud storage καθιστά την κοινή χρήση και την πρόσβαση σε αρχεία πολύ πιο εύκολη από την παραδοσιακή, οπότε η αυξανόμενη δημοτικότητά του δεν πρέπει να αποτελεί έκπληξη. Εφόσον έχετε σταθερή σύνδεση στο Διαδίκτυο, μπορείτε να έχετε πρόσβαση στα δεδομένα σας οπουδήποτε στον κόσμο και δεν χρειάζεται να ανησυχείτε για τη συσκευή που χρησιμοποιείτε. Άτομα και επιχειρήσεις χρησιμοποιούν αυτές τις υπηρεσίες καθημερινά τόσο σε προσωπικό όσο και σε επαγγελματικό πλαίσιο.

Το Google Drive είναι μια από τις πιο δημοφιλείς επιλογές αποθήκευσης cloud που διατίθενται σήμερα. Αυτό οφείλεται εν μέρει στο γεγονός ότι είναι δωρεάν και εύκολο στη χρήση. Ωστόσο, αυτό δεν σημαίνει ότι το Google Drive είναι χωρίς τα μοναδικά του προβλήματα. Η αργή ταχύτητα λήψης και μεταφόρτωσης είναι ένα συνηθισμένο ζήτημα, αλλά αυτό μπορεί συνήθως να επιλυθεί σε λίγα μόνο βήματα. Αυτό το άρθρο θα σας καθοδηγήσει σε μερικές πιθανές λύσεις.
Αυξήστε την ταχύτητα μεταφόρτωσης του Google Drive
Υπάρχουν διάφορες λύσεις που μπορούν να σας βοηθήσουν να αυξήσετε την ταχύτητα μεταφόρτωσης. Αυτό το άρθρο θα καλύψει κοινές, απλές λύσεις, καθώς και μια πιο εμπεριστατωμένη τεχνική επιλογή. Λάβετε υπόψη ότι αυτές οι μέθοδοι θα επηρεάσουν επίσης την ταχύτητα λήψης του Google Drive.
Οδηγήστε στην επιφάνεια εργασίας
Το Google Drive για επιτραπέζιους υπολογιστές είναι πολύ πιο απλό από ό, τι πριν από μερικά χρόνια. Λειτουργεί καθαρά ως φάκελος αποθήκευσης στο cloud και έχει πρόσβαση με τον ίδιο τρόπο που θα έχετε πρόσβαση σε έναν φυσικό φάκελο αποθήκευσης στον σκληρό σας δίσκο. Δυστυχώς, το ίδιο το Desktop Google Drive έχει πολύ λίγες επιλογές όσον αφορά τις ρυθμίσεις και τις προτιμήσεις. Εισαγω Δημιουργία αντιγράφων ασφαλείας και οδήγηση από το Google .

Κυκλοφόρησε το 2017, το Back up and Sync είναι μια εφαρμογή και υπηρεσία που παρέχεται από την Google και σας επιτρέπει να δημιουργείτε αυτόματα αντίγραφα ασφαλείας των επιθυμητών αρχείων στο Google Drive. Ενώ το ίδιο το Google Drive δεν έχει πολλές επιλογές όσον αφορά τις προτιμήσεις και τις ρυθμίσεις, το Back up και το Sync έχουν προτιμήσεις που μπορείτε να προσαρμόσετε, οι οποίες θα μπορούσαν να επηρεάσουν την ταχύτητα μεταφόρτωσης / λήψης. ανεβάστε και κατεβάστε όρια ταχύτητας. Ακολουθήστε τα παρακάτω βήματα για να προσαρμόσετε τα όρια ταχύτητας μεταφόρτωσης και λήψης μέσω της δημιουργίας αντιγράφων ασφαλείας και συγχρονισμού:
- Κάνε κλικ στο Δημιουργία αντιγράφων ασφαλείας και συγχρονισμός εικονίδιο (ένα μικρό σύννεφο) στη γραμμή εργασιών σας. Αυτό θα ανοίξει ένα μικρό παράθυρο που δείχνει τις πρόσφατες μεταφορτώσεις σας στο Google Drive. Κάνε κλικ στο εικονίδιο με το γρανάζι (ρυθμίσεις) και επιλέξτε προτιμήσεις

- Στο κάτω μέρος της σελίδας προτιμήσεων, επιλέξτε ρυθμίσεις δικτύου .

- Υπό Ρυθμίσεις διακομιστή μεσολάβησης , βεβαιωθείτε ότι έχετε Αυτόματη αναγνώριση επιλεγμένο.

- Υπό Ρυθμίσεις Bandwith , βεβαιωθείτε ότι έχετε Μην περιορίζετε επιλεγμένο τόσο για το ποσοστό λήψης όσο και για το ποσοστό μεταφόρτωσης.

Οδηγήστε στο πρόγραμμα περιήγησης στο Web
Ενώ χρησιμοποιείτε το Google Drive στο πρόγραμμα περιήγησής σας, το ίδιο το πρόγραμμα περιήγησης μπορεί να υπερφορτωθεί. Σε ορισμένες περιπτώσεις, το μόνο που χρειάζεται να κάνετε για να βελτιώσετε την ταχύτητα λήψης και μεταφόρτωσης είναι να ελευθερώσετε κάποια μνήμη.
Εκκαθάριση της προσωρινής μνήμης του προγράμματος περιήγησης
Κάνετε το πρόγραμμα περιήγησής σας πιο αποτελεσματικό καθαρίζοντας την προσωρινή μνήμη, η οποία θα ελευθερώσει πολλή μνήμη. Ακολουθήστε αυτά τα βήματα για εκκαθάριση προσωρινής μνήμης:
- Ανοίξτε το πρόγραμμα περιήγησής σας (Αυτό το σεμινάριο θα χρησιμοποιεί το Google Chrome, αλλά τα βήματα είναι παρόμοια για τα περισσότερα προγράμματα περιήγησης.)

- Χρησιμοποιήστε την ακόλουθη συντόμευση: CTRL + SHIFT + DELETE (Cmd + Y για χρήστες Mac). Πρέπει να πατήσετε αυτά τα πλήκτρα ταυτόχρονα για να λειτουργήσει η συντόμευση και, στη συνέχεια, θα μεταφερθείτε στο Εκκαθάριση δεδομένων περιήγησης παράθυρο.

- Επίλεξε το Συνεχώς επιλογή από το αναπτυσσόμενο μενού που βρίσκεται στο πάνω μέρος της σελίδας.

- Επιλέξτε όλα τα πλαίσια ελέγχου που θέλετε να διαγράψετε. Συνιστάται να διαγράψετε τα cookie και τις προσωρινά αποθηκευμένες εικόνες / αρχεία.

- Πατήστε Εκκαθάριση δεδομένων περιήγησης.

Εάν θέλετε να αποθηκεύσετε τους αποθηκευμένους κωδικούς πρόσβασης, τα δεδομένα φόρμας αυτόματης συμπλήρωσης κ.λπ. φροντίστε να αφήσετε αυτά τα πλαίσια μη επιλεγμένα κατά την εκκαθάριση των δεδομένων από το πρόγραμμα περιήγησής σας. Η αποθήκευση των κωδικών πρόσβασής σας και των δεδομένων φόρμας αυτόματης συμπλήρωσης δεν απαιτεί πολλή μνήμη και επομένως δεν πρέπει να επηρεάζει υπερβολικά τις ταχύτητες μεταφόρτωσης / λήψης.
Χρησιμοποιήστε την Επιτάχυνση υλικού στο Google Chrome
Αυτή η μέθοδος προορίζεται για όσους χρησιμοποιούν την υπηρεσία cloud του Google Drive ειδικά στο Google Chrome. Τα βήματα είναι αρκετά απλά.
- Ανοίξτε το Google Chrome και, στη συνέχεια, κάντε κλικ στο εικονίδιο τριών κουκκίδων - αυτή είναι η επιλογή Προσαρμογή και έλεγχος Google Chrome.

- Από εκεί, επιλέξτε Ρυθμίσεις.

- Στην αριστερή πλευρά της σελίδας, αναζητήστε το αναπτυσσόμενο μενού που αναφέρει Προχωρημένος. Κάντε κλικ για ανάπτυξη και επιλέξτε Σύστημα.

- Στο πεδίο Σύστημα, αναζητήστε το Χρησιμοποιήστε επιτάχυνση υλικού όποτε είναι διαθέσιμη κουτί. Κάντε κλικ στο ρυθμιστικό για να ενεργοποιήσετε αυτήν τη ρύθμιση.

Γενικές Λύσεις Drive
Οι ακόλουθες λύσεις μπορούν να βοηθήσουν σε οποιαδήποτε συσκευή στην οποία χρησιμοποιείτε το Google Drive ενώ είστε συνδεδεμένοι στο Wifi, συμπεριλαμβανομένων των επιτραπέζιων υπολογιστών, του προγράμματος περιήγησης και των κινητών εκδόσεων.
Προσδιορισμός της πηγής σημείου συμφόρησης εύρους ζώνης
Ένας από τους καλύτερους τρόπους για να επιταχύνετε τη μεταφόρτωση του Google Drive είναι να προσδιορίσετε γιατί είναι αργό. Είτε χρησιμοποιείτε φορητή συσκευή είτε υπολογιστή, η εκτέλεση δοκιμής ταχύτητας θα σας δώσει μια ιδέα για το αν η σύνδεση στο Διαδίκτυο ή το υλικό σας προκαλεί αργές ταχύτητες μεταφόρτωσης / λήψης.

Το Speedtest® είναι ένα εξαιρετικό εργαλείο που πολλοί χρήστες θεωρούν χρήσιμο για τον καθορισμό των ταχυτήτων μεταφόρτωσης και λήψης.
πώς να ελέγξετε εάν το τηλέφωνο είναι ξεκλείδωτο χωρίς sim
Το Speedtest είναι διαθέσιμο για Λήψη για iOS και Android για κινητά , καθώς εκδόσεις επιτραπέζιου υπολογιστή . Σας επιτρέπει να λάβετε ένα γρήγορο και ακριβές μέτρο της ταχύτητας μεταφόρτωσης και λήψης. Εάν παρατηρήσετε ότι οι ταχύτητες μεταφόρτωσης και λήψης είναι σημαντικά χαμηλότερες από αυτές που διαφημίστηκαν μέσω του ISP σας (πάροχος υπηρεσιών διαδικτύου), είναι καλή ιδέα να επικοινωνήσετε με τον ISP και να ρωτήσετε γιατί δεν λαμβάνετε την πλήρη ταχύτητα πάνω / κάτω που εσείς πληρώνουν.
Διαμορφώστε τις ρυθμίσεις LAN
Εάν χρησιμοποιείτε το Διαδίκτυο μέσω ενός δρομολογητή, μπορείτε να ορίσετε συγκεκριμένες επιλογές που μπορούν να σας βοηθήσουν με την ταχύτητα μεταφόρτωσης και λήψης του Google Drive. Το μόνο που πρέπει να κάνετε είναι να προσαρμόσετε τις ρυθμίσεις LAN από τον πίνακα ελέγχου.
- Ανοίξτε τον Πίνακα Ελέγχου και επιλέξτε Δίκτυο και διαδίκτυο. Στη συνέχεια, επιλέξτε Επιλογές Διαδικτύου.

- Επίλεξε το Συνδέσεις Αυτί. Ψάξτε για το Ρυθμίσεις LAN κουμπί και επιλέξτε το. Το κουμπί πρέπει να βρίσκεται στο πεδίο ρυθμίσεων του τοπικού δικτύου (LAN).

- Θα εμφανιστεί ένα νέο παράθυρο, επιτρέποντάς σας να προσαρμόσετε ορισμένες ρυθμίσεις LAN. Ορίστε την επιλογή Αυτόματη ανίχνευση ρυθμίσεων και η εργασία σας εδώ ολοκληρώθηκε. Κάντε κλικ στο OK για έξοδο από την εγκατάσταση.

Να πάρει τεχνική
Αν είστε πραγματικά τεχνολογικοί, μπορείτε πάντα να το χρησιμοποιήσετε Rclone για ταχύτερες μεταφορτώσεις του Google Drive. Διαθέσιμο για επιτραπέζιους υπολογιστές (Linux, macOS, Windows), αυτό το λογισμικό είναι δωρεάν και διατίθεται στο GitHub.

Θα πρέπει να κατανοήσετε τις εντολές και τα σενάρια για να το τραβήξετε, αλλά αυξάνει τις ταχύτητες των υπηρεσιών που βασίζονται σε σύννεφο όπως το Google Drive, το One Drive και ακόμη και το DropBox. Θα σας επιτρέψει να εφαρμόσετε κρυπτογραφίες και στα αντίγραφα ασφαλείας σας.
Ξεκινήστε με μια λήψη από ένα πρόγραμμα περιήγησης ιστού, ακολουθήστε τις οδηγίες για τη ρύθμιση των τηλεχειριστηρίων και ορίστε τις ρυθμίσεις δημιουργίας αντιγράφων ασφαλείας. Μπορείτε να ανεβάσετε μαζικά αρχεία που σημαίνει ότι το Rclone θα καθαρίσει τις ταχύτερες ταχύτητες μεταφόρτωσης.
Αντιμετώπιση προβλημάτων
Είναι επίσης χρήσιμο να αναλύσετε τι ανεβάζετε. Τα μικρότερα αρχεία θα πρέπει να μεταφορτώνονται αρκετά γρήγορα, ενώ τα μεγαλύτερα ενδέχεται να διαρκέσουν λίγο. Είναι ενδιαφέρον ότι ενδέχεται να μην παρατηρήσετε τα πρόσθετα αρχεία που ανεβάζουν προκαλώντας την επιβράδυνση της ταχύτητας. Εάν υπάρχουν πολλές περιττές μεταφορτώσεις πληροφοριών, ίσως θελήσετε να προσαρμόσετε τις ρυθμίσεις δημιουργίας αντιγράφων ασφαλείας στο Google Drive
Για μια γρήγορη επιδιόρθωση, η απλή μεταφόρτωση από ένα διαφορετικό ασύρματο δίκτυο σε διαφορετική τοποθεσία (τα ιδιωτικά δίκτυα συνήθως θα είναι πάντα ταχύτερα από τα δημόσια) ή η απενεργοποίηση του Wi-Fi σε μια συσκευή με δυνατότητα δεδομένων μπορεί να βοηθήσει την ταχύτητα μεταφόρτωσης στο Google Drive.
Η πηγή που χρησιμοποιείτε είναι ένας άλλος παράγοντας. Εάν χρησιμοποιείτε το πρόγραμμα περιήγησης ιστού και εκτελείται οδυνηρά αργά, δοκιμάστε να μεταβείτε σε άλλο. Για παράδειγμα: εάν χρησιμοποιείτε το Chrome, δοκιμάστε το Firefox ή ένα από τα πολλά ελαφρύτερα προγράμματα περιήγησης ιστού διαθέσιμος.
Απολαύστε ταχύτερες ταχύτητες μεταφόρτωσης του Google Drive
Δοκιμάστε διαφορετικές μεθόδους και παρακολουθήστε πώς οι αλλαγές επηρεάζουν τις ταχύτητες λήψης και μεταφόρτωσης του Google Drive. Πολλοί χρήστες αναφέρουν ότι οι ταχύτητες μεταφόρτωσης διαφέρουν ανάλογα με την τοποθεσία τους, το μέγεθος των αρχείων και την πηγή που χρησιμοποιούν (πρόγραμμα περιήγησης ιστού, εφαρμογή, δεδομένα κινητής τηλεφωνίας, Wi-Fi κ.λπ.).
Εάν αντιμετωπίζετε προβλήματα με αργές ταχύτητες μεταφόρτωσης, δοκιμάστε τις λύσεις σε αυτό το άρθρο. θα πρέπει να βοηθήσουν στην αύξηση της ταχύτητάς σας, ή τουλάχιστον να περιορίσουν το υποκείμενο ζήτημα.
Έχετε κάποιες συμβουλές, κόλπα ή ερωτήσεις σχετικά με την αύξηση της ταχύτητας μεταφόρτωσης στο Google Drive; Ενημερώστε μας στα σχόλια παρακάτω.