Γνωρίζετε ότι μπορείτε να επιταχύνετε την εκκίνηση των Windows χωρίς να χρησιμοποιήσετε εργαλεία τρίτων; Σήμερα, θα μοιραστούμε μαζί σας πολλά κόλπα που θα σας επιτρέψουν να μειώσετε τον χρόνο εκκίνησης και να κάνετε την εκκίνηση των Windows πιο γρήγορα. Μερικά από αυτά είναι αρκετά απλά και μερικά από αυτά μπορεί να είναι καινούργια για εσάς.
Διαφήμιση
Αυτό που θεωρείται ως «εκκίνηση» στα Windows
Η εκκίνηση των Windows είναι το σύνολο των κλειδιών μητρώου και των φακέλων συστήματος αρχείων που χρησιμοποιούνται από τα Windows για την εκτέλεση εφαρμογών και διαφόρων σεναρίων. Υπάρχουν πολλές διαφορετικές τοποθεσίες εκκίνησης, αλλά τα περισσότερα προγράμματα χρησιμοποιούν τα ακόλουθα κλειδιά μητρώου ή φακέλους συστήματος αρχείων:
- Δευτερεύον κλειδί μητρώου ανά χρήστη: HKEY_CURRENT_USER Software Microsoft Windows CurrentVersion Run
- Το δευτερεύον κλειδί μητρώου για όλους τους χρήστες: HKEY_LOCAL_MACHINE Software Microsoft Windows CurrentVersion Run
- Φάκελος εκκίνησης ανά χρήστη: C: Users \% username% AppData Roaming Microsoft Windows Start Menu Programs Startup
- Ο φάκελος εκκίνησης για όλους τους χρήστες: C: ProgramData Microsoft Windows Start Menu Programs StartUp
- Ορισμένες εργασίες προγραμματισμού εργασιών που είναι σε θέση να ξεκινήσουν όταν συνδέεται ο χρήστης (Windows Vista και νεότερη έκδοση).
Συμβουλή: Μπορείτε αποκτήστε πρόσβαση στο επιθυμητό κλειδί μητρώου με ένα κλικ . Για να ανοίξετε φακέλους εκκίνησης, μπορείτε να χρησιμοποιήσετε τις ακόλουθες εντολές κελύφους:
- για φάκελο εκκίνησης ανά χρήστη: shell: Εκκίνηση
- για όλους τους χρήστες φάκελο εκκίνησης: shell: Κοινή εκκίνηση
Κάντε κλικ ΕΔΩ για να μάθετε περισσότερα σχετικά με τις εντολές κελύφους.
vlc μετατρέψτε πολλά αρχεία σε mp3
Εδώ ξεκινάς
Μειώστε το ποσό εφαρμογών αυτού του φορτίου κατά την εκκίνηση. Στις εκδόσεις των Windows πριν από τα Windows 8 θα μπορούσατε να χρησιμοποιήσετε το msconfig Βοηθητικό πρόγραμμα (Start-Run-msconfig.exe) για να δείτε τι είχατε στη λίστα εκκίνησης. Στα Windows 8, η ίδια επιλογή παρέχεται από το νέο Task Manager:

Ο νέος Task Manager έχει ένα πλεονέκτημα - Υπολογισμός επιπτώσεων εκκίνησης Θα σας συνιστούσα να ρίξετε μια ματιά στο Autoruns βοηθητικό πρόγραμμα από τον Mark Russinovich. Αυτό είναι ένα απαραίτητο εργαλείο για χρήστες ενέργειας, το οποίο μπορεί να σας δείξει ό, τι φορτώνει κατά την εκκίνηση στο λειτουργικό σας σύστημα.
Προφανώς, όσο λιγότερες εφαρμογές έχετε κατά την εκκίνηση, τόσο πιο γρήγορα θα ξεκινήσουν τα Windows.
Έτσι, το πρώτο βήμα είναι απενεργοποίηση των περιττών εφαρμογών που φορτώθηκαν κατά την εκκίνηση .
Υπάρχει ένας καλός κανόνας : αν δεν ξέρετε ποια είναι η εφαρμογή που αναφέρεται, τότε μην την απενεργοποιήσετε.
Πώς να βελτιώσετε την εκκίνηση μειώνοντας το φορτίο στο λειτουργικό σύστημα
Μπορείτε να βελτιώσετε σημαντικά τον χρόνο εκκίνησης δημιουργώντας τη δική σας ουρά εκκίνησης. Οι εφαρμογές θα ξεκινήσουν ένα προς ένα και αυτό θα μειώσει τη φόρτωση στο λειτουργικό σύστημα.
Η ιδέα πίσω από αυτό είναι ότι πολλές εφαρμογές δεν θα προσπαθήσουν να φορτώσουν ταυτόχρονα, θα φορτωθούν σε σειριακή σειρά. Ένα απλό κόλπο είναι να δημιουργήσετε ένα αρχείο δέσμης με τις εντολές εκκίνησης της εφαρμογής και με την εντολή «χρονικό όριο» μετά από κάθε εφαρμογή.
Για να το κάνω καθαρό, θα δώσω ένα απλό παράδειγμα από την εγκατάσταση των Windows 8. Έβαλα το αρχείο δέσμης που ακολουθεί στο κέλυφος μου: φάκελος εκκίνησης μετά την κατάργηση δύο εφαρμογών που έχω εγκαταστήσει, Yahoo! Το Messenger και η δική μου, Opaque Taskbar από τη φόρτωση κατά την εκκίνηση με Autoruns:
Απενεργοποιήστε το @echo
έναρξη '' c: Program Files (x86) Yahoo! Messenger YahooMessenger.exe '
χρονικό όριο / 10
έναρξη 'c: data portable OpaqueTaskbar / resident
Μπορείτε να μετακινήσετε όλες τις άλλες εφαρμογές με αυτόν τον τρόπο στο αρχείο δέσμης.

Εάν δεν θέλετε να βλέπετε το παράθυρο της κονσόλας σε κάθε εκκίνηση, μπορείτε να δημιουργήσετε μια ουρά εκκίνησης με το Task Scheduler. Πρέπει να δημιουργήσετε ένα σύνολο εργασιών: μία εργασία για κάθε εφαρμογή.
Στην καρτέλα 'Triggers' στο παράθυρο 'Δημιουργία εργασίας', πρέπει να ορίσετε μια νέα σκανδάλη για το συμβάν 'Σύνδεση'. Παρατηρήστε την επιλογή «Καθυστέρηση εργασίας». Είναι ισοδύναμο με την εντολή 'timeout' που χρησιμοποίησα στο παραπάνω αρχείο δέσμης. Χρησιμοποιήστε αυτήν την επιλογή για να δημιουργήσετε την ουρά εκκίνησης.

Η ουρά μπορεί να έχει ως εξής στην περίπτωση του συστήματος Windows 8:
- Εργασία # 1 - Yahoo! Το Messenger, το 'καθυστέρηση εργασίας για' δεν είναι επιλεγμένο - δεν χρειάζομαι καθυστέρηση για την πρώτη εφαρμογή.
- Εργασία # 2 - Η αδιαφανής γραμμή εργασιών, η 'καθυστέρηση εργασίας για' έχει οριστεί σε 5 δευτερόλεπτα - Έχω διαθέσει 5 δευτερόλεπτα για να ξεκινήσει η Εργασία # 1 και να ελευθερώσω πόρους λειτουργικού συστήματος.
- Εργασία # 3 - Το Skype, «Καθυστέρηση εργασίας για» έχει οριστεί σε 2 δευτερόλεπτα - Έχω διαθέσει 2 δευτερόλεπτα για να ξεκινήσει η Εργασία # 2 και να ελευθερώσω πόρους λειτουργικού συστήματος.
- ...και ούτω καθεξής.
Πρέπει να ελέγχετε τακτικά τις ρυθμίσεις εκκίνησης για να απαλλαγείτε από νέες εφαρμογές που προστίθενται αυτόματα στην εκκίνηση μετά την εγκατάστασή τους. Αλλά αξίζει τον κόπο. Μόλις δημιουργηθεί η ουρά εκκίνησης, θα αισθανθείτε ότι ο χρόνος εκκίνησης των Windows μειώνεται σημαντικά, ειδικά εάν έχετε πολλές εφαρμογές που φορτώνονται κατά την εκκίνηση.
πώς να αλλάξετε την ηλικία στο ps4
Κάντε τη διασύνδεση λειτουργικού συστήματος πιο αποκριτική κατά την εκκίνηση στα Windows 8 και Windows 7 - τον τρόπο του Jedi
Από τα Windows Vista, η Microsoft προσπαθεί να βελτιώσει την εκκίνηση των Windows, οπότε τα Windows Vista εισήγαγαν μια «καθυστέρηση εκκίνησης». Για οποιαδήποτε εφαρμογή φορτωθεί εντός των πρώτων 60 δευτερολέπτων, τα Windows Vista την εκτελούν σε χαμηλή προτεραιότητα για να μειώσουν τη φόρτωση στο λειτουργικό σύστημα.
Ωστόσο, στα Windows 7 και Windows 8, αυτή η δυνατότητα εκκίνησης χαμηλής προτεραιότητας είναι απενεργοποιημένη από προεπιλογή. Μπορείτε να το ενεργοποιήσετε για να κάνετε τη διεπαφή του OS πιο αποκριτική κατά την εκκίνηση. Λάβετε υπόψη ότι κάτι τέτοιο θα κάνει τις εφαρμογές σας να ξεκινούν με χαμηλότερη προτεραιότητα, αλλά το σύστημά σας μπορεί να ανταποκρίνεται καλύτερα.
Ακολουθούν οι οδηγίες για την ενεργοποίηση αυτής της λειτουργίας:
- Ανοίξτε το μητρώο και μεταβείτε στο ακόλουθο κλειδί:
HKEY_LOCAL_MACHINE Λογισμικό Microsoft Windows CurrentVersion Explorer Advanced DelayedApps
Δείτε μας Βασικές αρχές του Επεξεργαστή Μητρώου.
- Παίρνω ιδιοκτησία του κλειδιού που αναφέρθηκε παραπάνω. Από προεπιλογή ανήκει στην TrustedInstaller.
- Αλλάξτε την τιμή του Καθυστέρηση_ δευτ αξία. Ρυθμίζεται στο μηδέν από προεπιλογή που σημαίνει '0 δευτερόλεπτα για την περίοδο χαμηλής προτεραιότητας'. Μπορείτε να το αλλάξετε και να το επαναφέρετε σε 60 δευτερόλεπτα (χρησιμοποιήστε δεκαδική τιμή) όπως το Vista.

- Επαναφορά της ιδιοκτησίας TrustedInstaller
Αυτό είναι. Για να απενεργοποιήσετε αυτήν τη δυνατότητα, απλώς ορίστε το Καθυστέρηση_ δευτ τιμή πίσω στο μηδέν.
Εάν είστε χρήστης των Windows 8, εκτός από αυτό, σας συνιστώ να δείτε το ακόλουθο άρθρο: Πώς να μειώσετε την καθυστέρηση εκκίνησης για εφαρμογές για επιτραπέζιους υπολογιστές στα Windows 8 .
Διατηρήστε ενεργοποιημένες τις δυνατότητες Prefetcher και ReadyBoot
Βεβαιωθείτε ότι και οι δύο αυτές λειτουργίες είναι ενεργοποιημένες στο λειτουργικό σας σύστημα.
Το ReadyBoot, (δεν πρέπει να συγχέεται με το ReadyBoost), είναι λίγο γνωστό χαρακτηριστικό. Μετά από κάθε εκκίνηση, η υπηρεσία ReadyBoost (η ίδια υπηρεσία που εφαρμόζει τη δυνατότητα ReadyBoost) χρησιμοποιεί χρόνο αδράνειας CPU για τον υπολογισμό ενός προγράμματος προσωρινής αποθήκευσης χρόνου εκκίνησης για την επόμενη εκκίνηση. Αναλύει πληροφορίες ανίχνευσης αρχείων από τις πέντε προηγούμενες μπότες και προσδιορίζει ποια αρχεία είχαν πρόσβαση και πού βρίσκονται στο δίσκο.
Όσο για το Prefetcher, παρουσιάστηκε στα Windows XP για την προσωρινή αποθήκευση συγκεκριμένων δεδομένων σχετικά με τις εφαρμογές που εκτελείτε για να τους βοηθήσει να ξεκινήσουν πιο γρήγορα. Βελτιώθηκε στα Windows Vista και μετονομάστηκε σε SuperFetch.
Βεβαιωθείτε ότι η υπηρεσία 'Superfetch' ξεκινά αυτόματα.

Επίσης, ελέγξτε το ακόλουθο κλειδί:
HKEY_LOCAL_MACHINE SYSTEM CurrentControlSet Control WMI Autologger ReadyBoot
Η τιμή 'Έναρξη' σε αυτό το κλειδί μητρώου πρέπει να οριστεί σε 1.
Ακολουθήστε αυτούς τους απλούς κανόνες για να εξασφαλίσετε μια ομαλή εκκίνηση:
- Διατηρήστε το αρχείο σελίδας ενεργοποιημένο. Η απενεργοποίηση του αρχείου σελίδας μπορεί να προκαλέσει κάθε είδους προβλήματα και παράξενα προβλήματα. Ορισμένες εφαρμογές απλώς αρνούνται να ξεκινήσουν χωρίς αρχείο σελίδας.
- Διατηρήστε το SuperFetch ενεργοποιημένο.
Όταν χρησιμοποιείται SSD αντί για μονάδα σκληρού δίσκου (HDD), το SuperFetch αγνοείται αυτόματα από τα Windows. - Διατηρήστε το ReadyBoost ενεργοποιημένο.
Η απενεργοποίηση θα αυξήσει τους χρόνους εκκίνησης.
Αρχεία εκκίνησης ανασυγκρότησης
Το ενσωματωμένο ανασυγκροτήστε βοηθητικό πρόγραμμα στα Windows Vista και αργότερα έχει την κρυφή επιλογή «-b» που βελτιστοποιεί τα αρχεία εκκίνησης και βελτιώνει το χρόνο εκκίνησης.
μπορείτε να παίξετε παιχνίδια wii στο διακόπτη
Εκτελέστε την ανυψωμένη γραμμή εντολών και πληκτρολογήστε τα εξής:
defrag -b γ:
όπου c: είναι η μονάδα δίσκου του συστήματός σας. Αυτή η εντολή θα προκαλέσει βελτιστοποίηση εκκίνησης.
Πρέπει να γνωρίζετε ότι τα Windows εκτελούν ανασυγκρότηση σύμφωνα με ένα καθορισμένο πρόγραμμα. Περιλαμβάνει επίσης τη βελτιστοποίηση εκκίνησης, οπότε η παραπάνω εντολή την εκτελεί «κατ 'απαίτηση».
Υπάρχει η εργασία «SchedchedDefrag» στο Task Scheduler στο φάκελο Microsoft Windows Defrag που εκτελεί ανασυγκρότηση:

Μπορείτε να ελέγξετε ότι αυτή η εργασία είναι ενεργοποιημένη.
Σημειώστε ότι εάν διαθέτετε μονάδα SSD, αυτή η εργασία ενδέχεται να απενεργοποιηθεί από τα Windows. Μην ανησυχείς. Ακόμα κι αν δεν είναι απενεργοποιημένη σε μονάδα SSD, τα Windows δεν θα ανασυγκροτήσουν ένα SSD.
Ενημερώστε μας εάν βρήκατε αυτό το άρθρο χρήσιμο. Τα σχόλιά σας είναι πάντα ευπρόσδεκτα.





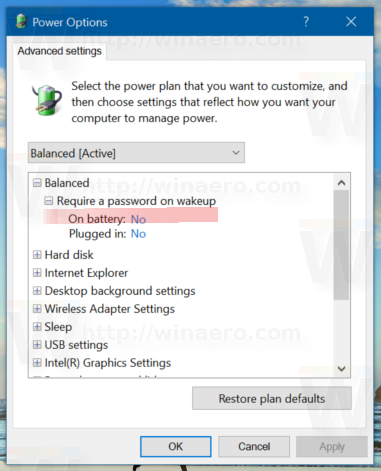
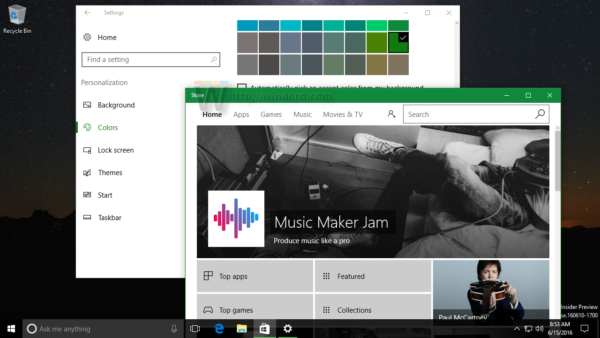



![Πώς να διαγράψετε ΟΛΕΣ τις φωτογραφίες από το iPhone σας [Φεβρουάριος 2020]](https://www.macspots.com/img/smartphones/58/how-delete-all-photos-from-your-iphone.jpg)