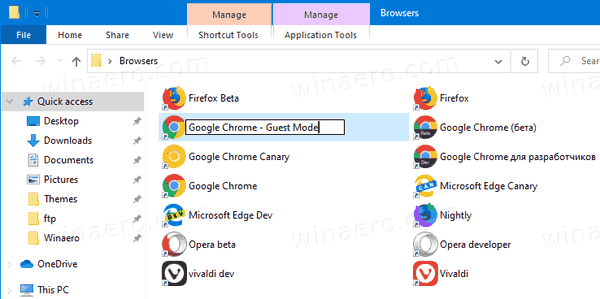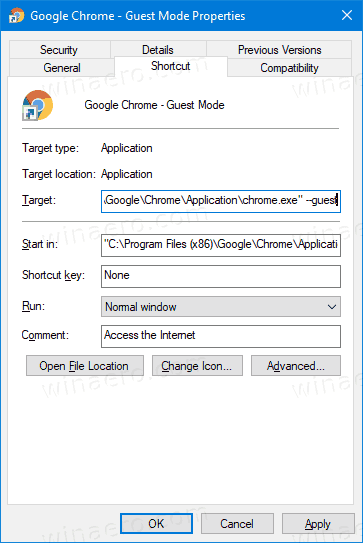Τρόπος εκκίνησης του Google Chrome Πάντα σε λειτουργία επισκέπτη
Ξεκινώντας από το Google Chrome 77, μπορείτε να δημιουργήσετε μια συντόμευση για να ανοίξετε το Chrome σε λειτουργία επισκέπτη. Το πρόγραμμα περιήγησης επιτρέπει την επιβολή της λειτουργίας περιήγησης των επισκεπτών, οπότε δεν θα αποθηκεύσει cookie, το ιστορικό περιήγησης και άλλα δεδομένα συγκεκριμένου προφίλ. Αυτή η λειτουργία είναι χρήσιμη όσον αφορά το απόρρητο. Παίζει καλά με έναν κοινόχρηστο λογαριασμό χρήστη στο σπίτι ή σε οποιοδήποτε άλλο περιβάλλον.
Διαφήμιση
Μην μπερδεύεστε με τη λειτουργία ανώνυμης περιήγησης και τη λειτουργία επισκέπτη. Η ανώνυμη περιήγηση είναι ένα παράθυρο που εφαρμόζει τη δυνατότητα ιδιωτικής περιήγησης. Παρόλο που δεν αποθηκεύει πράγματα όπως το ιστορικό περιήγησής σας, τα cookie, τα δεδομένα ιστότοπων και φορμών, σας επιτρέπει να έχετε πρόσβαση στο προφίλ σας, στους σελιδοδείκτες κ.λπ.
Η λειτουργία επισκέπτη λειτουργεί ως νέο, κενό προφίλ. Δεν επιτρέπει την πρόσβαση σελιδοδεικτών ή άλλων δεδομένων προφίλ. Μόλις βγείτε από τη λειτουργία επισκέπτη, όλα όσα σχετίζονται με τη δραστηριότητα περιήγησής σας διαγράφονται από τον υπολογιστή.
Πότε να χρησιμοποιήσετε τη λειτουργία επισκέπτη
Η λειτουργία λειτουργίας επισκέπτη είναι χρήσιμη όταν επιτρέπετε συχνά σε άλλα άτομα να χρησιμοποιούν τον υπολογιστή σας. Εναλλακτικά, εάν δανείζεστε ένα φορητό υπολογιστή από έναν φίλο, μπορείτε επίσης να χρησιμοποιήσετε τη λειτουργία επισκέπτη για να διασφαλίσετε ότι δεν αφήνετε ίχνη περιήγησης σε αυτόν τον υπολογιστή. Το ίδιο ισχύει και για δημόσιους υπολογιστές που μπορείτε να βρείτε σε βιβλιοθήκη ή καφετέρια.
Κανονικά, μπορείτε να αποκτήσετε πρόσβαση στη λειτουργία επισκέπτη κάνοντας κλικ στο εικονίδιο του προφίλ σας και στη συνέχεια επιλέγονταςΆνοιγμα παραθύρου επισκέπτη.

Ίσως θελήσετε να δημιουργήσετε μια ειδική συντόμευση για να ξεκινήσετε το πρόγραμμα περιήγησης πάντα στη λειτουργία επισκέπτη. Ξεκινώντας από το Google Chrome 77 , υποστηρίζει ένα ειδικό όρισμα γραμμής εντολών που πρέπει να χρησιμοποιήσετε.
Για να ξεκινήσετε το Google Chrome πάντα σε λειτουργία επισκέπτη,
- Βρείτε μια υπάρχουσα συντόμευση Google Chrome στην επιφάνεια εργασίας ή στο Αρχικο ΜΕΝΟΥ .
- Αντιγράψτε και επικολλήστε το σε οποιαδήποτε επιθυμητή τοποθεσία.
- Μετονομάστε το σε Google Chrome - Λειτουργία επισκέπτη.
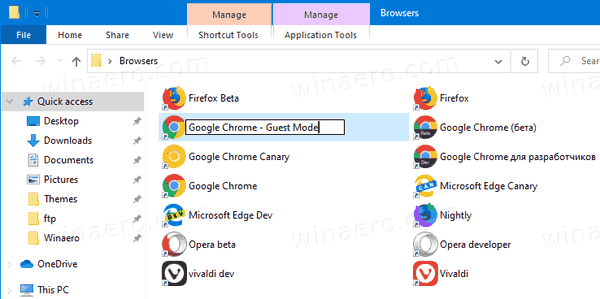
- Κάντε δεξί κλικ και επιλέξτεΙδιότητεςαπό το μενού περιβάλλοντος. Ή, πατήστε και κρατήστε πατημένο το πλήκτρο Alt και κάντε διπλό κλικ στη συντόμευση .
- ΣεΙδιότητεςστογενικόςκαρτέλα, προσθέστε
--επισκέπτηςμετάchrome.exeγια να πάρετε τον στόχο συντόμευσης όπως'C: Program Files (x86) Google Chrome Application chrome.exe' --guest.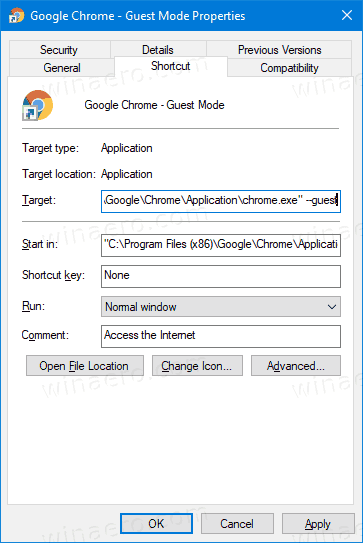
- Κάντε κλικ στο ΟΚ και στο Εφαρμογή.
Τελείωσες! Τώρα, κάντε διπλό κλικ στη νέα σας συντόμευση. Αυτό θα ανοίξει το Google Chrome απευθείας στη λειτουργία επισκέπτη!

Τώρα, μπορείτε να δώσετε στο Google Chrome 77 φρέσκια και φανταχτερή εμφάνιση ενεργοποιώντας Επιλογές χρώματος και θέματος για τη σελίδα Νέα καρτέλα .
Αυτό είναι!
Άρθρα ενδιαφέροντος:
πώς να παίξετε το παιχνίδι psp στο ps vita
- Ενεργοποίηση χρώματος και θέματος για σελίδα νέας καρτέλας στο Google Chrome
- Ενεργοποίηση καθολικών στοιχείων ελέγχου πολυμέσων στο Google Chrome
- Ενεργοποίηση σκοτεινής λειτουργίας για οποιονδήποτε ιστότοπο στο Google Chrome
- Ενεργοποιήστε τον Έλεγχο έντασης και τον χειρισμό κλειδιών πολυμέσων στο Google Chrome
- Ενεργοποίηση σελίδας απόσταξης λειτουργίας ανάγνωσης στο Google Chrome
- Κατάργηση μεμονωμένων προτάσεων αυτόματης συμπλήρωσης στο Google Chrome
- Ενεργοποίηση ή απενεργοποίηση ερωτήματος στο Κύριο πλαίσιο στο Google Chrome
- Αλλαγή θέσης κουμπιού νέας καρτέλας στο Google Chrome
- Απενεργοποίηση νέας στρογγυλεμένης διεπαφής χρήστη στο Chrome 69
- Ενεργοποίηση εγγενούς γραμμής τίτλου στο Google Chrome στα Windows 10
- Ενεργοποιήστε τη λειτουργία Picture-in-Picture στο Google Chrome
- Ενεργοποίηση ανανέωσης σχεδιασμού υλικών στο Google Chrome
- Ενεργοποίηση επιλογής Emoji στο Google Chrome 68 και μεταγενέστερες εκδόσεις
- Ενεργοποίηση Lazy Loading στο Google Chrome
- Μόνιμη σίγαση ιστότοπου στο Google Chrome
- Προσαρμογή σελίδας νέας καρτέλας στο Google Chrome
- Απενεργοποίηση μη ασφαλούς σήματος για ιστότοπους HTTP στο Google Chrome
- Κάντε το Google Chrome Show HTTP και WWW μέρη του URL