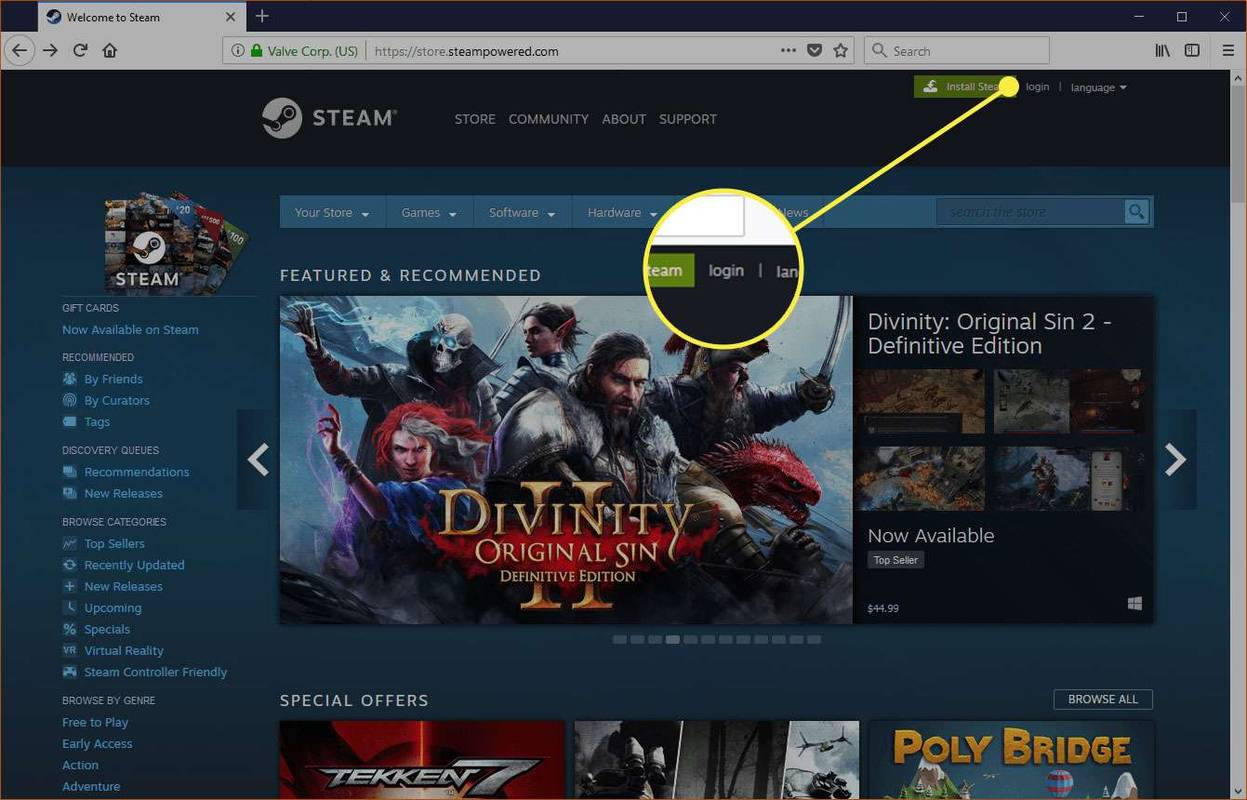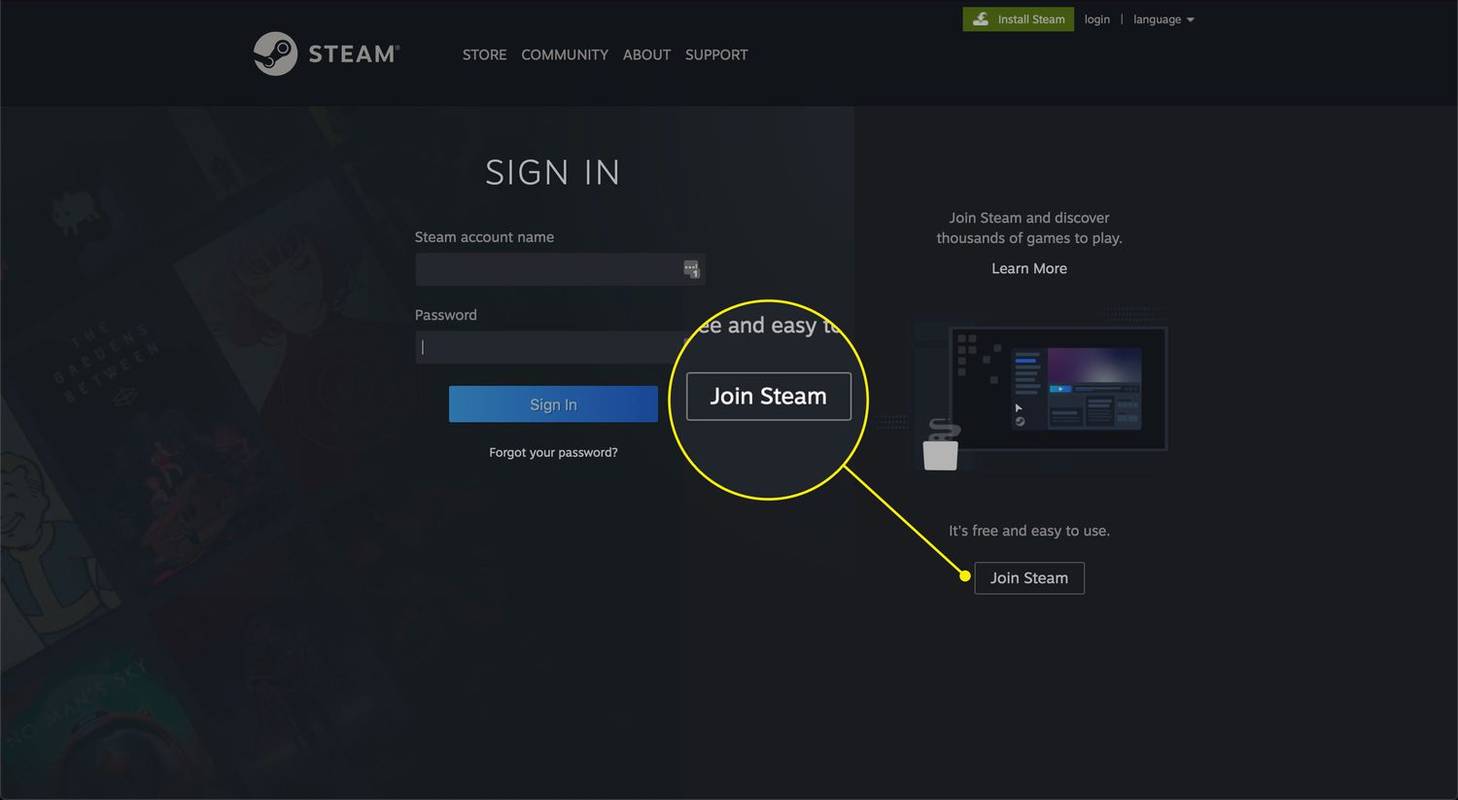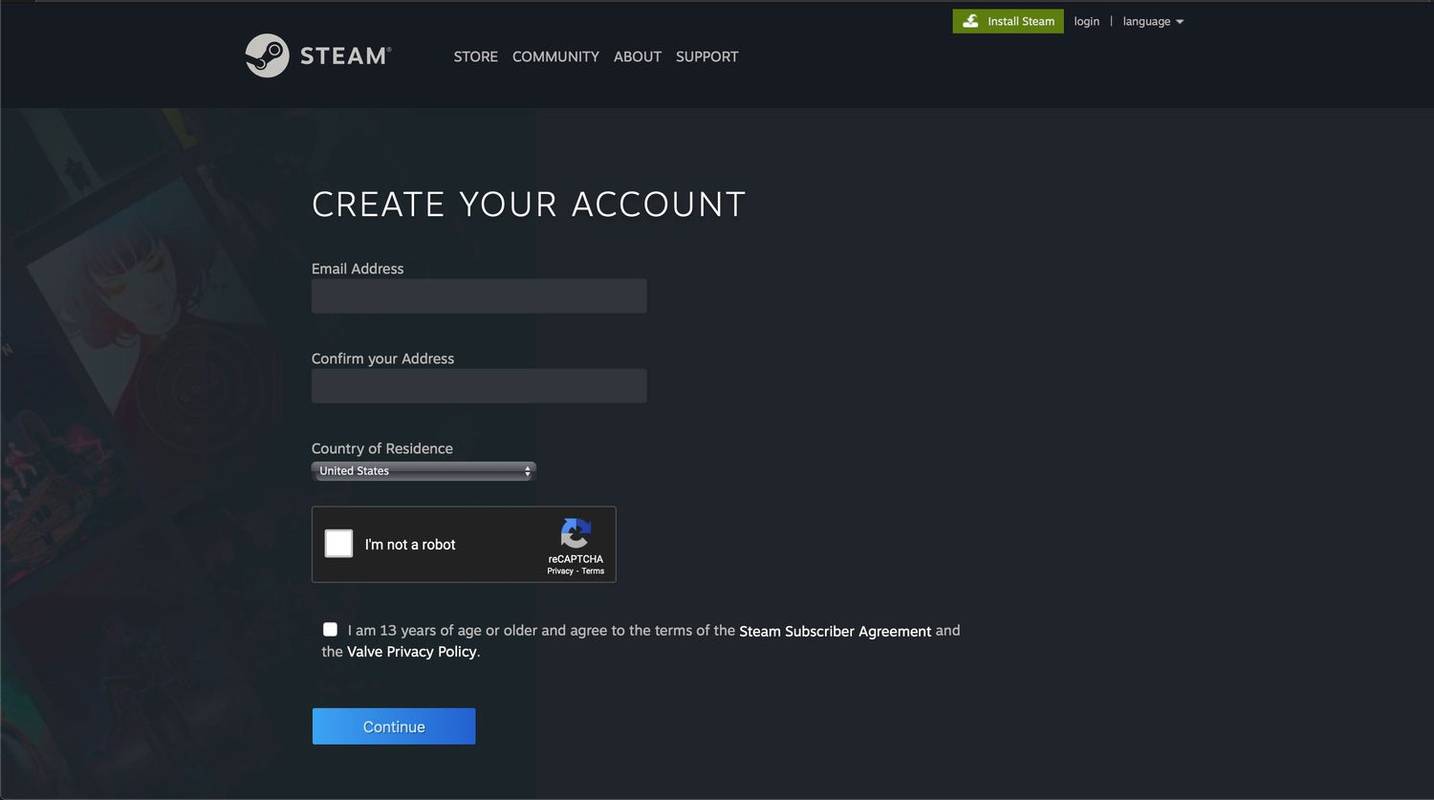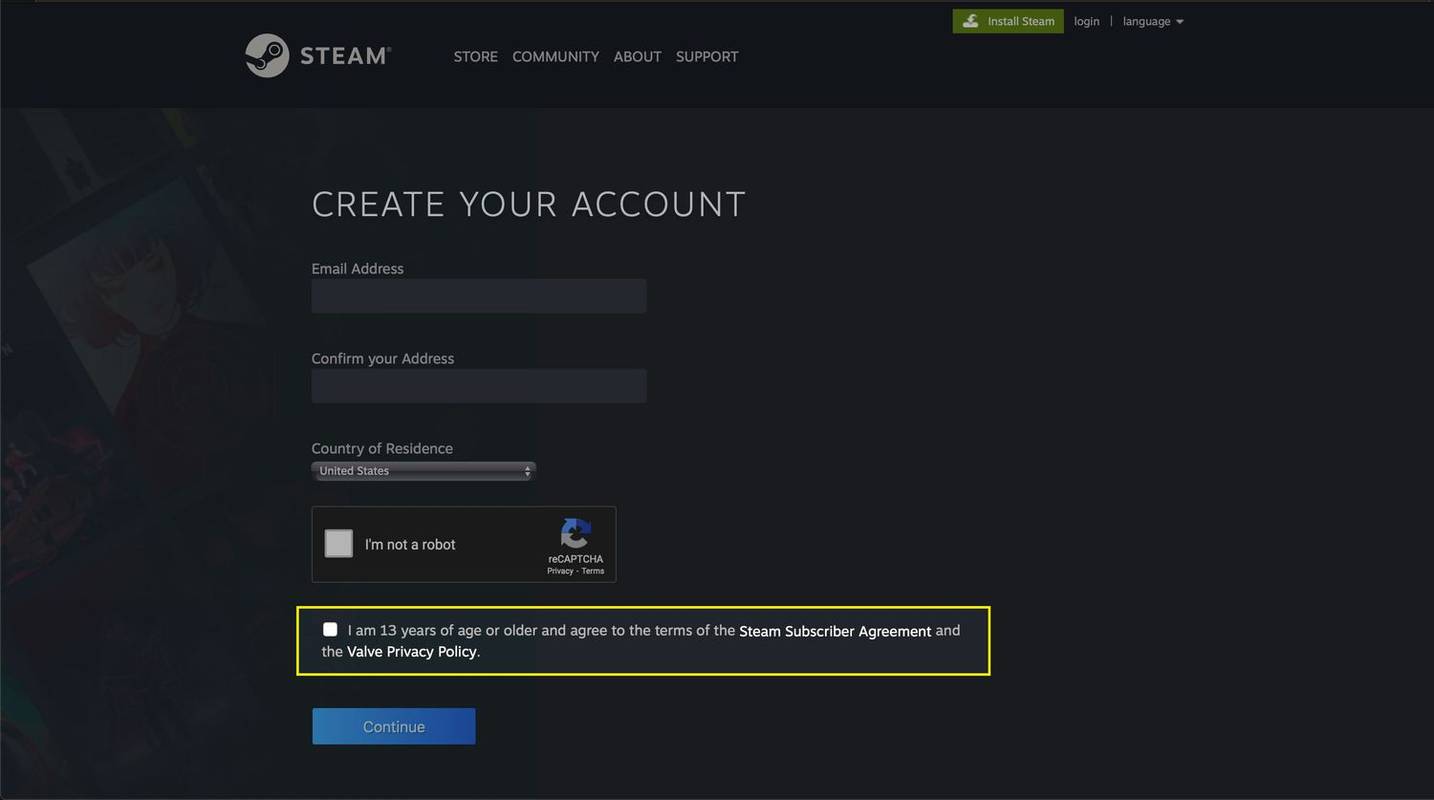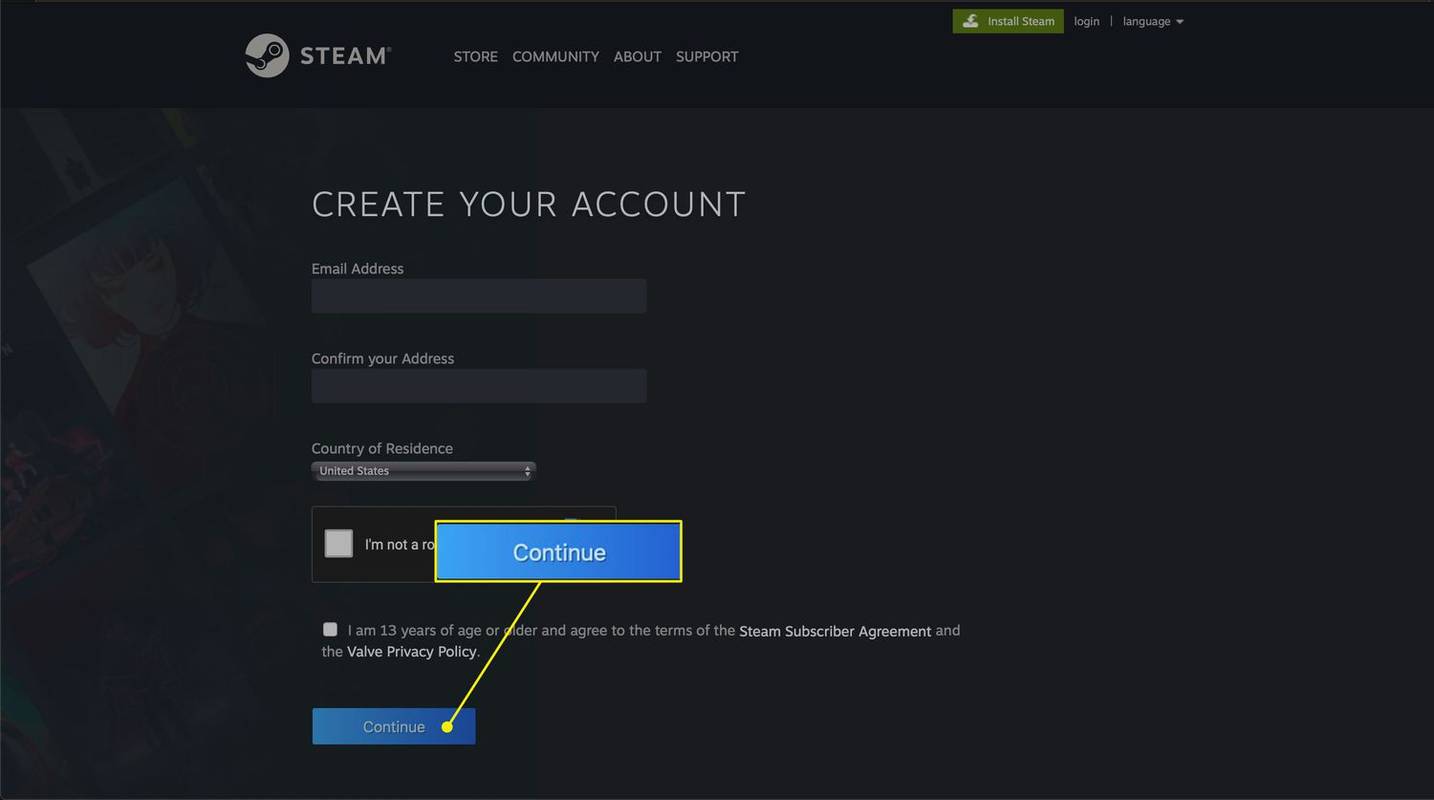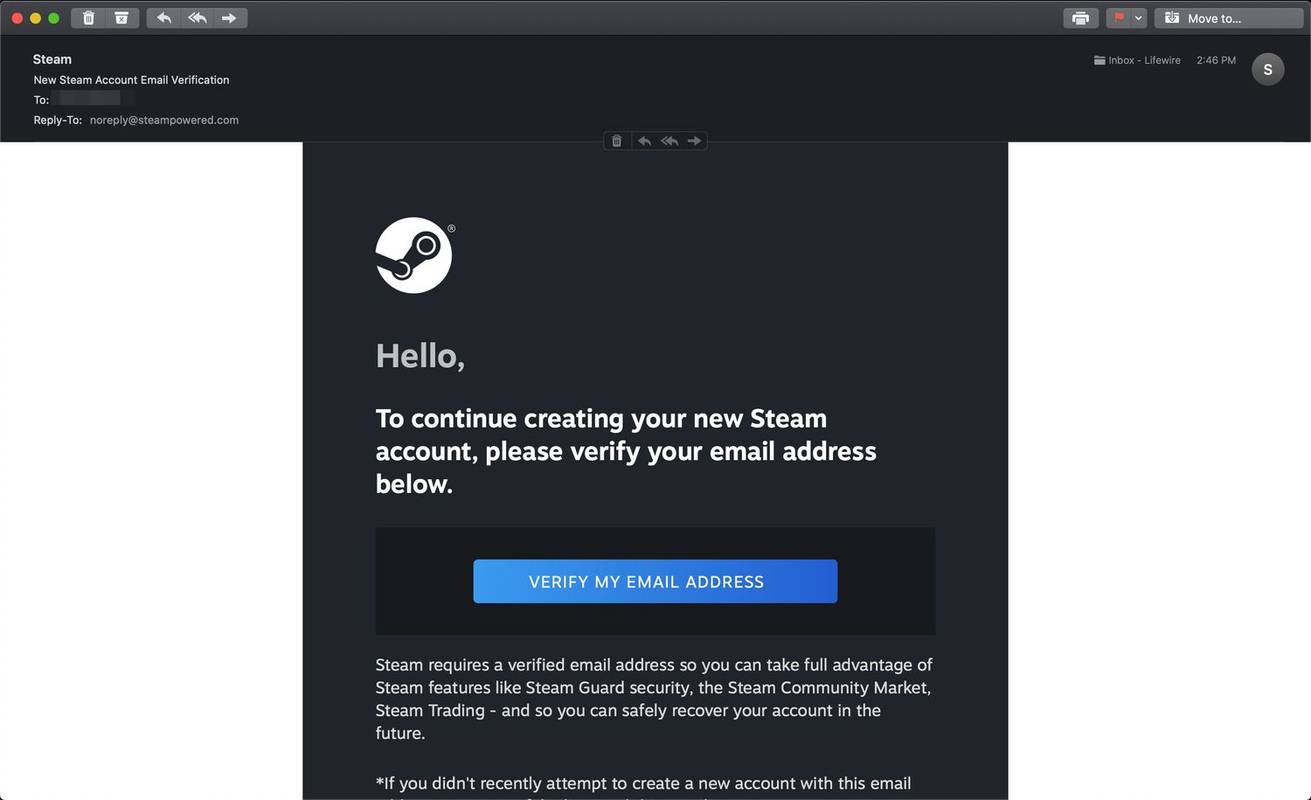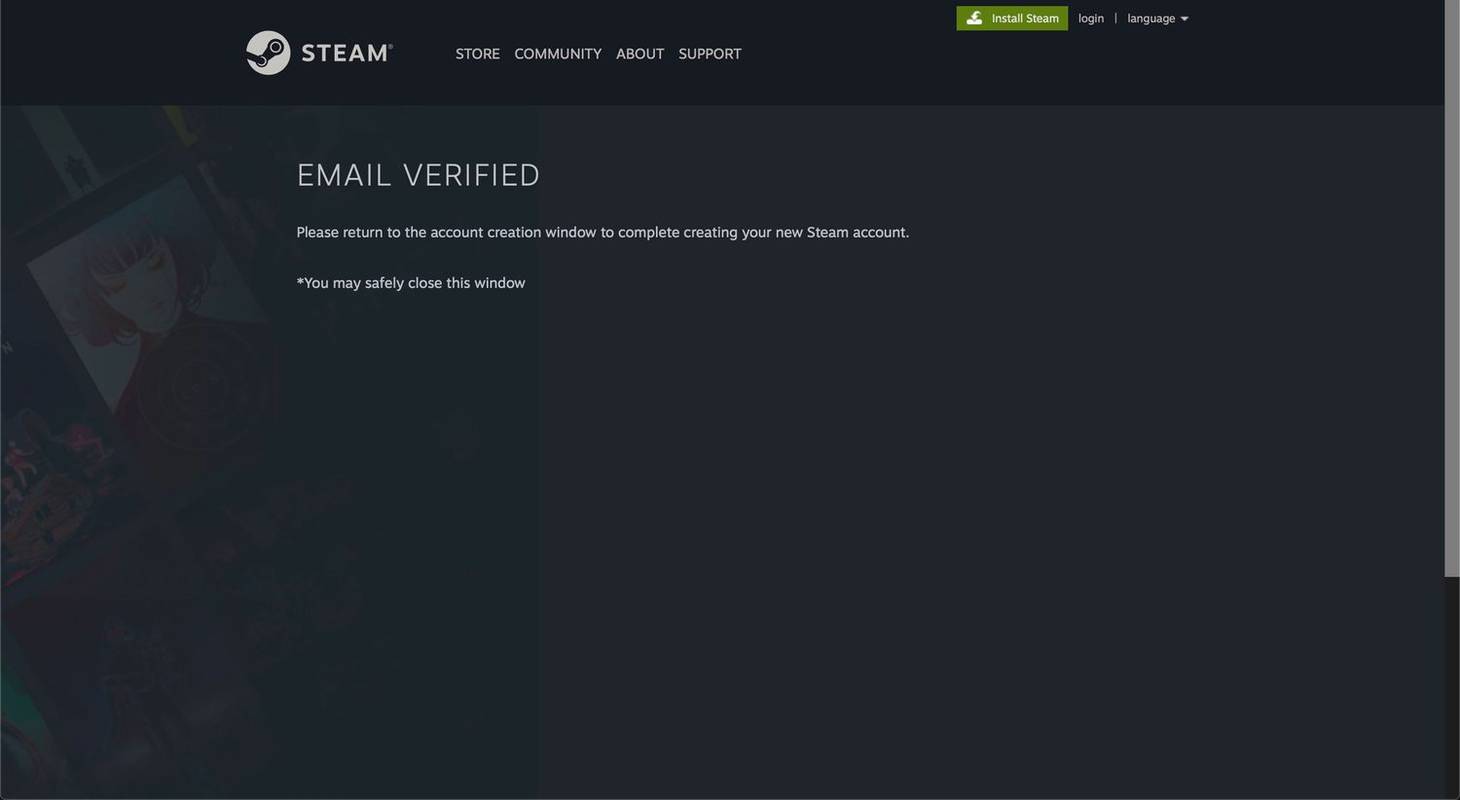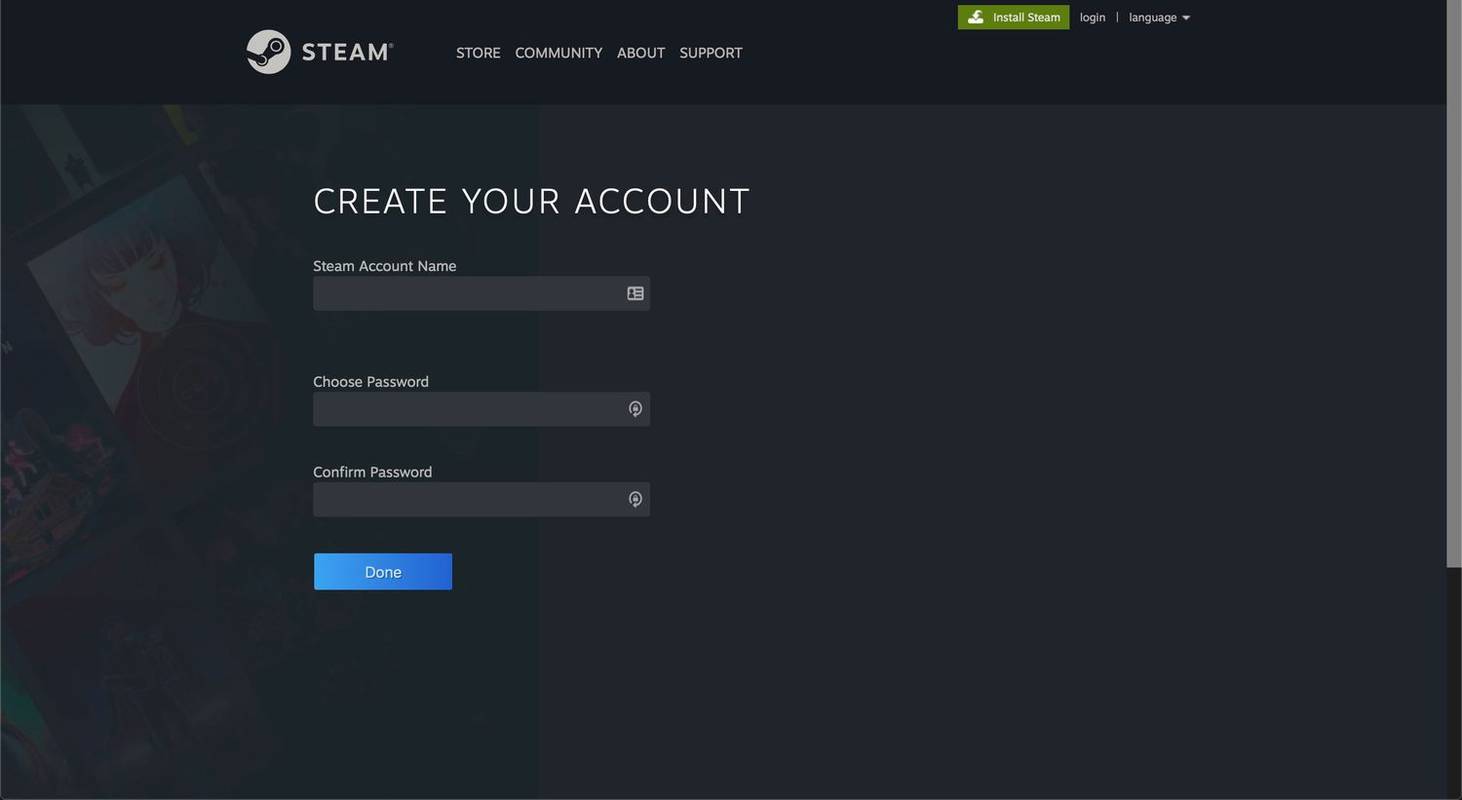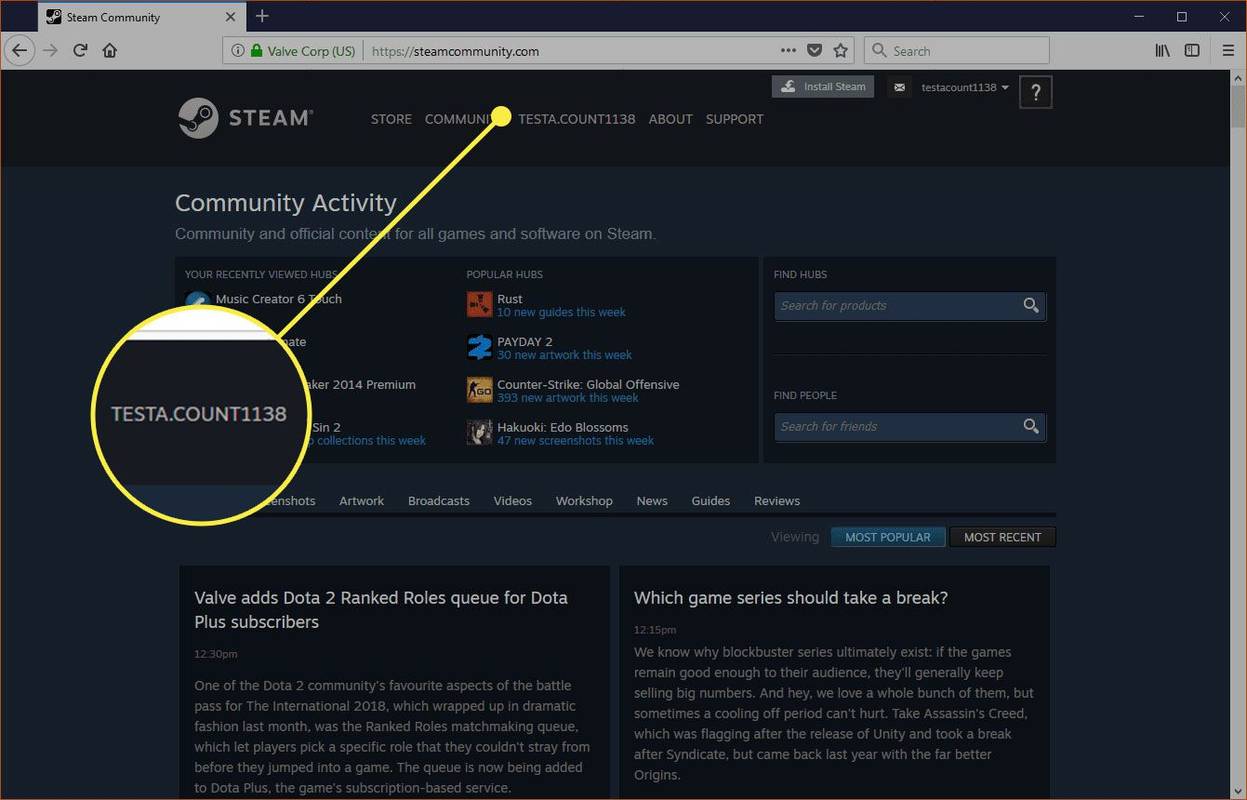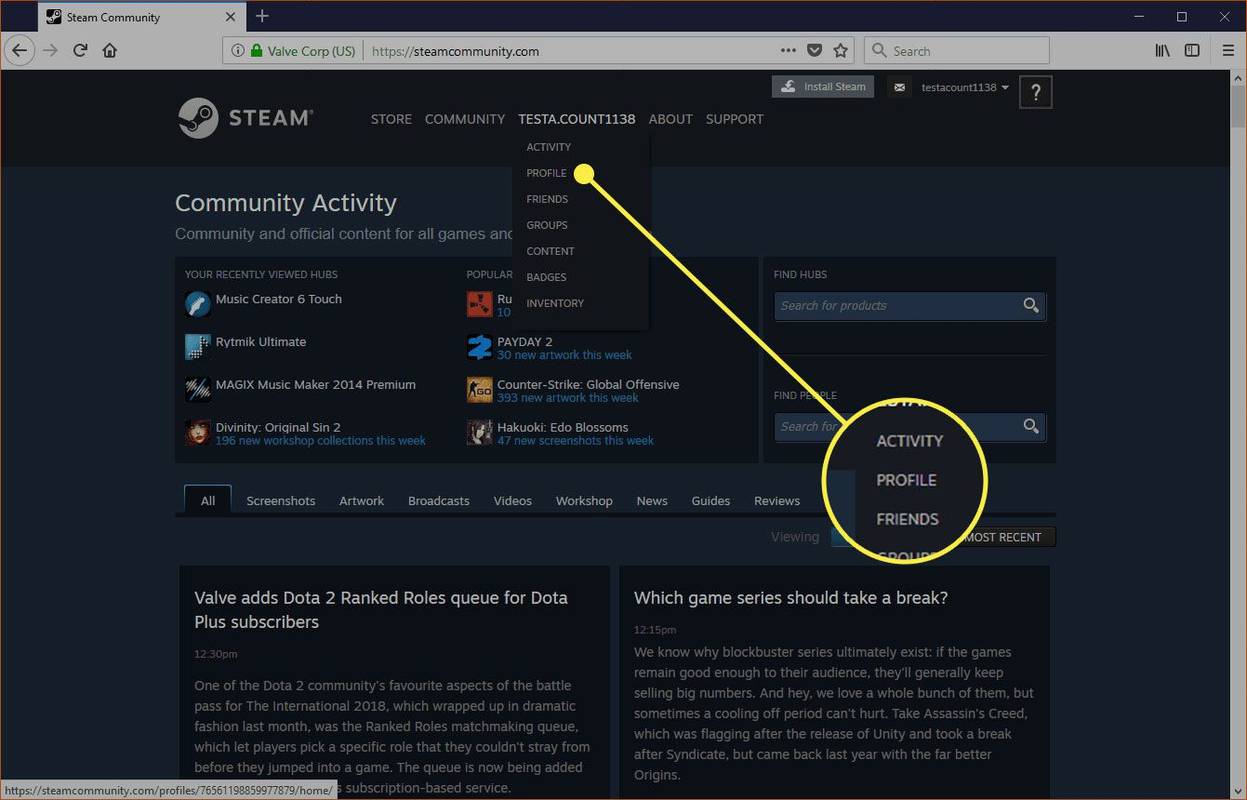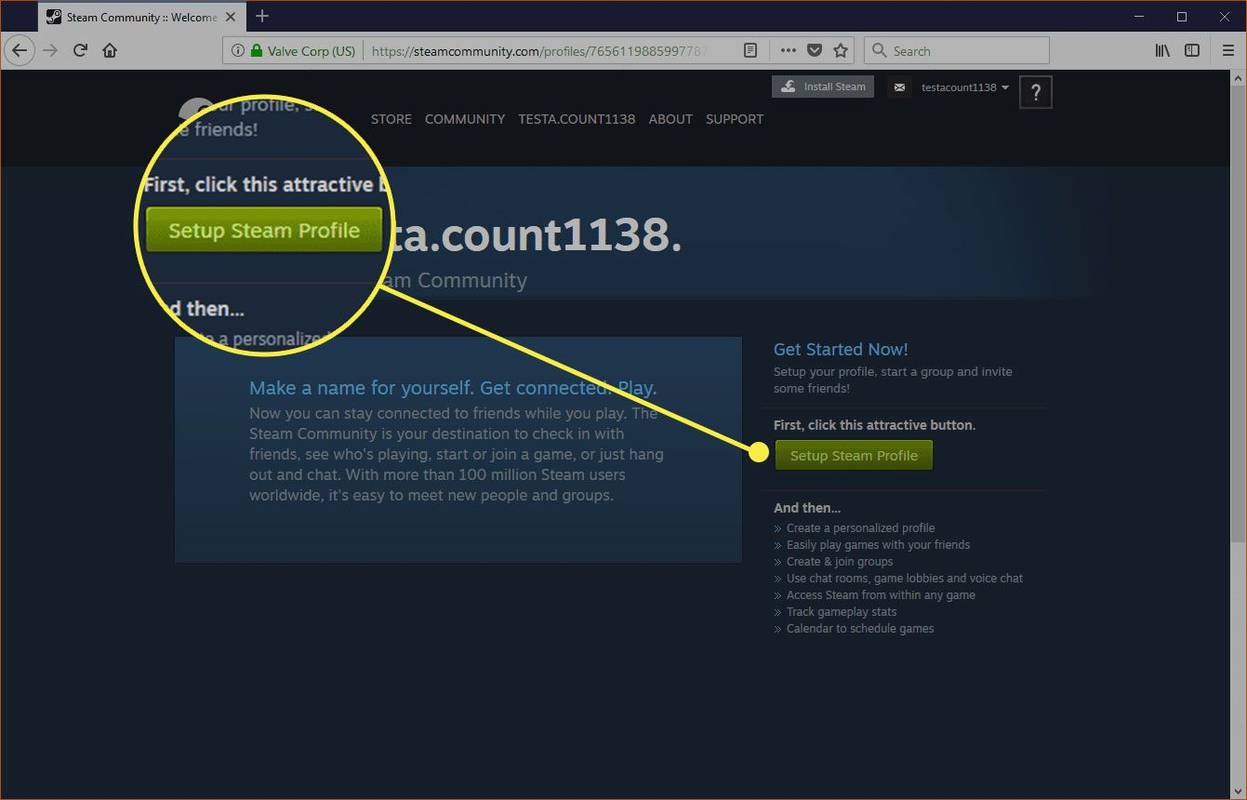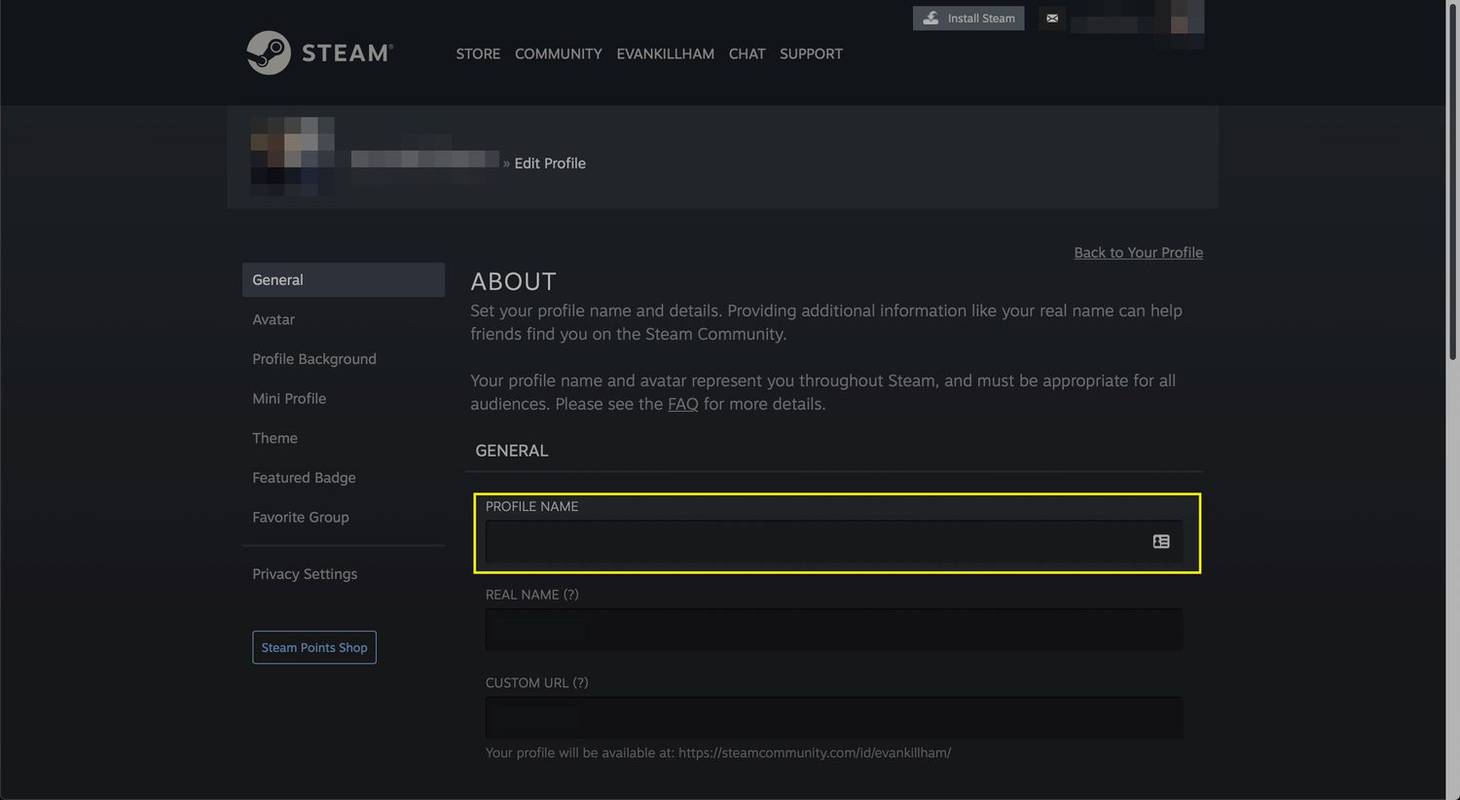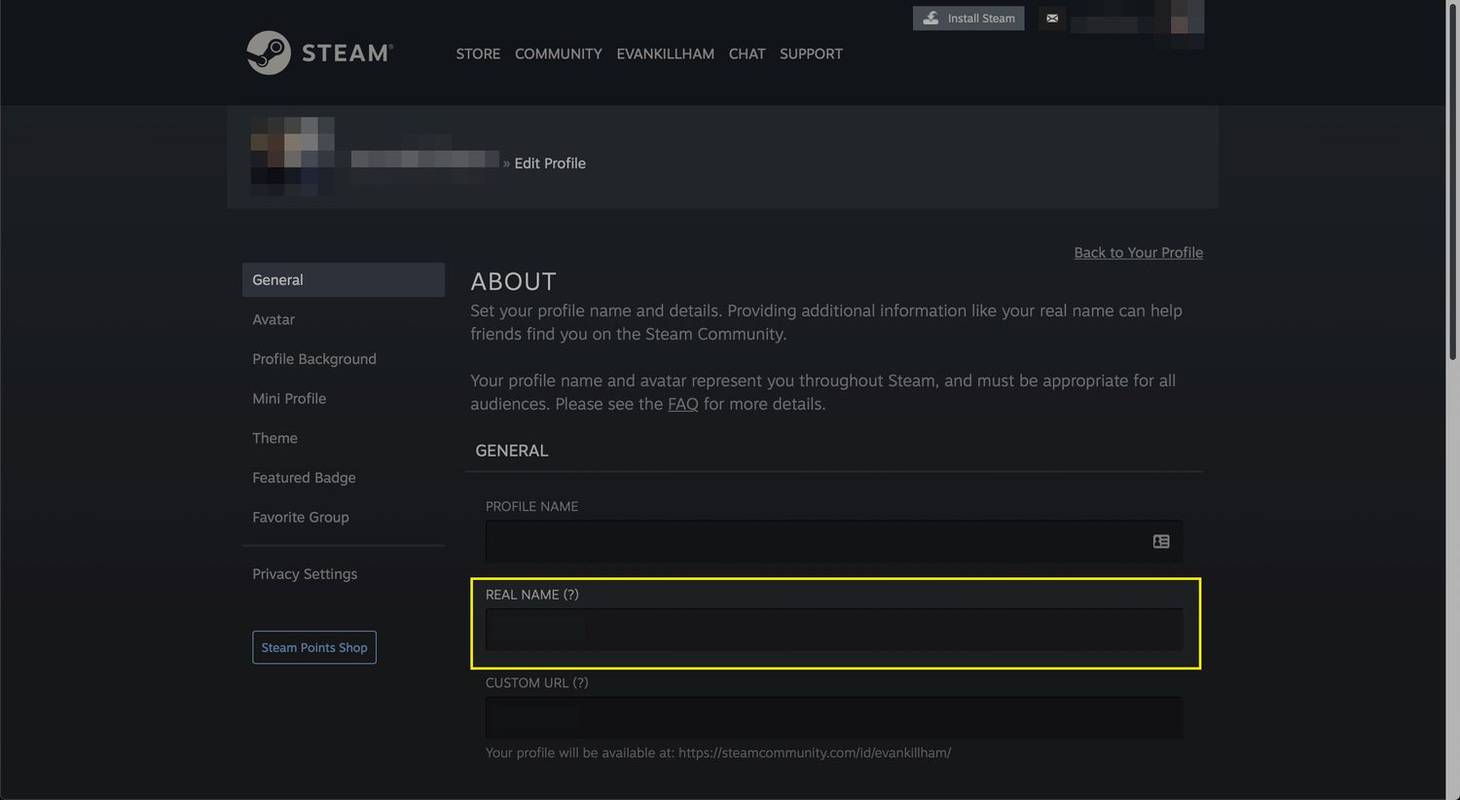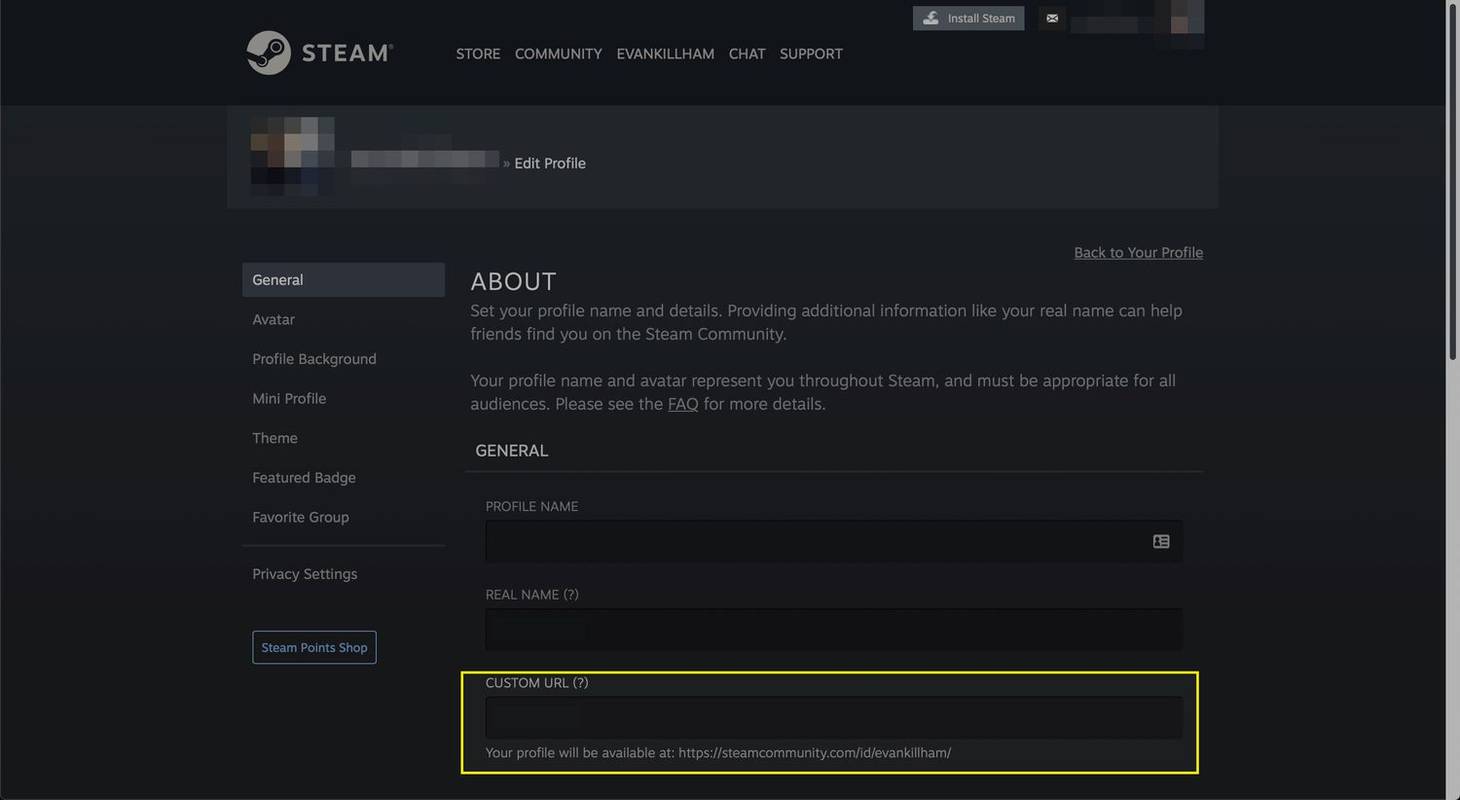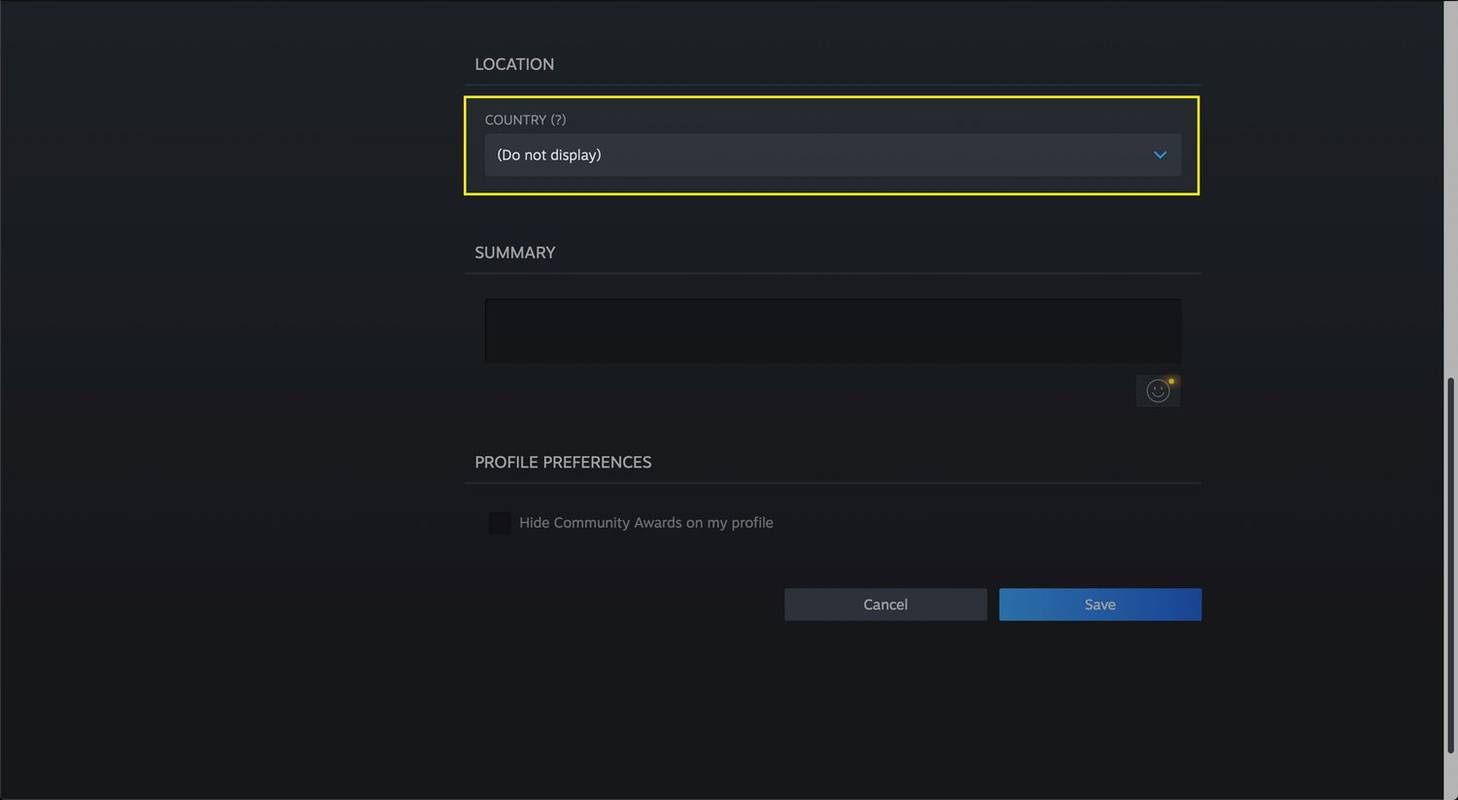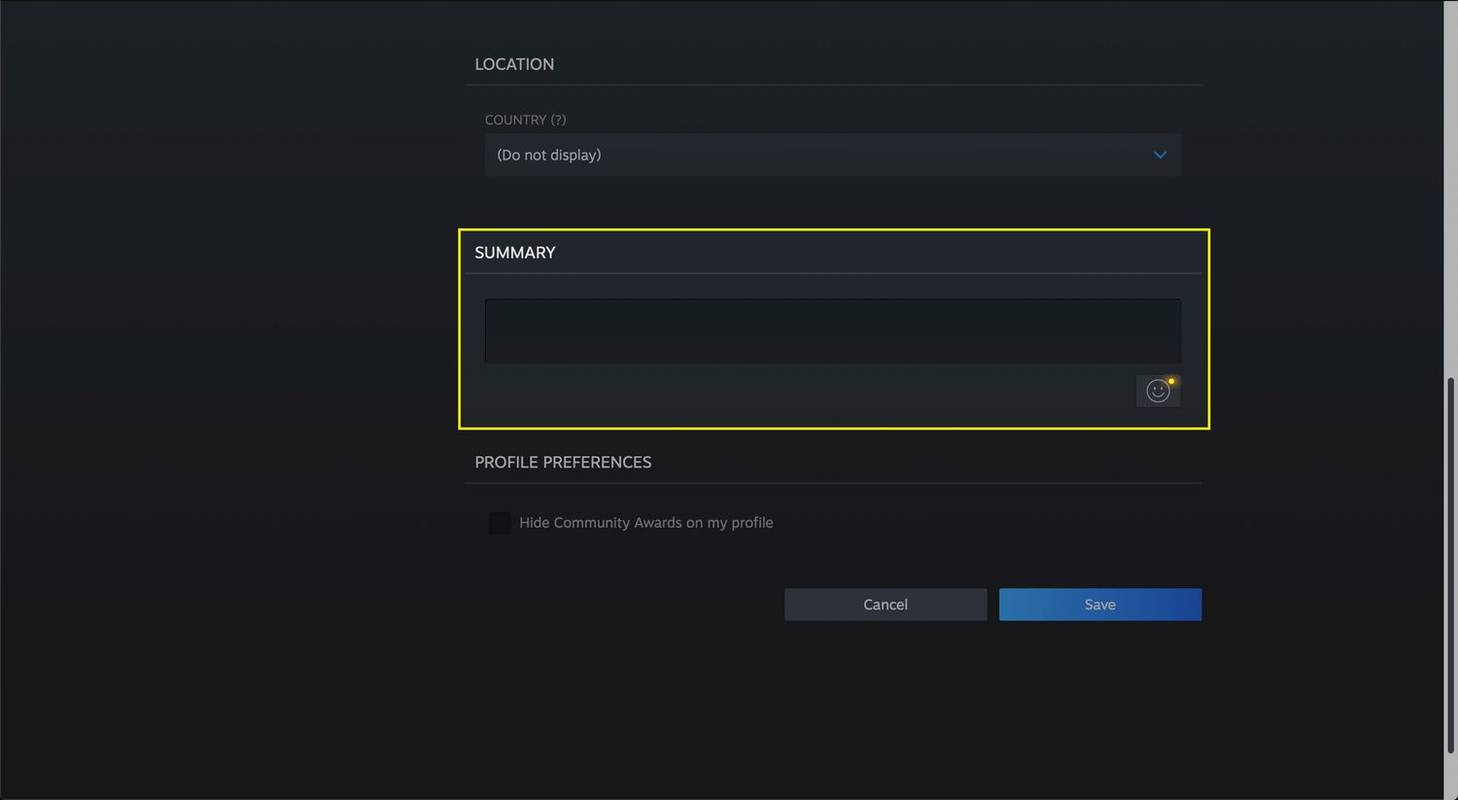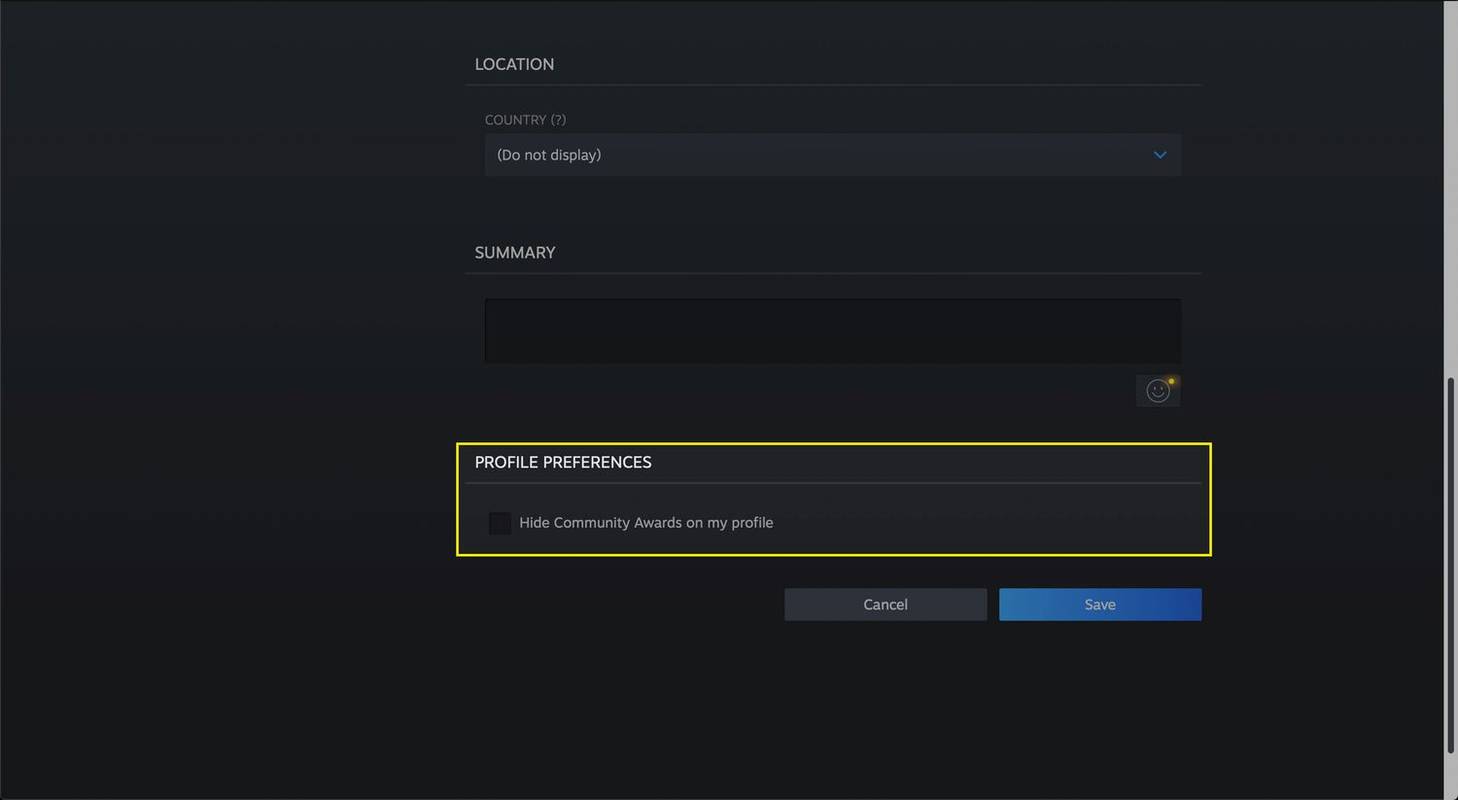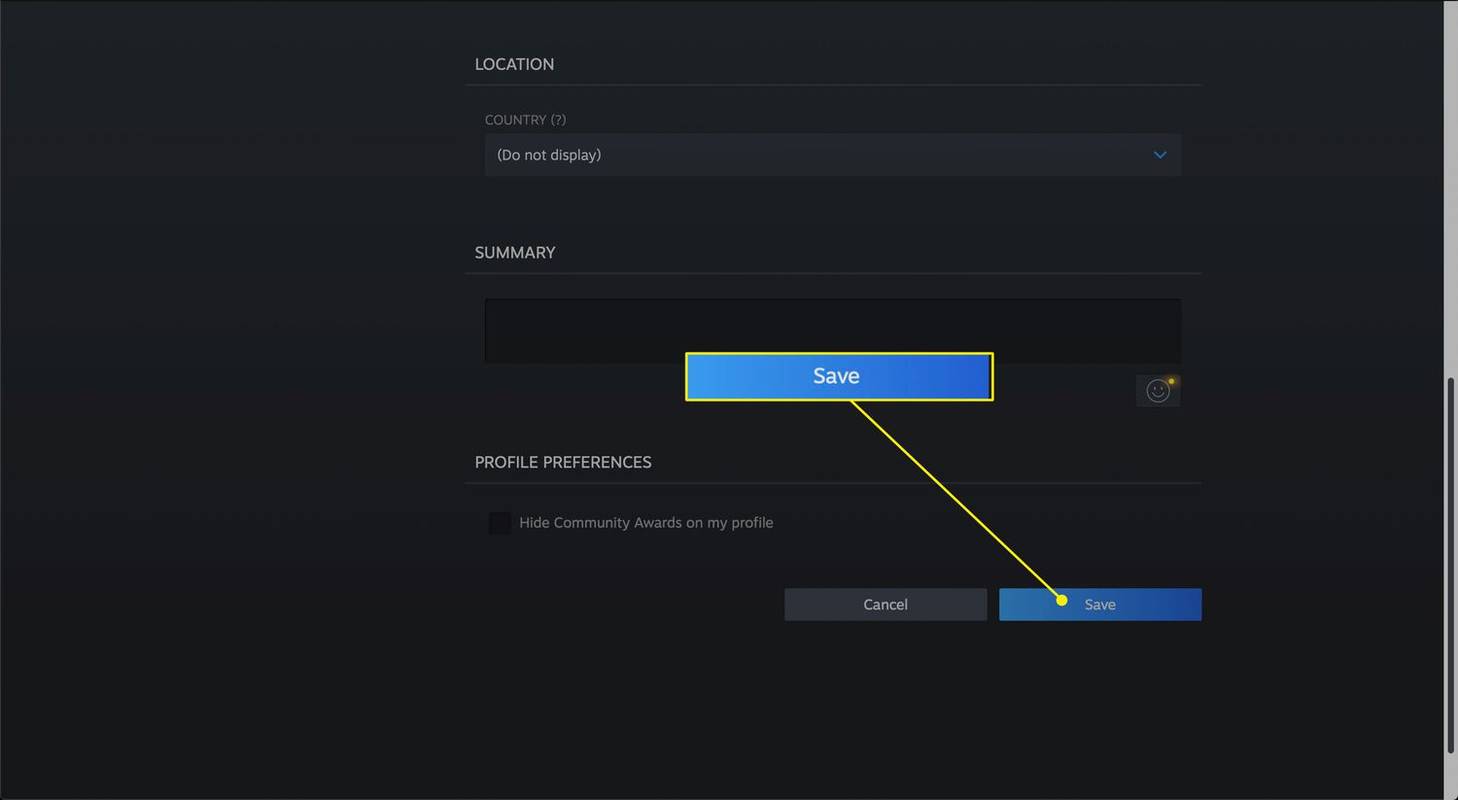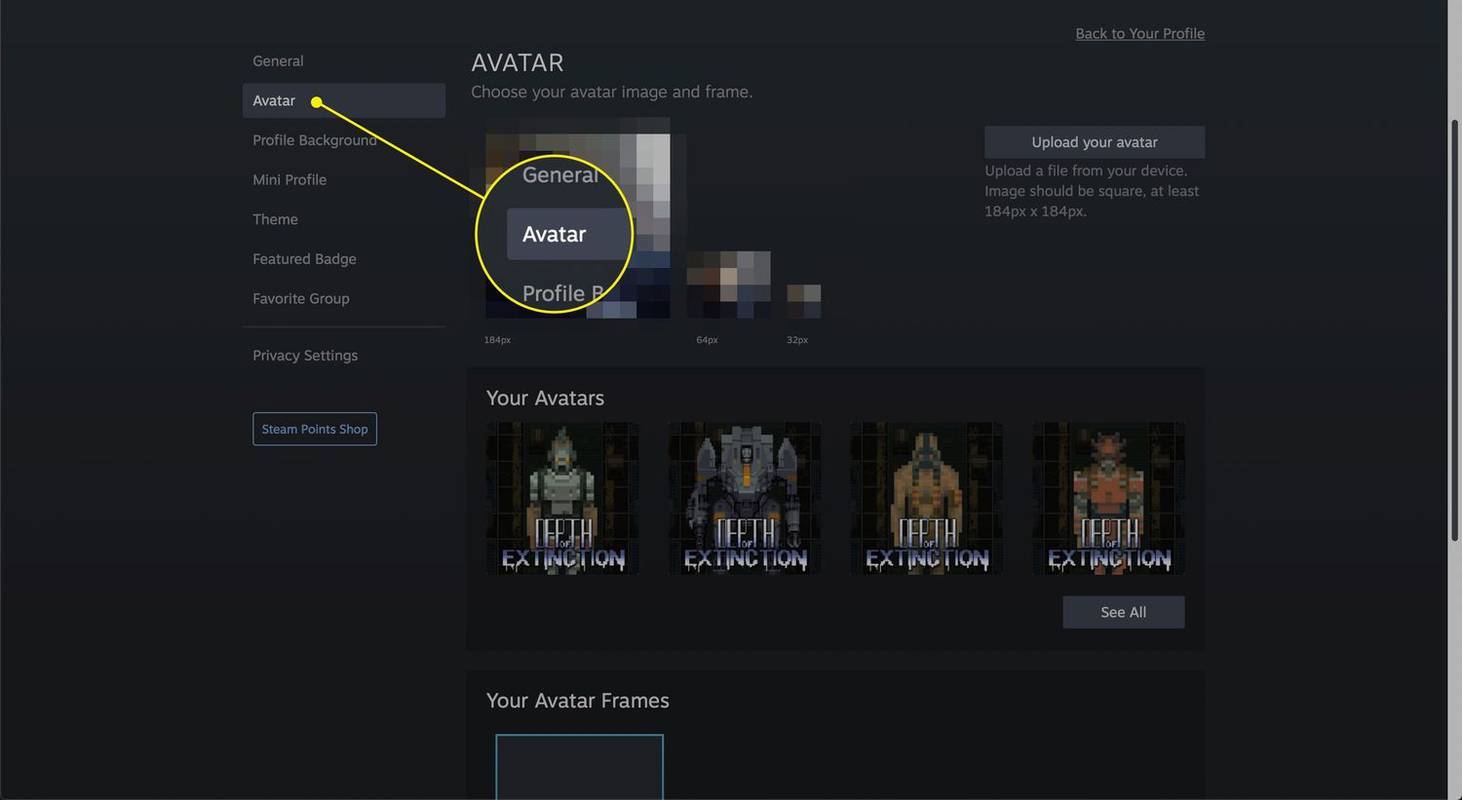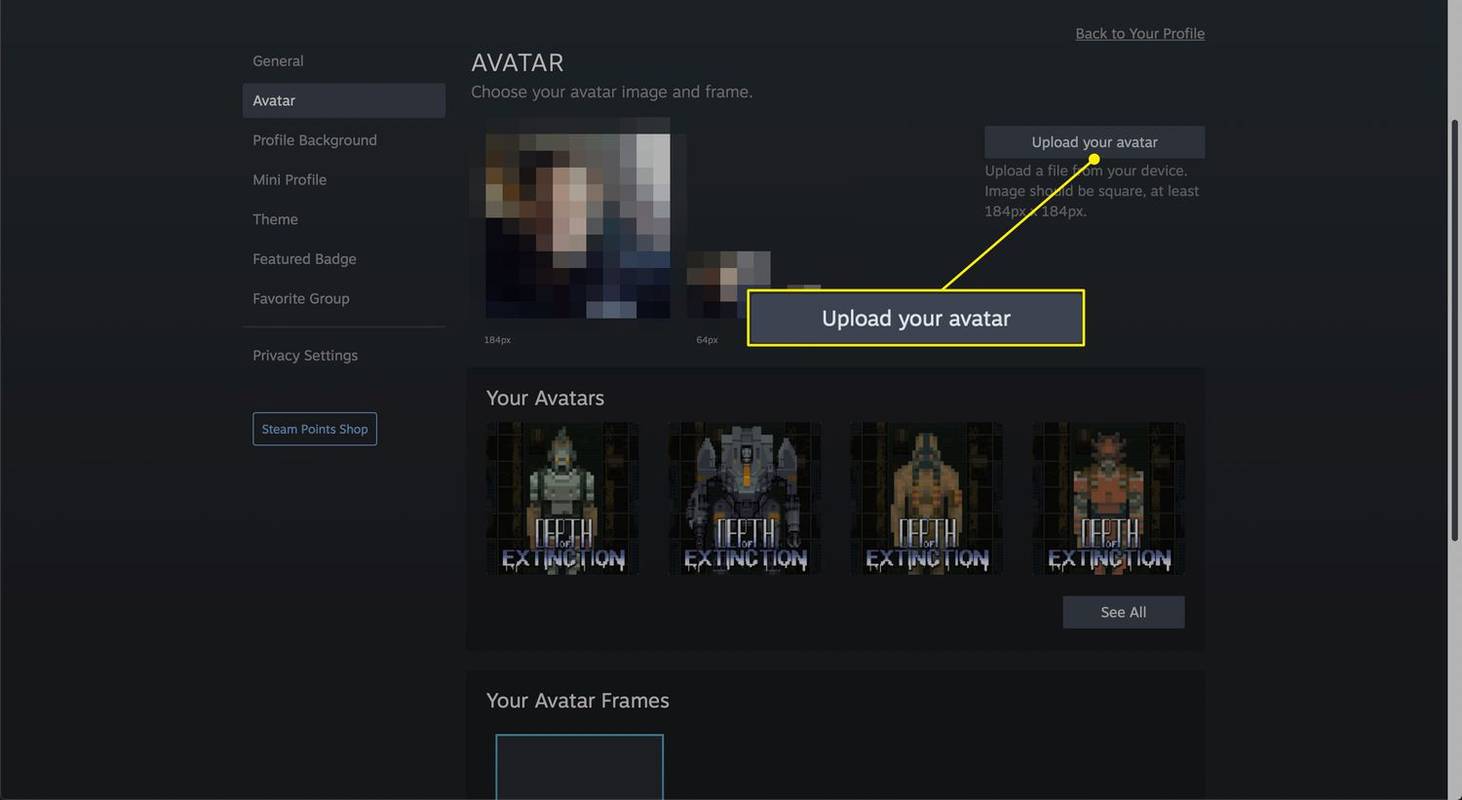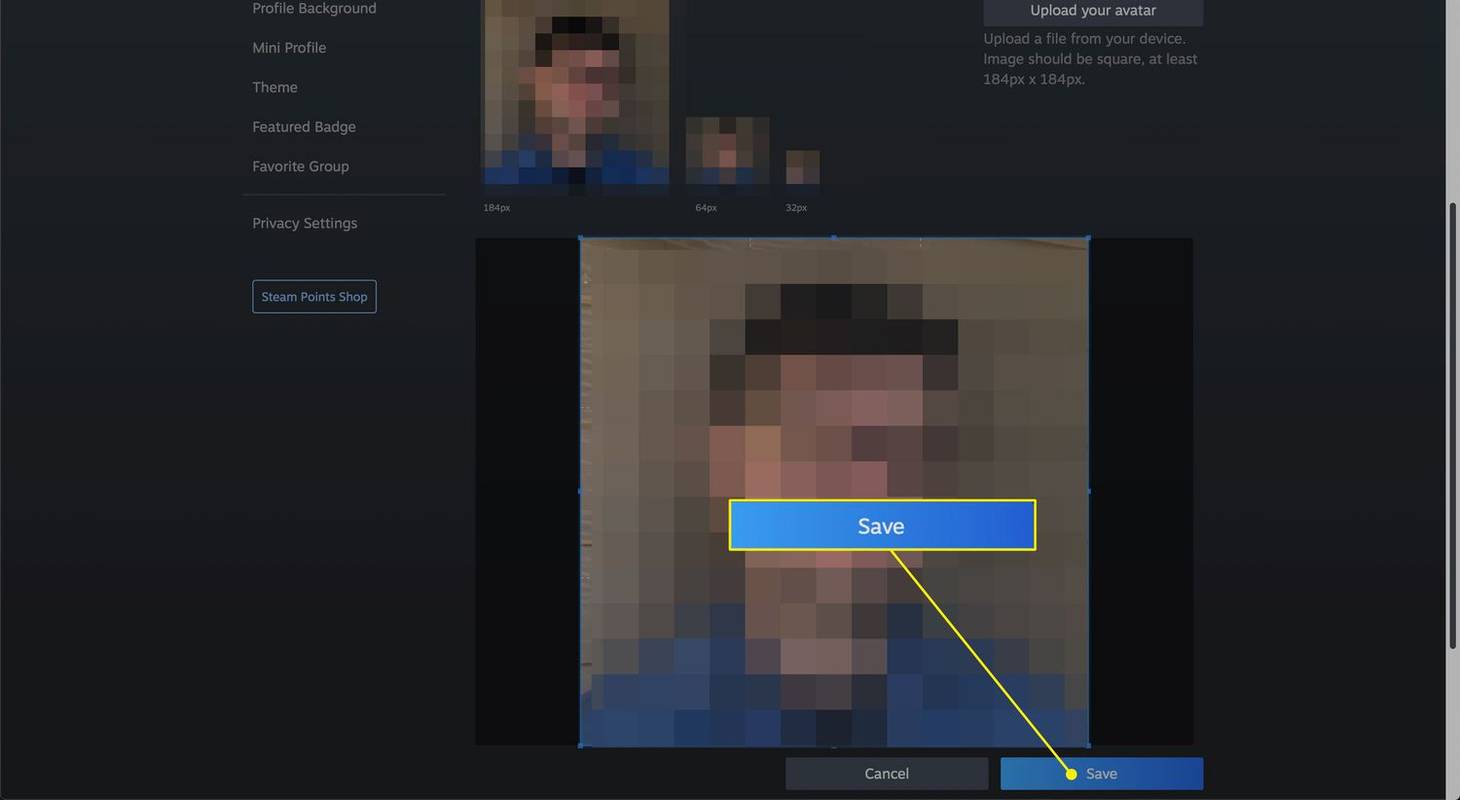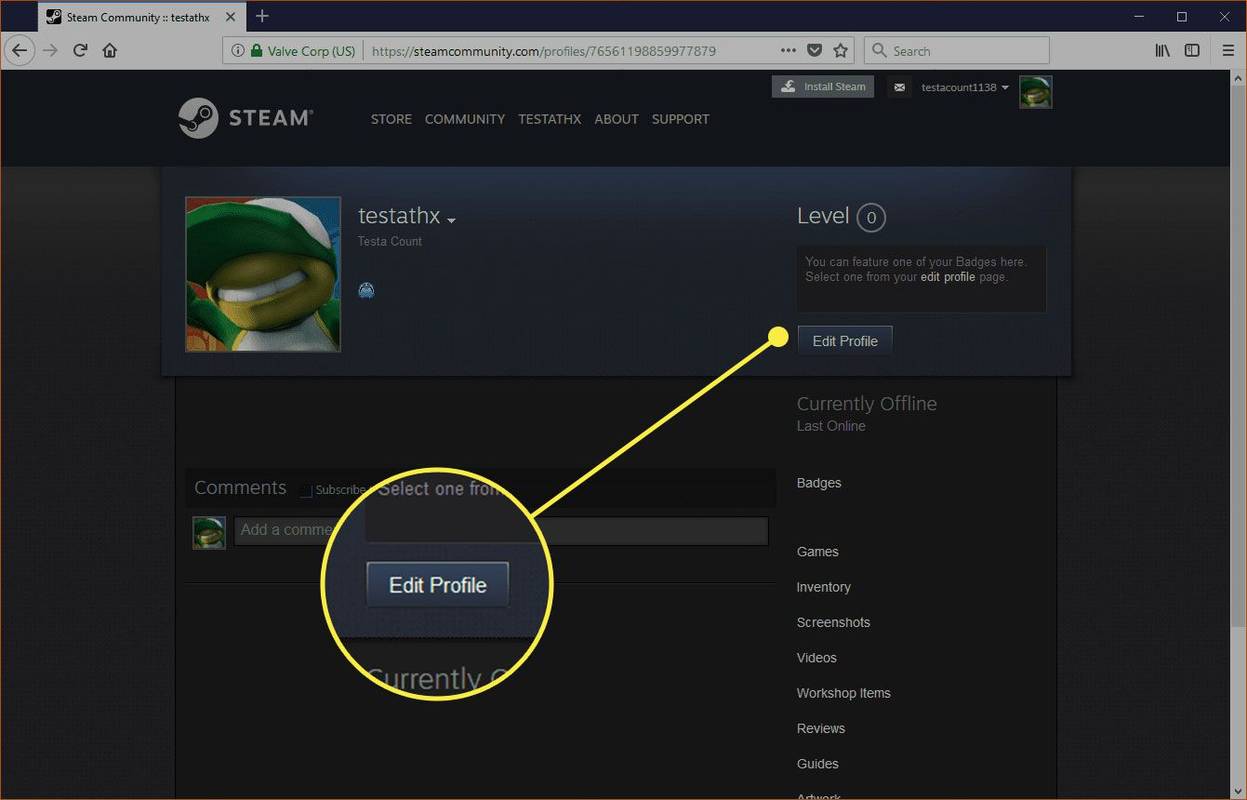Τι να ξέρετε
- Το Steam είναι μια βιτρίνα ψηφιακών παιχνιδιών και μια κοινωνική πλατφόρμα που σας επιτρέπει να βλέπετε τι παίζουν οι φίλοι σας.
- Για να εγγραφείτε, επιλέξτε Σύνδεση > Εγγραφείτε στο Steam στην αρχική σελίδα και εισάγετε τα στοιχεία σας.
- Το Steam είναι δωρεάν για χρήση, αλλά συνήθως πληρώνετε για παιχνίδια.
Το Steam είναι μια ψηφιακή βιτρίνα παιχνιδιών που λειτουργεί με Windows, macOS και Linux. Είναι επίσης μια πύλη κοινότητας όπου μπορείτε συνδεθείτε με φίλους για να δείτε τι παίζουν, να μοιραστείτε στιγμιότυπα οθόνης και βίντεο και να παίξετε συνεργατικά και ανταγωνιστικά παιχνίδια για πολλούς παίκτες. Η εγγραφή για λογαριασμό Steam είναι δωρεάν και δεν υπάρχει τρέχον κόστος για τη χρήση της υπηρεσίας.
Οι 7 καλύτερες υπηρεσίες ψηφιακής λήψης παιχνιδιών υπολογιστήΠώς να εγγραφείτε στο Steam
Η εγγραφή στο Steam είναι δωρεάν και μπορείτε να ολοκληρώσετε τη διαδικασία χρησιμοποιώντας ένα πρόγραμμα περιήγησης ιστού. Το μόνο που χρειάζεστε είναι ένα σύγχρονο πρόγραμμα περιήγησης ιστού, όπως Firefox, Edge ή Chrome, και μια λειτουργική διεύθυνση email.
Δείτε πώς μπορείτε να εγγραφείτε για λογαριασμό Steam:
-
Παω σε steampowered.com και επιλέξτε Σύνδεση .
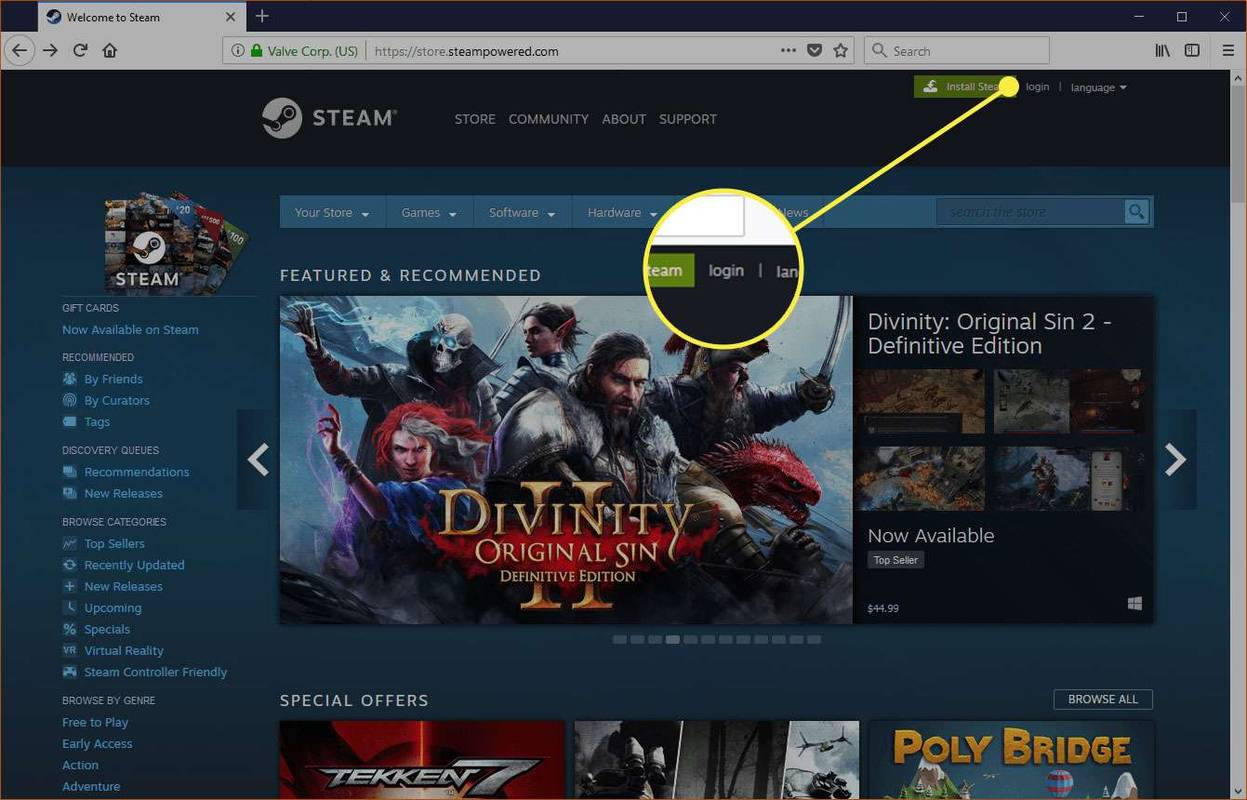
-
Επιλέγω Εγγραφείτε στο Steam .
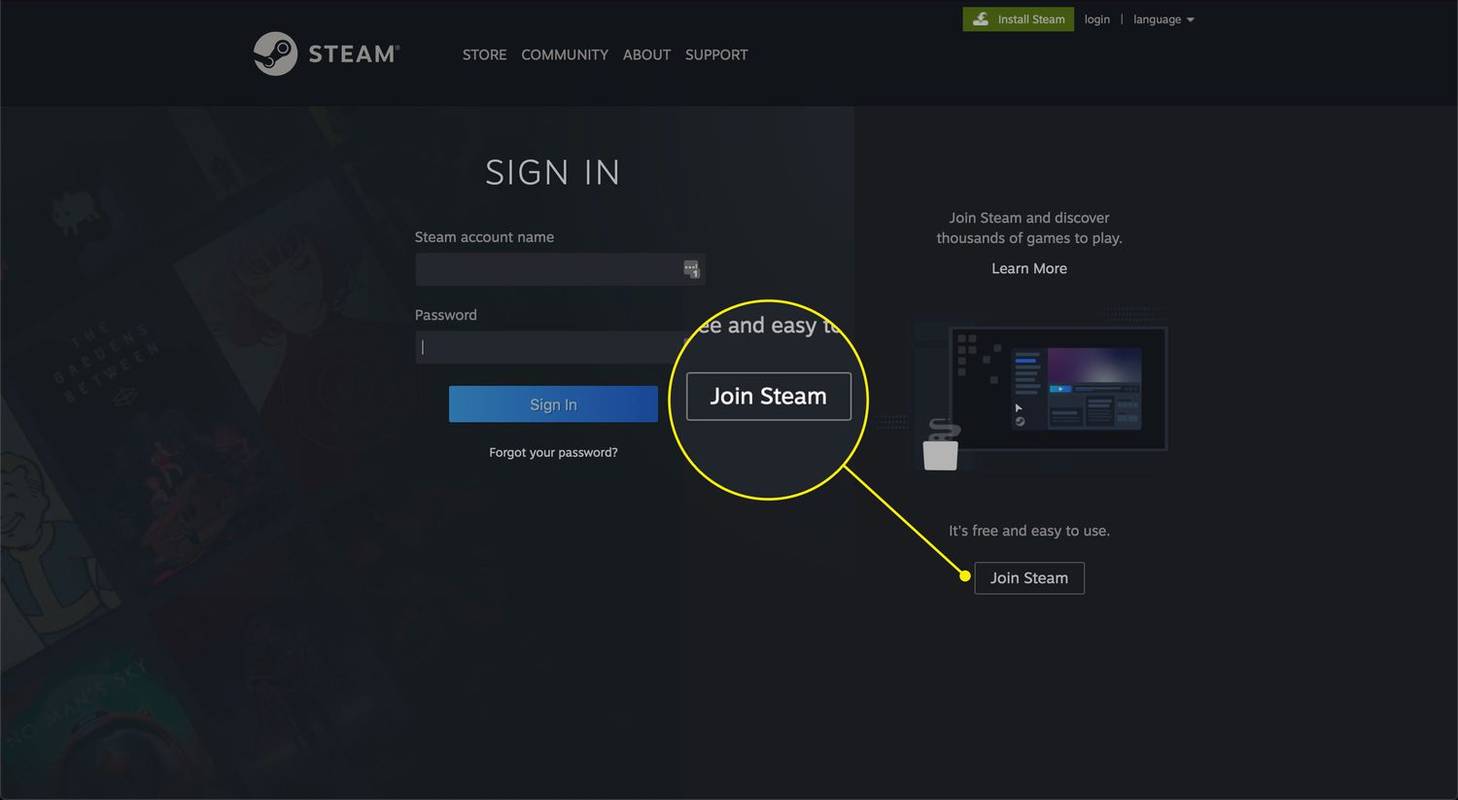
-
Στην επόμενη οθόνη, εισαγάγετε το δικό σας διεύθυνση ηλεκτρονικού ταχυδρομείου και πληκτρολογήστε το ξανά για επιβεβαίωση. Στη συνέχεια, επιλέξτε τη χώρα διαμονής σας και απαντήστε στον έλεγχο ρομπότ ή εισαγάγετε τον κωδικό captcha στο Εισαγάγετε τους χαρακτήρες παραπάνω κουτί.
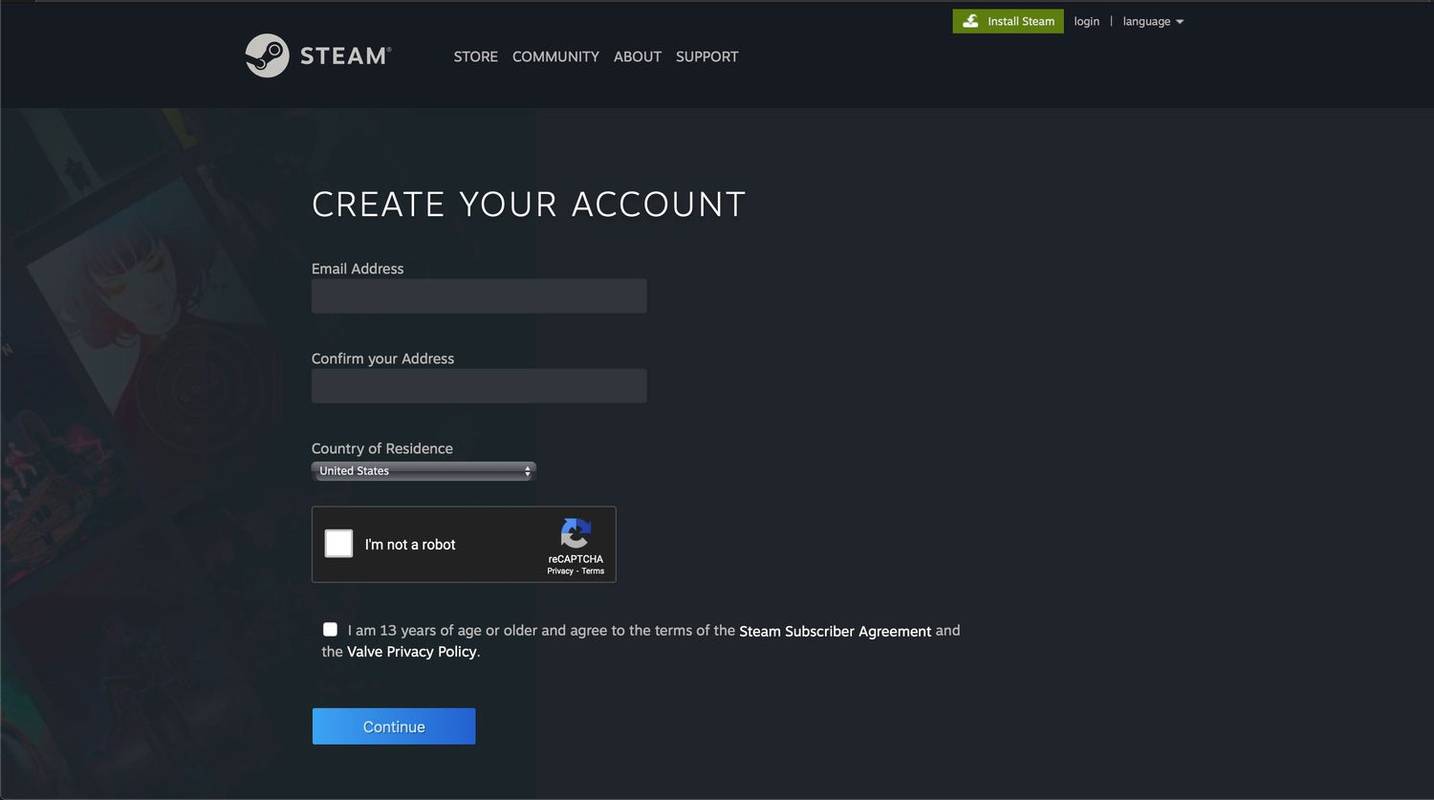
-
Κάντε κλικ στους συνδέσμους για να το ελέγξετε Σύμβαση συνδρομητή Steam και Πολιτική απορρήτου Valve , και, στη συνέχεια, επιλέξτε το πλαίσιο για να επιβεβαιώσετε ότι τα διαβάσατε και ότι συμφωνείτε με αυτά.
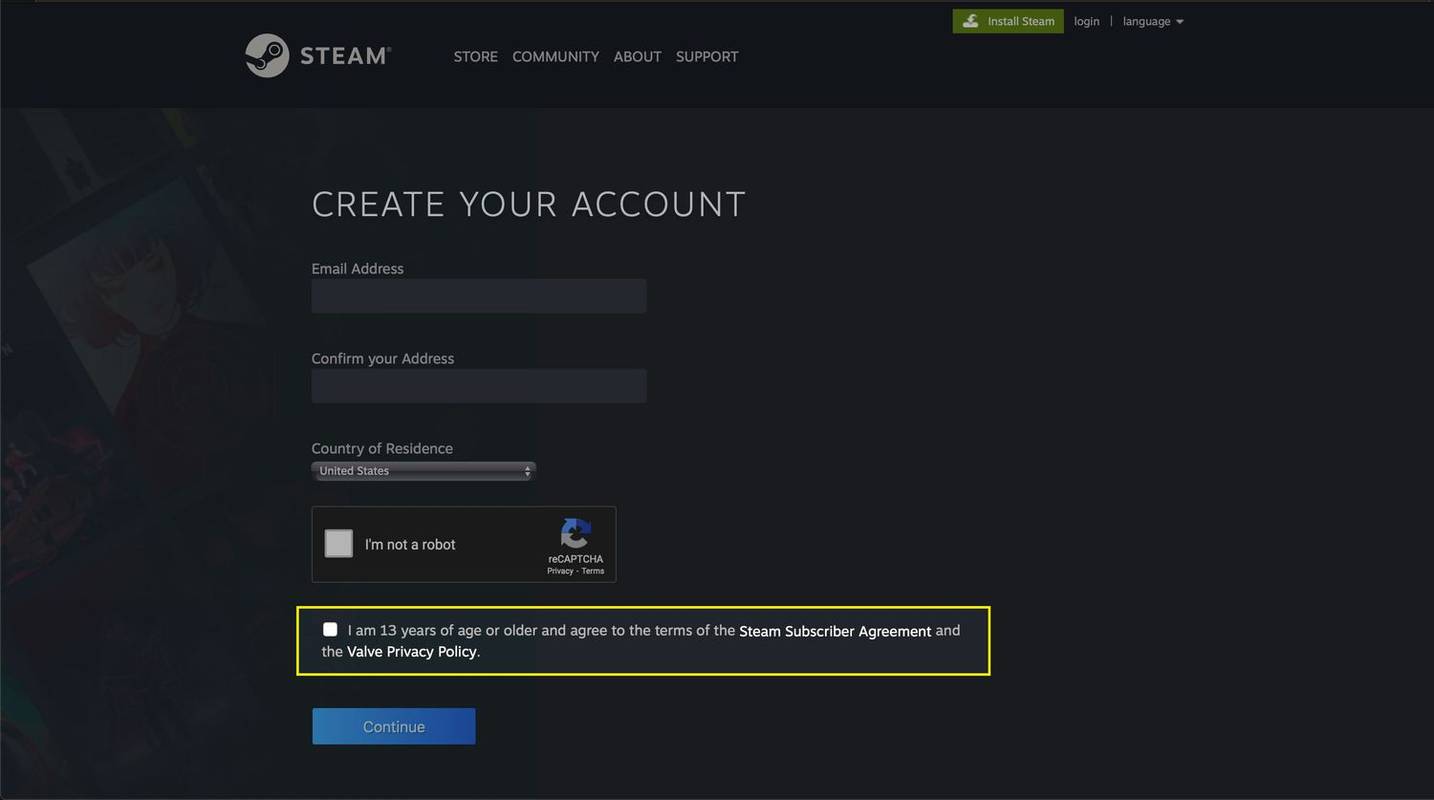
-
Επιλέγω Να συνεχίσει .
Αφήστε αυτή τη σελίδα ανοιχτή. Εάν έχετε πρόσβαση στο email σας με ένα πρόγραμμα περιήγησης ιστού, κάντε το σε μια νέα καρτέλα. Αφού επιβεβαιώσετε τη διεύθυνση email σας, θα επιστρέψετε σε αυτή τη σελίδα για να ολοκληρώσετε τη διαδικασία εγγραφής.
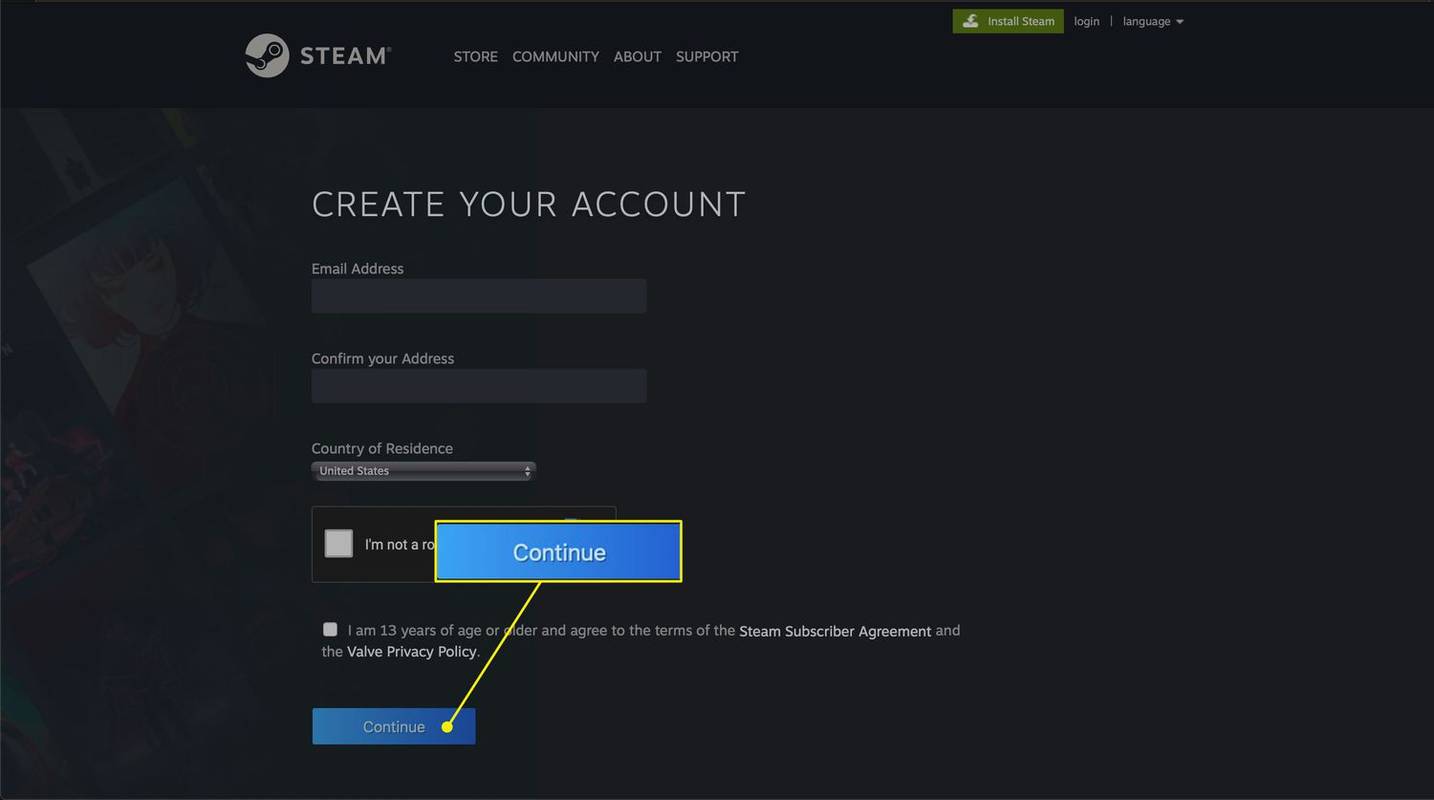
-
Οταν ο Επαληθεύστε το Email σας Εμφανίζεται το παράθυρο διαλόγου, η Valve σάς στέλνει ένα email επιβεβαίωσης.
-
Αναζητήστε ένα email από το Steam με τίτλο Επαλήθευση email νέου λογαριασμού Steam .
-
Ανοίξτε το email και επιλέξτε Επαλήθευση της διεύθυνσης email μου .
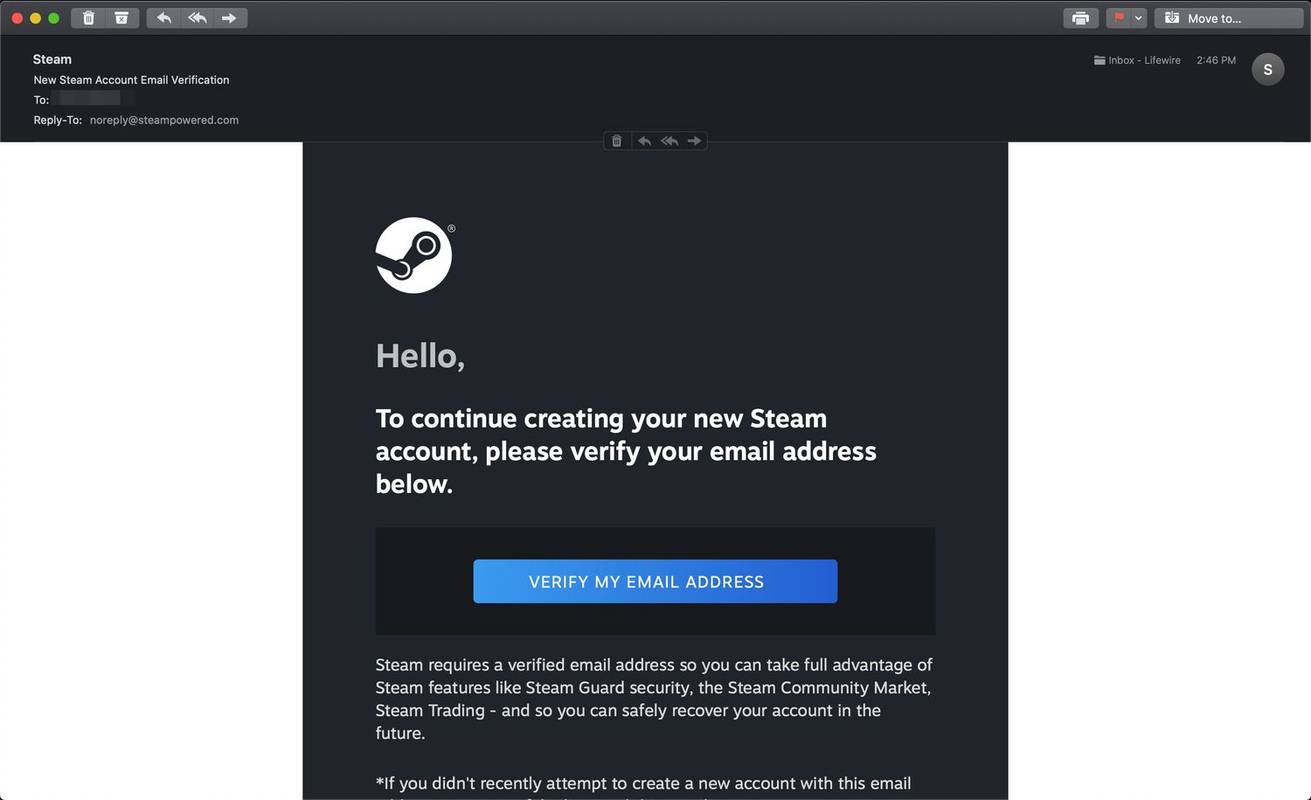
-
Κλείστε τη σελίδα επαλήθευσης email και επιστρέψτε στη σελίδα εγγραφής στο Steam που είχατε αφήσει ανοιχτή νωρίτερα.
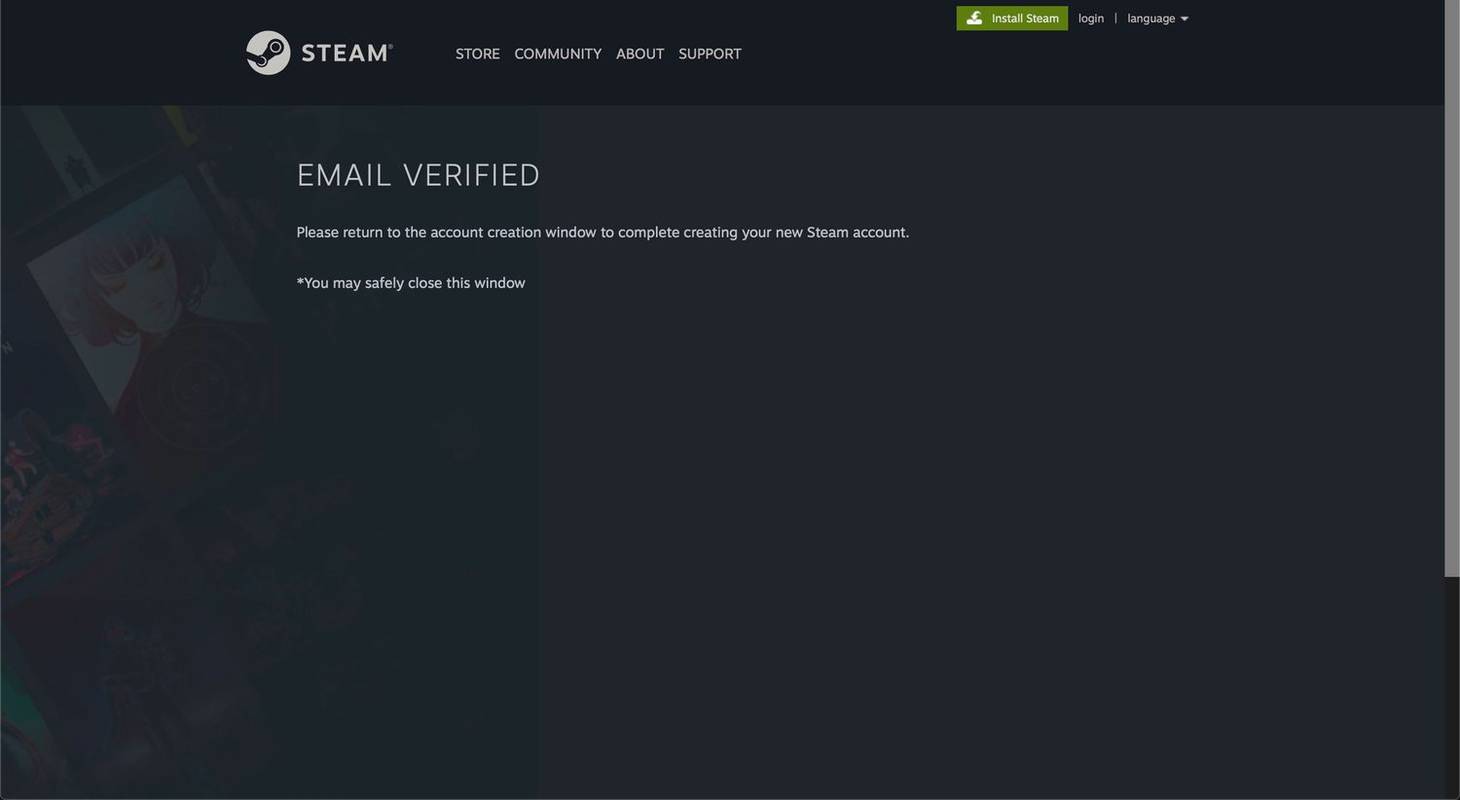
-
Στο Όνομα λογαριασμού Steam πλαίσιο, πληκτρολογήστε ένα όνομα λογαριασμού Steam. Το Steam ελέγχει για να βεβαιωθεί ότι το όνομα που θα επιλέξετε είναι διαθέσιμο.
Εάν δεν σας αρέσει το όνομα που επιλέξατε σε αυτό το βήμα, μπορείτε να αλλάξετε το όνομα χρήστη που βλέπουν οι άλλοι χρήστες του Steam ανά πάσα στιγμή. Η αλλαγή του ονόματος Steam είναι δωρεάν και μπορείτε να το κάνετε όσο συχνά θέλετε.
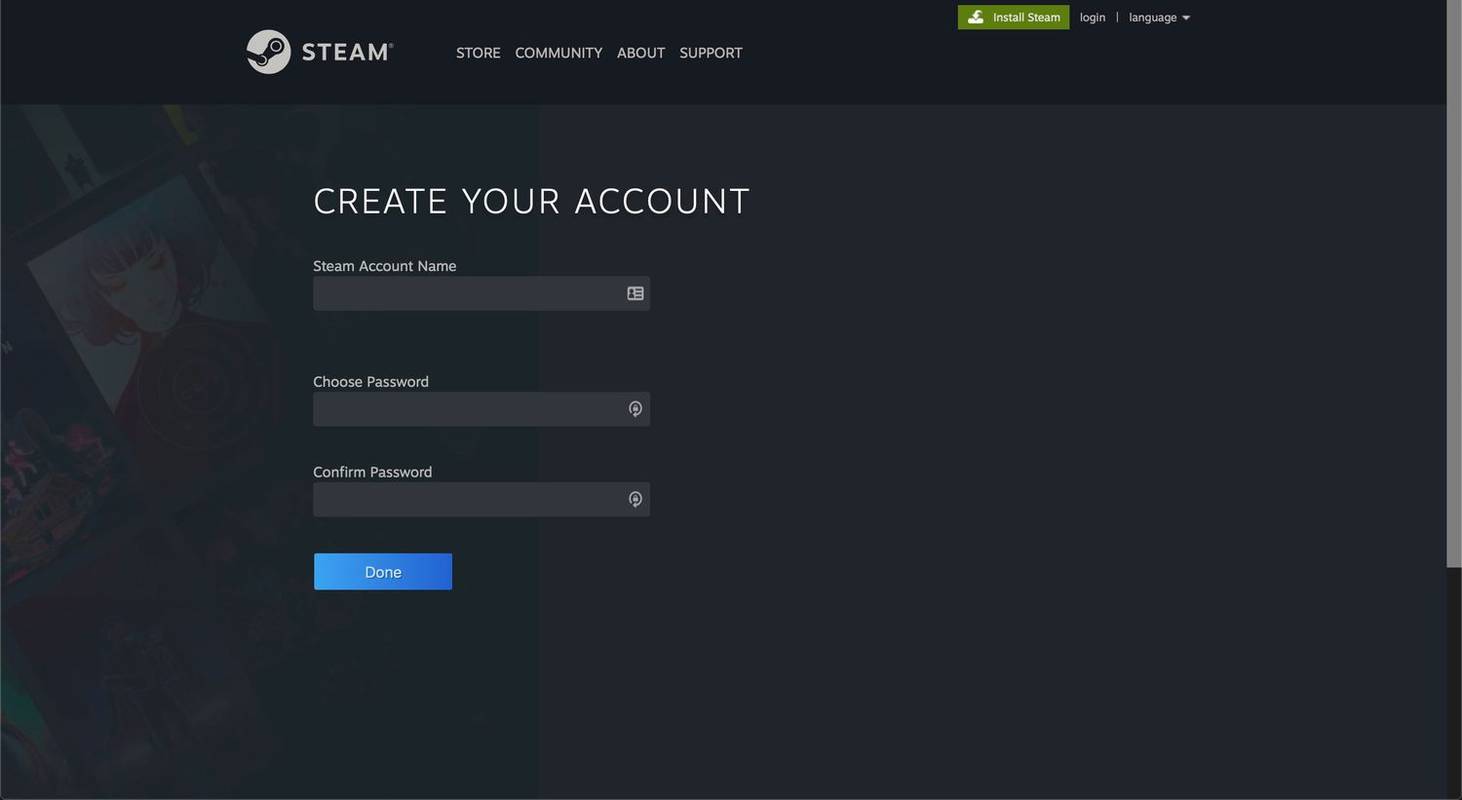
-
Στο Επιλέξτε κωδικό στο πλαίσιο, πληκτρολογήστε έναν κωδικό πρόσβασης και, στη συνέχεια, πληκτρολογήστε τον ξανά για επιβεβαίωση.
-
Επιλέγω Εγινε .
Πώς να ρυθμίσετε το προφίλ σας στο Steam
Αφού εγγραφείτε για λογαριασμό Steam, ρυθμίστε το προφίλ σας. Όταν ρυθμίζετε το προφίλ σας, οι φίλοι σας μπορούν να σας βρουν στην υπηρεσία. Ένα από τα καλύτερα πράγματα για το Steam είναι ότι μπορείτε να παίξετε παιχνίδια online με τους φίλους σας.
Δείτε πώς μπορείτε να ρυθμίσετε το προφίλ σας στο Steam:
-
Παω σε steamcommunity.com και συνδεθείτε εάν δεν είστε συνδεδεμένοι.
-
Επιλέξτε το δικό σας όνομα χρήστη .
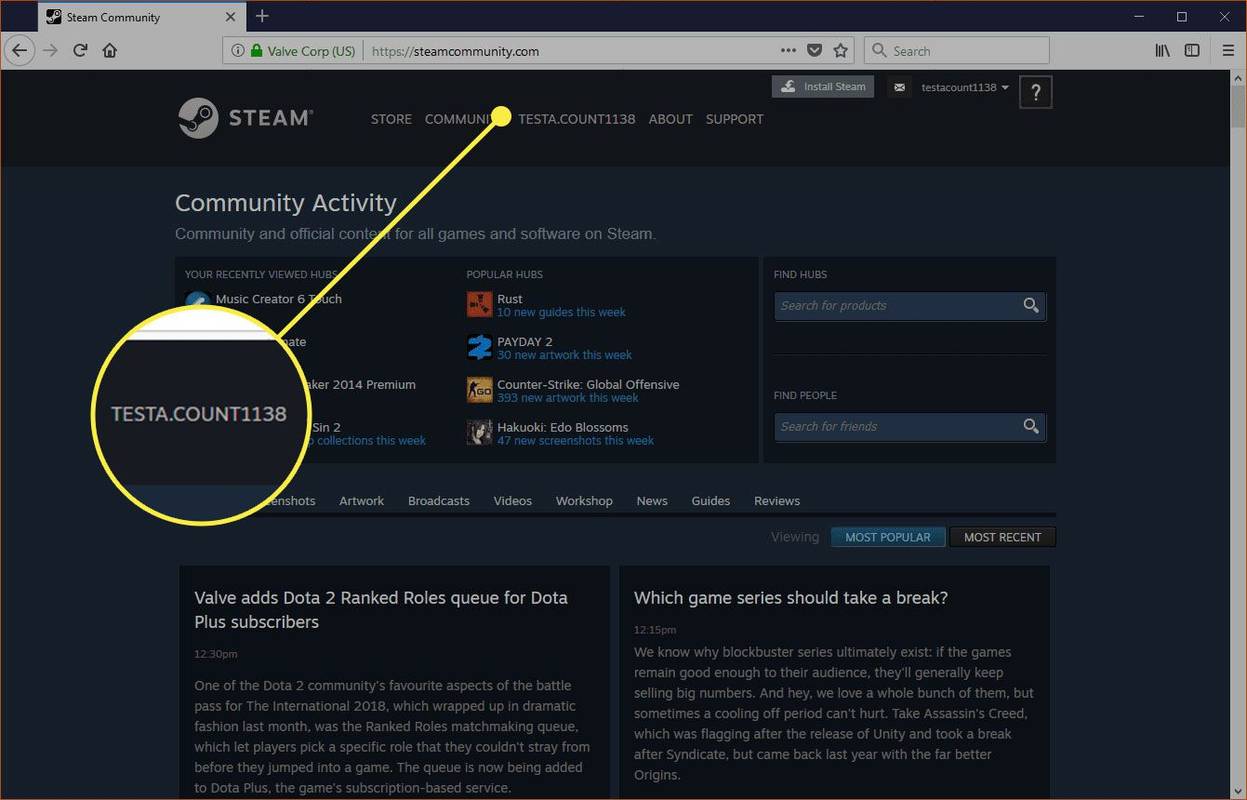
-
Όταν εμφανιστεί το αναπτυσσόμενο μενού, επιλέξτε Προφίλ .
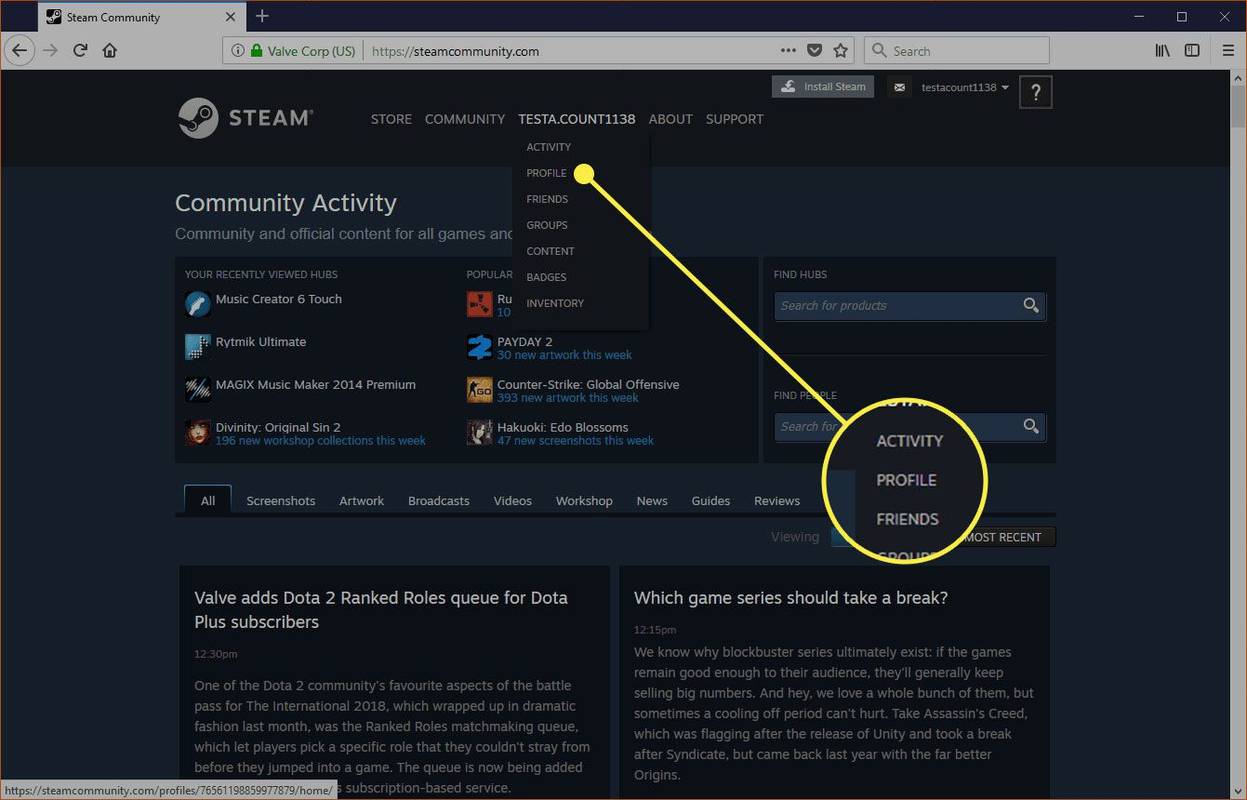
-
Επιλέγω Ρύθμιση προφίλ Steam .
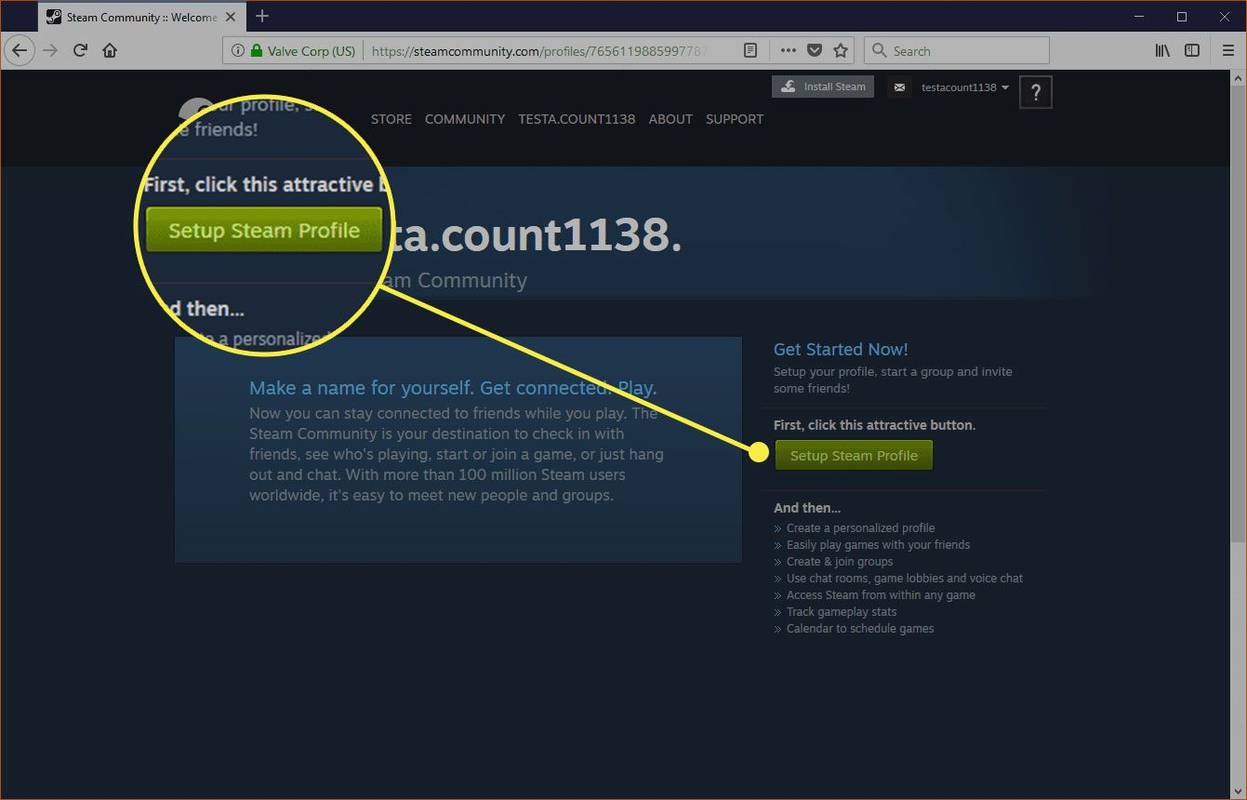
-
Εισαγάγετε α όνομα προφίλ .
Το όνομα προφίλ είναι το όνομα που βλέπουν άλλοι χρήστες steam όταν αλληλεπιδράτε μαζί τους. Μπορείτε να το αλλάξετε ανά πάσα στιγμή.
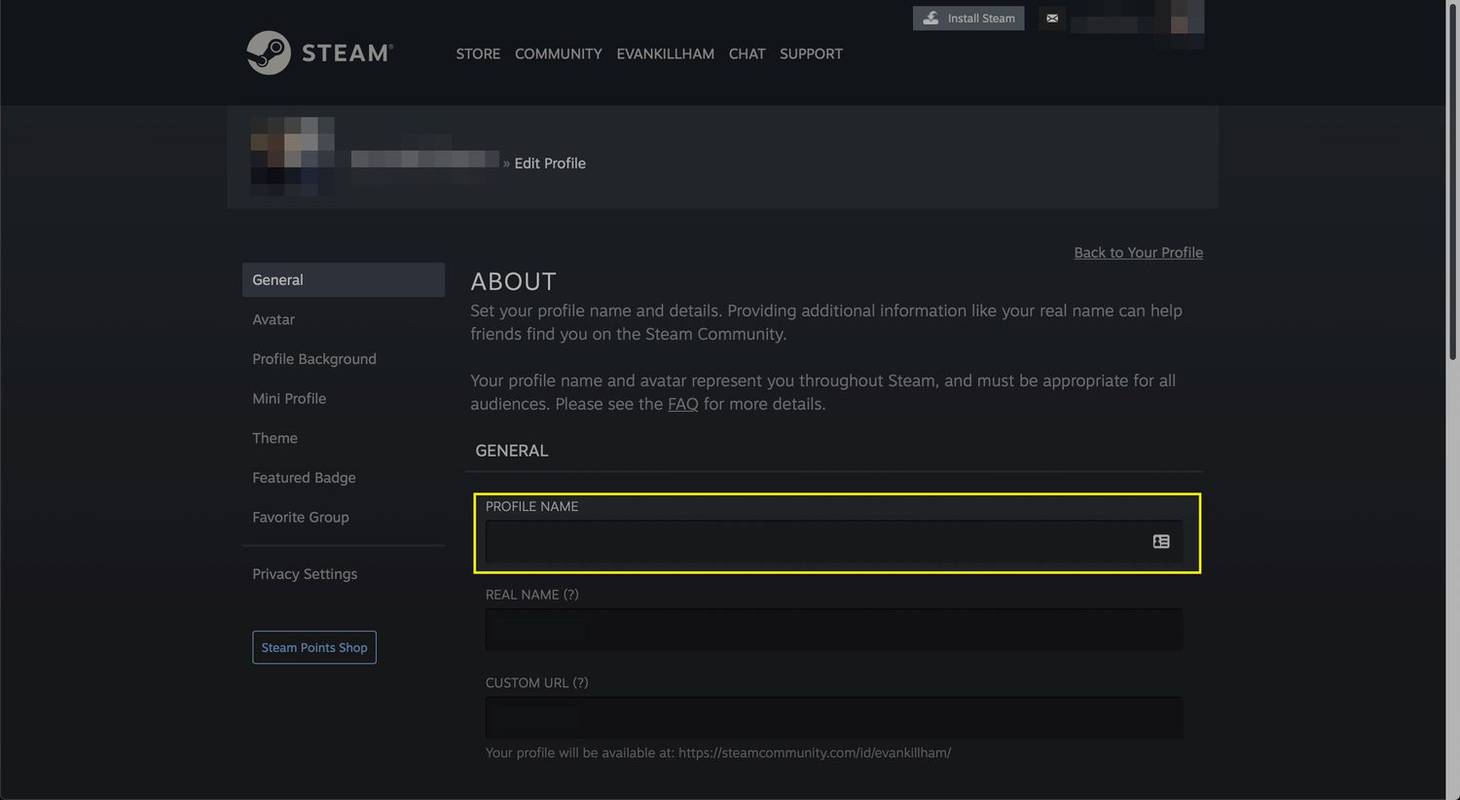
-
Εισαγάγετε α Το πραγματικό του όνομα .
Δεν χρειάζεται να χρησιμοποιήσετε το νόμιμο όνομά σας. Εάν ανησυχείτε για την ασφάλεια ή το απόρρητο, αφήστε αυτό το πεδίο κενό ή χρησιμοποιήστε ένα ψεύτικο όνομα. Αυτό το πεδίο είναι χρήσιμο αν θέλετε οι φίλοι σας να σας βρουν αναζητώντας το πραγματικό σας όνομα στο Steam.
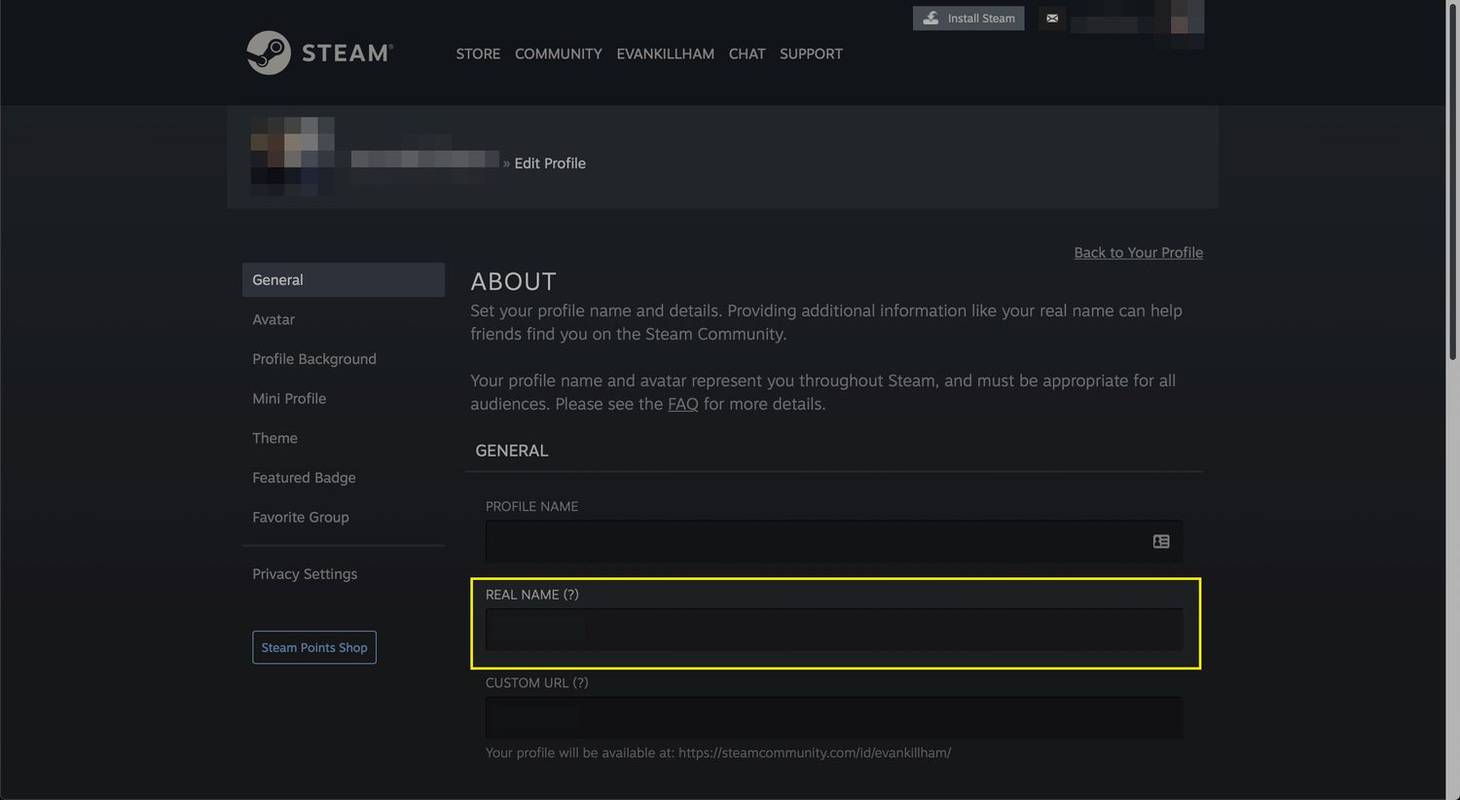
-
Εισαγάγετε α προσαρμοσμένη διεύθυνση URL για να βοηθήσετε τους άλλους να βρουν το προφίλ σας πιο εύκολα. Μπορούν να μεταβούν στη διεύθυνση https://steamcommunity.com/id/[προσαρμοσμένη διεύθυνση URL]. Αυτό το βήμα είναι προαιρετικό.
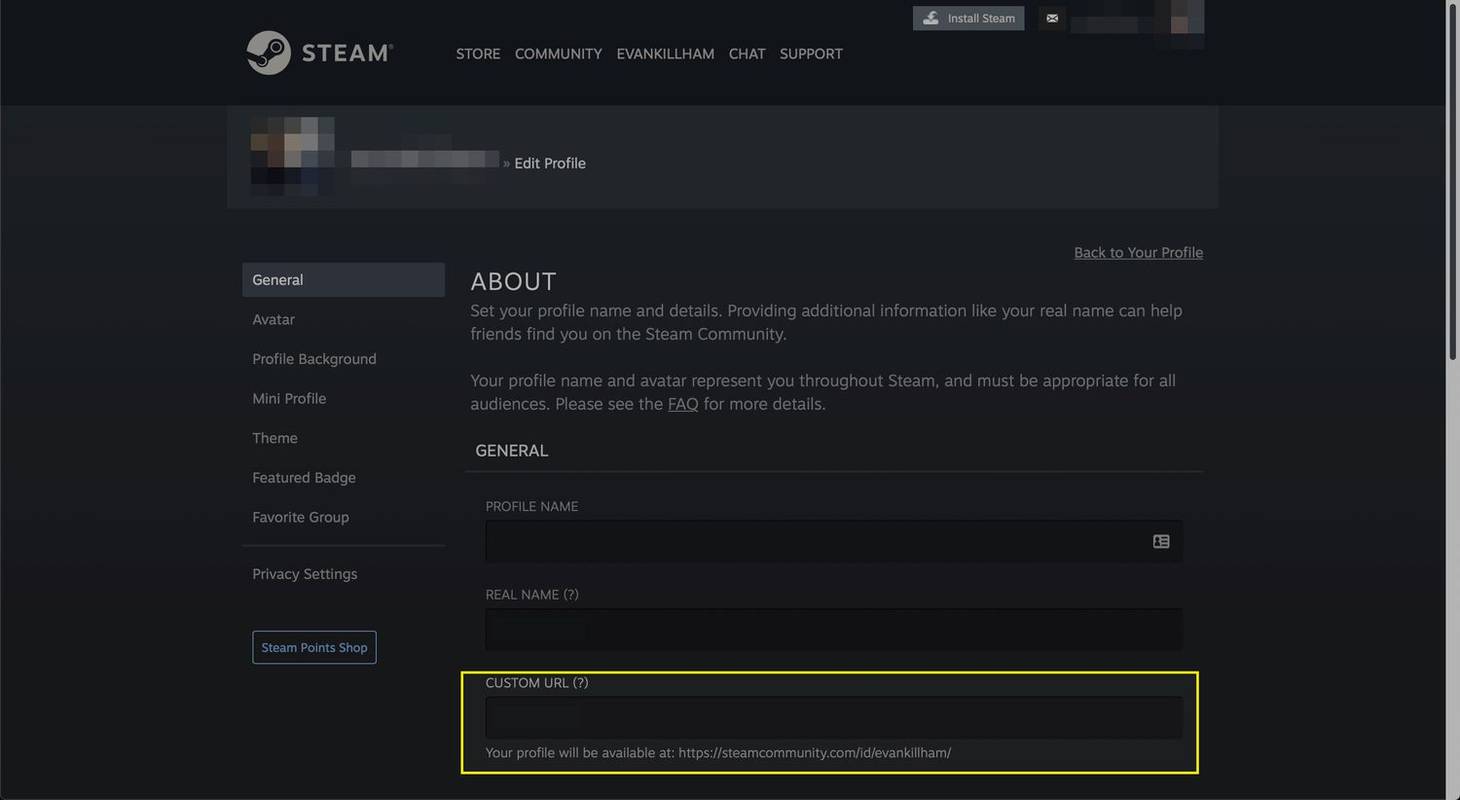
-
Επιλέξτε το δικό σας Χώρα εάν θέλετε η χώρα καταγωγής σας να εμφανίζεται στο προφίλ σας.
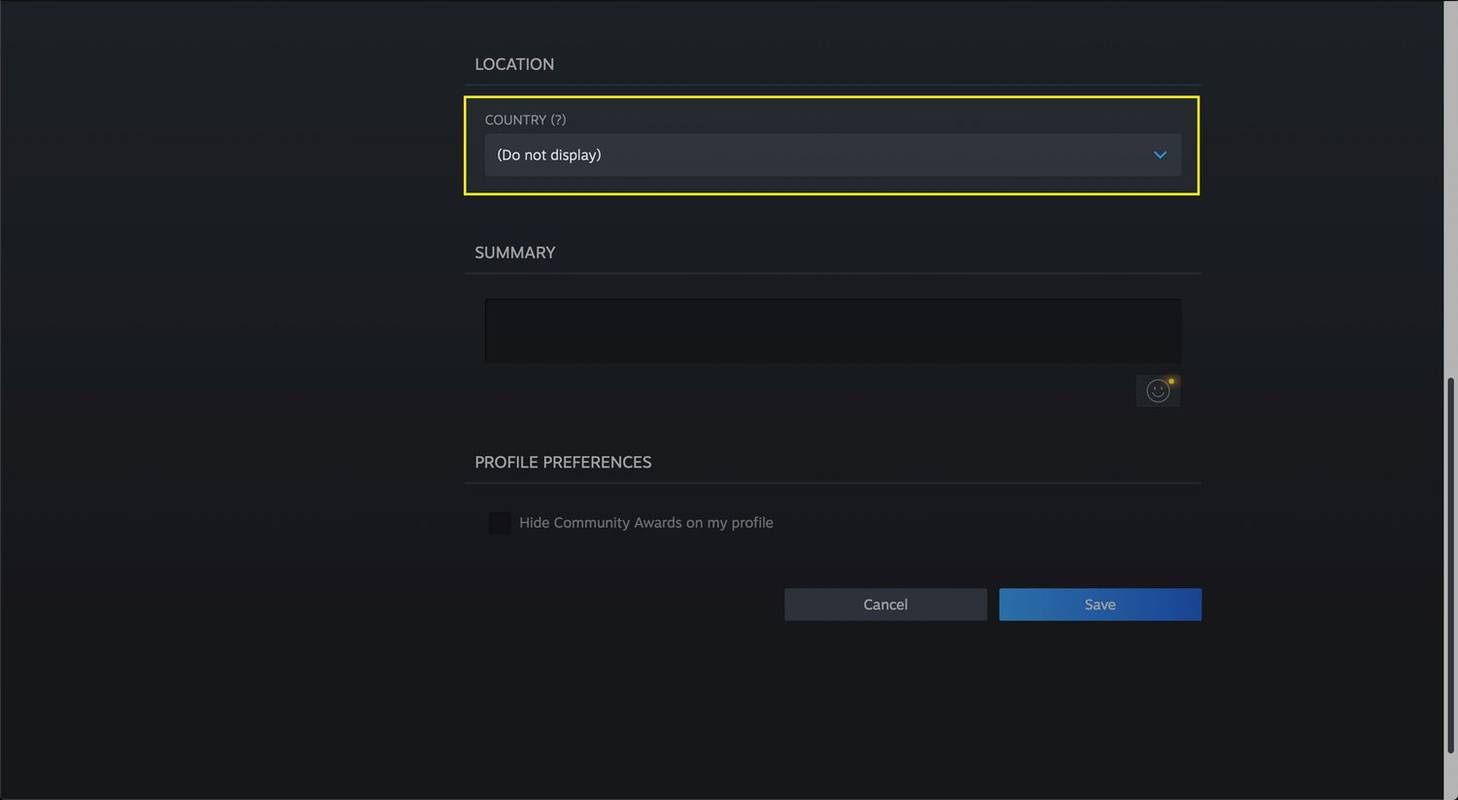
-
Τύπος Α Περίληψη αν θέλεις. Αυτές οι πληροφορίες εμφανίζονται στο προφίλ σας για να πουν στους επισκέπτες λίγα πράγματα για εσάς. Μπορείτε να συμπεριλάβετε συνδέσμους.
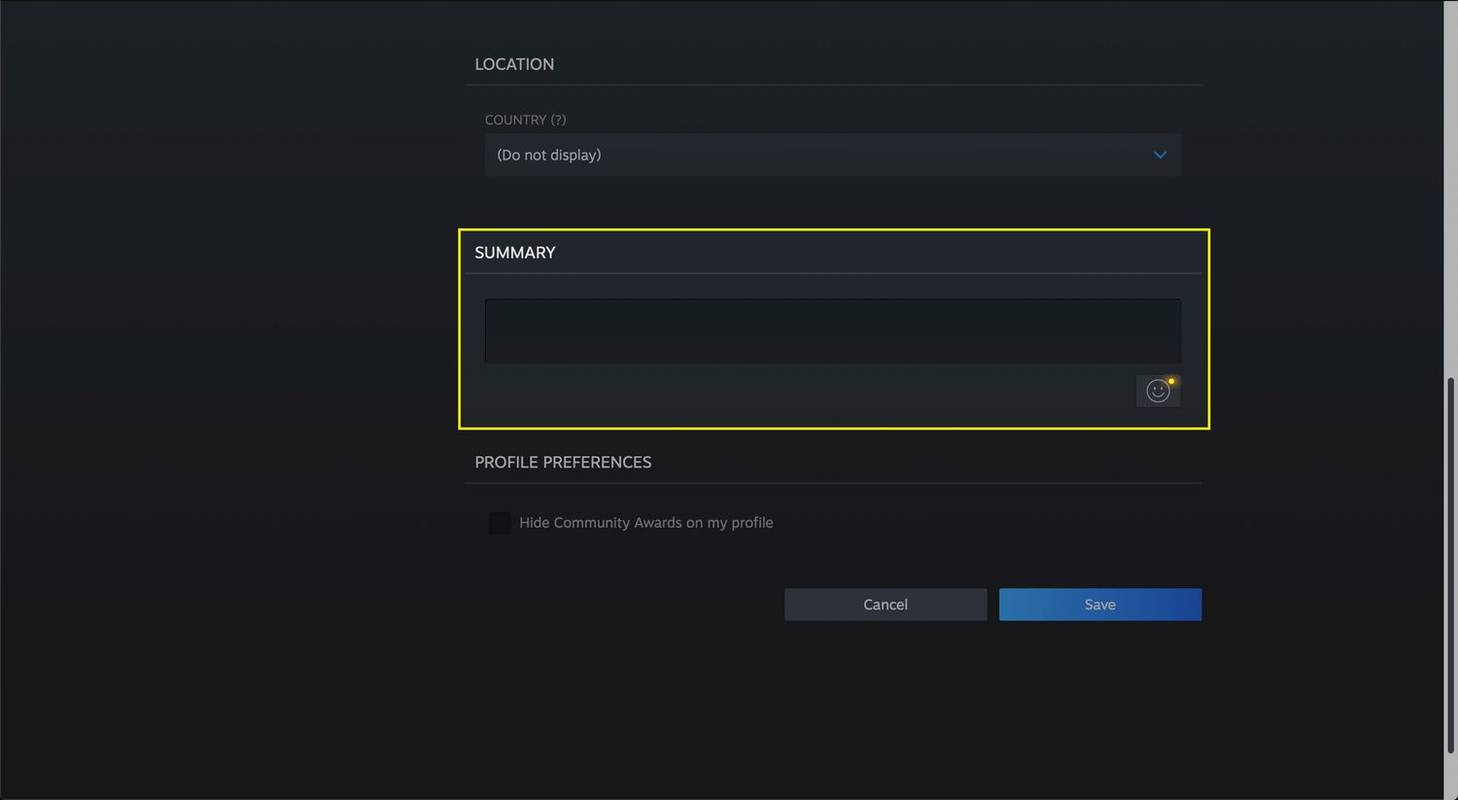
-
Κάντε κλικ το κουτί δίπλα Απόκρυψη βραβείων κοινότητας στο προφίλ μου εάν δεν θέλετε το Steam να εμφανίζει την αναγνώριση που έχετε λάβει από άλλους χρήστες.
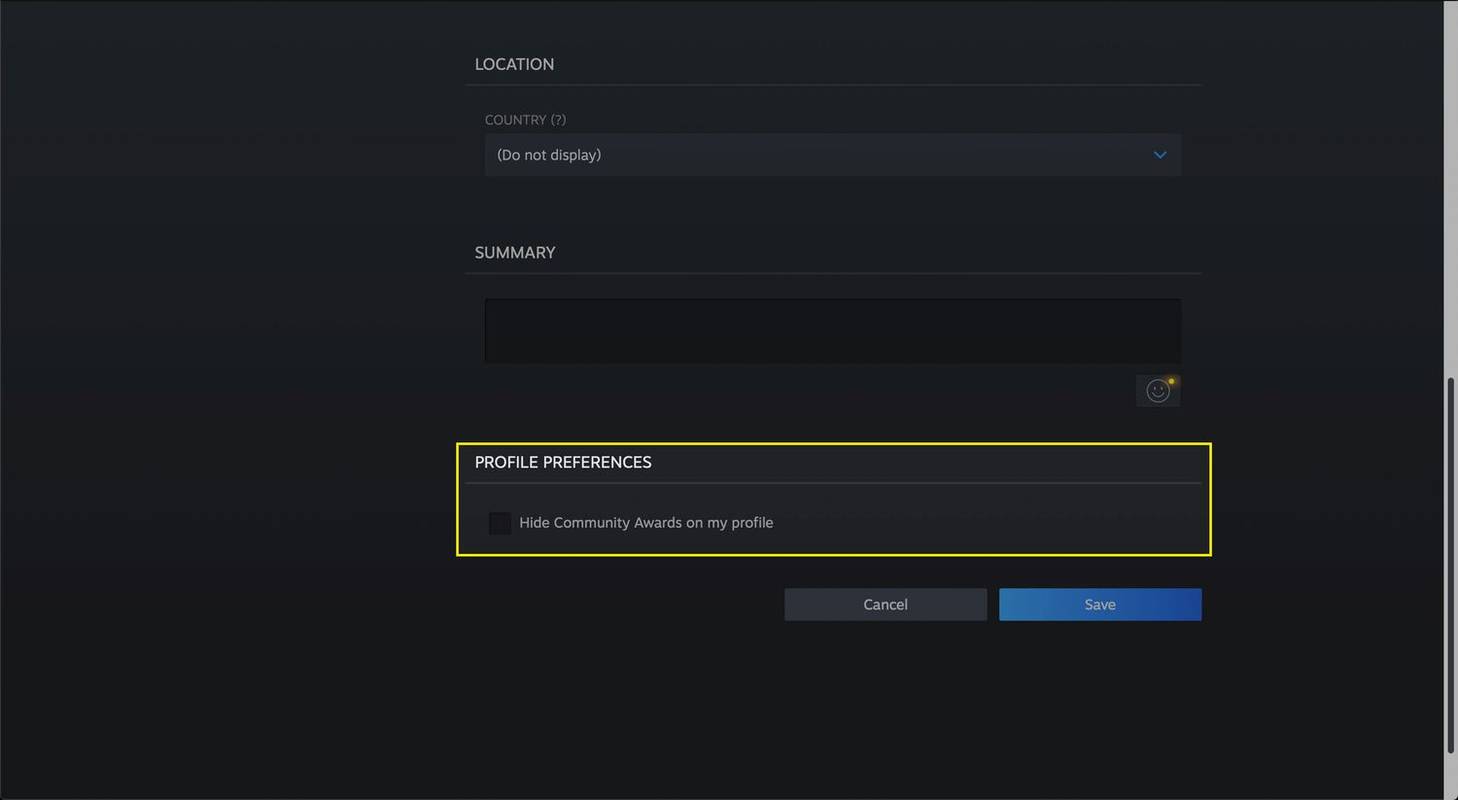
-
Επιλέγω Αποθηκεύσετε για να αποθηκεύσετε το προφίλ σας.
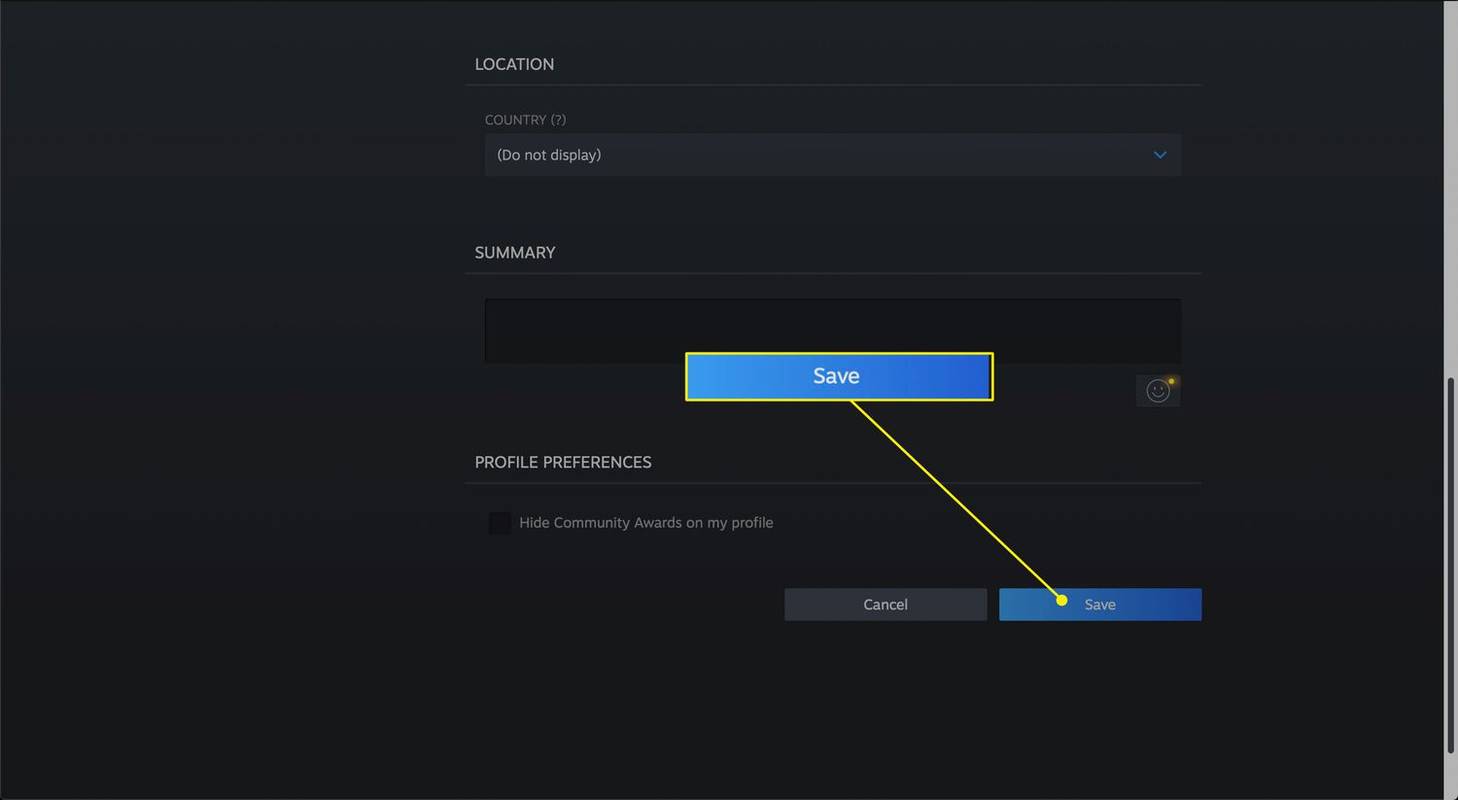
-
Κάντε κύλιση προς τα επάνω και κάντε κλικ Avatar .
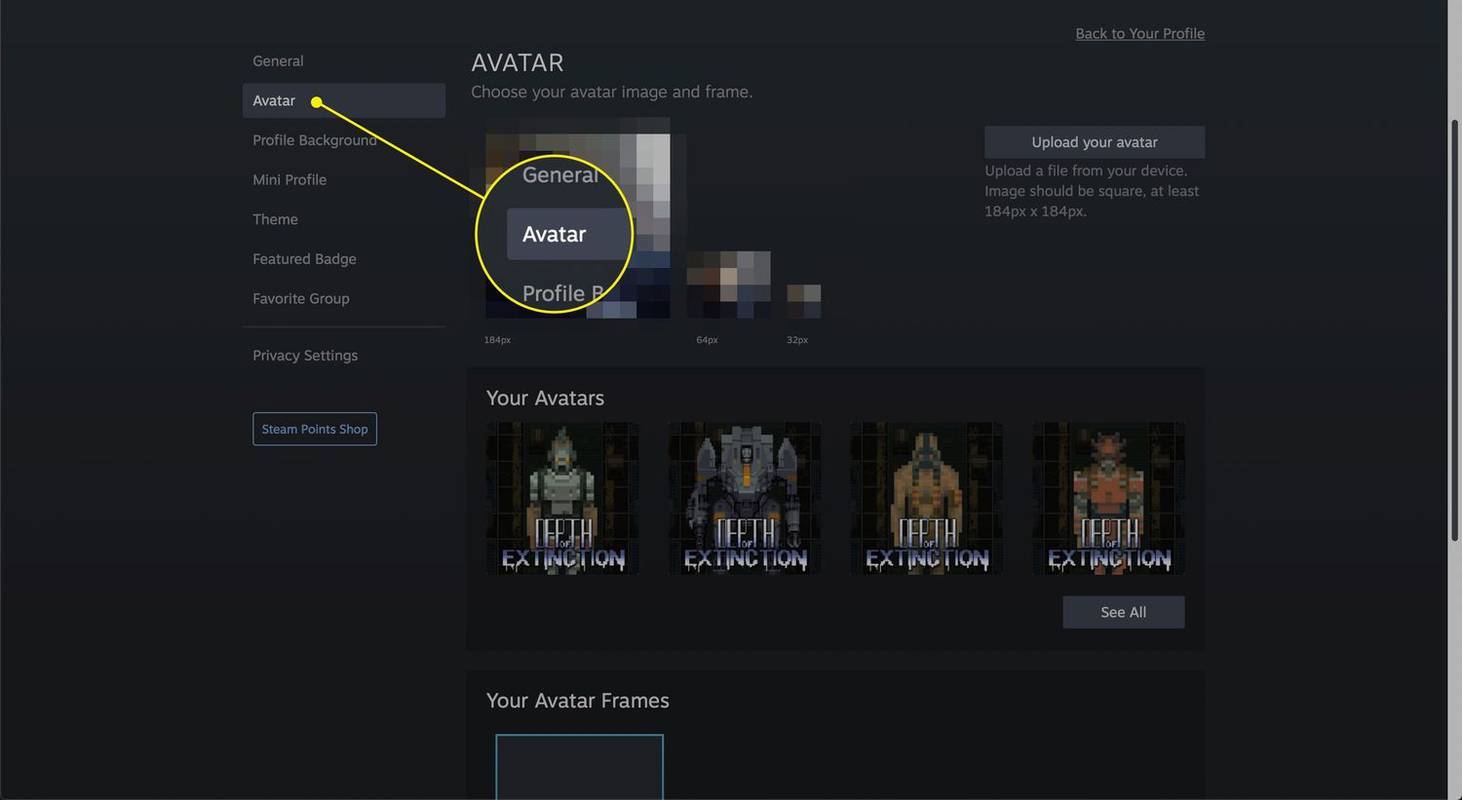
-
Επιλέγω Ανεβάστε το avatar σας , ή επιλέξτε ένα από τα avatar που παρέχονται από το Steam.
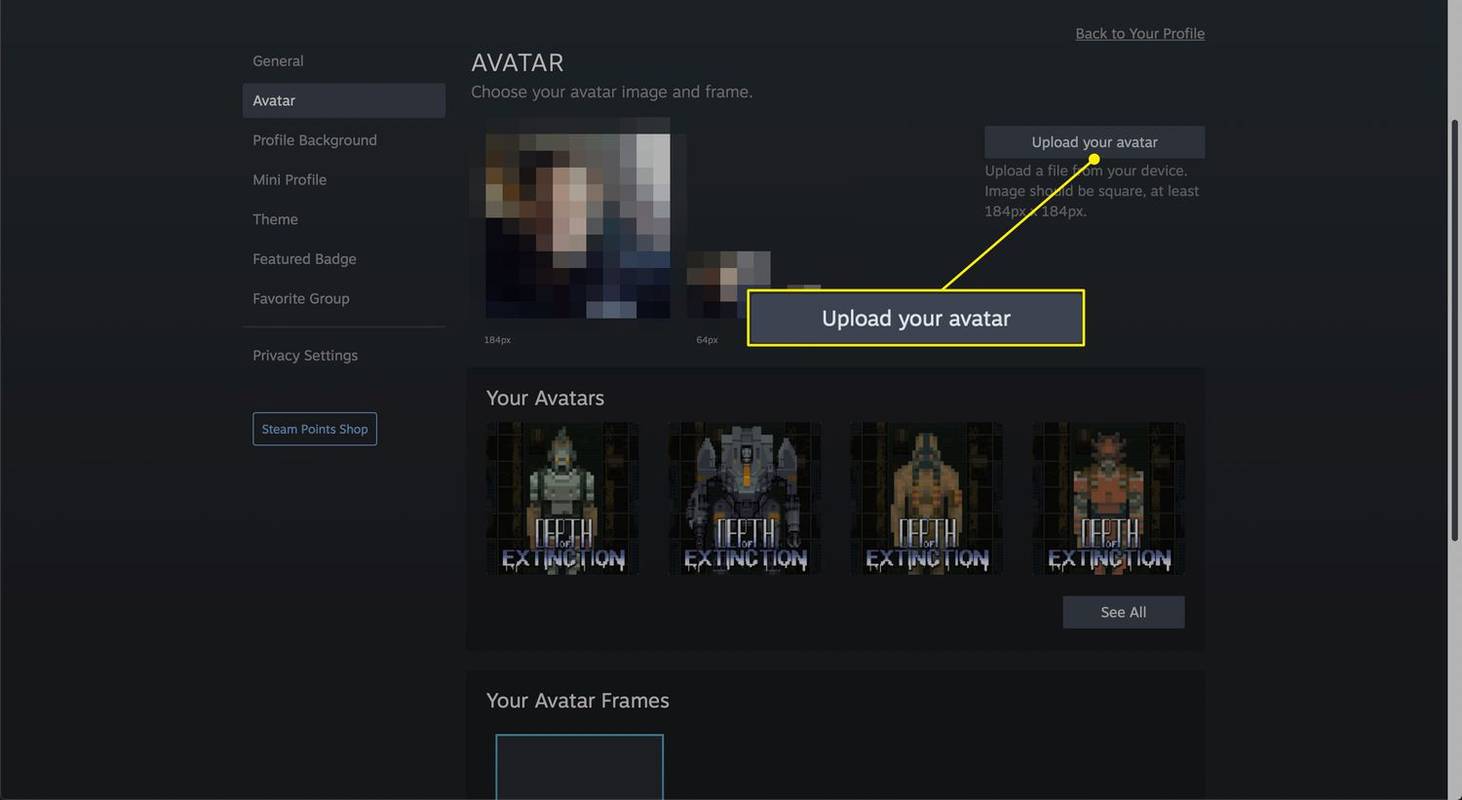
-
Επιλέξτε μια εικόνα από τον σκληρό σας δίσκο και αλλάξτε το μέγεθος ή περικόψτε την χρησιμοποιώντας τις λαβές. Οι προεπισκοπήσεις αλλάζουν καθώς κάνετε προσαρμογές.
Κάντε κλικ Αποθηκεύσετε για να ανεβάσετε το avatar σας.
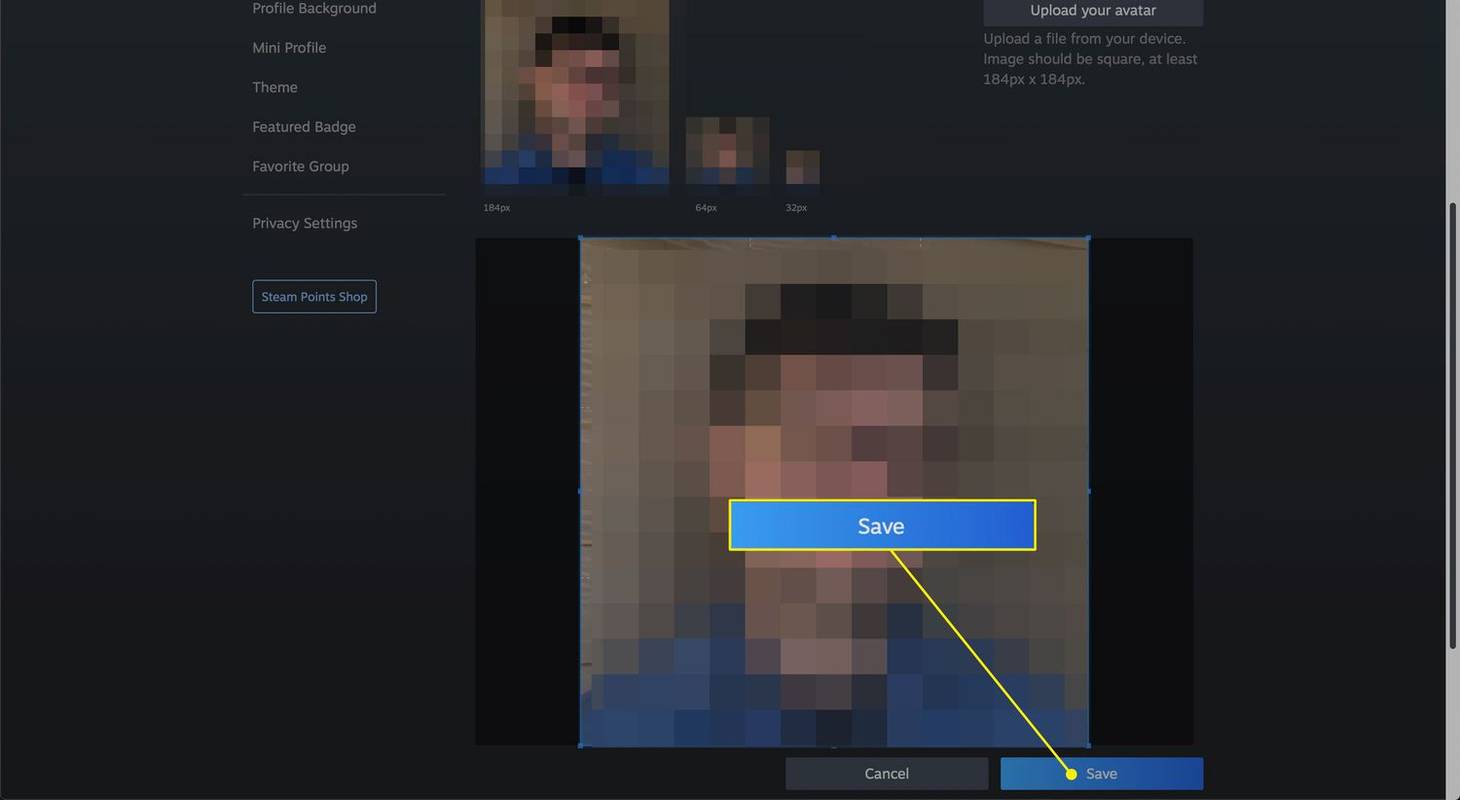
-
Μόλις το προφίλ σας είναι ζωντανό, επιλέξτε Επεξεργασία προφίλ για να αλλάξετε οποιαδήποτε από τις πληροφορίες που παρείχατε κατά τη δημιουργία. Καθώς αγοράζετε και παίζετε παιχνίδια, ξεκλειδώνετε περισσότερες επιλογές προσαρμογής προφίλ, μεγαλύτερες λίστες φίλων και άλλες δυνατότητες.
μπορείτε να παίξετε roblox σε ένα chromebook
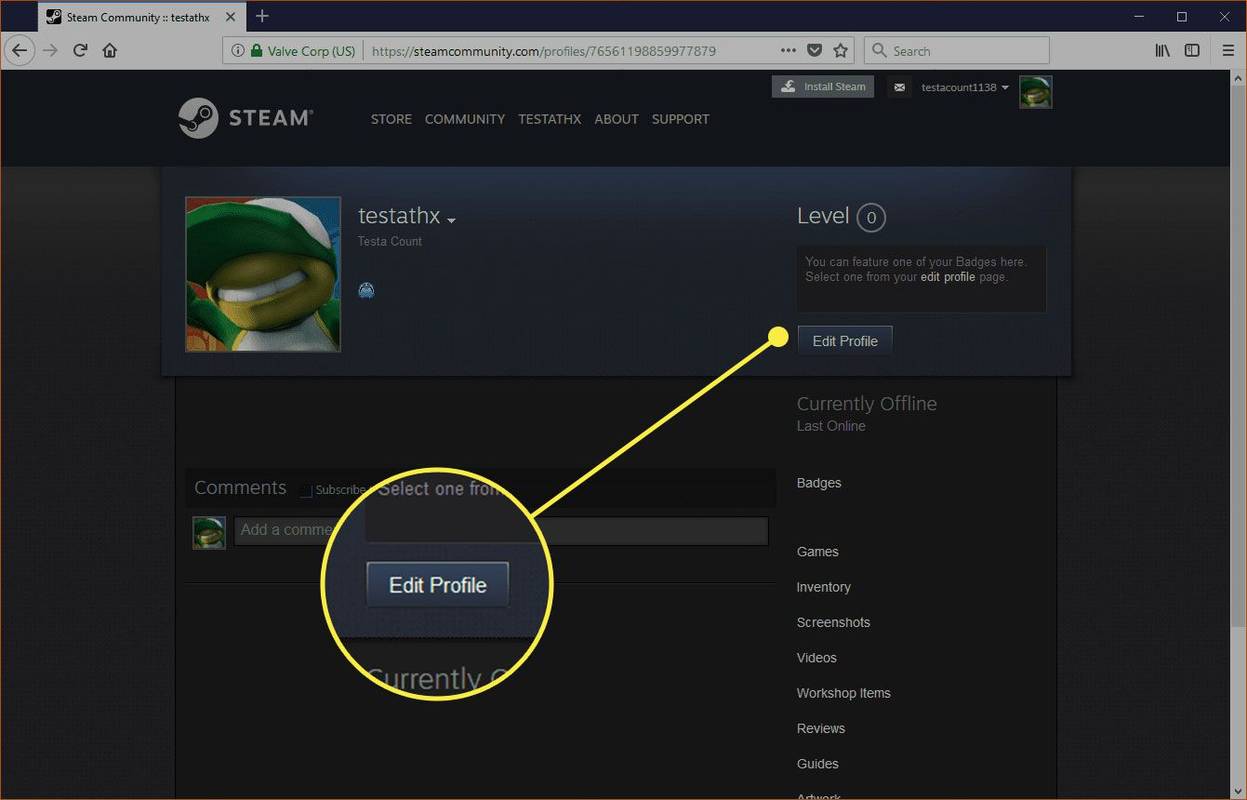
Τι είναι η Κοινότητα Steam;
Εκτός από μια βιτρίνα όπου μπορείτε να αγοράσετε παιχνίδια και μια εφαρμογή για υπολογιστές που σας επιτρέπει να κατεβάζετε και να οργανώνετε τα παιχνίδια σας, το Steam διαθέτει επίσης πολλές δυνατότητες κοινότητας.
Όταν εγγράφεστε στο Steam, έχετε πρόσβαση σε φόρουμ παιχνιδιών, οδηγούς, κριτικές, στο Steam Workshop όπου μπορείτε να ελέγξετε τα mods και τα νέα στοιχεία παιχνιδιών και το Steam Chat.
Πώς λειτουργεί το Steam;
Το Steam διαθέτει μια εφαρμογή για υπολογιστές που λειτουργεί σε Windows, macOS και Linux. Η εφαρμογή περιλαμβάνει μια βιτρίνα όπου μπορείτε να αγοράσετε παιχνίδια και μια πτυχή της κοινότητας, συμπεριλαμβανομένου του Steam Chat .
Εκτός από την εφαρμογή, μπορείτε να έχετε πρόσβαση στις περισσότερες δυνατότητες του Steam μέσω ενός προγράμματος περιήγησης ιστού. Μπορείτε να αγοράσετε παιχνίδια στο store.steampowered.com , αποκτήστε πρόσβαση στις λειτουργίες της κοινότητας (συμπεριλαμβανομένου του Steam Chat) στο steamcommunity.com , ή μεταβείτε απευθείας στη συνομιλία steamcommunity.com/chat/ .
Η ρύθμιση του προφίλ σας είναι σημαντική όταν έχετε νέο λογαριασμό, επειδή οι νέοι λογαριασμοί δεν μπορούν να στείλουν αιτήματα φιλίας. Με το προφίλ σας στη θέση του, οι φίλοι σας θα έχουν ευκολότερο χρόνο να σας βρουν. Εάν θέλετε να στείλετε αιτήματα φιλίας και να αποκτήσετε πρόσβαση σε άλλες λειτουργίες της Κοινότητας Steam, όπως η ομαδική συνομιλία και το Steam Market, όλοι οι περιορισμοί λογαριασμού καταργούνται αφού κάνετε μια αγορά στο κατάστημα Steam ή προσθέσετε χρήματα στο Steam Wallet σας.
Πώς να παίξετε παιχνίδια Steam στο Android FAQ- Πώς μπορώ να επιστρέψω τα χρήματα για ένα παιχνίδι στο Steam;
Μπορείτε να επιστρέψετε τα χρήματα για ένα παιχνίδι στο Steam εάν έχετε περάσει μέσα σε δύο εβδομάδες από την αγορά του και έχετε ξοδέψει λιγότερες από δύο ώρες παίζοντας. Μπορείτε να ζητήσετε επιστροφή χρημάτων στο Σελίδα βοήθειας του Steam ,
- Πώς εξαργυρώνω έναν κωδικό Steam;
Εάν χρησιμοποιείτε τον πελάτη Steam (μια εφαρμογή που κατεβάζετε στον υπολογιστή σας), μεταβείτε στο Παιχνίδια > Ενεργοποιήστε ένα προϊόν στο Steam , και μετά πληκτρολογήστε τον κωδικό για να τον ενεργοποιήσετε. Στον Ιστό, χρησιμοποιήστε Σελίδα ενεργοποίησης Steam .