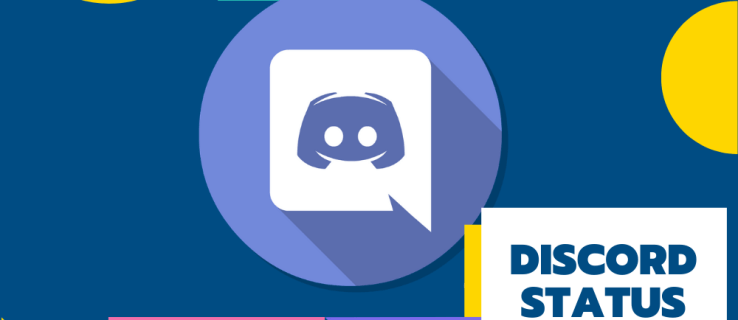Μια υποδοχή USB, που ονομάζεται επίσης Universal Serial Bus, είναι ένας από τους ταχύτερους και πιο βολικούς τρόπους μεταφοράς δεδομένων μεταξύ ενός υπολογιστή και άλλων συσκευών. Αλλά μπορεί να κάνει περισσότερα από αυτό. Μπορείτε επίσης να το χρησιμοποιήσετε για να φορτίσετε συσκευές, ειδικά τηλέφωνα και tablet, και να μετατρέψετε τον υπολογιστή σας σε σημείο πρόσβασης στο Διαδίκτυο για το κινητό σας τηλέφωνο.

Ωστόσο, δεν είναι ασυνήθιστο να αντιμετωπίζετε προβλήματα κατά τη σύνδεση μιας συσκευής μέσω USB σε έναν υπολογιστή. Εδώ, θα εξερευνήσουμε ορισμένες διορθώσεις που μπορείτε να δοκιμάσετε εάν ο υπολογιστής σας με Windows δεν αναγνωρίζει USB. Συνεχίστε να διαβάζετε για να μάθετε πώς να κάνετε τα πράγματα να λειτουργούν ξανά.
Γιατί τα Windows ενδέχεται να μην αναγνωρίζουν USB
Το ότι τα Windows δεν αναγνωρίζουν τη συσκευή USB σας μπορεί να είναι αρκετά ενοχλητικό. Διάφορα ζητήματα μπορεί να προκαλέσουν το πρόβλημα, αλλά είναι δύσκολο να προσδιοριστεί η ακριβής αιτία. Τα κοινά ζητήματα περιλαμβάνουν:
πώς να κάνετε το βιογραφικό σας στο κέντρο
- Χρήση ελαττωματικού καλωδίου USB
- Εργασία με παλιά, ασταθή ή κατεστραμμένα προγράμματα οδήγησης USB
- Εργασία με ξεπερασμένο λειτουργικό σύστημα Windows
- Ελαττωματικό υλικό υπολογιστή
- Ένα προσωρινό σφάλμα στο σύστημα
Πώς να διορθώσετε τα Windows που δεν αναγνωρίζουν το USB
Μπορείτε να δοκιμάσετε πολλές επιδιορθώσεις εάν ο υπολογιστής σας με Windows δεν αναγνωρίζει το USB. Παρακάτω, θα συζητήσουμε κάθε ένα από αυτά λεπτομερώς. Επίσης, είναι σημαντικό να δοκιμάσετε καθεμία από αυτές τις επιδιορθώσεις με τη σειρά που εμφανίζονται, επειδή κατατάσσονται από απλές επιδιορθώσεις σε πιο περίπλοκες, όπως η ενημέρωση των προγραμμάτων οδήγησης USB του υπολογιστή.
Αποσυνδέστε και συνδέστε το USB
Αυτή είναι η πρώτη λύση που πρέπει να δοκιμάσετε εάν ο υπολογιστής σας με Windows δεν αναγνωρίζει μια συσκευή USB. Η πρώτη σύνδεση ενδέχεται να μην λειτουργεί λόγω προσωρινής βλάβης στο σύστημα. Επομένως, αποσυνδέστε και, στη συνέχεια, επανασυνδέστε τη συσκευή που τροφοδοτείται με USB που χρησιμοποιείτε και δείτε εάν τελικά αναγνωρίζεται από τον υπολογιστή σας με Windows.
Μετάβαση σε Άλλη θύρα
Εάν ο υπολογιστής σας δεν αναγνωρίζει τον υπολογιστή σας, τότε ο ένοχος μπορεί να είναι η θύρα USB που χρησιμοποιείτε. Δοκιμάστε να μεταβείτε σε άλλη θύρα USB του υπολογιστή και δείτε εάν αυτό επιλύει το πρόβλημα. Αυτή η επιδιόρθωση λειτουργεί συνήθως για πολλούς χρήστες, αλλά αν δεν λειτουργεί για εσάς, προχωρήστε στις άλλες επιδιορθώσεις παρακάτω.
Βεβαιωθείτε ότι η επιλογή κοινής χρήσης αρχείων είναι ενεργοποιημένη στο τηλέφωνό σας
Εάν συνδέετε ένα καλώδιο USB στον υπολογιστή σας με Windows για την ανταλλαγή δεδομένων μεταξύ του υπολογιστή και του τηλεφώνου, πρέπει να βεβαιωθείτε ότι η λειτουργία μεταφοράς αρχείων είναι ενεργοποιημένη στο τηλέφωνό σας. Διαφορετικά, ο υπολογιστής ενδέχεται να μην αναγνωρίσει τη συσκευή σας.
Στις περισσότερες περιπτώσεις, θα πρέπει να βλέπετε αυτόματα ένα αναδυόμενο παράθυρο που σας ζητά να ενεργοποιήσετε τη λειτουργία κοινής χρήσης αρχείων. Απλώς ακολουθήστε τις οδηγίες στον οδηγό και ενεργοποιήστε τη λειτουργία.
Εάν προσπαθείτε να χρησιμοποιήσετε τον υπολογιστή σας ως hotspot, ακολουθήστε τα παρακάτω βήματα για να ενεργοποιήσετε τη σύνδεση μέσω USB:
- Ανοίξτε τις 'Ρυθμίσεις'.

- Κάντε κλικ στο 'Συνδέσεις'.

- Πατήστε 'Σημείο πρόσβασης για κινητά και σύνδεση'.

- Ενεργοποιήστε τον διακόπτη 'USB Tethering'.

Κάντε επανεκκίνηση του υπολογιστή σας
Εάν καμία από τις παραπάνω επιδιορθώσεις δεν έχει λειτουργήσει, δοκιμάστε να επανεκκινήσετε τον υπολογιστή σας. Αυτό ακούγεται σαν κλισέ, αλλά μια γρήγορη επανεκκίνηση μπορεί να ξεκαθαρίσει μικρές δυσλειτουργίες λογισμικού που επιτρέπουν στον υπολογιστή σας να εντοπίσει και να επιλύσει προβλήματα υλικού και λογισμικού. Επομένως, επανεκκινήστε τον υπολογιστή σας και συνδέστε ξανά το USB για να δείτε εάν το πρόβλημα επιλύεται. Εάν δεν το κάνει, εξετάστε τις παρακάτω διορθώσεις.
Δοκιμάστε να χρησιμοποιήσετε άλλο καλώδιο USB
Εάν ο υπολογιστής σας με Windows δεν αναγνωρίζει τη θύρα USB, τότε το πρόβλημα μπορεί να είναι το ίδιο το καλώδιο USB. Επομένως, δοκιμάστε να χρησιμοποιήσετε άλλο καλώδιο και δείτε εάν αυτό επιλύει το πρόβλημα. Εάν ο υπολογιστής σας δεν αναγνωρίζει το νέο καλώδιο USB, τότε ο ένοχος είναι πιθανότατα τα προγράμματα οδήγησης USB.
Επίσης, ελέγξτε ξανά ότι το καλώδιο USB υποστηρίζει τη λειτουργία μεταφοράς αρχείων. Δεν είναι όλα τα καλώδια USB κατασκευασμένα για μεταφορά δεδομένων. Για να μάθετε εάν μπορείτε να χρησιμοποιήσετε ένα καλώδιο USB για τη μεταφορά αρχείων, ελέγξτε για το σύμβολο κοινής χρήσης στο μεγαλύτερο άκρο του καλωδίου.
πώς να κάνετε λήψη στιγμιότυπου οθόνης χωρίς να το γνωρίζουν
Αποσυνδέστε όλες τις άλλες συσκευές
Εάν έχετε άλλες συσκευές συνδεδεμένες στον υπολογιστή, ενδέχεται να παρέμβουν στη συσκευή USB που προσπαθείτε να συνδέσετε. Επομένως, αποσυνδέστε όλες τις συσκευές από τον υπολογιστή εκτός από το καλώδιο USB και ελέγξτε αν τα Windows θα το αναγνωρίσουν τώρα.
Αντιμετώπιση προβλημάτων της σύνδεσής σας USB
Το πρόγραμμα αντιμετώπισης προβλημάτων των Windows είναι ο καλύτερος τρόπος για να εντοπίσετε εάν ο υπολογιστής σας μπορεί να αντιμετωπίζει προβλήματα υλικού, λογισμικού ή δικτύου, συμπεριλαμβανομένων προβλημάτων USB. Και το καλό με το πρόγραμμα είναι ότι επιλύει αυτόματα τα προβλήματα που βρίσκει, επομένως δεν θα χρειαστεί να τα διορθώσετε με μη αυτόματο τρόπο. Επομένως, εκτελέστε το πρόγραμμα αντιμετώπισης προβλημάτων και δείτε εάν προκύψουν προβλήματα. Δείτε πώς να προχωρήσετε στη διαδικασία:
- Στον υπολογιστή σας, ανοίξτε τον πίνακα 'Ρυθμίσεις'.

- Μεταβείτε στην ενότητα 'Ενημερώσεις και ασφάλεια'.

- Επιλέξτε «Αντιμετώπιση προβλημάτων».

- Κάντε κύλιση προς τα κάτω και κάντε κλικ στην επιλογή 'Πρόσθετη αντιμετώπιση προβλημάτων'.

- Τέλος, επιλέξτε το «USB» και μετά πατήστε «Εκτέλεση αντιμετώπισης προβλημάτων».
Βεβαιωθείτε ότι έχετε συνδέσει το USB στον υπολογιστή πριν εκτελέσετε το πρόγραμμα αντιμετώπισης προβλημάτων.
Ενημερώστε τα προγράμματα οδήγησης USB
Εάν κανένα από τα παραπάνω βήματα δεν έχει λειτουργήσει, το πρόβλημα μπορεί να οφείλεται στα προγράμματα οδήγησης USB του υπολογιστή σας. Και αν συμβαίνει αυτό, πρέπει να ενημερώσετε τα προγράμματα οδήγησης. Για να το κάνετε αυτό, ακολουθήστε τα παρακάτω βήματα:
- Μεταβείτε στον υπολογιστή σας και αναζητήστε 'Διαχείριση Συσκευών'.

- Ανοίξτε την πρώτη επιλογή που εμφανίζεται.

- Αναπτύξτε το μενού 'Universal Serial Bus Controllers'.

- Εντοπίστε τη συσκευή που τα Windows δεν αναγνωρίζουν και κάντε δεξί κλικ σε αυτήν. Στις περισσότερες περιπτώσεις, αυτή η συσκευή θα επισημαίνεται με ένα κίτρινο θαυμαστικό.

- Από τις επιλογές που εμφανίζονται, επιλέξτε 'Ενημέρωση προγραμμάτων οδήγησης'.

- Επιλέξτε την πρώτη επιλογή από το widget που εμφανίζεται για αυτόματη αναζήτηση των σχετικών προγραμμάτων οδήγησης.

- Ακολουθήστε τις οδηγίες στον οδηγό για να ολοκληρώσετε τη λήψη και την εγκατάσταση των σχετικών προγραμμάτων οδήγησης.
Λάβετε υπόψη ότι η αυτόματη αναζήτηση των προγραμμάτων οδήγησης ενδέχεται να μην λειτουργεί στις περισσότερες περιπτώσεις, επειδή εάν τα Windows είχαν πρόσβαση σε αυτά, θα τα εντόπιζαν και θα τα εγκαθιστούσαν αυτόματα – δεν θα χρειαστεί να τα αναζητήσετε και να τα εγκαταστήσετε με μη αυτόματο τρόπο. Αλλά σε ορισμένες περιπτώσεις, η καλύτερη επιλογή σας είναι να αναζητήσετε τα προγράμματα οδήγησης στο διαδίκτυο και στη συνέχεια να τα κατεβάσετε και να τα εγκαταστήσετε.
Ακολουθήστε τα παρακάτω βήματα για να βρείτε το όνομα των προγραμμάτων οδήγησης USB που υποτίθεται ότι πρέπει να εγκαταστήσετε:
- Ανοίξτε τη 'Διαχείριση Συσκευών'.

- Στην ενότητα 'Ελεγκτές γενικού σειριακού διαύλου', επιλέξτε τη συσκευή USB στην οποία προσπαθείτε να συνδεθείτε.

- Κάντε δεξί κλικ στη συσκευή και επιλέξτε 'Ιδιότητες'.

- Μεταβείτε στην καρτέλα 'Εκδηλώσεις'.

- Θα βρείτε το αναγνωριστικό των προγραμμάτων οδήγησης συσκευών στην πρώτη γραμμή του πλαισίου 'Πληροφορίες'.

- Αναζητήστε προγράμματα οδήγησης στο Διαδίκτυο και στη συνέχεια κατεβάστε και εγκαταστήστε τα.
Μόλις εγκατασταθούν τα προγράμματα οδήγησης, επανεκκινήστε τον υπολογιστή σας και συνδέστε το καλώδιο για να δείτε αν αναγνωρίζεται τώρα. Εάν το καλώδιο εξακολουθεί να μην αναγνωρίζεται από τον υπολογιστή, δοκιμάστε τις άλλες επιδιορθώσεις παρακάτω.
ενεργοποίηση παραθύρων wsl 10
Επιστροφή στα προηγούμενα προγράμματα οδήγησης
Σε αντίθεση με τη δημοφιλή πεποίθηση, η ενημέρωση των προγραμμάτων οδήγησης στην τρέχουσα έκδοση μπορεί επίσης να προκαλέσει διάφορα προβλήματα λογισμικού και υλικού. Και η σύνδεση USB δεν αποτελεί εξαίρεση. Επομένως, δοκιμάστε να επιστρέψετε στην προηγούμενη εγκατεστημένη έκδοση του προγράμματος οδήγησης και δείτε εάν αυτό λύνει το πρόβλημα.
Ενημερώστε τα Windows
Η εργασία σε υπολογιστή με Windows που δεν είναι ενημερωμένος μπορεί να προσελκύσει σφάλματα που ενδέχεται να εμποδίσουν την κανονική λειτουργία του συστήματος. Επομένως, ελέγχετε πάντα ότι το λειτουργικό σύστημα του υπολογιστή σας είναι ενημερωμένο στην πιο πρόσφατη έκδοση για να είναι ασφαλές. Για να μάθετε εάν το λειτουργικό σας σύστημα Windows είναι ενημερωμένο, ακολουθήστε τα παρακάτω βήματα:
- Στον υπολογιστή σας, ανοίξτε τις 'Ρυθμίσεις'.

- Επιλέξτε «Ενημερώσεις και ασφάλεια».

- Κάντε κλικ στο «Έλεγχος για ενημερώσεις».

- Εάν υπάρχουν διαθέσιμες ενημερώσεις, πραγματοποιήστε λήψη και εγκατάσταση.
- Μόλις εγκατασταθούν όλες οι ενημερώσεις στον υπολογιστή σας, επανεκκινήστε τον.

- Τώρα, συνδέστε το καλώδιο USB για να δείτε αν αναγνωρίζεται από τον υπολογιστή.
Απενεργοποιήστε τη λειτουργία επιλεκτικής αναστολής USB
Η επιλεκτική λειτουργία αναστολής USB απενεργοποιεί την εξωτερική μονάδα USB, κάτι που μπορεί να προκαλέσει τα Windows να μην αναγνωρίσουν τη συσκευή σας. Επομένως, προχωρήστε για να ελέγξετε εάν η λειτουργία είναι ενεργοποιημένη. Εάν είναι, απενεργοποιήστε το ακολουθώντας τα παρακάτω βήματα:
- Στον υπολογιστή σας, αναζητήστε το 'Σχέδιο παροχής ενέργειας'.

- Επιλέξτε την επιλογή που λέει, 'Επιλέξτε ένα σχέδιο ενέργειας'.

- Μεταβείτε στο επιλεγμένο πρόγραμμα και κάντε κλικ στην επιλογή 'Αλλαγή ρυθμίσεων σχεδίου'.

- Μεταβείτε στην επιλογή 'Αλλαγή σύνθετων ρυθμίσεων ενέργειας' και αναπτύξτε τις 'Ρυθμίσεις USB'.

- Μεταβείτε στις «Ρυθμίσεις επιλεκτικής αναστολής USB» και, στη συνέχεια, αναπτύξτε το μενού «Συνδεδεμένο».

- Επιλέξτε 'Απενεργοποιημένο' από τις επιλογές στο αναπτυσσόμενο μενού.

- Τώρα, μεταβείτε στο 'Εφαρμογή' και στη συνέχεια στο 'OK'.

- Κάντε επανεκκίνηση του υπολογιστή σας και συνδέστε το USB για να δείτε εάν το πρόβλημα έχει επιλυθεί. Εάν το πρόβλημα παραμένει, δοκιμάστε την επόμενη λύση.
Ελέγξτε ότι το καλώδιο USB που χρησιμοποιείτε δεν είναι ελαττωματικό
Μερικές φορές, τα καλώδια USB απλώς σταματούν να λειτουργούν και δεν μπορείτε να κάνετε τίποτα γι 'αυτό. Ακόμα χειρότερα, μπορεί να είναι ελαττωματικό κατευθείαν από το κουτί. Για να ελέγξετε εάν ένα καλώδιο είναι ελαττωματικό, συνδέστε το στον υπολογιστή και το τηλέφωνό σας και δείτε εάν το τηλέφωνό σας φορτίζει. Εάν το τηλέφωνο δεν φορτίζει, το πιθανότερο είναι ότι το καλώδιο USB είναι ελαττωματικό. Για να είστε σίγουροι, επαναλάβετε την ίδια διαδικασία με άλλον υπολογιστή. Εάν παρουσιαστεί το ίδιο πρόβλημα, σκεφτείτε να χρησιμοποιήσετε άλλο καλώδιο USB.
Ορισμένοι υπολογιστές διαθέτουν μια λυχνία LED που ανάβει όταν η θύρα ανιχνεύσει ότι έχει εισαχθεί συσκευή USB ή καλώδιο. Επομένως, συνδέστε το καλώδιο USB ή τη συσκευή σας στον υπολογιστή και ελέγξτε αν ανάβει αυτή η λυχνία. Εάν δεν το κάνει, αυτό σημαίνει ότι το USB είναι ελαττωματικό και πρέπει να αντικατασταθεί.
Συνδέστε το καλώδιο σας σε άλλον υπολογιστή για να ελέγξετε εάν ο υπολογιστής σας είναι ελαττωματικός
Όταν τα Windows δεν αναγνωρίζουν τη συσκευή σας, είναι εύκολο να πιστέψετε ότι το καλώδιο είναι το πρόβλημα. Ωστόσο, δεν είναι ασυνήθιστο να ανακαλύψετε ότι το υλικό του υπολογιστή έχει προβλήματα. Επομένως, δοκιμάστε να συνδέσετε το USB που χρησιμοποιείτε σε άλλον υπολογιστή για να δείτε αν αναγνωρίζεται. Εάν συμβαίνει, τότε το υλικό του υπολογιστή σας βρίσκεται πίσω από την ελαττωματική απόδοση.
Εάν δεν είχατε τύχη με τις παραπάνω λύσεις, μπορεί να φταίει ο υπολογιστής σας. Σε αυτήν την περίπτωση, είναι καλύτερο να επισκεφτείτε το πλησιέστερο κατάστημα επισκευής υπολογιστών, ώστε ένας ειδικός υλικού να εξετάσει τον υπολογιστή και να προσδιορίσει την υποκείμενη αιτία του προβλήματος.
Βάλτε τον υπολογιστή Windows να αναγνωρίσει ξανά το USB
Αν και υπάρχουν πολλοί λόγοι για τους οποίους ο υπολογιστής σας ενδέχεται να μην αναγνωρίσει το USB, υπάρχουν επίσης τόσες επιδιορθώσεις στο πρόβλημα. Στις περισσότερες περιπτώσεις, μπορείτε να επιλύσετε το πρόβλημα αποσυνδέοντας και συνδέοντας το καλώδιο USB, αλλάζοντας τη θύρα ή το καλώδιο USB με το οποίο συνδέεστε ή επανεκκινώντας το παράθυρο. Εάν αυτές οι επιδιορθώσεις δεν λειτουργούν, ίσως χρειαστεί να χρησιμοποιήσετε πιο ακραίες διορθώσεις, όπως η ενημέρωση των προγραμμάτων οδήγησης του υπολογιστή σας.
Ανεξάρτητα από αυτό, ελπίζουμε ότι ορισμένες από τις διορθώσεις που αναφέρονται σε αυτό το άρθρο θα κάνουν τον υπολογιστή σας Windows να αναγνωρίσει ξανά το καλώδιο USB.
Αντιμετωπίσατε ποτέ προβλήματα με τη σύνδεση της συσκευής USB σε έναν υπολογιστή με Windows; Πώς το επιλύσατε; Ενημερώστε μας στην παρακάτω ενότητα σχολίων.