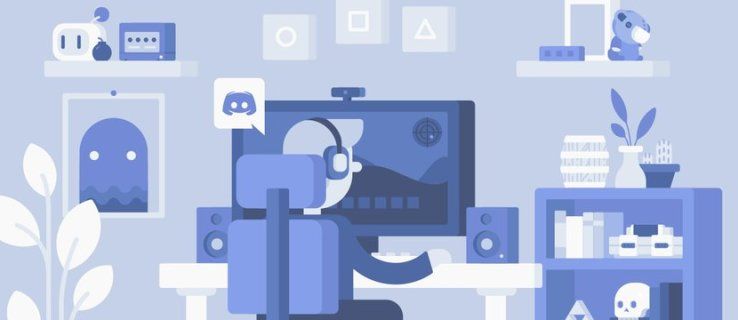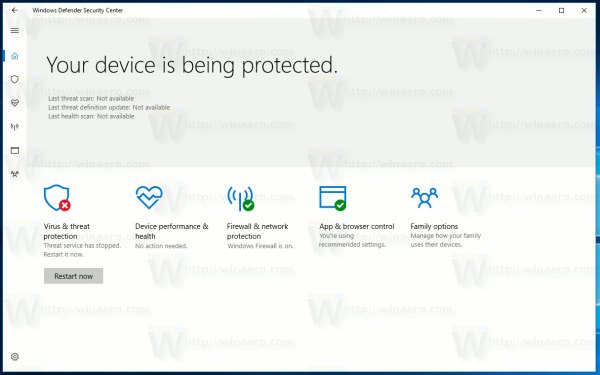Λόγω της δημοτικότητας των λειτουργικών συστημάτων macOS και Android, δεν είναι ασυνήθιστο να βρείτε άτομα που χρησιμοποιούν μια συσκευή Mac για έναν σκοπό και μια συσκευή Android για άλλους. Επομένως, εάν αντιμετωπίζετε προβλήματα με το να εμφανιστεί το τηλέφωνο ή το tablet Android στο Mac σας, μην ανησυχείτε.

Αυτό το άρθρο θα σας καθοδηγήσει σε μερικές πιθανές λύσεις.
Το Android δεν εμφανίζεται σε Mac
Όπως ίσως γνωρίζετε, το macOS και το Android είναι δύο από τα πιο δημοφιλή λειτουργικά συστήματα σήμερα. Και τα δύο προσφέρουν μια ποικιλία χαρακτηριστικών και πλεονεκτημάτων που απευθύνονται σε πολλούς ανθρώπους. Ωστόσο, η σύνδεση ενός Mac σε ένα τηλέφωνο Android μπορεί να γίνει λίγο πιο περίπλοκη.
Ενώ είναι δυνατή η σύνδεση των δύο συσκευών χρησιμοποιώντας καλώδιο USB, η συμβατότητα μεταξύ των δύο λειτουργικών συστημάτων δεν είναι εγγυημένη. Αυτό μπορεί να οδηγήσει σε απογοήτευση εάν προσπαθείτε να μεταφέρετε δεδομένα μεταξύ των συσκευών σας.
Και δεν αφορά μόνο τη μεταφορά δεδομένων. όταν θέλετε να χρησιμοποιήσετε το τηλέφωνό σας για να συνδεθείτε στο Διαδίκτυο στο Mac σας, μπορεί να χρειαστεί πολύς χρόνος και προσπάθεια για να συνεργαστούν σωστά οι δύο συσκευές.
Ευτυχώς, έχουν βρεθεί αρκετές μέθοδοι αντιμετώπισης προβλημάτων για την επίλυση του προβλήματος.
Η μεταφορά Android δεν λειτουργεί σε Mac
Εάν χρησιμοποιούσατε τηλέφωνο Android και μεταφέρατε αρχεία προς ή από τον υπολογιστή σας Mac, ενδέχεται να αντιμετωπίσατε το πρόβλημα της μη λειτουργίας της μεταφοράς Android σε Mac. Αυτό μπορεί να είναι ένα απογοητευτικό ζήτημα, αλλά υπάρχουν μερικές πιθανές λύσεις που μπορείτε να δοκιμάσετε.
Τα βασικά
Πριν δοκιμάσετε περίπλοκες λύσεις, είναι πάντα καλό να ξεκινάτε με απλά κόλπα αντιμετώπισης προβλημάτων.
Όταν αντιμετωπίζετε δυσκολίες με τα καλώδια USB, ένα από τα πρώτα πράγματα που πρέπει να κάνετε είναι να ελέγξετε αν το πρόβλημα έγκειται στο καλώδιο ή στις συσκευές που προσπαθείτε να συνδέσετε. Ένας εύκολος τρόπος για να το κάνετε αυτό είναι να δοκιμάσετε να συνδέσετε το καλώδιο USB σε άλλον υπολογιστή. Εάν ούτε ο άλλος υπολογιστής καταχωρήσει το καλώδιο, τότε είναι πιθανό να υπάρχει πρόβλημα με το ίδιο το καλώδιο.
Επιπλέον, δοκιμάστε να αλλάξετε τη θύρα USB που χρησιμοποιείτε στο Mac σας. Μερικές φορές μια θύρα λειτουργεί καλύτερα από μια άλλη. Στο ίδιο πνεύμα, επιθεωρήστε τη θύρα USB για τυχόν ακαθαρσίες ή υπολείμματα που μπορεί να εμποδίζουν μια καλή σύνδεση. Εάν είναι απαραίτητο, χρησιμοποιήστε ένα δοχείο πεπιεσμένου αέρα για να καθαρίσετε τη θύρα.
Εάν προσπαθείτε να συνδέσετε τη συσκευή σας Android με το Mac σας μέσω Bluetooth, πρώτα βεβαιωθείτε ότι και οι δύο συσκευές είναι ενεργοποιημένες και εντός εμβέλειας η μία από την άλλη. Στη συνέχεια, ελέγξτε τις ρυθμίσεις Bluetooth και στις δύο συσκευές για να βεβαιωθείτε ότι το Bluetooth είναι ενεργοποιημένο και ότι οι δύο συσκευές έχουν αντιστοιχιστεί.
Εάν το πρόβλημα παραμένει, δοκιμάστε να επανεκκινήσετε και τις δύο συσκευές.
Ενεργοποίηση USB Debugging
Ο εντοπισμός σφαλμάτων USB του Android είναι μια λειτουργία που μπορείτε να ενεργοποιήσετε στο τηλέφωνό σας Android που σας επιτρέπει να μεταφέρετε αρχεία και να έχετε πρόσβαση στην εσωτερική μνήμη του τηλεφώνου από τον υπολογιστή σας.
Για να ενεργοποιήσετε τη λειτουργία εντοπισμού σφαλμάτων USB:
- Συνδέστε το τηλέφωνό σας στο Mac σας μέσω καλωδίου USB.

- Ανοίξτε το μενού Ρυθμίσεις στο τηλέφωνό σας και μετακινηθείτε προς τα κάτω για να βρείτε την ενότητα 'Επιλογές προγραμματιστή'.

- Πατήστε στο Developer Options και, στη συνέχεια, επιλέξτε το πλαίσιο δίπλα στο 'USB Debugging Mode'.

Θα πρέπει τώρα να έχετε πρόσβαση στην εσωτερική μνήμη του τηλεφώνου σας από τον υπολογιστή σας και να μεταφέρετε αρχεία εμπρός και πίσω.
Ενεργοποιήστε τη λειτουργία κοινής χρήσης αρχείων στο Android
Όταν συνδέετε το Android στο Mac σας, είναι σημαντικό να βεβαιωθείτε ότι το τηλέφωνό σας βρίσκεται στη σωστή λειτουργία. Όταν δημιουργηθεί μια σύνδεση, το smartphone σας μπαίνει αυτόματα στη λειτουργία φόρτισης. Εάν θέλετε να μεταφέρετε αρχεία μεταξύ του τηλεφώνου σας και του υπολογιστή σας, θα πρέπει να θέσετε το τηλέφωνό σας σε λειτουργία κοινής χρήσης αρχείων.
Στα περισσότερα τηλέφωνα, δείτε πώς λειτουργεί:
- Σύρετε προς τα κάτω για να ανοίξετε την ενότητα Ειδοποιήσεις.

- Αναζητήστε μια ενότητα με την ένδειξη 'USB για μεταφορά αρχείων' και πατήστε πάνω της.

Μόλις το τηλέφωνό σας βρίσκεται σε λειτουργία κοινής χρήσης αρχείων, θα μπορείτε να μεταφέρετε αρχεία μεταξύ των συσκευών σας.
Επανεγκαταστήστε την εφαρμογή μεταφοράς αρχείων Android
Εάν τα παραπάνω βήματα δεν επιλύσουν το πρόβλημα, το επόμενο πράγμα που πρέπει να δοκιμάσετε είναι να απεγκαταστήσετε και να επανεγκαταστήσετε την εφαρμογή Μεταφορά αρχείων Android. Τι είναι όμως;
Το Android File Transfer είναι μια δωρεάν εφαρμογή από την Google που σας επιτρέπει να μεταφέρετε εύκολα αρχεία μεταξύ της συσκευής σας Android και του Mac σας. Μπορείτε να το χρησιμοποιήσετε για να μεταφέρετε φωτογραφίες, βίντεο, μουσική και άλλα αρχεία μεταξύ της συσκευής σας Android και του Mac σας. Ωστόσο, η εφαρμογή είναι γνωστό ότι δυσλειτουργεί κατά καιρούς.
Δείτε πώς μπορείτε να απεγκαταστήσετε την εφαρμογή Android Transfer από το Mac σας:
- Ανοίξτε το Finder και επιλέξτε την ενότητα 'Εφαρμογές'.

- Μεταβείτε στο 'Android File Transfer' και κάντε δεξί κλικ σε αυτό.

- Επιλέξτε 'Μετακίνηση στον Κάδο απορριμμάτων' από το μενού με τα συμφραζόμενα.

- Αδειάζω τα σκουπίδια.

Σε αυτό το σημείο, επισκεφτείτε τη Μεταφορά αρχείων Android σελίδα και εγκαταστήστε την πιο πρόσφατη έκδοση στο Mac σας.
Εγκαταστήστε το AirDroid στο Mac σας
Το AirDroid είναι ένα εργαλείο απομακρυσμένης πρόσβασης που σας επιτρέπει να διαχειρίζεστε το τηλέφωνο ή το tablet σας Android από ένα πρόγραμμα περιήγησης ιστού που βασίζεται σε υπολογιστή. Με το AirDroid, μπορείτε να στέλνετε και να λαμβάνετε μηνύματα κειμένου, να έχετε πρόσβαση στο σύστημα αρχείων της συσκευής σας, να βλέπετε ειδοποιήσεις και ακόμη και να τραβάτε στιγμιότυπα οθόνης.
Το AirDroid είναι δωρεάν στη χρήση και είναι διαθέσιμο για Windows, macOS και Linux.
Δείτε πώς μπορείτε να χρησιμοποιήσετε το AirDroid για να μεταφέρετε αρχεία μεταξύ του τηλεφώνου σας Android και του Mac σας:
- Κατεβάστε το AirDroid Πρόγραμμα εγκατάστασης Mac και στη συνέχεια εγκαταστήστε το πρόγραμμα στον υπολογιστή Mac σας.

- Εκκινήστε το πρόγραμμα και ακολουθήστε τις οδηγίες που εμφανίζονται στην οθόνη για να δημιουργήσετε έναν λογαριασμό.

- Κατεβάστε το AirDroid Πρόγραμμα εγκατάστασης Android και εγκαταστήστε το πρόγραμμα στο τηλέφωνό σας.
- Συνδεθείτε στον λογαριασμό σας AirDroid τόσο στον υπολογιστή όσο και στη συσκευή Android για να αρχίσετε να διαχειρίζεστε απρόσκοπτα τα αρχεία σας.
Το hotspot Android δεν λειτουργεί σε Mac
Όταν βρίσκεστε μακριά από ένα δίκτυο Wi-Fi και πρέπει να συνδεθείτε στο διαδίκτυο, ένας από τους καλύτερους τρόπους για να το κάνετε είναι να χρησιμοποιήσετε ένα hotspot για κινητά.
Ένα hotspot για κινητά είναι απλώς μια δυνατότητα στο τηλέφωνό σας που σας επιτρέπει να μοιράζεστε τη σύνδεση δεδομένων σας με άλλες συσκευές. Εάν έχετε σταθερή και αξιόπιστη σύνδεση δεδομένων στο τηλέφωνό σας Android, μπορείτε να τη χρησιμοποιήσετε ως σημείο πρόσβασης Wi-Fi και να συνδέσετε το Mac σας σε αυτό. Το καλό με τη χρήση ενός hotspot για κινητά είναι ότι είναι πολύ βολικό και εύκολο στη ρύθμιση.
Τι γίνεται όμως αν το hotspot δεν λειτουργήσει; Ακολουθούν μερικές λύσεις που ίσως θέλετε να δοκιμάσετε:
Επιβεβαιώστε εάν το τηλέφωνό σας έχει ενεργή σύνδεση στο Διαδίκτυο
Κατά την αντιμετώπιση προβλημάτων σύνδεσης, ένα από τα πρώτα πράγματα που πρέπει να κάνετε είναι να βεβαιωθείτε ότι το τηλέφωνό σας διαθέτει σύνδεση στο διαδίκτυο που λειτουργεί. Αυτό μπορεί να φανεί άβολο, αλλά είναι ένα σημαντικό βήμα.
Για να δοκιμάσετε τη σύνδεσή σας, ξεκινήστε ένα πρόγραμμα περιήγησης στο τηλέφωνό σας και προσπαθήστε να φορτώσετε μερικούς διαφορετικούς ιστότοπους. Εάν οι σελίδες δεν φορτώνονται σωστά, μπορεί να υπάρχει κάποιο πρόβλημα με τη σύνδεση. Σε αυτήν την περίπτωση, η επανεκκίνηση του τηλεφώνου σας ή η ίδια η σύνδεση στο Διαδίκτυο μπορεί να βοηθήσει.
Ξεχάστε το Δίκτυο και, στη συνέχεια, επανασυνδέστε το Mac σας
Εάν αντιμετωπίζετε πρόβλημα με τη σύνδεση σε ένα hotspot στο Android ή το iPhone σας, μια λύση είναι να «ξεχάσετε» τη σύνδεση και να προσπαθήσετε ξανά. Αυτό περιλαμβάνει την κατάργηση του αποθηκευμένου σημείου πρόσβασης από τη συσκευή σας, ώστε να μπορείτε να ξεκινήσετε εκ νέου με μια νέα σύνδεση.
Δείτε πώς να το κάνετε:
- Κάντε κλικ στο εικονίδιο Wi-Fi για να αναπτύξετε τα διαθέσιμα δίκτυα.

- Επιλέξτε «Προτιμήσεις δικτύου».

- Κάντε κλικ στο κουμπί 'Για προχωρημένους' στην κάτω δεξιά γωνία. Αυτό θα πρέπει να αποκαλύψει μια λίστα με όλα τα δίκτυα Wi-Fi/hotspot που έχετε χρησιμοποιήσει.

- Κάντε κλικ στο όνομα του hotspot Android και, στη συνέχεια, πατήστε το κουμπί μείον (-) στο κάτω μέρος της οθόνης.

- Κάντε κλικ στο 'OK' για να αποθηκεύσετε τις αλλαγές.

- Τέλος, αναζητήστε διαθέσιμες συνδέσεις και συνδεθείτε ξανά στο σημείο πρόσβασης Android.
Ασφαλίστε το hotspot σας με έναν κωδικό πρόσβασης
Όπως γνωρίζει οποιοσδήποτε χρήστης Mac, τα ανοιχτά δίκτυα μπορεί να θέτουν σε κίνδυνο την ασφάλεια. Εάν το hotspot σας είναι ανοιχτό, το Mac σας μπορεί να «αρνηθεί» να συνδεθεί σε αυτό για λόγους ασφαλείας. Ωστόσο, μπορείτε να ασφαλίσετε το hotspot σας με έναν κωδικό πρόσβασης και, στη συνέχεια, να προσπαθήσετε ξανά να συνδέσετε το Mac σας.
Δείτε πώς:
- Ανοίξτε τις Ρυθμίσεις του Android σας.

- Πατήστε «Περισσότερα» στην ενότητα «Ασύρματο και δίκτυα».
- Πατήστε «Σύνδεση και φορητό σημείο πρόσβασης».

- Εάν δεν το έχετε κάνει ήδη, ενεργοποιήστε τη λειτουργία tethering και φορητού σημείου πρόσβασης γυρίζοντας το διακόπτη στο επάνω μέρος στη θέση 'ON'.

- Στη συνέχεια, θα σας ζητηθεί να δημιουργήσετε ένα νέο δίκτυο Wi-Fi. Πατήστε «Δημιουργία νέου δικτύου».
- Στο πεδίο 'Network SSID', πληκτρολογήστε ένα όνομα για το νέο σας δίκτυο Wi-Fi. Αυτό μπορεί να είναι οτιδήποτε θέλετε, αλλά προτείνουμε κάτι που θα το προσδιορίσει εύκολα ως το προσωπικό σας δίκτυο hotspot.

- Στο πεδίο 'Ασφάλεια', επιλέξτε WPA2 PSK από το αναπτυσσόμενο μενού.

- Στη συνέχεια, εισαγάγετε έναν κωδικό πρόσβασης στο πεδίο 'Κωδικός πρόσβασης'. Βεβαιωθείτε ότι αυτό είναι κάτι που θα θυμάστε, καθώς θα το χρειαστείτε για να συνδεθείτε στο δίκτυο hotspot αργότερα.

- Τέλος, πατήστε το κουμπί «Αποθήκευση» για να δημιουργήσετε το νέο σας δίκτυο Wi-Fi.
Τα μηνύματα κειμένου Android δεν εμφανίζονται σε Mac
Οι συσκευές Android και MAC είναι και οι δύο δημοφιλείς μεταξύ των χρηστών για διαφορετικούς λόγους. Οι συσκευές Android είναι γνωστές για τις επιλογές προσαρμογής τους και το ευρύ φάσμα των διαθέσιμων εφαρμογών, ενώ οι Mac επαινούνται για τη φιλική προς το χρήστη διεπαφή και τον κομψό σχεδιασμό τους.
Ωστόσο, ένα από τα καλύτερα πράγματα για την κατοχή και των δύο τύπων συσκευών είναι ότι μπορούν να συνδεθούν εύκολα χρησιμοποιώντας ένα πρόγραμμα όπως το AirDroid. Αυτό σας επιτρέπει να προβάλλετε μηνύματα Android απευθείας από το Mac σας, διευκολύνοντας την οργάνωση και τη διατήρηση όλης της επικοινωνίας σας σε ένα μέρος.
Εάν αντιμετωπίζετε προβλήματα με την εμφάνιση των μηνυμάτων κειμένου Android στο Mac σας, υπάρχουν μερικά βήματα αντιμετώπισης προβλημάτων που μπορείτε να δοκιμάσετε. Αρχικά, βεβαιωθείτε ότι έχετε την πιο πρόσφατη έκδοση του Android Messages στη συσκευή σας Android. Μπορείτε να το ελέγξετε ανοίγοντας την εφαρμογή και μεταβαίνοντας στο Μενού > Ρυθμίσεις > Πληροφορίες. Εάν χρειαστεί να ενημερώσετε, η εφαρμογή θα σας καθοδηγήσει στη διαδικασία.
Στη συνέχεια, ελέγξτε εάν έχετε δώσει άδεια στο Android Messages να έχει πρόσβαση στα μηνύματά σας. Εάν όχι, μεταβείτε στις ρυθμίσεις της εφαρμογής και ενεργοποιήστε τα σχετικά δικαιώματα.
Τέλος, δοκιμάστε να κάνετε επανεκκίνηση τόσο του τηλεφώνου όσο και του Mac σας. Αυτό μπορεί συχνά να ξεκαθαρίσει τυχόν προβλήματα επικοινωνίας μεταξύ των δύο συσκευών. Εάν καμία από αυτές τις λύσεις δεν λειτουργεί, επικοινωνήστε με την εταιρεία κινητής τηλεφωνίας σας για να δείτε εάν μπορεί να βοηθήσει στην αντιμετώπιση του προβλήματος.
Δεν είναι πολύ δύσκολο
Η προσπάθεια να κάνετε το Android και το macOS να παίζουν όμορφα μπορεί να είναι απογοητευτικό, αλλά δεν είναι αδύνατο. Με λίγη δουλειά, μπορείτε να μεταφέρετε αρχεία, να χρησιμοποιήσετε το τηλέφωνό σας για σύνδεση στο Διαδίκτυο στο Mac σας ή ακόμα και να στείλετε και να προβάλετε μηνύματα κειμένου απευθείας από τον υπολογιστή σας. Εάν αντιμετωπίζετε σφάλματα, δοκιμάστε τις μεθόδους αντιμετώπισης προβλημάτων που περιγράφονται σε αυτό το άρθρο και επαναλάβετε τη λειτουργία της σύνδεσης.
Αντιμετωπίσατε προβλήματα με τη μεταφορά αρχείων από τη συσκευή σας Android στο Mac σας; Πώς τους περιηγήθηκες;
Ενημερώστε μας στην παρακάτω ενότητα σχολίων.
πώς να αλλάξετε το όνομά σας σε lol