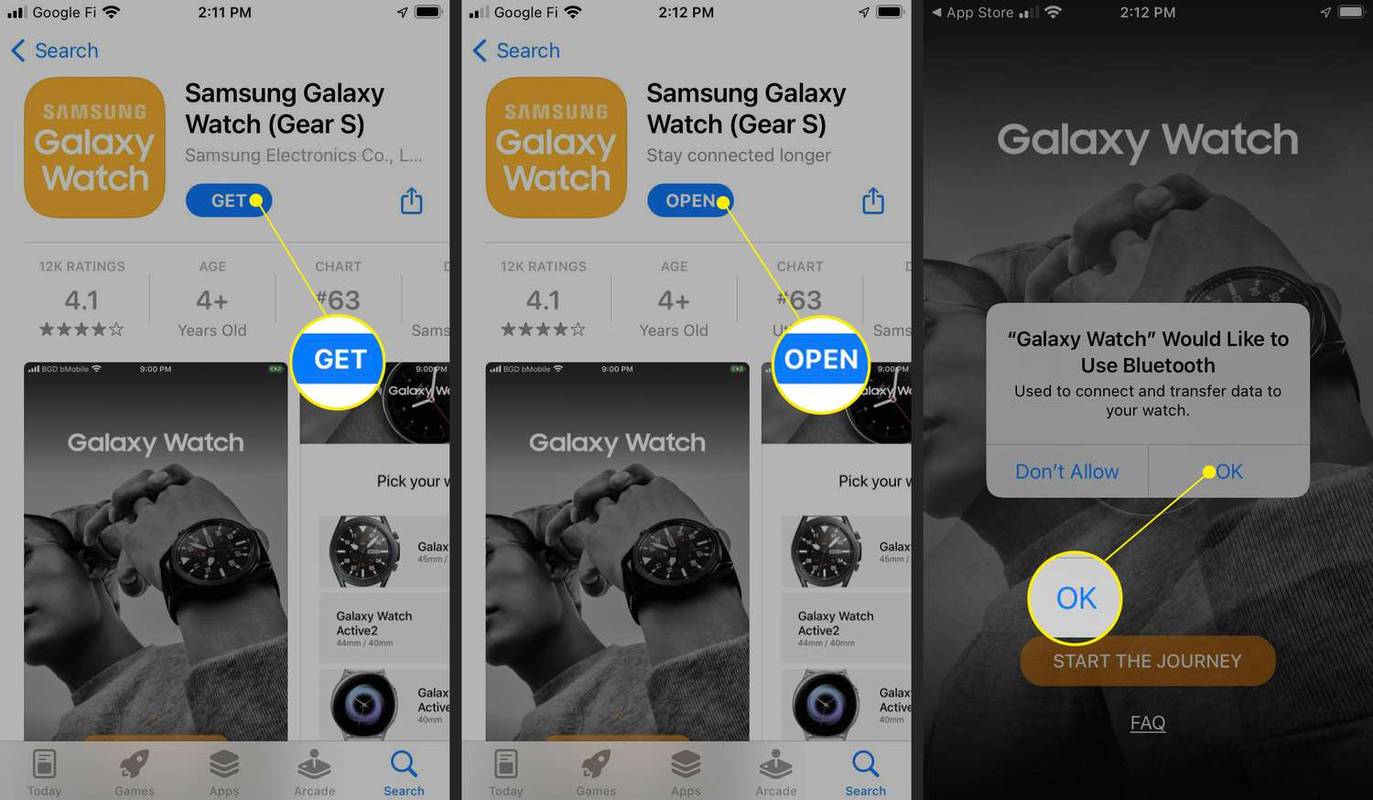Τα βασικά καρέ αποτελούν ουσιαστικό μέρος της επεξεργασίας βίντεο, καθώς σας επιτρέπουν να δημιουργείτε ομαλές κινούμενες εικόνες και μεταβάσεις μεταξύ διαφόρων οπτικών εφέ. Το CapCut, μια από τις πιο δημοφιλείς εφαρμογές επεξεργασίας βίντεο, επιτρέπει στους χρήστες να προσθέτουν βασικά καρέ στα έργα τους.

Σε αυτό το σεμινάριο, θα συζητήσουμε τους διάφορους τρόπους με τους οποίους μπορείτε να χρησιμοποιήσετε βασικά καρέ στο CapCut.
Τρόπος χρήσης βασικών καρέ
Τα βασικά καρέ στο CapCut είναι μια ισχυρή και ευέλικτη λειτουργία επεξεργασίας που επιτρέπει στους χρήστες να δημιουργούν ομαλά, προσαρμοσμένα κινούμενα σχέδια και εφέ μέσα στα βίντεό τους. Ως βασικό στοιχείο της ολοκληρωμένης πλατφόρμας επεξεργασίας βίντεο του CapCut, τα βασικά καρέ παρέχουν μεγαλύτερο έλεγχο του χρονισμού, της κίνησης και των αισθητικών μετασχηματισμών καθ' όλη τη διάρκεια ενός κλιπ.
Ουσιαστικά, τα βασικά καρέ χρησιμεύουν ως σημεία αγκύρωσης στο χρονοδιάγραμμα ενός βίντεο που υπαγορεύουν συγκεκριμένες αλλαγές σε παραμέτρους όπως η θέση, η κλίμακα, η περιστροφή και η αδιαφάνεια. Ορίζοντας αυτά τα χαρακτηριστικά σε συγκεκριμένες περιπτώσεις, οι χρήστες μπορούν να δημιουργήσουν απρόσκοπτες μεταβάσεις μεταξύ των βασικών καρέ καθώς το CapCut δημιουργεί αυτόματα τα ενδιάμεσα καρέ, με αποτέλεσμα περίπλοκα οπτικά εφέ και κινούμενα σχέδια.
Ας δούμε τέσσερις διαφορετικούς τρόπους με τους οποίους μπορείτε να χρησιμοποιήσετε βασικά καρέ στο CapCut.
Μεγέθυνση σε ένα βίντεο
Η βελτίωση των βίντεό σας χρησιμοποιώντας το εφέ ζουμ μπορεί να δημιουργήσει μια εντυπωσιακή και καθηλωτική οπτική εμπειρία. Το CapCut σάς επιτρέπει να αξιοποιήσετε βασικά καρέ για μεγέθυνση σε συγκεκριμένες στιγμές του βίντεό σας.
Εδώ είναι ένας οδηγός βήμα προς βήμα.
Βήμα 1: Εγκαταστήστε και ανοίξτε το CapCut
Πρώτα, κατεβάστε και εγκαταστήστε το CapCut από το App Store ή το Google Play Store, αν δεν το έχετε κάνει ήδη. Μετά την εγκατάσταση, ανοίξτε την εφαρμογή και επιτρέψτε τα απαραίτητα δικαιώματα για πρόσβαση στα πολυμέσα σας.
πώς να αποκρύψετε τη γραμμή εργασιών στη δεύτερη οθόνη
Βήμα 2: Δημιουργήστε ένα νέο έργο
Μετά την εκκίνηση του CapCut, πατήστε το κουμπί 'Νέο έργο' για να ξεκινήσετε ένα νέο έργο βίντεο. Επιλέξτε το κλιπ στο οποίο θέλετε να προσθέσετε το εφέ ζουμ από τη συλλογή σας και, στη συνέχεια, πατήστε 'Προσθήκη'.
Βήμα 3: Τοποθετήστε την κεφαλή αναπαραγωγής
Τοποθετήστε την κεφαλή αναπαραγωγής, η οποία είναι η κάθετη γραμμή που εμφανίζεται στη γραμμή χρόνου, τη συγκεκριμένη στιγμή του βίντεό σας όπου θέλετε να ξεκινήσει το εφέ ζουμ. Μπορείτε να το κάνετε αυτό σύροντας την κεφαλή αναπαραγωγής αριστερά ή δεξιά.
Βήμα 4: Προσθήκη βασικών καρέ
Πατήστε στο βίντεο κλιπ στη γραμμή χρόνου για να αποκαλύψετε τις επιλογές επεξεργασίας. Από εκεί, κάντε κύλιση προς τα δεξιά, επιλέξτε 'Κινούμενη εικόνα' και επιλέξτε 'Βασικό καρέ'. Ένα βασικό καρέ θα προστεθεί αυτόματα στην τρέχουσα θέση της κεφαλής αναπαραγωγής.
Βήμα 5: Ορίστε το αρχικό επίπεδο ζουμ
Με την προσθήκη του βασικού καρέ, πιέστε τα δάχτυλά σας στην προεπισκόπηση βίντεο για να ορίσετε το αρχικό σας επίπεδο ζουμ. Αυτό το επίπεδο ζουμ αντιπροσωπεύει το σημείο εκκίνησης του εφέ ζουμ.
Βήμα 6: Προσθέστε ένα δεύτερο βασικό καρέ
Μετακινήστε την κεφαλή αναπαραγωγής στο σημείο όπου θέλετε να τελειώσει το εφέ ζουμ. Μπορείτε να το κάνετε αυτό σύροντας την κεφαλή αναπαραγωγής ή παίζοντας το βίντεο και κάνοντας παύση την επιθυμητή στιγμή. Μόλις η κεφαλή αναπαραγωγής βρίσκεται στη σωστή θέση, πατήστε το εικονίδιο «+» για να προσθέσετε ένα άλλο βασικό καρέ.
Βήμα 7: Ορίστε το τελικό επίπεδο ζουμ
Με την προσθήκη του δεύτερου καρέ κλειδιού, πιέστε τα δάχτυλά σας στην προεπισκόπηση βίντεο για να ορίσετε το επιθυμητό επίπεδο ζουμ. Αυτό θα είναι το τελευταίο σημείο του εφέ ζουμ. Τα βασικά καρέ θα δημιουργήσουν τώρα ένα ομαλό εφέ ζουμ μεταξύ αυτών των δύο θέσεων.
Βήμα 8: Προεπισκόπηση του εφέ ζουμ
Παίξτε το βίντεό σας για προεπισκόπηση του εφέ ζουμ. Εάν το αποτέλεσμα δεν είναι το αναμενόμενο, πατήστε τα βασικά καρέ και αλλάξτε τα επίπεδα ζουμ όπως χρειάζεται.
Βήμα 9: Εξαγωγή και αποθήκευση του βίντεο
Εάν είστε ικανοποιημένοι με το εφέ ζουμ, πατήστε το κουμπί 'Εξαγωγή' στην επάνω δεξιά γωνία της οθόνης. Επιλέξτε την επιθυμητή ανάλυση για το βίντεό σας και, στη συνέχεια, πατήστε ξανά «Εξαγωγή». Το CapCut θα αποδώσει το βίντεό σας με το πρόσθετο εφέ ζουμ και θα το αποθηκεύσει στη συλλογή σας.
Εμψύχωση αντικειμένων
Το CapCut σάς επιτρέπει να χρησιμοποιείτε βασικά καρέ για να κάνετε κίνηση στη θέση, την κλίμακα και την περιστροφή των αντικειμένων στο βίντεό σας. Αυτό μπορεί να είναι χρήσιμο για τη δημιουργία δυναμικών εφέ και την προσθήκη βάθους στο έργο σας.
πώς να ακυρώσετε τη συνδρομή match com
Ακολουθεί ένας οδηγός βήμα προς βήμα για τον τρόπο δημιουργίας κινούμενων εικόνων με χρήση βασικών καρέ στο CapCut:
- Ανοίξτε το CapCut και δημιουργήστε ένα νέο έργο και, στη συνέχεια, εισαγάγετε το βίντεο κλιπ που θέλετε να επεξεργαστείτε.

- Επιλέξτε το βίντεο κλιπ στη γραμμή χρόνου και πατήστε την επιλογή 'Επικάλυψη'.

- Προσθέστε το αντικείμενο (εικόνα, αυτοκόλλητο ή σχήμα) που θέλετε να κάνετε κίνηση πατώντας το εικονίδιο '+' και επιλέγοντας το συγκεκριμένο στοιχείο.

- Πατήστε στο αντικείμενο που προσθέσατε και, στη συνέχεια, πατήστε το κουμπί 'Keyframe', το οποίο μοιάζει με ένα μικρό εικονίδιο διαμαντιού.

- Μετακινήστε την κεφαλή αναπαραγωγής της γραμμής χρόνου στο σημείο όπου θέλετε να ξεκινήσει η κινούμενη εικόνα και πατήστε το κουμπί 'Προσθήκη' για να δημιουργήσετε ένα νέο βασικό καρέ.

- Προσαρμόστε τη θέση, την κλίμακα και την περιστροφή του αντικειμένου για να ορίσετε την αρχική του κατάσταση για την κινούμενη εικόνα.

- Μετακινήστε την κεφαλή αναπαραγωγής στο σημείο όπου θέλετε να τελειώσει η κινούμενη εικόνα και, στη συνέχεια, πατήστε ξανά το κουμπί 'Προσθήκη' για να δημιουργήσετε ένα άλλο βασικό καρέ.

- Τροποποιήστε τη θέση, την κλίμακα και την περιστροφή του αντικειμένου για να ορίσετε την τελική του κατάσταση για την κινούμενη εικόνα.

- Κάντε προεπισκόπηση της κινούμενης εικόνας σας, σκουπίζοντας τη γραμμή χρόνου και κάντε τις απαραίτητες προσαρμογές.

- Εξάγετε το βίντεό σας μόλις μείνετε ικανοποιημένοι με το αποτέλεσμα.

Δημιουργία κινούμενων εικόνων
Μπορείτε επίσης να χρησιμοποιήσετε βασικά καρέ στο CapCut για να δημιουργήσετε κινούμενα σχέδια κειμένου για το έργο βίντεο, προσθέτοντας ζωή και κίνηση στους υπότιτλους ή τους τίτλους σας.
Ακολουθήστε αυτά τα βήματα για να δημιουργήσετε μια κινούμενη εικόνα κειμένου χρησιμοποιώντας βασικά καρέ:
- Ανοίξτε το CapCut, δημιουργήστε ένα νέο έργο και εισαγάγετε το βίντεο κλιπ που θέλετε να τροποποιήσετε.

- Πατήστε στο βίντεο κλιπ στη γραμμή χρόνου και επιλέξτε 'Κείμενο' για να προσθέσετε μια επικάλυψη κειμένου.

- Εισαγάγετε το κείμενο που θέλετε, επιλέξτε μια γραμματοσειρά και προσαρμόστε ανάλογα το μέγεθος και τη θέση του κειμένου.

- Πατήστε στο πλαίσιο κειμένου σας και, στη συνέχεια, πατήστε το κουμπί 'Keyframe' (το εικονίδιο με το μικρό διαμάντι).

- Μετακινήστε την κεφαλή αναπαραγωγής της γραμμής χρόνου στο σημείο όπου θέλετε να ξεκινήσει η κινούμενη εικόνα κειμένου και πατήστε το κουμπί 'Προσθήκη' για να δημιουργήσετε ένα νέο βασικό καρέ.

- Ορίστε την αρχική θέση, την κλίμακα και την περιστροφή του κειμένου για να ξεκινήσει η κινούμενη εικόνα.

- Μετακινήστε την κεφαλή αναπαραγωγής στο σημείο όπου θέλετε να τελειώσει η κινούμενη εικόνα κειμένου και, στη συνέχεια, πατήστε ξανά το κουμπί 'Προσθήκη' για να δημιουργήσετε το δεύτερο βασικό καρέ.

- Προσαρμόστε τη θέση, την κλίμακα και την περιστροφή του κειμένου για να ορίσετε την τελική κατάσταση της κινούμενης εικόνας.

- Κάντε προεπισκόπηση του κινούμενου κειμένου σκουπίζοντας τη γραμμή χρόνου και κάνοντας τις απαραίτητες προσαρμογές για να το τελειοποιήσετε.

- Εξάγετε το βίντεό σας μόλις είστε ικανοποιημένοι με την κινούμενη εικόνα.

Δημιουργία εφέ Parallax Video/Photo
Στον πυρήνα του, το εφέ παράλλαξης είναι μια τεχνική κίνησης που προσθέτει ένα επιπλέον επίπεδο βάθους και ενδιαφέροντος στα έργα βίντεο σας. Επιτυγχάνεται έχοντας ένα στρώμα να κινείται πιο γρήγορα από ένα άλλο, δημιουργώντας ένα εφέ παρόμοιο με 3D όπου τα αντικείμενα φαίνεται να κινούνται το ένα μέσα στο άλλο σαν να ήταν ξεχωριστά στρώματα στη σύνθεσή σας. Ο όρος «παράλλαξη» προέρχεται από τις ελληνικές λέξεις που σημαίνουν «αλλαγή» ή «εναλλαγή».
πώς να ξεμπλοκάρετε έναν αριθμό στο Android
Για να δημιουργήσετε ένα εφέ παράλλαξης βίντεο ή φωτογραφιών στο Capcut χρησιμοποιώντας βασικά καρέ, ακολουθήστε τα εξής βήματα:
- Βεβαιωθείτε ότι έχετε προετοιμάσει βίντεο ή φωτογραφίες 4K για το έργο σας. Εάν δεν έχετε περιεχόμενο 4K, μπορείτε να επιτύχετε καλά αποτελέσματα με υλικά τουλάχιστον ποιότητας HD (1080p ή υψηλότερη).
- Ανοίξτε την εφαρμογή CapCut στη συσκευή σας και δημιουργήστε ένα νέο έργο. Για να το κάνετε αυτό, πατήστε το εικονίδιο '+' και επιλέξτε 'Νέο έργο'.

- Περιηγηθείτε στα αρχεία πολυμέσων σας για να βρείτε το βίντεο ή τη φωτογραφία που θέλετε να χρησιμοποιήσετε για το εφέ parallax και να το εισαγάγετε στο έργο σας.

- Μόλις εισαχθεί το αρχείο πολυμέσων, θα πρέπει να το δείτε στην κύρια γραμμή χρόνου. Πατήστε στη γραμμή χρόνου για να βεβαιωθείτε ότι είναι επιλεγμένο το κλιπ που θέλετε να εργαστείτε.

- Θα δημιουργήσετε τώρα ένα βασικό καρέ στην αρχή του κλιπ για να ορίσετε την αρχική θέση του εφέ παράλλαξης. Για να το κάνετε αυτό, βεβαιωθείτε ότι η λευκή κάθετη γραμμή (κεφαλίδα αναπαραγωγής) βρίσκεται στην αρχή του κλιπ στη γραμμή χρόνου. Τώρα, κάντε μεγέθυνση στην προεπισκόπηση του βίντεο τοποθετώντας δύο δάχτυλα στην οθόνη και απομακρύνοντάς τα. Αυτό θα σας επιτρέψει να εστιάσετε σε μια συγκεκριμένη περιοχή του βίντεο ή της φωτογραφίας.

- Πατήστε το κουμπί 'Καρίνο' στο κάτω μέρος της οθόνης. Αυτό θα δημιουργήσει ένα αρχικό βασικό καρέ για το εφέ παράλλαξης.

- Στη συνέχεια, θα χρειαστεί να δημιουργήσετε ένα βασικό πλαίσιο τελικού σημείου. Για να το κάνετε αυτό, μετακινήστε τη λευκή κάθετη γραμμή (playhead) σε διαφορετική θέση στη γραμμή χρόνου, ιδανικά προς το τέλος του κλιπ. Στη συνέχεια, σύρετε την οθόνη προεπισκόπησης βίντεο προς τα αριστερά ή προς τα δεξιά, ανάλογα με την κατεύθυνση που θέλετε να μετακινηθεί το εφέ παράλλαξ.

- Πατήστε ξανά το κουμπί 'Keyframe' για να δημιουργήσετε το βασικό καρέ τελικού σημείου. Βεβαιωθείτε ότι η λευκή κάθετη γραμμή (playhead) βρίσκεται ακόμα στη θέση που έχετε επιλέξει για το τελικό σημείο.

- Τέλος, πατήστε το κουμπί «Αναπαραγωγή» στο κάτω μέρος της οθόνης για να παρακολουθήσετε το βίντεο ή τη φωτογραφία σας με το εφέ παράλλαξης.

Και αυτό είναι! Τα μέσα θα μεταβούν ομαλά από την αρχική θέση στο τελικό σημείο, δημιουργώντας ένα εκπληκτικό και επαγγελματικό εφέ παράλλαξης που προσθέτει βάθος και διάσταση στο έργο σας.
Μπορείτε να ρυθμίσετε περαιτέρω το χρόνο και την κίνηση του εφέ προσαρμόζοντας τα βασικά καρέ στη γραμμή χρόνου. Για παράδειγμα, μπορείτε να μετακινήσετε τα βασικά καρέ πιο κοντά ή πιο μακριά για να αλλάξετε την ταχύτητα του εφέ ή να δημιουργήσετε πρόσθετα βασικά καρέ για πιο περίπλοκες κινήσεις.
Μόλις επιτύχετε το επιθυμητό εφέ παράλλαξης, μπορείτε να εξαγάγετε το έργο σας για να αποθηκεύσετε το τελικό βίντεο ή φωτογραφία.
Οι πιθανότητες είναι ατελείωτες
Το CapCut προσφέρει έναν δυναμικό τρόπο για να μεταφέρετε την επεξεργασία βίντεο σε ένα εντελώς νέο επίπεδο με τη λειτουργία βασικού καρέ. Είτε θέλετε απλώς να προσθέσετε ένα ειδικό εφέ είτε να εφαρμόσετε κάποια δυναμική αλλαγή στο βίντεό σας, τα βασικά καρέ είναι ένα ισχυρό εργαλείο για δημιουργικότητα στα έργα βίντεο σας.
Ακόμα καλύτερα, η εργασία με βασικά καρέ στο CapCut δεν είναι περίπλοκη μόλις κολλήσετε τη διαδικασία. Όσο πιο άνετα αισθάνεστε με αυτό το εργαλείο, τόσο καλύτερη είναι η προσέγγισή σας για την επεξεργασία και τη δημιουργία ελκυστικών γραφικών.
Έχετε δοκιμάσει ακόμα να χρησιμοποιήσετε βασικά καρέ; Μη διστάσετε να μοιραστείτε συμβουλές και κόλπα με άλλους λάτρεις του CapCut στην παρακάτω ενότητα σχολίων.