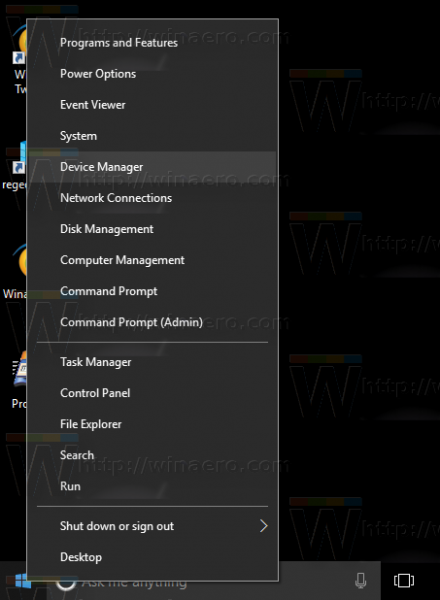Η λειτουργία Call Screen της Google σάς επιτρέπει να δείτε ποιος καλεί και γιατί. Το Call Screen επιτρέπει στον Βοηθό Google να απαντά στις τηλεφωνικές σας κλήσεις και παρέχει μια μεταγραφή του αιτήματος σε πραγματικό χρόνο. Μπορείτε να επιλέξετε να πείτε στον καλούντα ότι δεν είστε διαθέσιμοι, να ζητήσετε περισσότερες πληροφορίες ή να λάβετε την κλήση μόλις μάθετε ότι πρόκειται για νόμιμο καλούντα με τον οποίο θέλετε να μιλήσετε.
Ο έλεγχος κλήσεων είναι διαθέσιμος μόνο για τους Google Pixel και επιλέξτε τηλέφωνα Android.

Τι είναι το Google Assistant Call Screen;
Για να χρησιμοποιήσετε το Google Call Screen, βεβαιωθείτε ότι έχετε εγκατεστημένη την πιο πρόσφατη έκδοση της εφαρμογής Phone στο συμβατό σας τηλέφωνο Android. Το Call Screen είναι διαθέσιμο στις Η.Π.Α., στον Καναδά, στην Αυστραλία και σε άλλες χώρες.
Η λειτουργία ελέγχου κλήσεων κυκλοφόρησε με τα Pixel 3 και Pixel 3XL τον Οκτώβριο του 2018. Είναι μια αυτόματη λειτουργία που σας δίνει την επιλογή να λαμβάνετε κλήσεις οθόνης από τον Βοηθό Google από αριθμούς που δεν γνωρίζετε.
Η οθόνη κλήσης εμφανίστηκε ανάμεσα σε επίμονες αυτοματοποιημένες κλήσεις και κλήσεις ανεπιθύμητης αλληλογραφίας. Είναι ένας εύκολος τρόπος να απαντήσετε σε μια κλήση από έναν αριθμό που δεν αναγνωρίζετε χωρίς να αλληλεπιδράσετε εάν ο καλών είναι ανεπιθύμητος ή απάτη.
Αποκτήστε την πιο πρόσφατη εφαρμογή Google PhoneΠώς λειτουργεί το Call Screen της Google;
Με το Call Screen, μπορείτε να ρυθμίσετε αυτόματο έλεγχο κλήσεων ή μη αυτόματο έλεγχο κλήσεων.
Αυτόματος έλεγχος κλήσεων
Αρχικά, θα πρέπει να ενεργοποιήσετε τον αυτόματο έλεγχο κλήσεων. Μετά από αυτό, ο Βοηθός Google θα απαντήσει αυτόματα στην κλήση, θα ρωτήσει ποιος καλεί και γιατί. Δείτε πώς μπορείτε να ρυθμίσετε τον αυτόματο έλεγχο κλήσεων.
-
Ανοίξτε την εφαρμογή Τηλέφωνο και πατήστε Περισσότερο > Ρυθμίσεις > Ανεπιθυμητη αλληλογραφια και οθόνη κλήσης .
-
Ανάβω Ανατρέξτε στην ενότητα Αναγνωριστικό καλούντος και ανεπιθύμητης αλληλογραφίας .
-
Παρακέντηση Οθόνη κλήσης και πηγαίνετε στο Άγνωστες ρυθμίσεις κλήσης . Επιλέξτε τους τύπους καλούντων που θέλετε να ελέγξετε.
-
Επιλέγω Αυτόματη οθόνη. Απόρριψη ρομποτικών κλήσεων. Τώρα, όταν κάποιος καλεί, θα δείτε μια ειδοποίηση που διαβάζει Έλεγχος άγνωστης κλήσης . Ο Βοηθός θα κλείσει το τηλέφωνο σε μια κλήση που θεωρεί ότι είναι ανεπιθύμητη ή αυτόματη κλήση. Εάν πρόκειται για νόμιμη κλήση, το τηλέφωνό σας θα κουδουνίσει και θα δείτε τις πληροφορίες που έχει συλλέξει ο Βοηθός.
Εάν δεν θέλετε να ελεγχθεί ένας αριθμός, αποθηκεύστε τον ως επαφή.
Χειροκίνητος έλεγχος κλήσεων
Μπορείτε επίσης να ελέγξετε τις κλήσεις κατά περίπτωση.
-
Όταν έρθει μια κλήση, πατήστε Κλήση οθόνης .
-
Ο Βοηθός Google θα απαντήσει στην τηλεφωνική κλήση. Θα δείτε μια οθόνη που δείχνει τι λέει ο Βοηθός Google στον καλούντα και τις απαντήσεις του καλούντος.
-
Αφού το άτομο που σας καλεί απαντήσει στον Βοηθό Google, θα δείτε μηνύματα στο κάτω μέρος της οθόνης. Αυτές οι φράσεις περιλαμβάνουν πράγματα όπως:
- «Είναι επείγον;»
- «Δεν μπορώ να σε καταλάβω».
- 'Θα σε πάρω πίσω.'
- 'Αναφορά ως ανεπιθύμητη'. (Τερματίζει την κλήση χωρίς να μιλήσει στο άτομο που καλεί.)
-
Επιλέξτε την απάντησή σας, λάβετε την κλήση ή κλείστε το τηλέφωνο.
Ο έλεγχος κλήσεων από αριθμούς που δεν αναγνωρίζετε είναι ένας πολύ καλός τρόπος για να βεβαιωθείτε ότι μια κλήση είναι ζωτικής σημασίας πριν της δώσετε προσοχή. Δεν χρειάζεται να ξοδεύετε χρόνο στο τηλέφωνο όταν δεν είναι απαραίτητο.
Μεταγραφές κλήσεων οθόνης Google
Η Google αποθηκεύει τις μεταγραφές από τις ελεγμένες κλήσεις, κάτι που μπορεί να είναι χρήσιμο εάν θέλετε να ελέγξετε τις πληροφορίες από μια κλήση. Θα βρείτε αυτήν τη μεταγραφή μέσα στις λεπτομέρειες κλήσης μιας ελεγμένης κλήσης. Εάν προτιμάτε να μην υπάρχει αρχείο, διαγράψτε τη μεταγραφή αφαιρώντας την καταχώριση του αρχείου καταγραφής κλήσεων για αυτόν τον αριθμό τηλεφώνου.
FAQ- Πώς μπορώ να απενεργοποιήσω τον έλεγχο κλήσεων Google;
Για να σταματήσει ο Βοηθός Google να ελέγχει τις κλήσεις σας, απενεργοποιήστε τον αυτόματο έλεγχο κλήσεων. Στην εφαρμογή Τηλέφωνο, μεταβείτε στο Περισσότερο > Ρυθμίσεις > Spam και οθόνη κλήσης και απενεργοποιήστε Δείτε το αναγνωριστικό καλούντος και ανεπιθύμητης αλληλογραφίας . Παρακέντηση Οθόνη κλήσης και εξασφαλίστε Αυτόματη οθόνη. Απόρριψη ρομποτικών κλήσεων. είναι απενεργοποιημένο.
μετάδοση από το google chrome στο roku
- Πώς μπορώ να απενεργοποιήσω τον έλεγχο κλήσεων Google Voice;
Να σταματήσει Google Voice από κλήσεις ελέγχου, μεταβείτε στο Google Voice στον ιστό και συνδεθείτε. Μεταβείτε στο Ρυθμίσεις και επιλέξτε το κλήσεις αυτί. Στο Διαλογή κλήσεων ενότητα, απενεργοποιήστε τη λειτουργία.
- Υπάρχει έλεγχος κλήσεων σε iPhone;
Όχι. Ωστόσο, υπάρχουν εφαρμογές ελέγχου κλήσεων τρίτων στο App Store. Επίσης, το iPhone διαθέτει φιλτράρισμα και τρόπους ανίχνευσης και αποκλεισμού ανεπιθύμητων μηνυμάτων. Για παράδειγμα, ενεργοποιήστε Σιωπή άγνωστων καλούντων για να αποκλείσετε αριθμούς τηλεφώνου με τους οποίους δεν είχατε ποτέ επαφή. Παω σε Ρυθμίσεις > Τηλέφωνο και ενεργοποιήστε Σιωπή άγνωστων καλούντων .