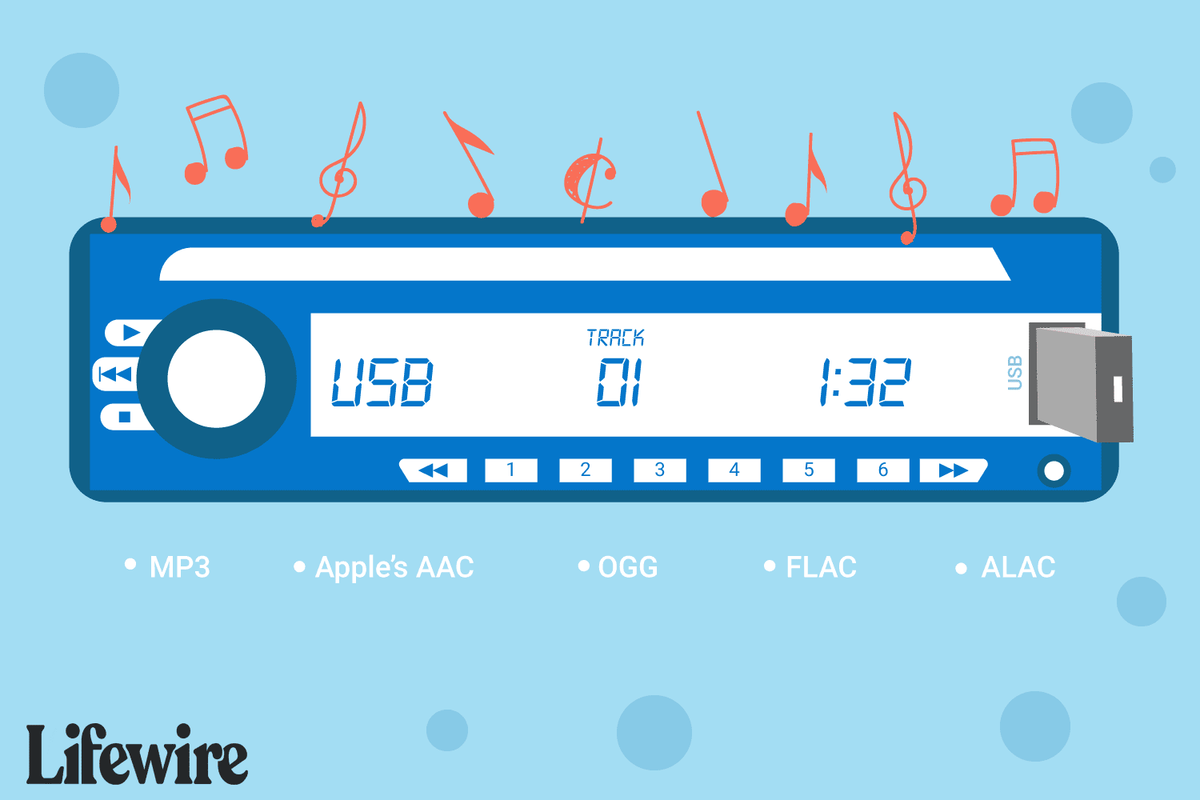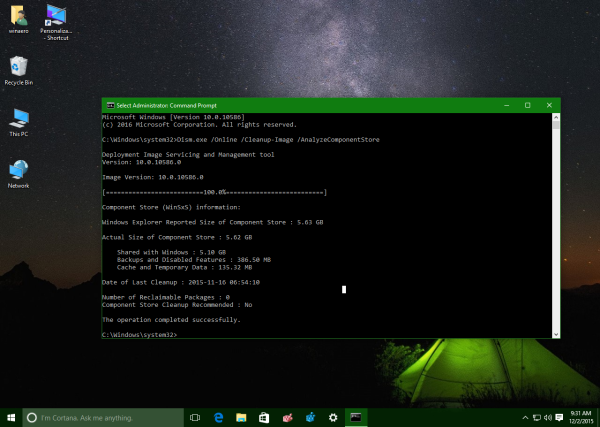Εάν δείτε ένα μήνυμα που δεν πληροίτε τις προϋποθέσεις για εγγραφή στο Zoom αυτήν τη στιγμή κατά τη διαδικασία εγγραφής ή σύνδεσης, ίσως θελήσετε να μάθετε τι σημαίνει και πώς να το διορθώσετε.

Σε αυτό το άρθρο, θα μιλήσουμε για τις συνήθεις αιτίες αυτού του σφάλματος και για τα πράγματα που μπορείτε να προσπαθήσετε να το επιλύσετε κατά την πρόσβαση στο Zoom μέσω της επιφάνειας εργασίας σας. Επιπλέον, μερικές συμβουλές για αρχάριους που θα σας βοηθήσουν να ξεκινήσετε:
Δεν πληροίτε τις προϋποθέσεις για εγγραφή στο Zoom αυτήν τη στιγμή
Συνήθως, υπάρχουν δύο αιτίες για αυτό το μήνυμα σφάλματος - Παροχή ημερομηνίας γέννησης κάτω των 16 ετών ή απόπειρα πρόσβασης στο Zoom από περιορισμένες χώρες. Το ζουμ μπορεί επίσης να έχει πρόβλημα με τις πληροφορίες που έχουν αποθηκευτεί στο πρόγραμμα περιήγησής σας ή σε μια επέκταση.
Δεν είστε κατάλληλοι για εγγραφή για ζουμ αυτήν τη στιγμή
Οι δύο τυπικές αιτίες για αυτό το μήνυμα σφάλματος:
1. Περιορισμός ηλικίας
Για λόγους ασφαλείας, ένα όριο ηλικίας 16 ορίζεται στην πλατφόρμα Zoom.
2. Πρόσβαση από μια περιορισμένη χώρα
Για κανονιστικούς λόγους θα λάβετε επίσης αυτό το μήνυμα σφάλματος κατά την πρόσβαση από τις ακόλουθες χώρες:
- Κούβα

- Ιράν

- Βόρεια Κορέα

- Συρία

- Ουκρανία (Περιοχή Κριμαίας).

Δεν πληροίτε τις προϋποθέσεις για εγγραφή στο Zoom αυτήν τη στιγμή - Τι να κάνετε
Για να απαλλαγείτε από αυτό το μήνυμα σφάλματος, σκεφτείτε / δοκιμάστε τα εξής:
1. Ελέγξτε αν η τοποθεσία σας βρίσκεται στη λίστα περιορισμένων τοποθεσιών.
Λάβετε υπόψη ότι το Zoom έχει περιορισμό ηλικίας 16 ετών και δεν επιτρέπει την πρόσβαση σε άτομα νεότερα. Εάν έχετε εισαγάγει ημερομηνία γέννησης κάτω των 16 ετών, το πρόγραμμα περιήγησής σας ενδέχεται να έχει αποθηκεύσει τις πληροφορίες και θα ειδοποιήσει το Zoom όταν επιχειρήσετε να συνδεθείτε ξανά. Σε αυτήν την περίπτωση, εκκαθαρίστε την προσωρινή μνήμη πριν επιχειρήσετε να συνδεθείτε.
Τα βήματα θα διαφέρουν ελαφρώς, ανάλογα με το πρόγραμμα περιήγησης που χρησιμοποιείτε. Κάντε τα εξής για να διαγράψετε την προσωρινή μνήμη μέσω του Google Chrome:
- Ανοίξτε το Chrome.

- Επιλέξτε το μενού με τρεις κουκκίδες προς τα επάνω δεξιά.

- Επιλέξτε Περισσότερα εργαλεία> Εκκαθάριση δεδομένων περιήγησης.

- Από το εύρος ώρας, επιλέξτε Όλο το χρόνο για να καταργήσετε τα πάντα.

- Επιλέξτε τα πλαίσια δίπλα στα Cookies και άλλα δεδομένα ιστότοπου και εικόνες και αρχεία που έχουν αποθηκευτεί στην κρυφή μνήμη.

- Επιλέξτε Εκκαθάριση δεδομένων.

Εάν χρησιμοποιείτε άλλο πρόγραμμα περιήγησης, μεταβείτε στην επίσημη σελίδα υποστήριξής του για βήματα σχετικά με τον τρόπο διαγραφής της προσωρινής μνήμης.
2. Δοκιμάστε να απενεργοποιήσετε τις επεκτάσεις του προγράμματος περιήγησής σας
Μερικές φορές, η προσθήκη αποκλεισμού και άλλων επεκτάσεων προγράμματος περιήγησης επηρεάζει το Zoom, εμποδίζοντας την ολοκλήρωση της εγγραφής.
Δοκιμάστε να απενεργοποιήσετε όλες τις επεκτάσεις του προγράμματος περιήγησής σας πριν επιχειρήσετε να εγγραφείτε. Για να το κάνετε αυτό στο Chrome:
- Κάντε κλικ στο μενού με τις τρεις κουκκίδες προς τα επάνω δεξιά.

- Επιλέξτε Περισσότερα εργαλεία> Επεκτάσεις.

- Θα δείτε όλες τις επεκτάσεις που έχετε εγκαταστήσει στο πρόγραμμα περιήγησής σας.
- Κάντε κλικ στο ρυθμιστικό Enabled / Disabled, σύρετέ το προς τα αριστερά για να απενεργοποιήσετε τις επεκτάσεις. Ή πατήστε Διαγραφή εάν αποφασίσετε ότι δεν το χρειάζεστε πλέον.

- Επαναλάβετε έως ότου απενεργοποιηθούν όλες οι επεκτάσεις και μετά κλείστε το πρόγραμμα περιήγησης.

3. Δοκιμάστε να χρησιμοποιήσετε τη λειτουργία ιδιωτικής ή ανώνυμης περιήγησης
Εάν έχετε πρόσβαση στο Zoom ενώ χρησιμοποιείτε το πρόγραμμα περιήγησής σας σε κανονική λειτουργία, δοκιμάστε να μεταβείτε σε λειτουργία ιδιωτικής περιήγησης ή σε κατάσταση ανώνυμης περιήγησης για να δείτε αν αυτό βοηθά.
Για να χρησιμοποιήσετε την ιδιωτική περιήγηση στο Google, κάντε τα εξής:
- Κάντε κλικ στο μενού με τις τρεις κουκκίδες προς τα επάνω δεξιά.

- Επιλέξτε Νέο παράθυρο ανώνυμης περιήγησης.

- Αυτό ανοίγει ένα νέο παράθυρο για ιδιωτική περιήγηση. Όλες οι καρτέλες που ανοίγουν σε αυτό το παράθυρο θα βρίσκονται σε κατάσταση ανώνυμης περιήγησης. Μόλις κλείσετε αυτό το παράθυρο και ανοίξετε ένα νέο, θα επιστρέψετε στην κανονική περιήγηση.
4. Δοκιμάστε να αποκτήσετε πρόσβαση από διαφορετική συσκευή
Ορισμένοι χρήστες του Zoom διαπιστώνουν ότι αφού έλαβαν το μήνυμα σφάλματος, μπόρεσαν να έχουν πρόσβαση σε αυτό από μια διαφορετική συσκευή. Δοκιμάστε να εγγραφείτε / συνδεθείτε χρησιμοποιώντας τον φορητό υπολογιστή, το tablet ή το τηλέφωνό σας, όποιο από τα δύο είναι πιο βολικό.
Ακόμα δεν έχετε τύχη; Εάν εξακολουθείτε να αντιμετωπίζετε προβλήματα, επικοινωνήστε με την ομάδα υποστήριξης Zoom .
Δεν πληροίτε τις προϋποθέσεις για εγγραφή στο Zoom αυτήν τη στιγμή στο iPad
Εάν λάβετε αυτό το μήνυμα όταν η ημερομηνία γέννησής σας είναι σωστή και δεν είστε από μια περιορισμένη χώρα, δοκιμάστε να απεγκαταστήσετε / επανεγκαταστήσετε την εφαρμογή Zoom. Για να το κάνετε αυτό από το iPad σας:
- Πρόσβαση και ανοίξτε τις Ρυθμίσεις.

- Επιλέξτε Γενικά.

- Επιλέξτε iPad Storage.

- Επιλέξτε ζουμ.
- Επιλέξτε Διαγραφή επιβεβαίωσης ανάγνωσης εφαρμογής> Διαγραφή εφαρμογής.
- Επισκεφτείτε το App Store για να εγκαταστήσετε ξανά το Zoom.
Δεν πληροίτε τις προϋποθέσεις για εγγραφή στο Zoom αυτήν τη στιγμή υπολογιστή με Windows
Εάν λάβετε αυτό το μήνυμα όταν η ημερομηνία γέννησής σας είναι σωστή και κατάλληλη και δεν είστε από μια περιορισμένη χώρα, δοκιμάστε να απεγκαταστήσετε / επανεγκαταστήσετε την εφαρμογή Zoom. Για να το κάνετε αυτό από τον υπολογιστή με Windows:
- Μεταβείτε στη γραμμή αναζήτησης των Windows και εισαγάγετε τον Πίνακα Ελέγχου.

- Επιλέξτε Πίνακας Ελέγχου.

- Εάν η προβολή του Πίνακα Ελέγχου είναι:
- Προβολή κατηγορίας - επιλέξτε Κατάργηση εγκατάστασης προγράμματος.

- Μεγάλα / μικρά εικονίδια - επιλέξτε Προγράμματα και δυνατότητες.

- Προβολή κατηγορίας - επιλέξτε Κατάργηση εγκατάστασης προγράμματος.
- Επιλέξτε Ζουμ και, στη συνέχεια, Κατάργηση εγκατάστασης.

- Κάντε κλικ στο Ναι για να επιβεβαιώσετε την απεγκατάσταση.
- Επισκεφθείτε για επανεγκατάσταση του Zoom.
Πρόσθετες συχνές ερωτήσεις
Το Zoom είναι δωρεάν για χρήση;
Ναί. Η δωρεάν έκδοση του Zoom περιλαμβάνει απεριόριστες συναντήσεις one-on-one και ομαδικές συναντήσεις για έως και 40 λεπτά.
Πώς μπορώ να συνδεθώ στο Zoom;
1. Μεταβείτε στο επίσημος ιστότοπος Zoom ή αποκτήστε πρόσβαση στην εφαρμογή.

2. Κάντε κλικ στο Σύνδεση.

3. Πληκτρολογήστε τη διεύθυνση email και τον κωδικό πρόσβασής σας ή κάντε κλικ στην επιλογή «Σύνδεση με».

Πώς μπορώ να εγγραφώ στο Zoom;
Για να δημιουργήσετε έναν λογαριασμό Zoom από τον υπολογιστή σας, κάντε τα εξής:
1. Μεταβείτε στη σελίδα εγγραφής του Zoom.

2. Εισαγάγετε την ημερομηνία γέννησής σας.

3. Εισαγάγετε την εργασία ή την προσωπική σας διεύθυνση email.

· Μπορείτε επίσης να εγγραφείτε κάνοντας κλικ σε ένα από τα κουμπιά στην ενότητα Ή εγγραφείτε με. Μεταβείτε στο Βήμα 7 εάν έχετε εγγραφεί χρησιμοποιώντας αυτήν την επιλογή.
4. Εάν εισαγάγατε τη διεύθυνση email σας, θα σας αποσταλεί ένα email ενεργοποίησης. Για να ενεργοποιήσετε τον λογαριασμό σας, κάντε κλικ στο Ενεργοποίηση λογαριασμού στο email σας ή επικολλήστε τη διεύθυνση URL ενεργοποίησης στο πρόγραμμα περιήγησής σας.
5. Στη συνέχεια, θα ερωτηθείτε αν εγγραφείτε εκ μέρους ενός σχολείου. Κάντε κλικ στο Όχι, εάν δεν συμβαίνει αυτό και, στη συνέχεια, Συνέχεια.

6. Τώρα συμπληρώστε το πλήρες όνομά σας και έναν κωδικό πρόσβασης για τον λογαριασμό σας.

7. Εάν θέλετε να προσκαλέσετε άλλα άτομα μέσω email για να δημιουργήσετε έναν δωρεάν λογαριασμό Zoom, μπορείτε να το κανονίσετε σε αυτήν τη σελίδα ή να παραλείψετε αυτό το βήμα.
8. Στη συνέχεια, θα λάβετε έναν σύνδεσμο για την προσωπική σας συνάντηση, όπου μπορείτε να ξεκινήσετε μια συνάντηση εάν θέλετε να δοκιμάσετε αυτήν τη λειτουργία. Αντιγράφοντας και επικολλώντας το σύνδεσμο στο πρόγραμμα περιήγησής σας ή επιλέγοντας το κουμπί Έναρξη συνάντησης τώρα. θα σας ζητηθεί να κάνετε λήψη της εφαρμογής Zoom για επιτραπέζιο υπολογιστή Ακολουθήστε τις οδηγίες για να ολοκληρώσετε την εγκατάσταση.

9. Όταν είστε έτοιμοι να συνδεθείτε, θα δείτε επιλογές για συμμετοχή σε σύσκεψη ή σύνδεση. Κάντε κλικ στην επιλογή Σύνδεση χρησιμοποιώντας τα διαπιστευτήρια που έχουν ρυθμιστεί στο Βήμα 6 ή κάνοντας κλικ στο αντίστοιχο κουμπί Ή εγγραφή με.

Πρέπει να εγγραφείτε για ζουμ;
Δεν είναι απαραίτητο να εγγραφείτε για λογαριασμό Zoom για συμμετοχή σε συσκέψεις. Χρειάζεται λογαριασμός εάν θέλετε να ξεκινήσετε μια άμεση ή προγραμματισμένη συνάντηση.
Πώς διορθώνετε ότι δεν πληροίτε τις προϋποθέσεις για είσοδο σε ζουμ αυτήν τη στιγμή;
Για να απαλλαγείτε από αυτό το μήνυμα σφάλματος και να συνδεθείτε, δοκιμάστε με επιτυχία τα εξής:
1. Μην αποκτήσετε πρόσβαση από οποιαδήποτε από τις θέσεις περιορισμένης πρόσβασης:
Κούβα
Ιράν
Βόρεια Κορέα
Συρία
Ουκρανία (Περιοχή Κριμαίας).
2. Δοκιμάστε να διαγράψετε την προσωρινή μνήμη
Το ζουμ έχει περιορισμό ηλικίας 16 ετών και δεν επιτρέπει την πρόσβαση σε άτομα νεότερα.
Εάν έχετε εισαγάγει ημερομηνία γέννησης κάτω των 16 ετών, το πρόγραμμα περιήγησής σας ενδέχεται να έχει αποθηκεύσει τις πληροφορίες και να ειδοποιήσει το Zoom όταν επιχειρήσετε να συνδεθείτε ξανά. Σε αυτήν την περίπτωση, εκκαθαρίστε την προσωρινή μνήμη πριν επιχειρήσετε να συνδεθείτε.
3. Δοκιμάστε να απενεργοποιήσετε τις επεκτάσεις του προγράμματος περιήγησής σας
πώς να παρακάμψετε μια απαγόρευση διαφωνίας
Μερικές φορές, η προσθήκη αποκλεισμού και άλλων επεκτάσεων προγράμματος περιήγησης επηρεάζει το Zoom και σας εμποδίζει να ολοκληρώσετε τη διαδικασία εγγραφής.
Δοκιμάστε να απενεργοποιήσετε όλες τις επεκτάσεις του προγράμματος περιήγησής σας πριν εγγραφείτε.
4. Δοκιμάστε να χρησιμοποιήσετε τη λειτουργία ιδιωτικής ή ανώνυμης περιήγησης
Εάν έχετε πρόσβαση στο ζουμ ενώ χρησιμοποιείτε το πρόγραμμα περιήγησής σας σε κανονική λειτουργία, δοκιμάστε να μεταβείτε σε λειτουργία ιδιωτικής περιήγησης ή σε κατάσταση ανώνυμης περιήγησης για να δείτε αν αυτό βοηθά.
5. Δοκιμάστε να αποκτήσετε πρόσβαση από διαφορετική συσκευή
Ορισμένοι χρήστες του Zoom επιβεβαίωσαν ότι είχαν πρόσβαση, χρησιμοποιώντας μια διαφορετική συσκευή. Δοκιμάστε να εγγραφείτε χρησιμοποιώντας τον φορητό υπολογιστή, το tablet ή το τηλέφωνό σας εάν είναι βολικό.
Ανατρέξτε στην ενότητα 'Δεν πληροίτε τις προϋποθέσεις για εγγραφή για ζουμ αυτήν τη στιγμή - τι πρέπει να κάνετε' σε αυτό το άρθρο για λεπτομερή βήματα σχετικά με τον τρόπο δράσης αυτών των συμβουλών.
Τι είναι ο λογαριασμός Zoom;
Ένας λογαριασμός Zoom σάς επιτρέπει να έχετε πρόσβαση στην υπηρεσία που βασίζεται στο cloud για να φιλοξενείτε συναντήσεις, σεμινάρια διαδικτύου, να μοιράζεστε περιεχόμενο και να χρησιμοποιείτε βιντεοδιάσκεψη.
Τώρα είστε επιλέξιμοι για ζουμ
Αυτές οι εκπληκτικές εφαρμογές τηλεδιάσκεψης συνεχίζουν να έρχονται και είμαστε χαλασμένοι για επιλογή! Το Zoom όχι μόνο είναι ιδανικό για επαγγελματικές συναντήσεις, αλλά όταν χωρίζεται από τους αγαπημένους μας, μπορεί να χρησιμοποιηθεί για οικείες συναντήσεις πρόσωπο με πρόσωπο.
Τώρα που σας δείξαμε ακριβώς τι πρέπει να κάνετε για να απαλλαγείτε από αυτό το ενοχλητικό σφάλμα, θα θέλαμε να ακούσουμε τι κάνατε για να λύσετε το πρόβλημα; Αφήστε ένα σχόλιο στην παρακάτω ενότητα.