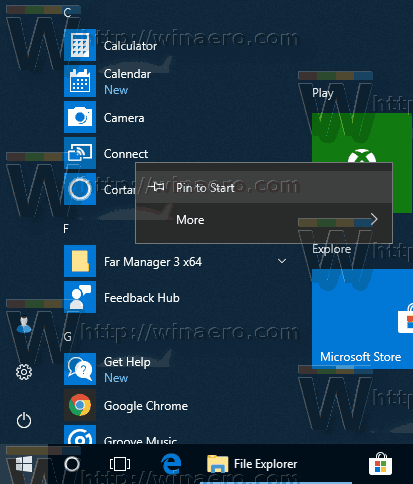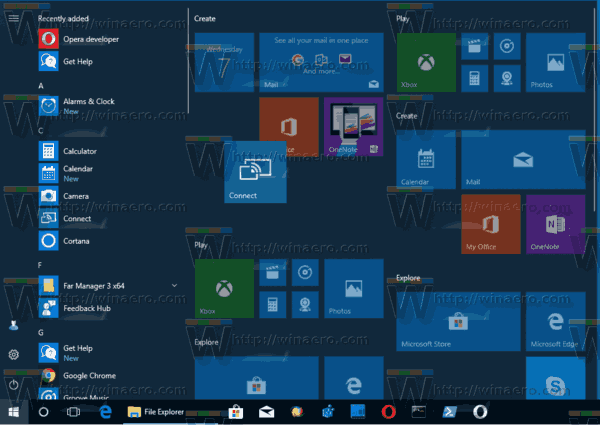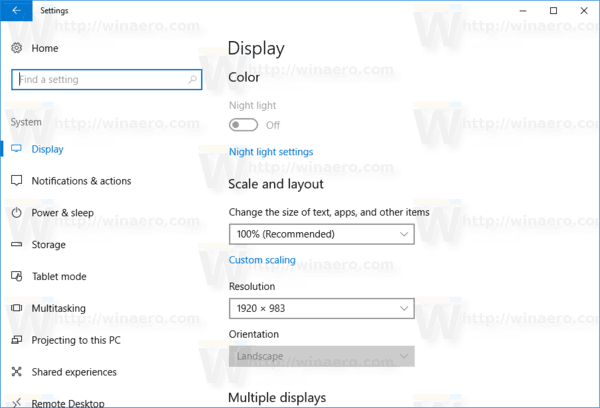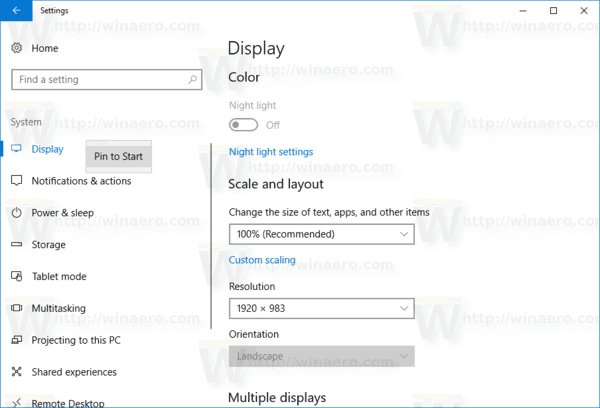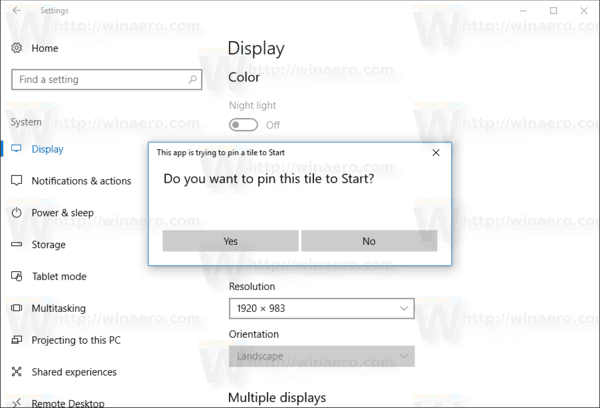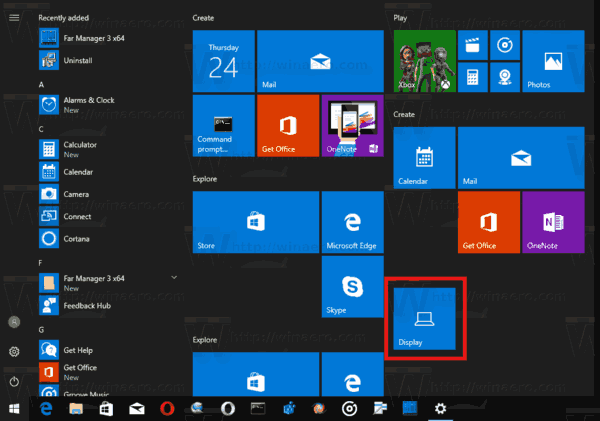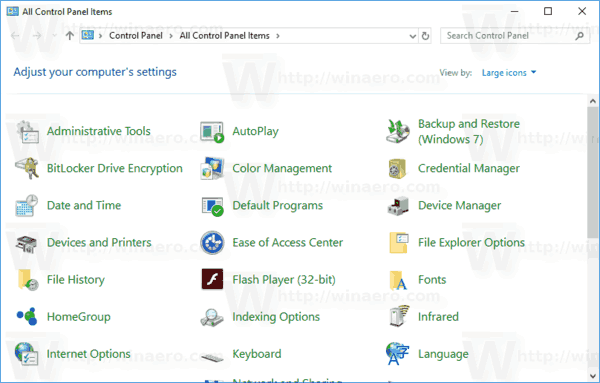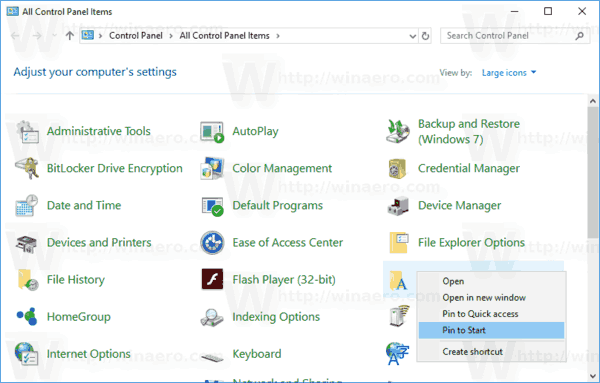Για ταχύτερη πρόσβαση, τα Windows 10 επιτρέπουν την προσάρτηση φακέλων, μονάδων δίσκου, εφαρμογών, επαφών (εφαρμογή People), βιβλιοθηκών, OneDrive, τοποθεσιών δικτύου και συγκεκριμένων σελίδων ρυθμίσεων στο μενού Έναρξη. Οι καρφιτσωμένες τοποθεσίες μπορούν να ανοίξουν γρήγορα με μερικά κλικ. Για εφαρμογές καταστήματος, το μενού Έναρξη εμφανίζει ζωντανά πλακίδια (εάν υποστηρίζονται από την καρφιτσωμένη εφαρμογή), ώστε να μπορείτε να δείτε χρήσιμες ενημερώσεις με μια ματιά.
Διαφήμιση
Εκτός του πλαισίου, τα Windows 10 επιτρέπουν την προσάρτηση μόνο εκτελέσιμων αρχείων (* .exe) στο μενού Έναρξη. Εάν δεν είστε ικανοποιημένοι με αυτόν τον περιορισμό, μπορείτε να τον παρακάμψετε όπως περιγράφεται στο άρθρο:
Πώς να καρφιτσώσετε οποιοδήποτε αρχείο στο μενού Έναρξη στα Windows 10
Αφού ακολουθήσετε τις οδηγίες στο παραπάνω άρθρο, θα μπορείτε να καρφιτσώσετε οποιοδήποτε αρχείο στο μενού Έναρξη, συμπεριλαμβανομένων αρχείων κειμένου, εγγράφων του Word κ.λπ.
Τα Windows 10 υποστηρίζουν μια σειρά μεθόδων που μπορείτε να χρησιμοποιήσετε για να καρφιτσώσετε διάφορα αντικείμενα στο μενού Έναρξη. Ας τα αναθεωρήσουμε.
Καρφιτσώστε για να ξεκινήσετε τη χρήση της Εξερεύνησης αρχείων
Αυτή η μέθοδος ισχύει για εκτελέσιμα αρχεία (ή άλλους τύπους αρχείων εάν εφαρμόζετε ένα tweak που αναφέρεται παραπάνω).
- Ανοιξε Εξερεύνηση αρχείων .
- Μεταβείτε στο αρχείο προορισμού.
- Κάντε δεξί κλικ και επιλέξτεΚαρφίτσωμα για έναρξηαπό το μενού περιβάλλοντος.
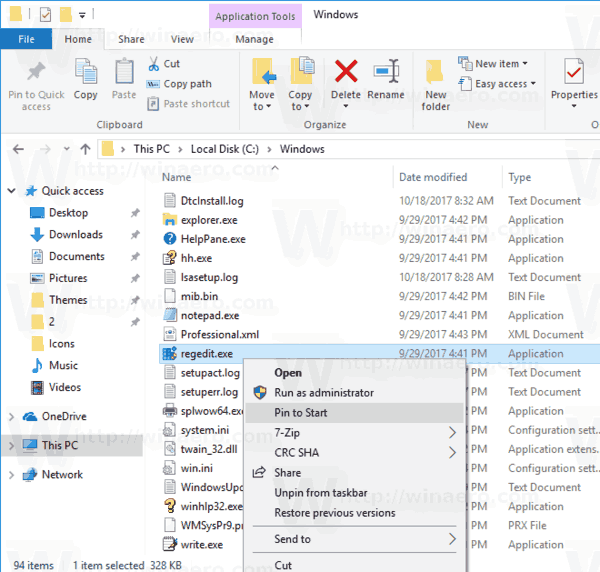
Συμβουλή: Αυτή η εντολή είναι επίσης διαθέσιμη για φακέλους, μονάδες δίσκου, συντομεύσεις και άλλα αντικείμενα του συστήματος αρχείων.
πώς θα φτάσετε στο argus
Καρφιτσώστε για να ξεκινήσετε απευθείας από το μενού Έναρξη
- Στο μενού Έναρξη, κάντε δεξί κλικ στο επιθυμητό στοιχείο στην αριστερή περιοχή. Μπορεί να είναι ένας φάκελος, μια εφαρμογή Store ή μια κλασική συντόμευση εφαρμογής Desktop όπως το Σημειωματάριο.
- Επιλέξτε 'Pin to Start' στο μενού περιβάλλοντος.
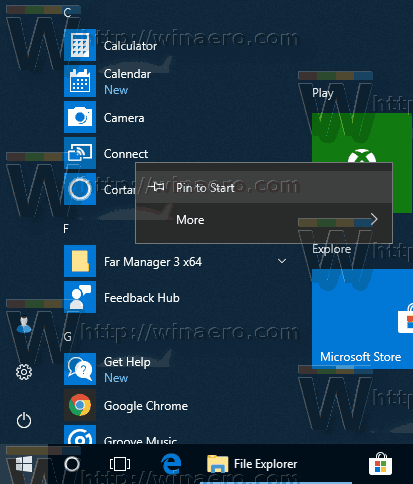
- Εναλλακτικά, μπορείτε να μεταφέρετε και να αποθέσετε το επιθυμητό στοιχείο στο δεξιό τμήμα του παραθύρου.
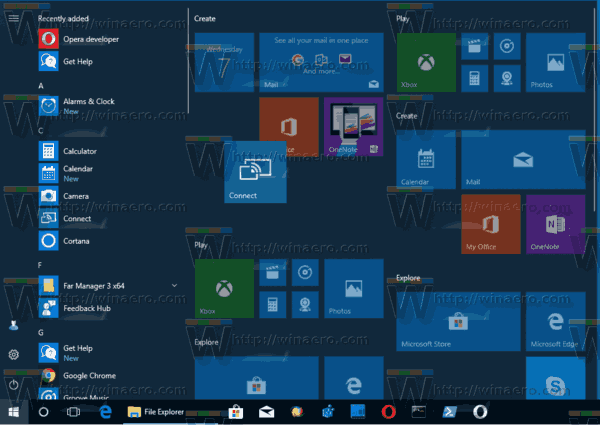
Καρφίτσωμα Ρυθμίσεις στο μενού Έναρξη
Στα Windows 10, μπορείτε να καρφιτσώσετε μεμονωμένες σελίδες της εφαρμογής Ρυθμίσεις στο μενού Έναρξη. Αυτό θα σας επιτρέψει να έχετε ταχύτερη πρόσβαση στις ρυθμίσεις / σελίδες των Ρυθμίσεων που χρησιμοποιείτε συχνά. Σε αυτό το άρθρο, θα δούμε πώς μπορεί να γίνει.
Η διαδικασία έχει ως εξής:
- Ανοίξτε οποιαδήποτε σελίδα ρυθμίσεων θέλετε να καρφιτσώσετε, για παράδειγμα, ας υποθέσουμε ότι είναι η σελίδα «Σύστημα -> Εμφάνιση».
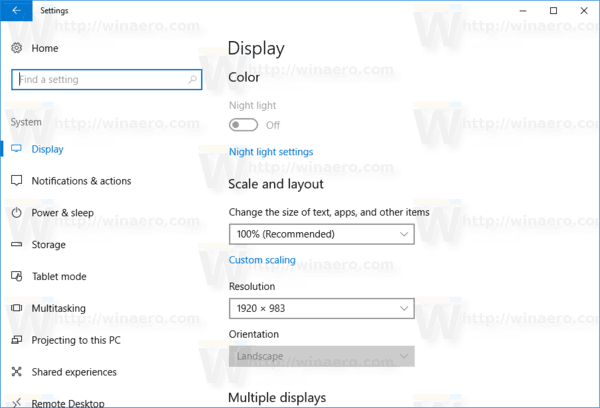
- Στα αριστερά, κάντε δεξί κλικ στο στοιχείο 'Εμφάνιση'. Θα εμφανιστεί το μενού περιβάλλοντος 'Pin to Start':
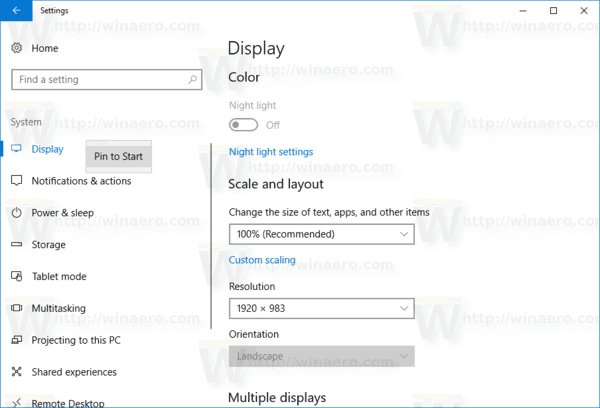
- Κάνε κλικ στοΚαρφίτσωμα για έναρξηεντολή και επιβεβαίωση της λειτουργίας.
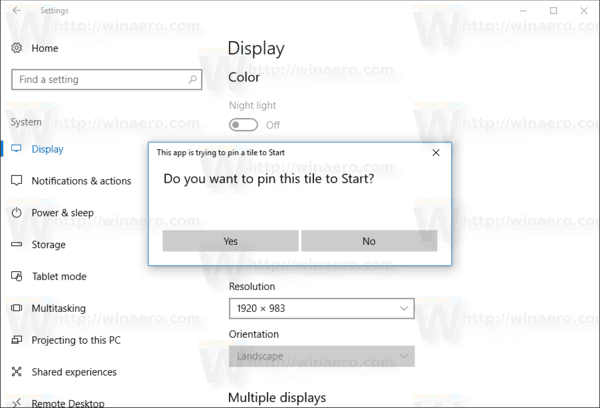
Η σελίδα εμφάνισης θα καρφιτσωθεί στο μενού Έναρξη. Δείτε το παρακάτω στιγμιότυπο οθόνης.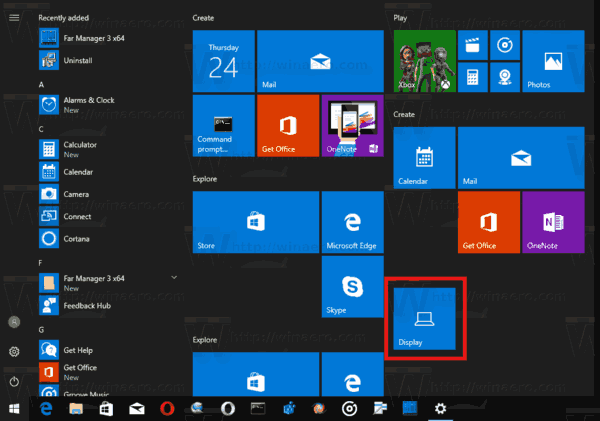
Ανατρέξτε στο παρακάτω άρθρο για περισσότερες λεπτομέρειες: Πώς να καρφιτσώσετε τις ρυθμίσεις στο μενού Έναρξη στα Windows 10
Καρφιτσώστε έναν ιστότοπο στο μενού Έναρξη
Εκτός από τα αντικείμενα του συστήματος αρχείων και τις εφαρμογές Store, μπορείτε να καρφιτσώσετε έναν ιστότοπο στο μενού Έναρξη. Για κάποιο λόγο, η Microsoft έχει κλειδώσει τη δυνατότητα καρφιτσώματος ενός ιστότοπου στο μενού 'Έναρξη' κάνοντας δεξί κλικ σε ένα αρχείο URL από το φάκελο 'Αγαπημένα'. Ωστόσο, ορισμένα προγράμματα περιήγησης τρίτων και το προεπιλεγμένο πρόγραμμα περιήγησης, το Microsoft Edge, έχουν την κατάλληλη λειτουργία για να καρφιτσώσουν τις αγαπημένες σας ιστοσελίδες ως πλακίδια μενού Έναρξη.

Το έχω ήδη καλύψει λεπτομερώς στο ακόλουθο άρθρο:
Πώς να καρφιτσώσετε έναν ιστότοπο στο μενού Έναρξη στα Windows 10
Καρφιτσώστε μια μικροεφαρμογή του Πίνακα Ελέγχου στο μενού Έναρξη
Εάν χρησιμοποιείτε συχνά τον κλασικό Πίνακα Ελέγχου, μπορείτε να καρφιτσώσετε μερικές από τις μικροεφαρμογές του στο μενού Έναρξη.
πώς να απενεργοποιήσετε τους υπότιτλους στο disney +
- Ανοίξτε τον Πίνακα Ελέγχου .
- Επιλέξτε Μεγάλα εικονίδια για να αλλάξετε την προβολή του.
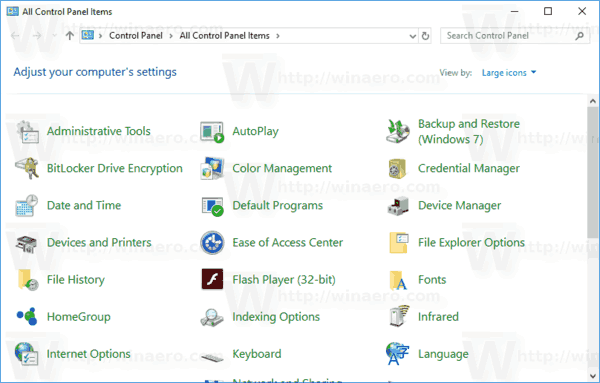
- Κάντε δεξί κλικ στην επιθυμητή μικροεφαρμογή και επιλέξτε 'Pin to Start'.
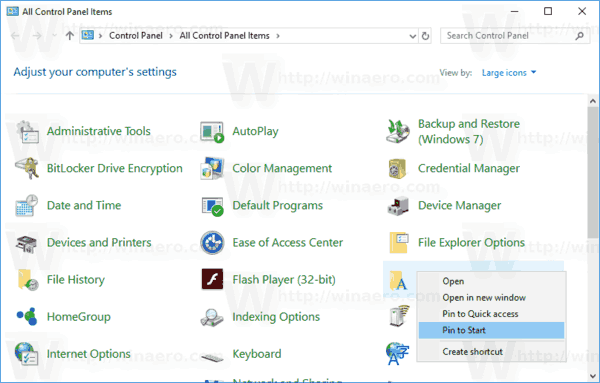
Εναλλακτικά, μπορείτε να δημιουργήσετε μια συντόμευση χρησιμοποιώντας εντολές που ανοίγουν απευθείας τις μικροεφαρμογές του Πίνακα Ελέγχου και, στη συνέχεια, καρφιτσώστε τη συντόμευση στο μενού Έναρξη κάνοντας δεξί κλικ.
Ανατρέξτε σε αυτήν τη λίστα εντολών:
Ανοίξτε τις Εφαρμογές του Πίνακα Ελέγχου απευθείας στα Windows 10
Καρφιτσώστε το Regedit.exe στο μενού Έναρξη
Αυτή η ασήμαντη διαδικασία γίνεται πιο δύσκολη στα Windows 10 και μπορεί να διαπιστώσετε ότι δεν μπορείτε να την καρφιτσώσετε εύκολα στην τελευταία έκδοση του λειτουργικού συστήματος. Σε προηγούμενες εκδόσεις των Windows, όπως τα Windows 7, δεν υπήρχε πρόβλημα με την προσάρτηση του Regedit στο μενού Έναρξη. Θα μπορούσατε απλώς να πληκτρολογήσετε Regedit.exe στο πλαίσιο αναζήτησης του μενού Έναρξη, κάντε δεξί κλικ στο αποτέλεσμα αναζήτησης και επιλέξτε Καρφίτσωμα στο μενού Έναρξη από το μενού περιβάλλοντος. Όχι όμως στα Windows 10. Δεν υπάρχει επιλογή «Pin to Start» στο μενού περιβάλλοντος.
πώς να αλλάξετε το φόντο ζουμ στο chromebook

Αντ 'αυτού, πρέπει να μεταβείτε στο φάκελο C: Windows, κάντε δεξί κλικ στο αρχείο regedit.exe και, στη συνέχεια, χρησιμοποιήστε τοΚαρφίτσωμα για έναρξηεντολή.
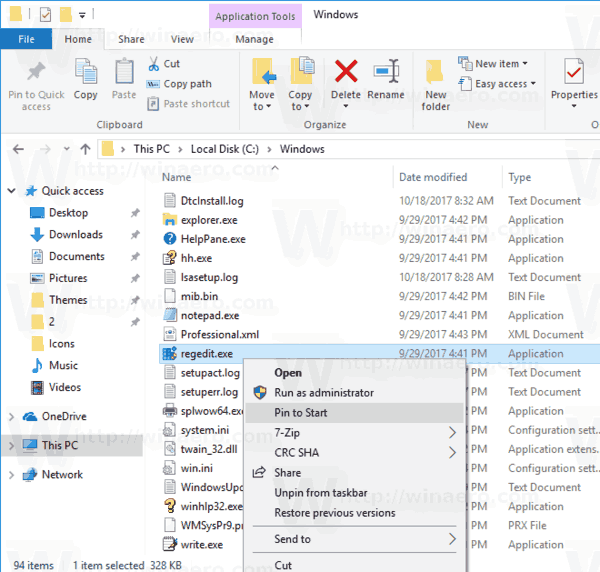
Δείτε το παρακάτω άρθρο:
Πώς να καρφιτσώσετε το Regedit για να ξεκινήσετε το μενού στα Windows 10
Ξεκαρφίτσωμα από την Έναρξη στα Windows 10
Κάθε στοιχείο που είναι καρφιτσωμένο στο μενού 'Έναρξη' μπορεί να αφαιρεθεί γρήγορα από εκεί χρησιμοποιώντας το μενού περιβάλλοντος του καρφιτσωμένου πλακιδίου. Ανοίξτε το μενού Έναρξη, κάντε δεξί κλικ σε ένα καρφιτσωμένο στοιχείο και επιλέξτεΞεκαρφίτσωμα από την Έναρξηστο μενού περιβάλλοντος.
Αυτό είναι!