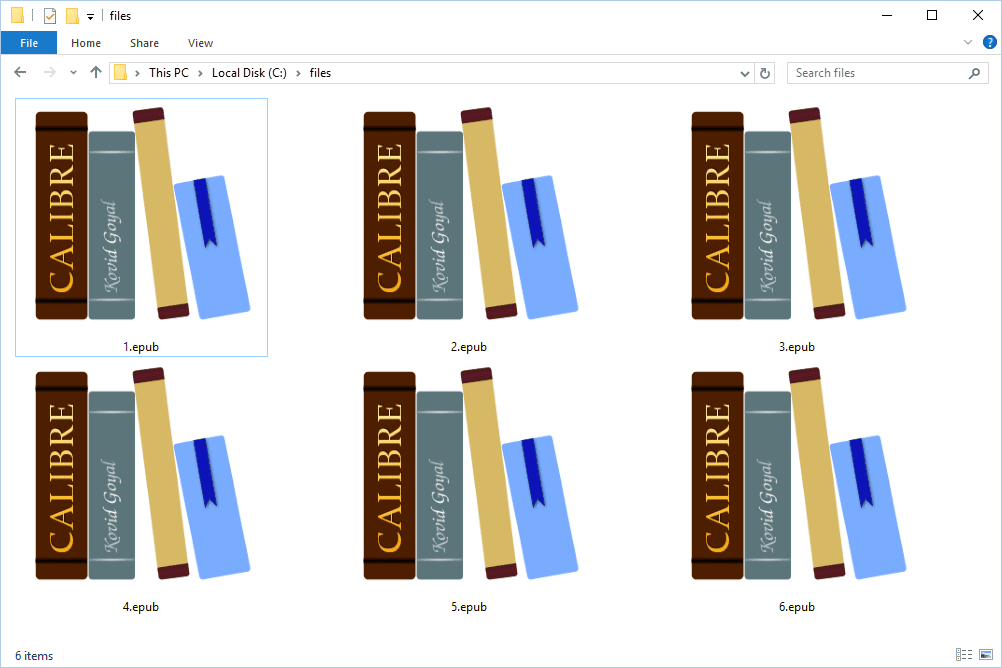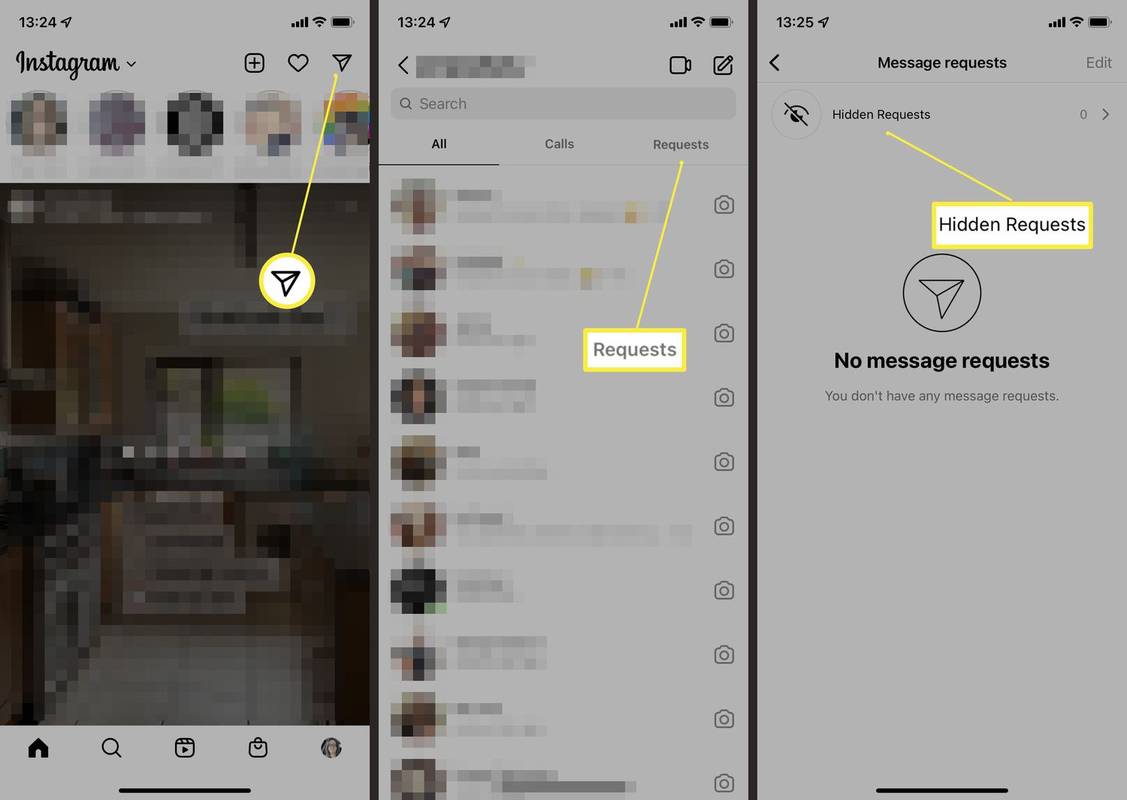Η Apple Music είναι μια από τις μεγαλύτερες πλατφόρμες για να ακούτε μουσική. Έρχεται σε όλα τα προϊόντα της Apple ως μια βολική υπηρεσία. Ένα από τα καλύτερα πράγματα για την Apple Music είναι η δυνατότητα κατασκευής προσωπικής βιβλιοθήκης.

Εάν δεν γνωρίζετε πώς λειτουργεί η διαδικασία προσθήκης μουσικής στη βιβλιοθήκη σας, είστε τυχεροί. Θα σας καθοδηγήσουμε σε όλη τη διαδικασία. Μπορείτε ακόμη να βρείτε τις απαντήσεις σε ορισμένες συνήθεις ερωτήσεις στο Apple Music.
Προσθήκη μουσικής από τον Κατάλογο μουσικής της Apple
Εάν θέλετε να προσθέσετε μελωδίες, άλμπουμ ή ολόκληρες λίστες αναπαραγωγής στη βιβλιοθήκη σας, μπορείτε εύκολα να το κάνετε. Η διαδικασία είναι απλή. Χρειάζεστε μόνο μερικά πατήματα ή κλικ και θα είναι στη βιβλιοθήκη σας.
Ακολουθούν τα βήματα για την προσθήκη μουσικής από τον κατάλογο στη βιβλιοθήκη σας σε Mac ή PC:
- Ανοίξτε το Apple Music.
- Αναζητήστε μουσική που σας αρέσει να ακούτε.

- Είτε πρόκειται για κομμάτι, άλμπουμ ή playlist, μπορείτε να κάνετε κλικ στο σύμβολο + για να το προσθέσετε στη βιβλιοθήκη σας.

- Η μουσική θα πρέπει τώρα να εμφανίζεται στη βιβλιοθήκη σας.

Εάν χρησιμοποιείτε κινητή συσκευή, τα βήματα είναι ελαφρώς διαφορετικά.
- Ανοίξτε το Apple Music στην κινητή συσκευή σας.

- Αναζητήστε μουσική που σας αρέσει.
- Για τραγούδια, πατήστε το σύμβολο + για να το προσθέσετε στη βιβλιοθήκη σας.

- Για άλμπουμ, λίστες αναπαραγωγής και μουσικά βίντεο, πατήστε το εικονίδιο + Προσθήκη στο επάνω μέρος.

- Τώρα θα πρέπει να μπορείτε να ακούτε τη μουσική που προσθέσατε από τον κατάλογο στη βιβλιοθήκη σας.

Υπάρχουν πολλοί σπουδαίοι καλλιτέχνες εκεί που σας περιμένουν να προσθέσετε τη μουσική τους στη βιβλιοθήκη σας. Τώρα που ξέρετε πώς να το κάνετε αυτό, η βιβλιοθήκη σας μπορεί να αναπτυχθεί. Δεν υπάρχει σχεδόν κανένα όριο στο πόσο μεγάλη μπορεί να είναι η βιβλιοθήκη σας, επομένως μπορείτε να συνεχίσετε να προσθέτετε.
Ωστόσο, η προσθήκη μουσικής στη βιβλιοθήκη σας δεν είναι ίδια με τη λήψη. Για αυτό, τα βήματα είναι διαφορετικά.
Λήψη μουσικής από τη βιβλιοθήκη μουσικής της Apple
Εφόσον έχετε χώρο, μπορείτε να κατεβάσετε μερικά από τα αγαπημένα σας για να τα ακούσετε στο διαδίκτυο. Θα ξεκινήσουμε πρώτα με τα βήματα για υπολογιστή και Mac:
- Ανοίξτε το Apple Music ή το iTunes.
- Πρόσβαση στη βιβλιοθήκη σας.

- Επιλέξτε τα τραγούδια ή τα άλμπουμ που θέλετε να κατεβάσετε.

- Κάντε κλικ στο κουμπί λήψης σε σχήμα σύννεφου και βέλους προς τα κάτω.

Σε κινητές συσκευές, τα βήματα είναι πολύ παρόμοια.
- Ανοίξτε την εφαρμογή Apple Music στην κινητή συσκευή σας.

- Πρόσβαση στη βιβλιοθήκη σας.

- Επιλέξτε τα τραγούδια ή τα άλμπουμ που θέλετε να κατεβάσετε.

- Κάντε κλικ στο κουμπί λήψης σε σχήμα σύννεφου και βέλους προς τα κάτω.

Η λήψη κομματιών σάς επιτρέπει να ακούτε χωρίς σύνδεση στο Διαδίκτυο. Αυτό είναι βολικό όταν θέλετε να εξοικονομήσετε δεδομένα, διάρκεια ζωής μπαταρίας ή και τα δύο. Απλώς παίξτε τα τραγούδια όποτε θέλετε.
Λάβετε υπόψη ότι η λήψη των τραγουδιών σας απαιτεί χώρο. Εάν χρησιμοποιείτε φορητή συσκευή Apple, δεν θα μπορείτε να επεκτείνετε χώρο αποθήκευσης με κάρτες MicroSD.
Προσθήκη μουσικής από τη βιβλιοθήκη του υπολογιστή σας
Εάν έχετε μουσική που έχετε κατεβάσει στον υπολογιστή σας, μπορείτε να την προσθέσετε στη Apple Music Library. Θα χρειαστεί να εισαγάγετε τα αρχεία σας στη βιβλιοθήκη και ανάλογα με το πόσα υπάρχουν, μπορεί να χρειαστεί λίγος χρόνος. Ας ρίξουμε μια ματιά στο πώς γίνεται αυτό:
- Εκκινήστε την εφαρμογή Apple Music στον υπολογιστή σας.
- Μεταβείτε στο Αρχείο και, στη συνέχεια, Προσθήκη στη βιβλιοθήκη ή στο αρχείο.

- Από εκεί, επιλέξτε Εισαγωγή.
- Τώρα μπορείτε να επιλέξετε ποιον φάκελο θέλετε να εισαγάγετε στη βιβλιοθήκη της Μουσικής Apple.
- Περιμένετε να ολοκληρωθεί η εισαγωγή του φακέλου.
Ενώ μπορείτε να εισαγάγετε μεμονωμένα κομμάτια, η προσθήκη ενός φακέλου θα εισαγάγει τα πάντα στη βιβλιοθήκη σας. Μπορείτε ακόμα να δημιουργήσετε λίστες αναπαραγωγής από αυτά τα κομμάτια, οπότε μην ανησυχείτε.
Ένας απλούστερος τρόπος είναι η μεταφορά και απόθεση ενός μουσικού αρχείου ή φακέλου από το Finder στο παράθυρο της Apple Music. Θα ξεκινήσει αμέσως η εισαγωγή. Αυτή η μέθοδος θα τοποθετήσει μόνο μια αναφορά στην τοποθεσία του αρχικού αρχείου. Εάν μετακινήσετε το αρχικό αρχείο, η αναφορά θα καταστεί παρωχημένη. Εάν συμβεί αυτό, θα πρέπει να το εισαγάγετε ξανά.
Ας ρίξουμε μια ματιά σε ορισμένες ρυθμίσεις που σχετίζονται με την εισαγωγή που μπορείτε να διαμορφώσετε.
Αλλαγή όπου αποθηκεύονται τα εισαγόμενα αρχεία
Κάντε αυτό εάν προτιμάτε να αποθηκεύσετε την εισαγόμενη μουσική σας σε μια συγκεκριμένη τοποθεσία. Τα βήματα είναι τα εξής:
- Εκκινήστε την εφαρμογή Apple Music στον υπολογιστή σας.
- Επιλέξτε Μουσική.
- Επιλέξτε Προτιμήσεις και, στη συνέχεια, κάντε κλικ στην επιλογή Αρχεία.
- Επιλέξτε Αλλαγή και επιλέξτε μια νέα τοποθεσία για τα αρχεία σας.
Αυτό θα σας επιτρέψει να εισαγάγετε μουσική στη νέα τοποθεσία.
Ενοποιήστε τα αρχεία σας
Η ενοποίηση των αρχείων σας βοηθά στη διατήρηση όλων σε ένα μέρος. Αυτό βοηθά στην ευκολότερη μετακίνηση των αρχείων σας όταν έρθει η μέρα. Δείτε πώς το κάνετε αυτό:
- Εκκινήστε την εφαρμογή Apple Music στον υπολογιστή σας.
- Επιλέξτε Αρχείο.

- Στη συνέχεια, μεταβείτε στη Βιβλιοθήκη και επιλέξτε Οργάνωση βιβλιοθήκης.

- Επιλέξτε Ενοποίηση αρχείων.

- Τώρα η Apple Music θα αντιγράψει αρχεία μουσικής στον προεπιλεγμένο φάκελο ή στον καθορισμένο φάκελο που έχετε ρυθμίσει εκ των προτέρων.
Προσθήκη αρχείων στη βιβλιοθήκη μουσικής της Apple, αλλά όχι στο φάκελο μουσικής
Μπορείτε να το χρησιμοποιήσετε για να προσθέσετε μουσική στη βιβλιοθήκη σας, αλλά να μην την αγγίξετε με οποιονδήποτε άλλο τρόπο. Είναι καλύτερα να αποθηκεύετε αρχεία σε εξωτερικούς σκληρούς δίσκους και να αποφεύγετε το φούσκωμα των εγγενών σκληρών δίσκων σας. Θα εξακολουθείτε να μπορείτε να τα ακούσετε ακόμη και χωρίς να τα προσθέσετε στο φάκελο μουσικής.
- Εκκινήστε την εφαρμογή Apple Music στον υπολογιστή σας.
- Επιλέξτε Μουσική.
- Επιλέξτε Προτιμήσεις και, στη συνέχεια, κάντε κλικ στην επιλογή Αρχεία.
- Αποεπιλέξτε το πλαίσιο με την ένδειξη Αντιγραφή αρχείων στο φάκελο πολυμέσων μουσικής κατά την προσθήκη στη βιβλιοθήκη.
Αφού το κάνετε αυτό, θα πρέπει να έχετε ελεύθερη εισαγωγή χωρίς να χρειάζεται να αντιγράψετε αρχεία.
Προσθήκη μουσικής από λίστες αναπαραγωγής Apple
Εάν ένα τραγούδι από μια μεγάλη λίστα αναπαραγωγής τραβάει την προσοχή σας, μπορείτε να το ξεχωρίσετε και να το προσθέσετε στη βιβλιοθήκη σας. Το μόνο που χρειάζεται να κάνετε είναι να ανοίξετε τη λίστα αναπαραγωγής και να επιλέξετε το κομμάτι. Μετά από αυτό, μπορείτε να το προσθέσετε στη βιβλιοθήκη σας και, στη συνέχεια, να το προσθέσετε και στις δικές σας λίστες αναπαραγωγής.
- Ανοίξτε το Apple Music.
- Ανοίξτε τη λίστα αναπαραγωγής από την οποία θέλετε να αποθηκεύσετε το τραγούδι.
- Επιλέξτε το τραγούδι που θέλετε να προσθέσετε.
- Κάντε κλικ στο σύμβολο + για να το προσθέσετε στη βιβλιοθήκη σας.
- Η μουσική θα πρέπει τώρα να εμφανίζεται στη βιβλιοθήκη σας.
Αυτή η μέθοδος λειτουργεί και με άλμπουμ. Εξαρτάται από εσάς ποια τραγούδια θέλετε να αποθηκεύσετε στη βιβλιοθήκη σας.
Προσθήκη μουσικής σε λίστες αναπαραγωγής χωρίς προσθήκη στη βιβλιοθήκη
Μπορείτε επίσης να προσθέσετε τραγούδια σε λίστες αναπαραγωγής χωρίς να τα προσθέσετε στη βιβλιοθήκη σας. Ακολουθούν τα βήματα για υπολογιστή:
- Ανοίξτε το Apple Music στον υπολογιστή σας.
- Μεταβείτε στην επιλογή «Μουσική» και μετά «Προτιμήσεις».
- Κάντε κλικ στην καρτέλα Για προχωρημένους.
- Αποεπιλέξτε το πλαίσιο με την ένδειξη Προσθήκη τραγουδιών στη βιβλιοθήκη κατά την προσθήκη σε λίστες αναπαραγωγής.

Για κινητά, είναι πιο εύκολο να το κάνετε αυτό.
- Εκκινήστε το Apple Music.

- Κάντε κύλιση προς τα κάτω και επιλέξτε Μουσική.
- Απενεργοποιήστε την επιλογή Προσθήκη τραγουδιών λίστας αναπαραγωγής.
Τώρα μπορείτε να διατηρήσετε τη μουσική στις λίστες αναπαραγωγής σας χωρίς να εμφανίζονται στη βιβλιοθήκη σας.
Προσθήκη βιβλιοθήκης iTunes στο Apple Music
Εάν θέλετε να προσθέσετε τη βιβλιοθήκη iTunes στην Apple Music, μπορείτε εύκολα να το κάνετε. Από το iOS 11.3, μπορείτε να συγχρονίσετε βιβλιοθήκες. Αν θέλετε να συνδυάσετε βιβλιοθήκες, δείτε πώς το κάνετε:
- Πριν ανοίξετε το iTunes, απενεργοποιήστε τη Βιβλιοθήκη μουσικής iCloud στη συσκευή σας iOS.
- Ανοίξτε το iTunes στον Mac ή στον υπολογιστή σας και επιλέξτε το εικονίδιο iPhone ή iPad επάνω αριστερά.
- Μετάβαση στη Μουσική.
- Επιλέξτε ποια τραγούδια θα συγχρονίσετε.
- Περιμένετε μέχρι το iTunes να ολοκληρώσει τη διαδικασία.
- Ενεργοποιήστε ξανά τη Βιβλιοθήκη μουσικής iCloud.
- Όταν σας υποδεχτεί η επιλογή να διατηρήσετε τη μουσική σας ή να την αντικαταστήσετε, επιλέξτε keep.
Η διατήρηση της μουσικής σας είναι η καλύτερη επιλογή, καθώς πιθανότατα δεν θα την αγγίξετε πια. Θα χρειαστεί επίσης λίγος χρόνος για τη φόρτωση της βιβλιοθήκης σας ανάλογα με το μέγεθος της.
Για συγχρονισμό με το Mac σας, τα βήματα είναι διαφορετικά.
- Ανοίξτε την εφαρμογή Apple Music.
- Μεταβείτε στη Μουσική και μετά στις Προτιμήσεις.
- Μεταβείτε στην καρτέλα Γενικά.
- Επιλέξτε Συγχρονισμός βιβλιοθήκης.
- Κάντε κλικ στο OK.
Αυτό θα λειτουργήσει μόνο αν έχετε iTunes Match και Apple Music. Διαφορετικά, δεν θα δείτε καθόλου την επιλογή.
Συχνές ερωτήσεις για τη Apple Music
Ποια είναι η διαφορά μεταξύ της προσθήκης στη βιβλιοθήκη και της λήψης;
Η προσθήκη στη βιβλιοθήκη σας θα προσθέσει το τραγούδι σε μια λίστα και θα χρειαστείτε σύνδεση στο διαδίκτυο για να το ακούσετε. Εάν κατεβάσετε το κομμάτι, θα είναι στη συσκευή σας και μπορείτε να το ακούσετε εκτός σύνδεσης. Το αρχείο αποθηκεύεται τοπικά στη συσκευή σας.
Ποια είναι η διαφορά μεταξύ του iTunes και της Apple Music;
Το iTunes είναι εντελώς δωρεάν για λήψη και χρήση για αναπαραγωγή της μουσικής σας και διαχείριση αρχείων. Η Apple Music είναι μια συνδρομητική υπηρεσία που πρέπει να πληρώνετε κάθε μήνα. Η Apple Music είναι επίσης χωρίς διαφημίσεις και παρέχει αρχεία ήχου υψηλότερης ποιότητας.
πώς να χρησιμοποιήσετε mods στο minecraft
Είστε τώρα Apple Music Pro!
Η προσθήκη μουσικής στην Apple Music είναι πολύ απλή και μπορείτε ακόμη και να κατεβάσετε κομμάτια για να ακούσετε οπουδήποτε. Εάν διαθέτετε iTunes, μπορείτε επίσης να συγχρονίσετε βιβλιοθήκες για ευκολία. Το μόνο που χρειάζεστε είναι μια σύνδεση στο Διαδίκτυο ως επί το πλείστον.
Σας λείπει καθόλου το iTunes; Πόσα τραγούδια έχετε στη Apple Music; Ενημερώστε μας στην παρακάτω ενότητα σχολίων.