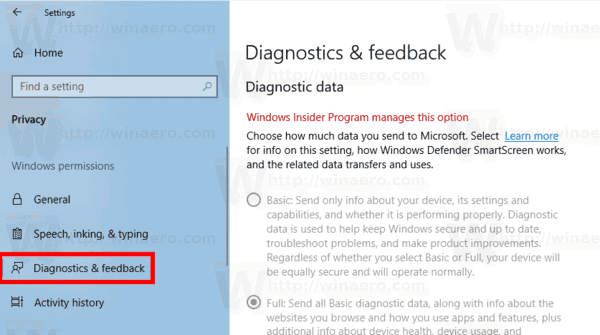Με τόσους πολλούς μαθητές που χρησιμοποιούν το Google Classroom για τα διαδικτυακά τους μαθήματα, είναι φυσικό για ορισμένους να αναρωτιούνται ποιες προσωπικές πληροφορίες είναι διαθέσιμες στους δασκάλους τους και σε άλλους μαθητές. Πιο συγκεκριμένα, πολλοί μαθητές ενδιαφέρονται για το αν η οθόνη τους είναι ορατή σε άλλους κατά τη διάρκεια μιας βιντεοκλήσης.

Αυτό το άρθρο θα συζητήσει εάν οι δάσκαλοι και άλλοι μαθητές μπορούν να δουν την οθόνη σας στο Google Classroom. Θα καλύψουμε επίσης ποιος μπορεί να δει την οθόνη σας στο Google Meet, μια επέκταση του Google Classroom.
Μπορούν οι καθηγητές που χρησιμοποιούν το Google Classroom να δουν την οθόνη σας;
Το Google Classroom είναι μια από τις καλύτερες πλατφόρμες για διαδικτυακή μάθηση, επειδή σας προσφέρει πολλές επιλογές. Οι δάσκαλοι μπορούν να χρησιμοποιήσουν το Google Classroom για να δημιουργήσουν εργασίες, να μοιραστούν πόρους, να κάνουν ανακοινώσεις, να δημιουργήσουν διαδικτυακά κουίζ και να δημοσιεύσουν άλλους τύπους εγγράφων. Από την άλλη πλευρά, οι μαθητές μπορούν να χρησιμοποιήσουν αυτήν την πλατφόρμα για να παραδώσουν την εργασία τους, να σχολιάσουν αναρτήσεις και να βρουν χρήσιμες πληροφορίες. Συνολικά, το Google Classroom είναι μια εφαρμογή που χρησιμοποιείται κυρίως για εκπαιδευτικούς σκοπούς και έχει ως στόχο να σας επιτρέπει να μοιράζεστε έγγραφα και ανακοινώσεις.
Τούτου λεχθέντος, το Google Classroom δεν διαθέτει δυνατότητα συνομιλίας μέσω βίντεο, ούτε χρειάζεται να ενεργοποιήσετε την κάμερά σας για να τη χρησιμοποιήσετε. Όταν χρησιμοποιείτε το Google Classroom ταυτόχρονα με τον δάσκαλό σας, δεν θα μπορεί καν να δει αν είστε συνδεδεμένοι. Επίσης, οι δάσκαλοι που χρησιμοποιούν το Google Classroom δεν μπορούν να δουν την οθόνη σας.
πώς να βλέπετε τους συνδρομητές σας να στρέφονται
Στην πραγματικότητα, οι δάσκαλοι έχουν εξαιρετικά περιορισμένη πρόσβαση στις πληροφορίες των μαθητών στο Google Classroom. Μπορούν να δουν μόνο το όνομα, τη φωτογραφία και τη διεύθυνση email σας. Ωστόσο, οι δάσκαλοι μπορούν να παρακολουθούν τη δραστηριότητα των χρηστών του Google Classroom με αναφορές χρήσης. Αυτές οι αναφορές επιτρέπουν στους καθηγητές να δουν τον αριθμό των ενεργών τάξεων και τις αναρτήσεις που δημιούργησαν οι μαθητές τους. Ωστόσο, οι αναφορές δεν διαφοροποιούν μεμονωμένους χρήστες. Υπάρχουν απλώς για να παρέχουν στατιστικά στοιχεία στους εκπαιδευτικούς που μπορούν να τα χρησιμοποιήσουν για να βελτιώσουν τις τάξεις τους.
Φυσικά, όλα όσα υποβάλετε θα είναι ορατά σε όλα τα μέλη της ομάδας σας στο Google Classroom. Αυτή η λειτουργία είναι παρόμοια με τη δημοσίευση περιεχομένου σε πλατφόρμες κοινωνικών μέσων όπως το Facebook, το Twitter και το Instagram. Τα μέλη της ομάδας σας στο Google Classroom μπορούν επίσης να δουν τυχόν σχόλια ή απαντήσεις που κάνατε στις αναρτήσεις του δασκάλου ή άλλων μαθητών. Έχοντας αυτό κατά νου, είναι σημαντικό να είστε προσεκτικοί σχετικά με το τι δημοσιεύετε.
Μπορούν άλλοι να δουν την οθόνη σας στο Google Meet;
Από τεχνική άποψη, το Google Classroom και το Google Meet είναι δύο διαφορετικές εφαρμογές. Ωστόσο, το Google Meet είναι ενσωματωμένο στο Google Classroom για να επιτρέπει στους μαθητές να συμμετέχουν σε μια εικονική τάξη πραγματικού χρόνου. Οι δάσκαλοι μπορούν να χρησιμοποιήσουν το Google Classroom για να δημιουργήσουν έναν σύνδεσμο για το Google Meet. Αυτή η λειτουργία είναι απίστευτα βολική και επιτρέπει στους δασκάλους να προσκαλούν έως και 250 μαθητές σε μία συνεδρία του Google Meet.
Οι δυνατότητες του Google Meet είναι παρόμοιες με άλλες εφαρμογές συνομιλίας μέσω βίντεο, όπως το Skype, το Zoom, το Microsoft Teams κ.λπ. Οι μαθητές που χρησιμοποιούν το Google Meet για τα διαδικτυακά τους μαθήματα ενδέχεται να ανησυχούν για το τι ακριβώς μπορούν να δουν οι καθηγητές τους. Μπορεί να υπάρχουν ορισμένες σελίδες, εφαρμογές ή αρχεία που είναι ιδιωτικά και δεν χρειάζεται να τα βλέπει ολόκληρη η τάξη σας.
Η ερώτηση σχετικά με το τι μπορούν να δουν ο δάσκαλός σας και οι άλλοι μαθητές στο Google Meet εξαρτάται από ορισμένους παράγοντες. Όλοι θα μπορούν να δουν το όνομα και τη φωτογραφία προφίλ σας, είτε είστε συνδεδεμένοι είτε όχι. Αν αναρωτιέστε αν οι άλλοι μπορούν να δουν το πρόσωπό σας κατά τη διάρκεια μιας βιντεοκλήσης στο Google Meet, εξαρτάται από το αν έχετε ενεργοποιημένη ή όχι την κάμερά σας.
Αν σας ενδιαφέρει πώς να απενεργοποιήσετε το βίντεό σας στο Google Meet, είναι αρκετά απλό. Το μόνο που χρειάζεται να κάνετε είναι να κάνετε κλικ στο εικονίδιο της κάμερας στο κάτω μέρος της οθόνης. Μπορείτε ακόμη και να απενεργοποιήσετε την κάμερά σας πριν ή κατά τη διάρκεια μιας συνεδρίας του Google Meet. Μόλις απενεργοποιήσετε την κάμερά σας, ο δάσκαλός σας θα δει την εικόνα του προφίλ σας στην οθόνη πλέγματος αντί για τη ροή της κάμερας. Λάβετε υπόψη ότι ορισμένοι δάσκαλοι απαιτούν να έχετε ενεργοποιημένη την κάμερά σας για το μάθημα.
Το ίδιο ισχύει και για την οθόνη σας. Εάν έχετε ενεργοποιήσει τη λειτουργία κοινής χρήσης οθόνης κατά τη διάρκεια ενός μαθήματος στο Google Meet, όλοι θα μπορούν να δουν την οθόνη σας. Εάν δεν το έχετε, δεν υπάρχει τίποτα να ανησυχείτε.
Αν σας ενδιαφέρει πώς να ενεργοποιήσετε την κοινή χρήση οθόνης στο Google Meet, αυτό γίνεται:
- Ανάβω Google Meet .

- Συνδεθείτε στον λογαριασμό σας Google αν δεν το έχετε κάνει ήδη.

- Ξεκινήστε μια βιντεοκλήση ή εγγραφείτε σε μια κλήση που είναι ήδη σε εξέλιξη.

- Κάντε κλικ στο κουμπί Παρουσίαση τώρα στην κάτω δεξιά γωνία της οθόνης σας.

- Επιλέξτε ολόκληρη την οθόνη σας ή ένα παράθυρο.

- Εάν επιλέξατε Παράθυρο, επιλέξτε ποιο παράθυρο θέλετε να μοιραστείτε.

- Κάντε κλικ στο κουμπί Κοινή χρήση.

Μόλις ενεργοποιηθεί η επιλογή κοινής χρήσης οθόνης, ο δάσκαλός σας και οι άλλοι μαθητές θα μπορούν να δουν τα πάντα στην οθόνη σας. Γι' αυτό είναι σημαντικό να συμπεριλάβετε μόνο το απαραίτητο περιεχόμενο. Όταν θέλετε να διακόψετε την κοινή χρήση της οθόνης σας, το μόνο που χρειάζεται να κάνετε είναι να κάνετε κλικ στο κουμπί Διακοπή κοινής χρήσης στην κάτω δεξιά γωνία.
Με την πιο πρόσφατη ενημέρωση του Google Meet, οι καθηγητές έχουν την επιλογή να απενεργοποιήσουν την κοινή χρήση οθόνης για μαθητές. Ακολουθήστε τα παρακάτω βήματα για να μάθετε πώς:
- Ανοιξε Google Meet στο πρόγραμμα περιήγησής σας.

- Ξεκινήστε μια νέα βιντεοκλήση.

- Κάντε κλικ στο εικονίδιο Host Controls στην κάτω αριστερή γωνία της οθόνης. Αυτό ανοίγει το παράθυρο Ασφάλεια συσκέψεων.

- Στην περιοχή Να επιτρέπεται σε όλους, αλλάξτε τον διακόπτη Κοινή χρήση της οθόνης τους.

Μόνο οι δάσκαλοι έχουν την επιλογή να απενεργοποιήσουν την κοινή χρήση οθόνης για όλους. Μπορούν επίσης να απενεργοποιήσουν τη δυνατότητα συνομιλίας.
Δεν υπάρχουν πολλές πληροφορίες διαθέσιμες στον δάσκαλο κατά τη διάρκεια μιας βιντεοκλήσης στο Google Meet. Ενώ μπορούν να δουν το όνομά σας και τη φωτογραφία προφίλ σας, δεν χρειάζεται να κοινοποιήσετε το βίντεο ή την οθόνη σας εκτός και αν σας το ζητήσει ο δάσκαλός σας.
Επιλογές απορρήτου Google Classroom και Google Meet
Όταν χρησιμοποιείτε το Google Classroom, ο δάσκαλός σας δεν μπορεί καν να δει αν είστε συνδεδεμένοι αυτήν τη στιγμή, πόσο μάλλον τι συμβαίνει στην οθόνη σας. Από την άλλη πλευρά, το αν οι δάσκαλοι μπορούν ή όχι να δουν την οθόνη σας κατά τη διάρκεια μιας βιντεοκλήσης στο Google Meet εξαρτάται από το αν έχετε ενεργοποιήσει την επιλογή κοινής χρήσης οθόνης. Εάν δεν είστε εσείς που μοιράζεται την οθόνη σας, δεν υπάρχει τίποτα να ανησυχείτε. Το ίδιο ισχύει και για τη ροή βίντεο.
Έχετε μοιραστεί ποτέ την οθόνη σας στο Google Meet; Τι είδους πληροφορίες παρουσιάσατε; Ενημερώστε μας στην παρακάτω ενότητα σχολίων.