Σήμερα, θα δούμε πώς να αλλάζουμε τα εικονίδια των προεπιλεγμένων βιβλιοθηκών στα Windows 10, όπως Έγγραφα, Εικόνες, Μουσική, Βίντεο και ούτω καθεξής. Τα Windows 10 δεν συνοδεύονται από επιλογή αλλαγής, αλλά είναι ακόμα δυνατό. Ας δούμε τις βήμα προς βήμα οδηγίες για να αλλάξετε τα εικονίδια τους.
Διαφήμιση
Τα Windows 10 σάς επιτρέπουν να προσαρμόσετε εικονίδια προσαρμοσμένων βιβλιοθηκών που δημιουργήσατε εσείς. Αλλά το κουμπί για αλλαγή του εικονιδίου δεν είναι διαθέσιμο στις ιδιότητες των προεπιλεγμένων βιβλιοθηκών με τα Windows 10. Για να αλλάξετε τα εικονίδια των προεπιλεγμένων βιβλιοθηκών, πρέπει να κάνετε ένα τέχνασμα με τα αρχεία .library-ms.
Προς το αλλαγή εικονιδίων προεπιλεγμένων βιβλιοθηκών στα Windows 10 , πρέπει να κάνετε τα εξής.
πώς να πίνετε νερό σε σκουριά
- Ανοίξτε την Εξερεύνηση αρχείων και μεταβείτε στον ακόλουθο φάκελο:
c: Users ΟΝΟΜΑ ΧΡΗΣΤΗ ΣΑΣ AppData Roaming Microsoft Windows Libraries
Σε αυτόν το φάκελο, τα Windows 10 αποθηκεύουν όλα τα αρχεία βιβλιοθήκης. Μπορείτε να αντιγράψετε-επικολλήσετε την ακόλουθη γραμμή στη γραμμή διευθύνσεων του Explorer για να ανοίξετε απευθείας αυτόν το φάκελο:% appdata% Microsoft Windows Βιβλιοθήκες.
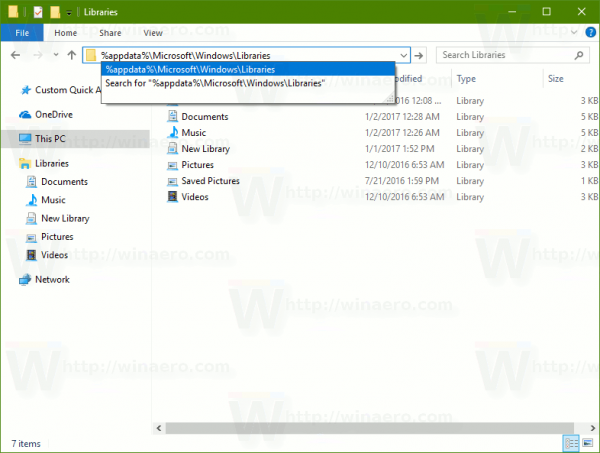
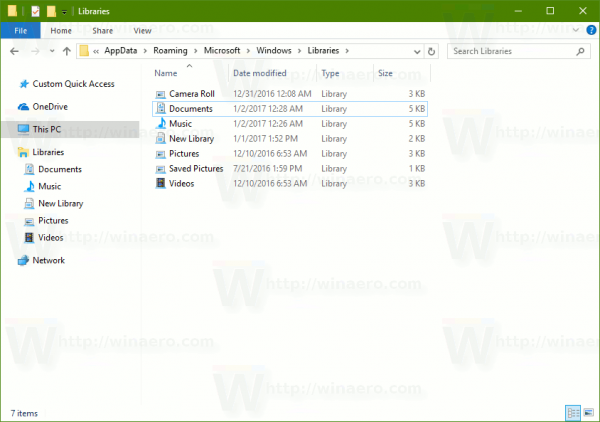
- Ανοίξτε το Σημειωματάριο.
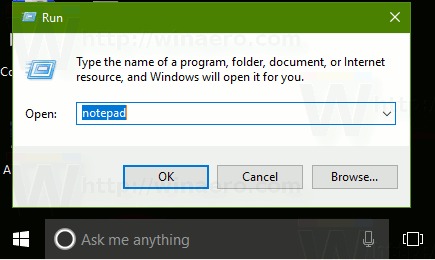 Μεταφέρετε και αποθέστε το αρχείο βιβλιοθήκης του οποίου το εικονίδιο θέλετε να αλλάξετε από την Εξερεύνηση αρχείων σε Σημειωματάριο. Πρέπει να αρχίσετε να σύρετε το εικονίδιο της Βιβλιοθήκης από την Εξερεύνηση, να το σύρετε πρώτα πάνω από το εικονίδιο του Σημειωματάριου στη γραμμή εργασιών και όταν το Σημειωματάριο είναι εστιασμένο, ρίξτε το μέσα στο παράθυρο του Σημειωματάριου. Τα περιεχόμενα του αρχείου βιβλιοθήκης θα ανοίξουν στο Σημειωματάριο:
Μεταφέρετε και αποθέστε το αρχείο βιβλιοθήκης του οποίου το εικονίδιο θέλετε να αλλάξετε από την Εξερεύνηση αρχείων σε Σημειωματάριο. Πρέπει να αρχίσετε να σύρετε το εικονίδιο της Βιβλιοθήκης από την Εξερεύνηση, να το σύρετε πρώτα πάνω από το εικονίδιο του Σημειωματάριου στη γραμμή εργασιών και όταν το Σημειωματάριο είναι εστιασμένο, ρίξτε το μέσα στο παράθυρο του Σημειωματάριου. Τα περιεχόμενα του αρχείου βιβλιοθήκης θα ανοίξουν στο Σημειωματάριο: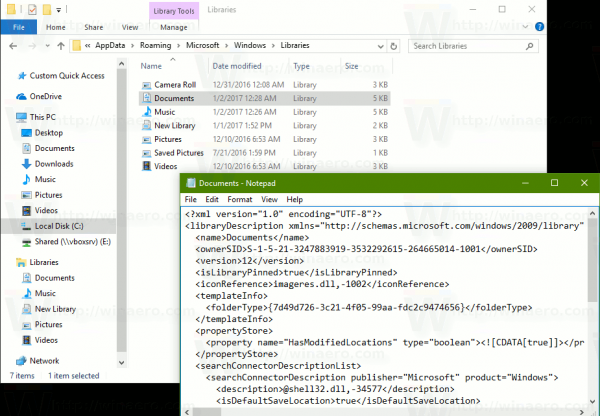
- Εντοπίστε τη γραμμή που περιέχει το τμήμα ''.
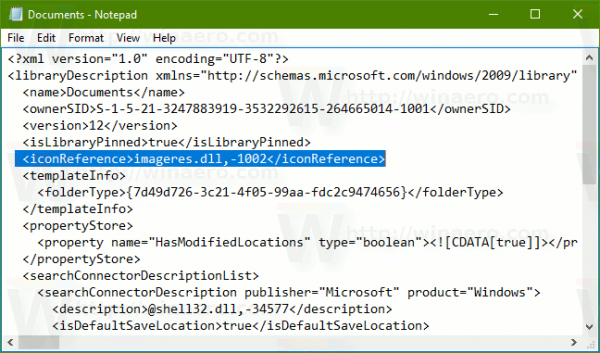
- Αντικαταστήστε το κείμενο μεταξύ και συμβολοσειρών με την πλήρη διαδρομή προς το νέο εικονίδιο:
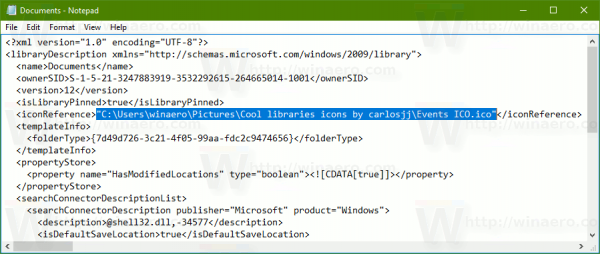
- Αποθηκεύστε το αρχείο και επανεκκινήστε την Εξερεύνηση αρχείων . Εναλλακτικά, εσείς μπορεί να αποσυνδεθεί και συνδεθείτε ξανά στο λογαριασμό χρήστη σας. Το νέο εικονίδιο θα εμφανιστεί στο φάκελο Βιβλιοθήκες. Στην περίπτωσή μου, άλλαξα το εικονίδιο της βιβλιοθήκης εγγράφων.
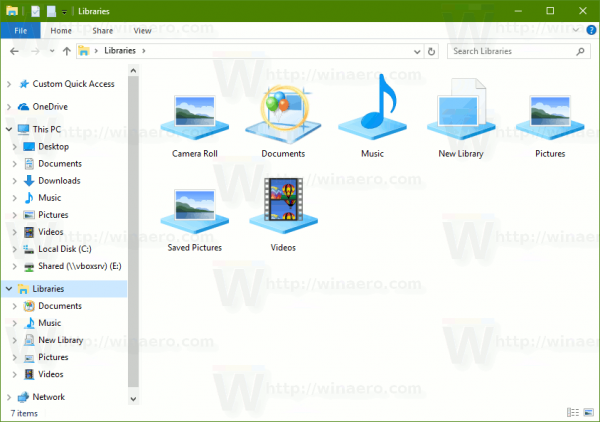
Αν και αυτή η λειτουργία δεν είναι περίπλοκη, απαιτεί αρκετά βήματα για να ολοκληρωθεί. Δεν είναι σαφές γιατί η Microsoft έχει κλειδώσει τη δυνατότητα αλλαγής του εικονιδίου των ενσωματωμένων βιβλιοθηκών. Μπορείτε εύκολα να αλλάξετε το εικονίδιο μιας προσαρμοσμένης βιβλιοθήκης από τις ιδιότητές της. Υπάρχει ένα ειδικό κουμπί Αλλαγή εικονιδίου διαθέσιμος:![]()
![]()
Αλλά αν ανοίξετε τις ιδιότητες οποιασδήποτε προεπιλεγμένης βιβλιοθήκης, αυτό το κουμπί είναι απενεργοποιημένο:![]()
Επομένως, γι 'αυτό πρέπει να ακολουθήσετε τη διαδικασία που περιγράφεται παραπάνω.
Εναλλακτικά, μπορείτε να χρησιμοποιήσετε το δωρεάν λογισμικό μου, Βιβλιοθηκάριος . Θα σας επιτρέψει να αλλάξετε το εικονίδιο ΟΠΟΙΑΔΗΠΟΤΕ βιβλιοθήκη στα Windows 10, Windows 8.1 / Windows 8 και Windows 7. Διατίθεται με την ακόλουθη διεπαφή χρήστη:![]()
Κάντε δεξί κλικ σε μια βιβλιοθήκη της οποίας το εικονίδιο θέλετε να αλλάξετε και επιλέξτε 'Αλλαγή ...' από το μενού περιβάλλοντος:![]()
Στο επόμενο παράθυρο διαλόγου, κάντε κλικ στο κουμπί 'Αλλαγή εικονιδίου'.![]()
Στα Windows 10, θα χρειαστεί να αποσυνδεθείτε και να συνδεθείτε ξανά για να εφαρμόσετε το εικονίδιο. Ή μπορείτε να κάνετε επανεκκίνηση του Explorer.
Εδώ είναι:![]()
Το ίδιο κόλπο μπορεί να γίνει Windows 8 και Windows 8.1 .
Συμβουλή: για την ευκολία σας, μπορείτε μετακινήστε τις βιβλιοθήκες πάνω από αυτόν τον υπολογιστή στο παράθυρο περιήγησης του File Explorer.









