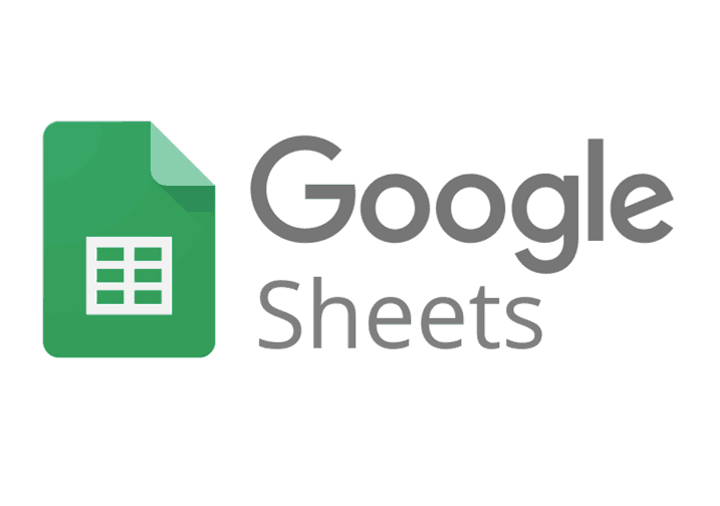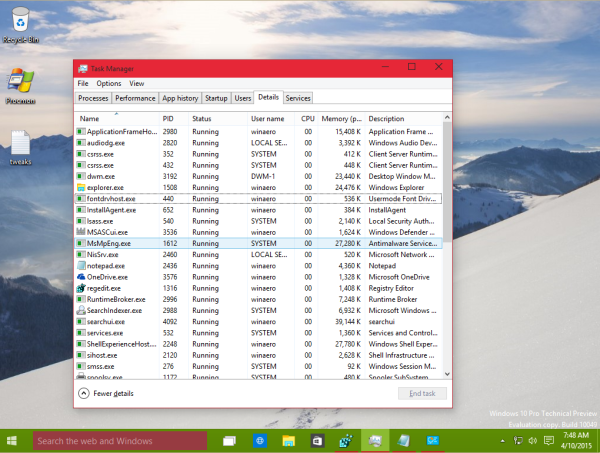Πώς να αλλάξετε πού να διατηρήσετε το δρομέα του ποντικιού ενώ χρησιμοποιείτε το μεγεθυντικό φακό στα Windows 10
Το Magnifier είναι ένα εργαλείο προσβασιμότητας σε συνδυασμό με τα Windows 10. Όταν είναι ενεργοποιημένο, το Magnifier κάνει μεγαλύτερο ή ολόκληρο το μέγεθος της οθόνης σας, ώστε να βλέπετε καλύτερα τις λέξεις και τις εικόνες. Στις πρόσφατες εκδόσεις των Windows 10, το Magnifier έχει τη δυνατότητα να διατηρεί το δρομέα του ποντικιού στο κέντρο της οθόνης ή εντός των άκρων του ενώ το χρησιμοποιεί προβολή πλήρους οθόνης .
Διαφήμιση
Κάθε σύγχρονη έκδοση των Windows διαθέτει επιλογές προσβασιμότητας. Περιλαμβάνονται έτσι ώστε τα άτομα με προβλήματα όρασης, ακοής, ομιλίας ή άλλων προκλήσεων να βρίσκουν ευκολότερο να εργαστούν με τα Windows. Οι δυνατότητες προσβασιμότητας βελτιώνονται με κάθε κυκλοφορία.
Το Magnifier είναι ένα από τα κλασικά εργαλεία προσβασιμότητας που σας επιτρέπει να μεγεθύνετε προσωρινά ένα τμήμα της οθόνης στα Windows 10. Παλαιότερα γνωστό ως Microsoft Magnifier, δημιουργεί μια γραμμή στο πάνω μέρος της οθόνης που μεγεθύνει σε μεγάλο βαθμό τη θέση του δείκτη του ποντικιού.

Στα Windows 10, μπορείτε να χρησιμοποιήσετε διαφορετικές μεθόδους για να ξεκινήστε και σταματήστε το Μεγεθυντικό φακό . Επίσης, μπορείτε να ξεκινήσετε αυτόματα πριν συνδεθείτε στο λογαριασμό χρήστη σας.
Μπορείτε να επιλέξετε να κρατήσετε τον κέρσορα του ποντικιού στο κέντρο ή στην άκρη της οθόνης ενώ χρησιμοποιείτε το Μεγεθυντικό φακό προβολή πλήρους οθόνης .
Σημείωση: Αυτή η δυνατότητα παρουσιάστηκε για πρώτη φορά στο Windows 10 build 17643 .
Εδώ είναι πώς μπορεί να γίνει.
πώς να διαγράψετε κείμενο σε αντίθεση
Αλλάξτε πού να διατηρήσετε το δρομέα του ποντικιού στο μεγεθυντικό φακό στα Windows 10,
- Ανοιξε το Εφαρμογή ρυθμίσεων .

- Παω σεΕυκολία πρόσβασης> Μεγεθυντικός φακός.
- Βρες τοΚρατήστε το δείκτη του ποντικιούαναπτυσσόμενη λίστα κάτωΑλλαγή προβολής μεγεθυντικού φακούστα δεξιά.
- ΕπιλέγωΣτο κέντρο της οθόνηςήΜέσα στην άκρη της οθόνηςγια ό, τι θέλετε.

- Τελείωσες.
Εναλλακτικά, μπορείτε να διαμορφώσετε αυτήν τη δυνατότητα με μια τροποποίηση μητρώου.
Επιλέξτε πού να διατηρήσετε το δρομέα του ποντικιού στο μεγεθυντικό φακό στο μητρώο
- Ανοιξε το Εφαρμογή Επεξεργαστή Μητρώου .
- Μεταβείτε στο ακόλουθο κλειδί μητρώου.
HKEY_CURRENT_USER Λογισμικό Microsoft ScreenMagnifierΔείτε πώς να μεταβείτε σε ένα κλειδί μητρώου με ένα κλικ .
- Στα δεξιά, τροποποιήστε ή δημιουργήστε μια νέα τιμή DWORD 32-bit
FullScreenTrackingMode.
Σημείωση: Ακόμα κι αν είστε εκτελεί Windows 64-bit πρέπει ακόμα να δημιουργήσετε μια τιμή DWORD 32-bit. - Ορίστε τα δεδομένα τιμής ως εξής:
- 0 = Μέσα στην άκρη της οθόνης
- 1 = Κεντράρισμα στην οθόνη
- Για να ισχύσουν οι αλλαγές που πραγματοποιούνται από το Registry tweak, πρέπει να το κάνετε αποσύνδεση και συνδεθείτε στον λογαριασμό χρήστη σας.
Μπορείτε να εξοικονομήσετε χρόνο κατεβάζοντας τα ακόλουθα αρχεία μητρώου.
Λήψη αρχείων μητρώου
Περιλαμβάνεται η αναίρεση τροποποίησης.
Αυτό είναι.