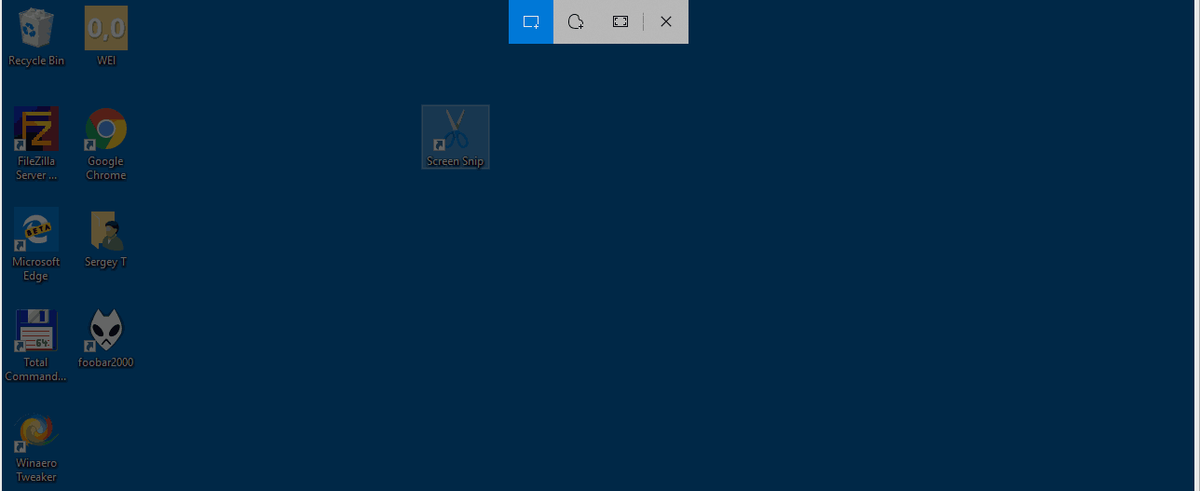- Πρέπει να κάνω αναβάθμιση σε Windows 10;
- Οι 5 καλύτερες δυνατότητες των Windows 10
- Πώς να κατεβάσετε τα Windows 10
- Πώς να εγγράψετε τα Windows 10 ISO σε δίσκο
- Οι συμβουλές και τα κόλπα των Windows 10 που πρέπει να γνωρίζετε
- Πώς να διορθώσετε το Windows Update εάν κολλήσει στα Windows 10
- Πώς να διορθώσετε το μενού Έναρξη στα Windows 10
- Πώς να διορθώσετε όλα τα άλλα προβλήματα των Windows 10
- Πώς να απενεργοποιήσετε το Cortana στα Windows 10
- Τρόπος ανασυγκρότησης στα Windows 10
- Πώς να λάβετε βοήθεια στα Windows 10
- Πώς να ξεκινήσετε τα Windows 10 σε ασφαλή λειτουργία
- Πώς να δημιουργήσετε αντίγραφα ασφαλείας των Windows 10
- Πώς να σταματήσετε τη λήψη των Windows 10
Όταν λειτουργούν τα Windows 10, είναι ένα υπέροχο λειτουργικό σύστημα. Όταν δεν το κάνει, προκαλεί πολλές ταλαιπωρίες και μεγάλη απογοήτευση. Μεταξύ του σωρού των ιδιαιτεροτήτων της Microsoft είναι το ταλέντο της για την ανατροπή σφαλμάτων. Φυσικά, αυτό το τεχνολογικό ζήτημα αναμένεται όταν απορρίψετε την ομάδα Διασφάλισης Ποιότητας και βασιστείτε στα σχόλια των χρηστών. Ανεξάρτητα, ένα από αυτά τα σφάλματα είναι το πάγωμα του μενού Έναρξη.

Τα καλά νέα είναι ότι υπάρχουν μερικές λύσεις για ένα παγωμένο μενού Έναρξη στα Windows 10. Ορισμένες είναι εύκολες. άλλοι είναι πιο περίπλοκοι. Μπορείτε να δοκιμάσετε τις τέσσερις κορυφαίες διορθώσεις παρακάτω, από απλώς τον τερματισμό προγραμμάτων έως το παιχνίδι με το Εργαλείο δημιουργίας Windows Media της Microsoft. Εδώ είναι οι λεπτομέρειες.
Παγωμένο μενού Έναρξη των Windows 10: Ελέγξτε για κατεστραμμένα αρχεία
Πολλά προβλήματα με τα Windows οφείλονται σε κατεστραμμένα αρχεία και τα θέματα μενού Έναρξη δεν αποτελούν εξαίρεση. Για να το διορθώσετε, ξεκινήστε τη Διαχείριση εργασιών είτε κάνοντας δεξί κλικ στη γραμμή εργασιών και επιλέγοντας Διαχείριση εργασιών ή πατώντας 'Ctrl + Alt + Διαγραφή.'
- Τύπος PowerShell στο πλαίσιο Cortana / Search. Βεβαιωθείτε ότι έχετε επιλέξει εκτελέστε αυτήν την εργασία με δικαιώματα διαχειριστή.

- Τύπος sfc / scannow χωρίς εισαγωγικά και επιτυχία Εισαγω. Σημειώστε το διάστημα μεταξύ sfc και / scannow.

- Για να διορθώσετε τυχόν σφάλματα εάν δείτε την Προστασία πόρων των Windows βρήκε κατεστραμμένα αρχεία, αλλά δεν μπόρεσε να διορθώσει ορισμένα (ή όλα) από αυτά, πληκτρολογήστε DISM / Online / Cleanup-Image / RestoreHealth χωρίς τα αποσπάσματα. Θα πρέπει να είστε συνδεδεμένοι στο διαδίκτυο, καθώς τα Windows θα κατεβάσουν καθαρές εκδόσεις κατεστραμμένων αρχείων και θα τα αντικαταστήσουν. Εάν δείτε την Προστασία πόρων των Windows βρήκε κατεστραμμένα αρχεία και τα επιδιορθώθηκε με επιτυχία, είστε έτοιμοι.

Εάν η παραπάνω λύση δεν επιλύσει τα προβλήματα κατάψυξης του μενού Έναρξη των Windows 10, προχωρήστε στην επόμενη επιλογή.
Παγωμένο μενού Έναρξη των Windows 10: Σκοτώστε την Εξερεύνηση των Windows

Η θανάτωση της Εξερεύνησης των Windows είναι μια γρήγορη και εύκολη επιδιόρθωση που μπορεί να είναι χρήσιμη για διάφορες καταστάσεις, όπως όταν έχετε παράθυρα που δεν ανταποκρίνονται ή σποραδικά προβλήματα στην επιφάνεια εργασίας των Windows. Η διαδικασία δεν είναι εγγυημένη ότι λειτουργεί, αλλά έχει σώσει πολλούς χρήστες των Windows από την επανεγκατάσταση του λειτουργικού τους συστήματος. Δείτε πώς μπορείτε να σκοτώσετε τη διαδικασία της Εξερεύνησης των Windows.
μπορείτε να εκτελέσετε έναν υπολογιστή χωρίς ram
- Ανοίξτε τη Διαχείριση εργασιών κάνοντας δεξί κλικ στο εικονίδιο του μενού Έναρξη των Windows 10 και επιλέγοντας Διαχειριστής εργασιών από το μενού ή κρατήστε πατημένο Ctrl + Shift + Escape.

- Μετακινηθείτε στο Διαδικασίες καρτέλα μέχρι να το βρείτε Εξερεύνηση των Windows. Εάν η Εξερεύνηση των Windows είναι ήδη ανοιχτή, θα δείτε μια άλλη καταχώρηση με μια αναπτυσσόμενη επιλογή, όπως φαίνεται παρακάτω. Αγνοήστε αυτήν την καταχώριση και επιλέξτε αυτήν χωρίς αναπτυσσόμενο μενού.

- Κάντε δεξί κλικ στη διαδικασία και επιλέξτε Επανεκκίνηση από το μενού.

Εάν η επανεκκίνηση της Εξερεύνησης των Windows δεν επιλύσει το πρόβλημα του μενού Έναρξη κατάψυξης, μεταβείτε στη Λύση # 3.
Παγωμένο μενού Έναρξη των Windows 10: Ανακατασκευή του ευρετηρίου

Η δημιουργία ευρετηρίου είναι η διαδικασία επιθεώρησης αρχείων, μηνυμάτων ηλεκτρονικού ταχυδρομείου και άλλων τύπων περιεχομένου στο λειτουργικό σας σύστημα Windows 10. Η μέθοδος περιλαμβάνει επίσης την καταλογογράφηση βασικών δεδομένων, όπως λέξεις, τοποθεσίες αρχείων, μεταδεδομένα κ.λπ. Εάν εκτελέσετε αναζήτηση λέξεων-κλειδιών στην Εξερεύνηση των Windows, χρησιμοποιείτε τη διαδικασία ευρετηρίου που ελέγχει όλα τα αποθηκευμένα δεδομένα για να ταιριάζει με τα κριτήρια αναζήτησης. Το ευρετήριο δεδομένων βοηθά στην επιτάχυνση της διαδικασίας αναζήτησης σημαντικά. Δείτε πώς μπορείτε να δημιουργήσετε ξανά το ευρετήριο των Windows 10.
- Κρατήστε πατημένο το Πλήκτρο Windows + R για να ανοίξετε το Τρέξιμο παράθυρο. Εναλλακτικά, κάντε δεξί κλικ στο Αρχικο ΜΕΝΟΥ και επιλέξτε Εκτέλεση.

- Πληκτρολογήστε τα ακόλουθα χωρίς τα εισαγωγικά ή την τελική περίοδο: control / name Microsoft.IndexingOptions.

- Κάντε κλικ Τροποποιώ κάτω αριστερά στο παράθυρο Επιλογές ευρετηρίου.

- Κάντε κλικ στο Εμφάνιση όλων των τοποθεσιών κουμπί.

- Καταργήστε την επιλογή όλων των τρεχουσών τοποθεσιών και επιλέξτε ΕΝΤΑΞΕΙ.

- Τώρα κάντε κλικ Προχωρημένος, στη συνέχεια κάντε κλικ Ανοικοδομώ στην ενότητα Αντιμετώπιση προβλημάτων. Θα εμφανιστεί ένα μήνυμα, δηλώνοντας ότι ενδέχεται να χρειαστεί λίγος χρόνος. Κάντε κλικ Εντάξει να συνεχίσει.

- Μόλις ολοκληρωθεί η ανακατασκευή, κρατήστε πατημένο Πλήκτρο Windows + R για να ανοίξετε το Τρέξιμο παράθυρο ξανά. Τώρα, πληκτρολογήστε κλείσιμο / r χωρίς εισαγωγικά για επανεκκίνηση του υπολογιστή σας.

Εάν η αναδημιουργία του ευρετηρίου των Windows 10 δεν έχει επιδιορθώσει το απρόθυμο κλείδωμα του μενού έναρξης των Windows 10, ήρθε η ώρα να δημιουργήσετε κάποια μέσα.
Παγωμένο μενού Έναρξη των Windows 10: Χρησιμοποιήστε το Εργαλείο δημιουργίας πολυμέσων
Υπάρχουν πολλές επιδιορθώσεις στο ζήτημα του μενού Έναρξη των Windows 10, αλλά το Εργαλείο δημιουργίας μέσων είναι η μόνη μέθοδος που αναφέρεται ευρέως για την επίλυση του παγωμένου προβλήματος του μενού Έναρξη. Επομένως, εάν έχετε ήδη κάνει το λάθος να ξεκινήσετε κάποια επιδιόρθωση από ένα τυχαίο φόρουμ διαδικτύου και δεν λειτούργησε, δοκιμάστε αυτήν τη διαδικασία.
Τα καλά νέα: Ενώ η χρήση του Εργαλείου δημιουργίας πολυμέσων είναι λίγο επιμηκυμένη, είναι η πιο πιθανή μέθοδος για την επίλυση του προβλήματος. Το εργαλείο δεν θα διαγράψει τα υπάρχοντα αρχεία σας όταν χρησιμοποιείται σύμφωνα με τις οδηγίες, αν και αξίζει να δημιουργήσετε αντίγραφα ασφαλείας για κάτι σημαντικό.
Τα κακά νέα: Αυτή η διαδικασία περιλαμβάνει τη λήψη του Microsoft Windows Media Creation Tool και τη δημιουργία μέσων εγκατάστασης των Windows 10 σε συσκευή αποθήκευσης DVD ή USB. Εάν κάτι πάει στραβά, θα πρέπει να εκτελέσετε μια καθαρή εγκατάσταση των Windows 10 και να επαναφέρετε τα δεδομένα σας από το αντίγραφο ασφαλείας.
Δείτε πώς μπορείτε να χρησιμοποιήσετε το Εργαλείο δημιουργίας Windows 10 Media.
- Παω σε Ιστότοπος εργαλείου δημιουργίας μέσων της Microsoft και κατεβάστε το Εργαλείο δημιουργίας μέσων, το οποίο εμφανίζεται στην κάτω ενότητα της σελίδας.

- Δημιουργήστε έναν δίσκο εγκατάστασης συστήματος χρησιμοποιώντας το Εργαλείο δημιουργίας Windows Media.

- Κάντε διπλό κλικ στο Setup.exe από τα μέσα που έχετε δημιουργήσει για να ξεκινήσετε τη διαδικασία εγκατάστασης.

Σημείωση: Όταν περνάτε από τα μενού για την παραπάνω εγκατάσταση, φροντίστε να κάνετε κλικ στο Διατήρηση αρχείων και εφαρμογών. Αυτό το βήμα διασφαλίζει ότι η διαδικασία εγκατάστασης ενημερώνει και αντικαθιστά τα απαραίτητα αρχεία και διατηρεί τα δεδομένα και τις εφαρμογές σας. Ωστόσο, γενικά δεν θα διατηρήσει τα εγκατεστημένα προγράμματα.
μπορώ να αλλάξω την εντάξει google εντολή
Παγωμένο μενού Έναρξη Windows 10: Εκτελέστε μια νέα εγκατάσταση
Όταν καμία από τις παραπάνω διαδικασίες δεν σταματά το μενού έναρξης των Windows 10 από το πάγωμα ή το κλείδωμα, δημιουργήστε αντίγραφα ασφαλείας όλων των δεδομένων σας και ξεκινήστε μια νέα εγκατάσταση των Windows 10 από το μηδέν. Βεβαιωθείτε ότι έχετε διαθέσιμο το κλειδί προϊόντος των Windows 10! Εάν έχετε μια γρήγορη μονάδα αντίχειρα USB ή εξωτερικό SSD, η εγκατάσταση των Windows από εκεί είναι το καλύτερο στοίχημά σας - θα τελειώσετε σε μισή ώρα περίπου.



















![Πόσος αποθηκευτικός χώρος θέλεις για gaming PC [Επεξήγηση]](https://www.macspots.com/img/blogs/81/how-much-storage-gaming-pc-want.png)