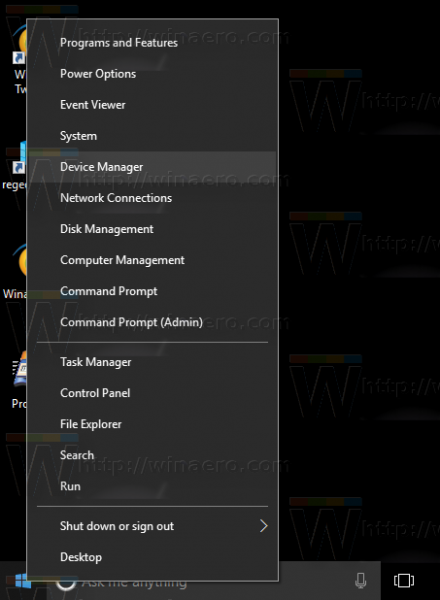Η ρύθμιση μιας μονάδας ανάκτησης για το Chromebook σας είναι πάντα καλή ιδέα. Λειτουργεί με τον ίδιο τρόπο όπως στα Windows 10. Θα πρέπει να δημιουργήσετε μια μονάδα ανάκτησης σε περίπτωση που αντιμετωπίσετε ζητήματα που απαιτούν powerwash ή αποκατάσταση συστήματος. Το μόνο πρόβλημα είναι ότι είναι πιο εύκολο να το πούμε παρά να το κάνουμε. Το βοηθητικό πρόγραμμα ανάκτησης του Chromebook δεν είναι τέλειο. Δεν λειτουργεί κάθε φορά και πιθανότατα θα πρέπει να επαναλάβετε τη διαδικασία μερικές φορές προτού επιλύσετε το πρόβλημα.

Η λειτουργία ανάκτησης δεν λειτουργεί
Εάν δεν μπορείτε να μπείτε στη λειτουργία ανάκτησης με τον τυπικό συνδυασμό πλήκτρων, αυτό μπορεί να οφείλεται σε σφάλμα ή δυσλειτουργία. Πολλοί χρήστες που αντιμετώπισαν αυτό το πρόβλημα στο παρελθόν κατάφεραν να διορθώσουν τα πράγματα ήταν με την επανεγκατάσταση του λειτουργικού συστήματος.
Εάν δεν μπορείτε να ανοίξετε τη λειτουργία ανάκτησης, θα πρέπει πρώτα να δοκιμάσετε κάθε επιλογή που έχετε στη διάθεσή σας προτού επανεγκαταστήσετε πλήρως το Chromebook σας.

Επανεκκινήστε το Chromebook σας
Το πρώτο πράγμα που πρέπει να δοκιμάσετε όταν μια συσκευή σταματά να λειτουργεί είναι να την επανεκκινήσετε. Πολλοί άνθρωποι αγνοούν αυτήν τη λύση πιστεύοντας ότι δεν θα κάνει αλλαγή, αλλά συχνά συμβαίνει. Απενεργοποιήστε το Chromebook και αφήστε το να κρυώσει για λίγα λεπτά. Ενεργοποιήστε το ξανά και δοκιμάστε να εισέλθετε ξανά στη λειτουργία ανάκτησης Εάν εξακολουθεί να μην λειτουργεί, προχωρήστε στην επόμενη μέθοδο.
Επαναφέρετε το Chromebook σας στις προεπιλεγμένες ρυθμίσεις
Εάν η επανεκκίνηση δεν απέδωσε αποτελέσματα, θα πρέπει να δοκιμάσετε να επαναφέρετε το Chromebook στην αρχική του κατάσταση. Μπορείτε να βρείτε περισσότερες πληροφορίες σχετικά με την επαναφορά εργοστασιακών ρυθμίσεων εδώ . Μετά από αυτό, ξεκινήστε το Chromebook σας, συνδεθείτε και δοκιμάστε να κρατήσετε πατημένο το πλήκτρο Esc + Refresh + Power για να μπείτε στη λειτουργία ανάκτησης. Εάν εξακολουθείτε να λαμβάνετε το μήνυμα Chrome OS λείπει ή έχει καταστραφεί, θα πρέπει να εγκαταστήσετε ξανά το Chrome OS. Θα πρέπει πρώτα να ρυθμίσετε μια μονάδα δίσκου USB αποκατάστασης Chrome.
Ρύθμιση της μονάδας ανάκτησης
Θα χρειαστεί να δημιουργήσετε το βοηθητικό πρόγραμμα ανάκτησης Chromebook σε διαφορετική συσκευή. Οποιοδήποτε φορητό υπολογιστή με Windows ή Mac θα λειτουργεί. Μπορεί να μην λειτουργεί αμέσως, αλλά αν το δοκιμάσετε μερικές φορές, θα λειτουργήσει τελικά. Εδώ πρέπει να κάνετε:
πρόσβαση (πρόγραμμα τηλεόρασης ΗΠΑ)
- Ανοίξτε το πρόγραμμα περιήγησης Chrome στον υπολογιστή σας. Μεταβείτε στο Chrome Web Store και κατεβάστε το Βοηθητικό πρόγραμμα ανάκτησης Chromebook.
- Εκτελέστε το πρόγραμμα και επιλέξτε Ξεκινήστε.
- Η ρύθμιση θα σας ζητήσει τον αριθμό μοντέλου του Chromebook σας. Πληκτρολογήστε τον αριθμό και κάντε κλικ στο Συνέχεια.
- Τοποθετήστε μια κενή μονάδα USB. Βρείτε το στο αναπτυσσόμενο μενού και πατήστε Συνέχεια ξανά.
- Βεβαιωθείτε ότι όλα είναι όπως πρέπει και επιλέξτε Δημιουργία τώρα.
- Στη συνέχεια, το Recovery Utility θα κατεβάσει μια νέα έκδοση του ChromeOS. Θα αποσυσκευάσει το πακέτο εγκατάστασης του λειτουργικού συστήματος και θα δημιουργήσει αυτόματα μια μονάδα USB με δυνατότητα εκκίνησης.
- Όταν ολοκληρωθεί η διαδικασία, το Chrome Recovery Utility θα σας ενημερώσει ότι το μέσο ανάκτησης είναι έτοιμο.
- Αποσυνδέστε τη μονάδα USB και είστε έτοιμοι να ανακτήσετε το λειτουργικό σας Chromebook.
Ανάκτηση Chromebook με USB Stick
Και πάλι, ενδέχεται να αντιμετωπίσετε προβλήματα κατά τη ρύθμιση του USB stick, οπότε συνεχίστε να προσπαθείτε μέχρι να το ολοκληρώσετε. Δείτε πώς μπορείτε να ανακτήσετε το Chromebook σας με ένα USB stick.
- Αποσυνδέστε όλα τα περιφερειακά από το Chromebook σας. Αυτό περιλαμβάνει το ποντίκι, το πληκτρολόγιο, τα ηχεία και ούτω καθεξής.
- Πατήστε τα πλήκτρα Esc + Refresh + Power για να μπείτε στη λειτουργία ανάκτησης. Εάν διαθέτετε Chromebox ή Chromebit, θα βρείτε ένα μικρό κουμπί στο κάτω μέρος που κάνει το ίδιο πράγμα.
- Τοποθετήστε το USB stick με τα αρχεία ανάκτησης και ακολουθήστε τις οδηγίες.

- Η διαδικασία θα ξεκινήσει αυτόματα μόλις συνδέσετε το USB. Θα χρειαστεί λίγος χρόνος έως ότου επαληθευτεί η εικόνα. Εάν εμφανιστεί σφάλμα που σημαίνει ότι το μέσο ανάκτησης δεν λειτουργεί σωστά. Επαναλάβετε ξανά τη διαδικασία ρύθμισης και δοκιμάστε μια ακόμη φορά. Αυτό θα πρέπει να διορθώσει το πρόβλημα.
- Όταν αρχίσει τελικά η εγκατάσταση, θα δείτε μια γραμμή προόδου στο μέσο της οθόνης.
- Στη συνέχεια, μια νέα οθόνη θα εμφανιστεί μετά από περίπου 5 λεπτά. Θα πει, η ανάκτηση συστήματος βρίσκεται σε εξέλιξη. Περιμένετε να ολοκληρωθεί η διαδικασία.
- Όταν λάβετε το μήνυμα αποκατάστασης του συστήματος είναι πλήρες, μπορείτε να αφαιρέσετε το USB stick ανάκτησης και το Chromebook θα επανεκκινηθεί αυτόματα.
Την επόμενη φορά που θα εκτελέσετε το Chromebook σας, θα είναι στο ίδιο σχήμα με αυτό που το αγοράσατε. Αυτό σημαίνει ότι θα πρέπει να επανεγκαταστήσετε όλες τις εφαρμογές από την αρχή.

Πράγματα που πρέπει να γνωρίζετε
Το Chromebook Recovery Utility δεν λειτουργεί τόσο ομαλά όσο θα περίμενε κανείς. Μπορεί να προκαλέσει προβλήματα και ίσως χρειαστεί λίγη υπομονή για να το λειτουργήσει. Ακολουθούν ορισμένα από τα πράγματα που πρέπει να λάβετε υπόψη κατά την προσπάθεια ανάκτησης του Chromebook σας:
- Το βοηθητικό πρόγραμμα ανάκτησης δεν λειτουργεί με όλα τα μέσα. Ορισμένες μάρκες USB δεν θα λειτουργήσουν καθόλου. Οι κάρτες SanDisk SD και USB stick είναι το ασφαλέστερο στοίχημα, αλλά και άλλοι μπορεί να λειτουργήσουν επίσης.
- Εάν δεν μπορείτε να αποκτήσετε πρόσβαση στο βοηθητικό πρόγραμμα ανάκτησης, είναι καλύτερο να μορφοποιήσετε το USB stick πριν αντιγράψετε ξανά τα αρχεία ανάκτησης.
- Απενεργοποιήστε το πρόγραμμα προστασίας από ιούς κατά τη λήψη του Βοηθητικού προγράμματος ανάκτησης Chromebook για την αποφυγή άλλων προβλημάτων.
- Ρυθμίστε το βοηθητικό πρόγραμμα σε υπολογιστή Windows ή Mac πριν επιχειρήσετε να εγκαταστήσετε ξανά το ChromeOS.
Άφθονο δωμάτιο για βελτίωση
Τα Chromebook εκτελούνται στο ChromeOS, το οποίο είναι πολύ ελαφρύτερο και πιο εύκολο στη χρήση από τα περισσότερα άλλα λειτουργικά συστήματα. Ωστόσο, το ChromeOS έχει ακόμη πολύ δρόμο να διανύσει έως ότου μπορεί να προκαλέσει Windows, macOS και άλλα μεγάλα λειτουργικά συστήματα.
Η λειτουργία προγραμματιστή επιτρέπει στους χρήστες να διορθώσουν τα λάθη και να διορθώσουν σφάλματα, αλλά αν δεν είστε προσεκτικοί, ενδέχεται να δημιουργήσετε άλλα σφάλματα και ζητήματα, προκαλώντας το ChromeOS να γίνει ακόμη πιο ασταθές. Εάν χρειαστεί ποτέ να εγκαταστήσετε ξανά το λειτουργικό σύστημα στο Chromebook σας, μην αποθαρρύνεστε εάν δεν λειτουργεί στην πρώτη προσπάθεια.
Γνωρίζετε μια ευκολότερη λύση σε αυτό το πρόβλημα; Πώς καταφέρατε να λειτουργήσετε το βοηθητικό πρόγραμμα ανάκτησης στο Chromebook σας; Πείτε μας πώς το κάνατε στην παρακάτω ενότητα σχολίων.
φωτιά ραβδί tv από υπολογιστή