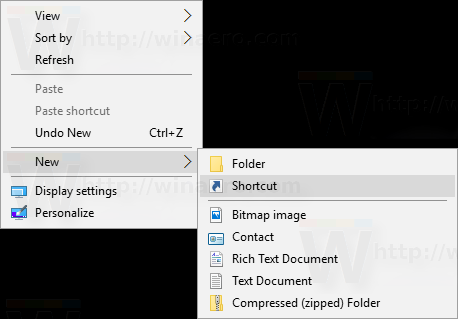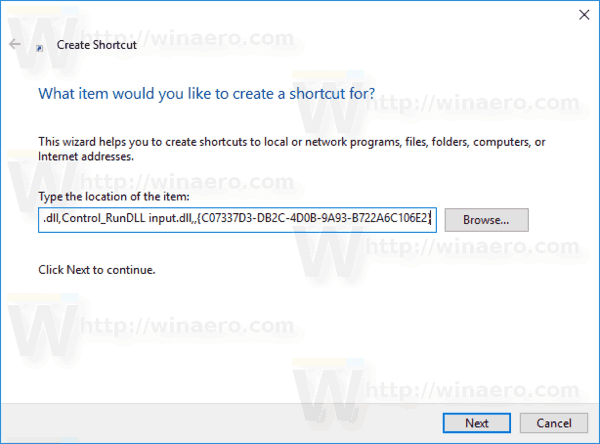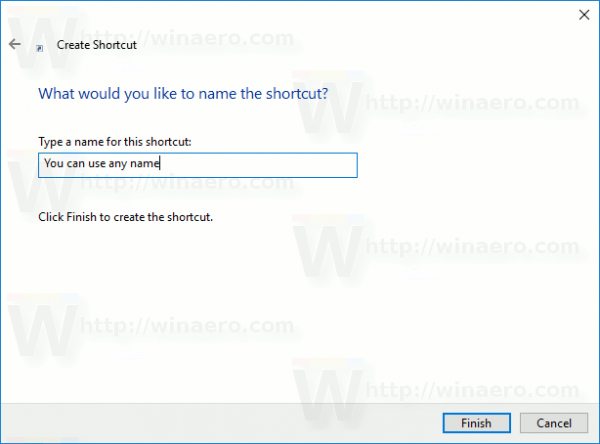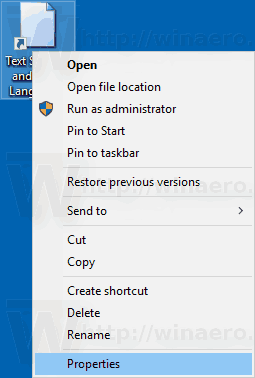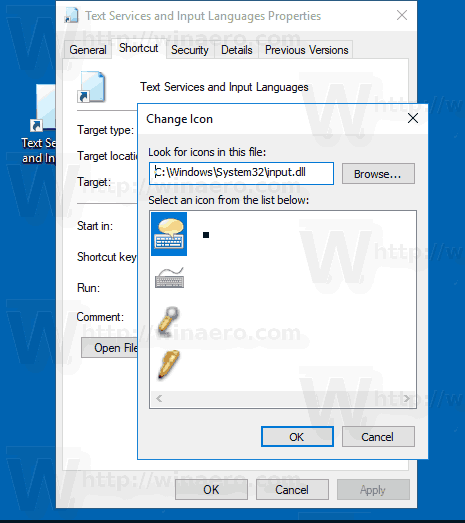Οι πρόσφατες εκδόσεις των Windows 10 συνοδεύονται από μια νέα σελίδα «Περιοχή και γλώσσα» στην εφαρμογή Ρυθμίσεις. Αντικαθιστά εντελώς την κλασική μικροεφαρμογή «Γλώσσα» του Πίνακα Ελέγχου, η οποία αφαιρείται ξεκινώντας από τα Windows 10 Build 17063. Η νέα σελίδα επιτρέπει στους χρήστες να αλλάξουν τη γλώσσα εμφάνισης, κείμενο-σε-ομιλία, αναγνώριση ομιλίας και χειρόγραφες επιλογές. Εδώ είναι πώς να δημιουργήσετε μια ειδική συντόμευση «Υπηρεσίες κειμένου και γλώσσες εισαγωγής» για να ανοίξετε το κλασικό applet απευθείας με ένα κλικ.
Διαφήμιση
Εάν πραγματοποιήσατε αναβάθμιση σε έκδοση από τον κλάδο Windows 10 έκδοση 1803, οι νέες γλωσσικές επιλογές μπορεί να σας φαίνονται περίεργες. Σε αντίθεση με τις προηγούμενες εκδόσεις, δεν περιλαμβάνει το περιβάλλον χρήστη των ρυθμίσεων γλώσσας στον Πίνακα Ελέγχου. Τώρα πρέπει να χρησιμοποιήσετε τις Ρυθμίσεις για να διαμορφώσετε τις ρυθμίσεις γλώσσας στα Windows 10.
πώς να στείλετε μήνυμα σε κάποιον που διαφωνεί
Από αυτό το γράψιμο, τα Windows 10 έκδοση 1803 δεν προσφέρουν καμία σελίδα Ρυθμίσεων που θα μπορούσε να σας επιτρέψει αλλάξτε τα πλήκτρα πρόσβασης για τη γλώσσα εισαγωγής ή ενεργοποιήστε το Γραμμή γλώσσας . Αντ 'αυτού, προσφέρει έναν σύνδεσμο που ανοίγει την κλασική μικροεφαρμογή του Πίνακα Ελέγχου. Κατά ειρωνικό τρόπο, αυτή η μικροεφαρμογή δεν είναι πλέον προσβάσιμη από τον κλασικό Πίνακα Ελέγχου. Η κατάσταση θα πρέπει να αλλάξει με την έκδοση τελικής έκδοσης των Windows 10 έκδοση 1803.
Τώρα, για να ανοίξετε τη μικροεφαρμογή 'Υπηρεσίες κειμένου' και 'Γλώσσες εισαγωγής', πρέπει να περάσετε από πολλές σελίδες ρυθμίσεων και να εκτελέσετε πολλά κλικ στο ποντίκι. Για να εξοικονομήσετε χρόνο, μπορείτε να δημιουργήσετε μια ειδική συντόμευση. Εδώ είναι πώς.
Για να δημιουργήσετε τη συντόμευση Υπηρεσιών κειμένου και γλωσσών εισαγωγής στα Windows 10 , κάντε τα εξής.
- Κάντε δεξί κλικ στον κενό χώρο στην επιφάνεια εργασίας σας. Επιλέξτε Νέο - Συντόμευση στο μενού περιβάλλοντος.
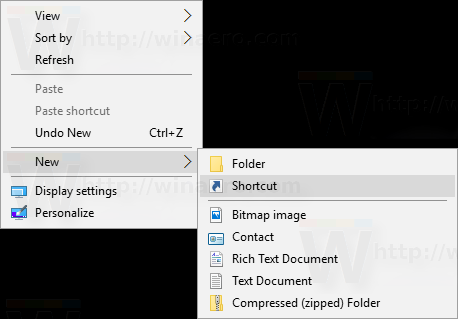
- Στο πλαίσιο στόχου συντόμευσης, πληκτρολογήστε ή αντιγράψτε-επικολλήστε τα εξής:
Rundll32 Shell32.dll, Control_RunDLL input.dll ,, {C07337D3-DB2C-4D0B-9A93-B722A6C106E2}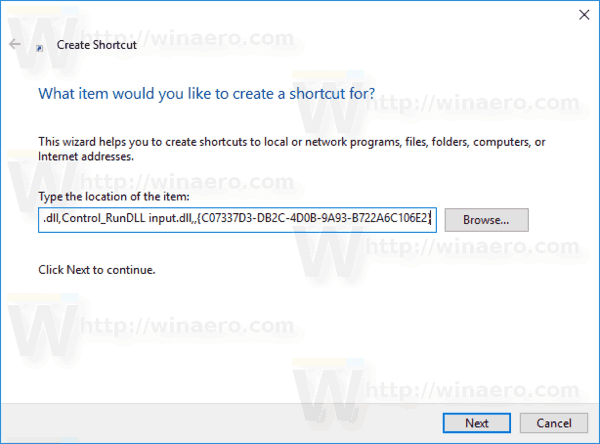
- Χρησιμοποιήστε τη γραμμή 'Υπηρεσίες κειμένου και γλώσσες εισαγωγής' χωρίς εισαγωγικά ως όνομα της συντόμευσης. Στην πραγματικότητα, μπορείτε να χρησιμοποιήσετε οποιοδήποτε όνομα θέλετε. Κάντε κλικ στο κουμπί Τέλος όταν τελειώσετε.
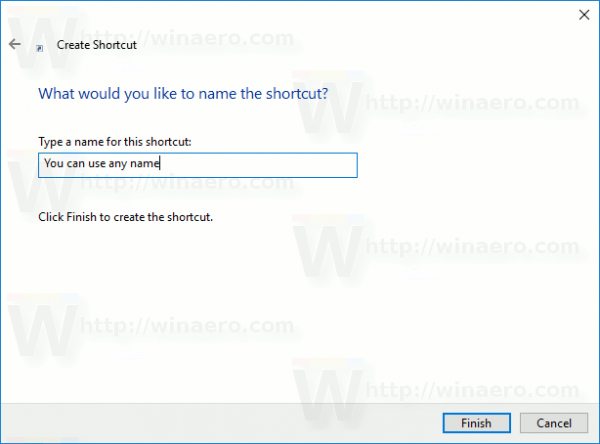
- Τώρα, κάντε δεξί κλικ στη συντόμευση που δημιουργήσατε και επιλέξτε Ιδιότητες.
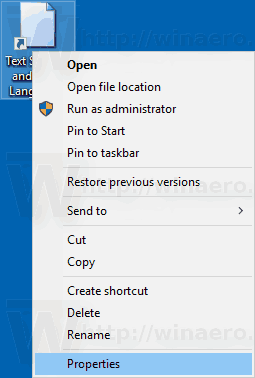
- Στην καρτέλα Συντόμευση, μπορείτε να καθορίσετε ένα νέο εικονίδιο εάν το επιθυμείτε. Μπορείτε να χρησιμοποιήσετε το εικονίδιο από το αρχείο
C: Windows System32 input.dll.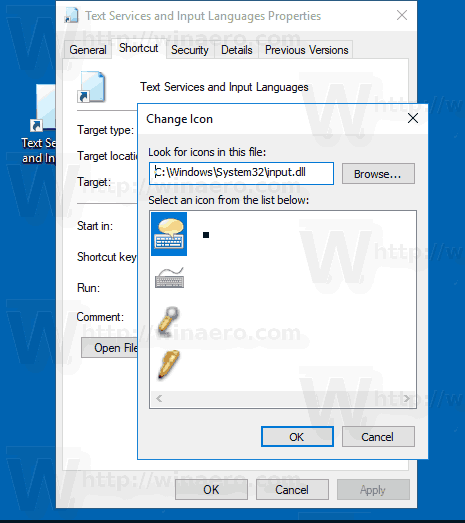
- Κάντε κλικ στο OK για να εφαρμόσετε το εικονίδιο και, στη συνέχεια, κάντε κλικ στο OK για να κλείσετε το παράθυρο διαλόγου ιδιοτήτων συντόμευσης.
Τελείωσες. Κάντε διπλό κλικ στη συντόμευση για να ανοίξετε τον ακόλουθο διάλογο:

Τώρα, μπορείτε να μετακινήσετε αυτήν τη συντόμευση σε οποιαδήποτε βολική τοποθεσία, καρφιτσώστε το στη γραμμή εργασιών ή για να ξεκινήσετε, προσθήκη σε όλες τις εφαρμογές ή προσθήκη στο Quick Launch (δείτε πώς να το κάνετε ενεργοποιήστε τη γρήγορη εκκίνηση ). Μπορείτε επίσης να εκχώρηση καθολικού hotkey στη συντόμευσή σας.