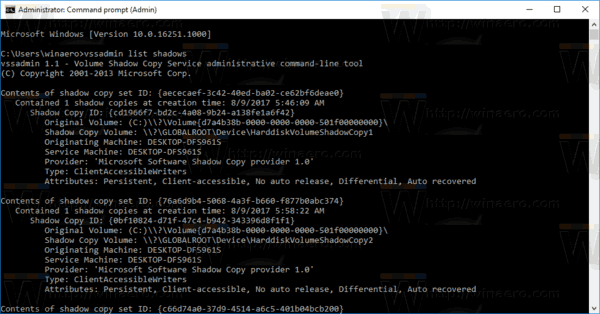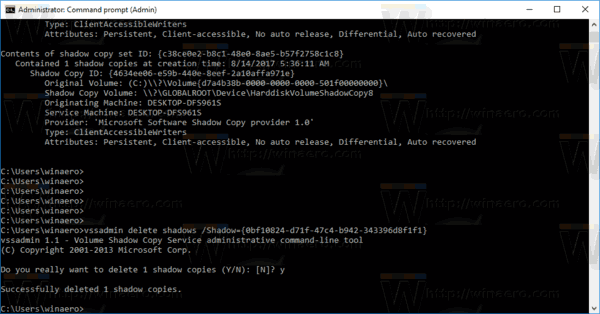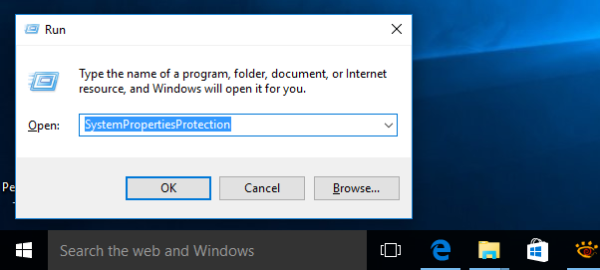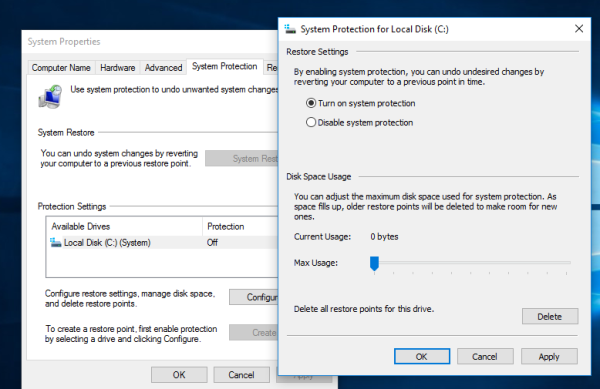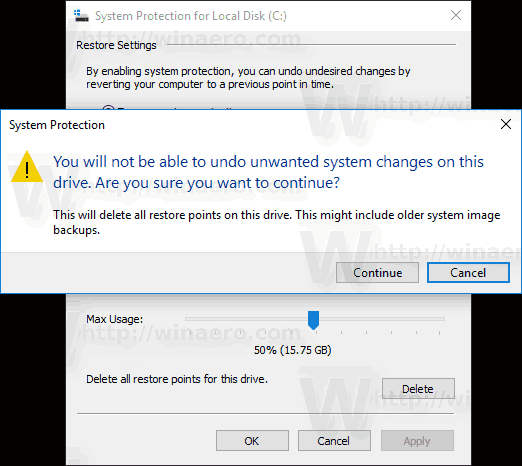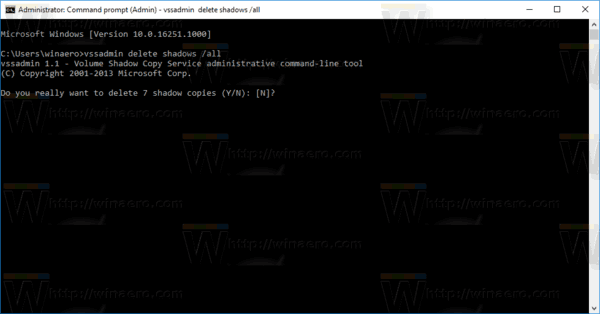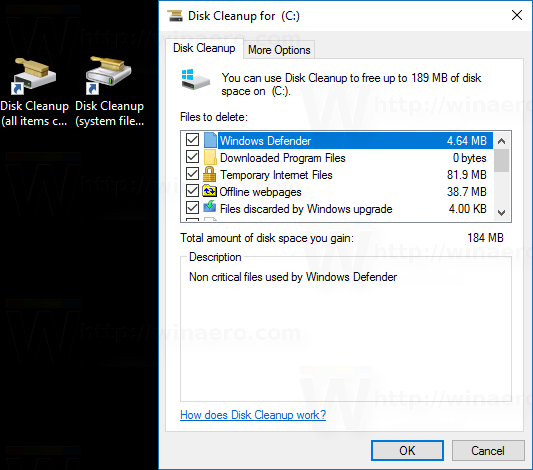Εάν χρησιμοποιείτε τη λειτουργία Επαναφορά Συστήματος στα Windows 10 περιστασιακά για να επαναφέρετε το λειτουργικό σας σύστημα στο τελευταίο γνωστό σταθερό σημείο όταν λειτουργούσε σωστά, ίσως σας ενδιαφέρει να διαγράψετε ένα σημείο επαναφοράς για να ανακτήσετε χώρο στο δίσκο. Σε αυτό το άρθρο, θα δούμε πώς μπορεί να γίνει.
πώς να επαναφέρετε την κατάταξη του πεπρωμένου 2
Διαφήμιση
Η Επαναφορά Συστήματος δεν είναι μια νέα δυνατότητα των Windows 10. Αυτή η τεχνολογία παρουσιάστηκε το 2000 με το Windows Millenium Edition. Σας επιτρέπει να επαναφέρετε το εγκατεστημένο λειτουργικό σύστημα στην προηγούμενη κατάσταση. Η Επαναφορά Συστήματος δημιουργεί σημεία επαναφοράς που διατηρούν πλήρη κατάσταση των ρυθμίσεων μητρώου, των προγραμμάτων οδήγησης και διαφόρων αρχείων συστήματος. Ο χρήστης μπορεί να επαναφέρει το λειτουργικό σύστημα σε ένα από τα σημεία επαναφοράς εάν τα Windows 10 γίνουν ασταθή ή μη εκκινήσιμα.
Ακολουθούν ορισμένα θέματα που σχετίζονται με την Επαναφορά Συστήματος:
- Πώς να ενεργοποιήσετε την Επαναφορά Συστήματος στα Windows 10
- Αυξήστε τη συχνότητα σημείου επαναφοράς συστήματος στα Windows 10
- Δημιουργήστε σημείο επαναφοράς συστήματος κατά την εκκίνηση στα Windows 10
Βεβαιωθείτε ότι έχει ο λογαριασμός χρήστη σας διοικητικά προνόμια πριν συνεχίσετε.
Για να διαγράψετε ένα σημείο επαναφοράς συστήματος στα Windows 10 , κάντε τα εξής.
- Ανοιξε μια αυξημένη γραμμή εντολών .
- Πληκτρολογήστε ή αντιγράψτε-επικολλήστε την ακόλουθη εντολή:
σκιές λίστας vssadmin
Στην έξοδο, θα δείτε τη λίστα των σημείων επαναφοράς που είναι διαθέσιμα στη συσκευή σας.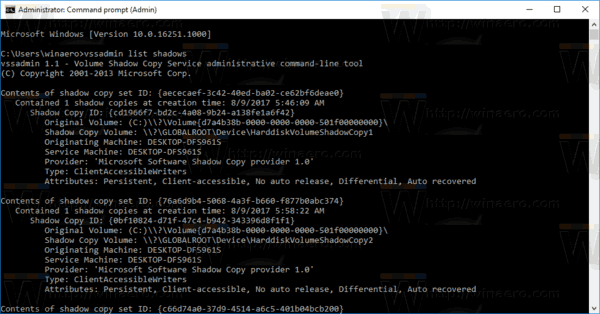
- Για να διαγράψετε ένα συγκεκριμένο σημείο επαναφοράς, πληκτρολογήστε την ακόλουθη εντολή:
vssadmin διαγραφή σκιών / Shadow = {shadow copy ID}
Αντικαταστήστε το τμήμα {shadow copy ID} με την κατάλληλη τιμή από το προηγούμενο βήμα. Για παράδειγμα, η εντολή μπορεί να έχει ως εξής:
vssadmin διαγραφή σκιών / Shadow = {0bf10824-d71f-47c4-b942-343396d8f1f1}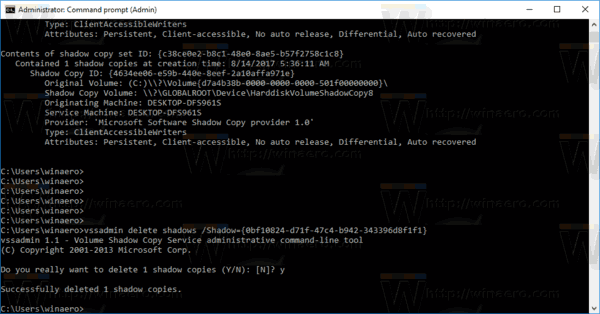
Για να διαγράψετε όλα τα σημεία επαναφοράς στα Windows 10 , κάντε τα εξής.
windows 10 aero lite
- Πατήστε τα πλήκτρα Win + R μαζί στο πληκτρολόγιο. Θα εμφανιστεί το παράθυρο διαλόγου Εκτέλεση. Πληκτρολογήστε τα ακόλουθα στο πλαίσιο Εκτέλεση:
SystemPropertiesProtection
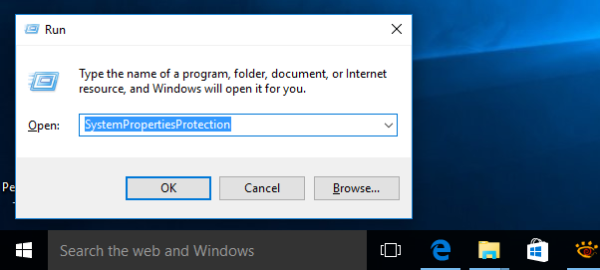
- Το παράθυρο διαλόγου Ιδιότητες συστήματος θα εμφανιστεί με ενεργή την καρτέλα Προστασία συστήματος. Κάντε κλικ στο κουμπί Configure για να ανοίξετε το ακόλουθο παράθυρο:
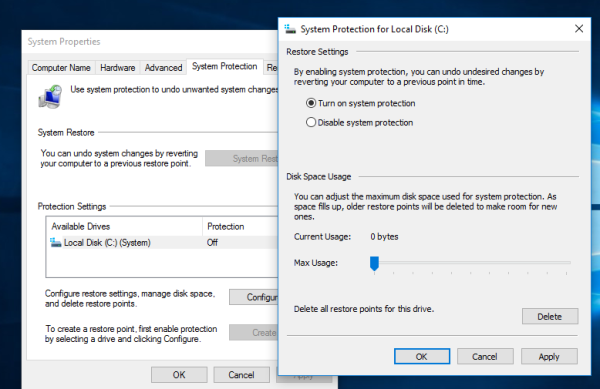
- Εδώ, κάντε κλικ στο κουμπί Διαγραφή.
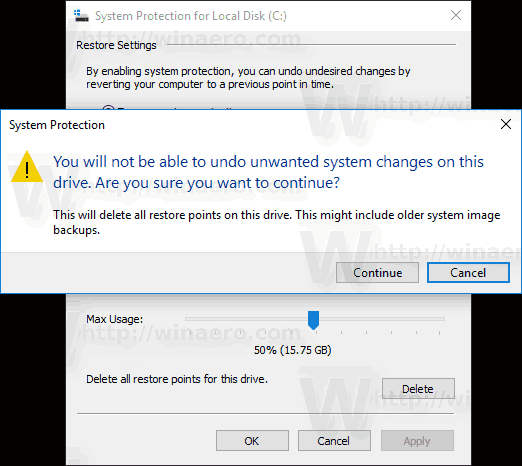
- Στο επόμενο παράθυρο διαλόγου, κάντε κλικ στο «Συνέχεια» για να επιβεβαιώσετε τη λειτουργία. Αυτό θα αφαιρέσει όλα τα σημεία επαναφοράς.
Εναλλακτικά, μπορείτε να χρησιμοποιήσετε το εργαλείο κονσόλας vssadmin, ως εξής.
- Ανοιξε μια αυξημένη γραμμή εντολών .
- Για να διαγράψετε όλα τα σημεία επαναφοράς, πληκτρολογήστε την ακόλουθη εντολή:
vssadmin διαγραφή σκιών / όλαΕπιβεβαιώστε τη λειτουργία και τελειώσατε.
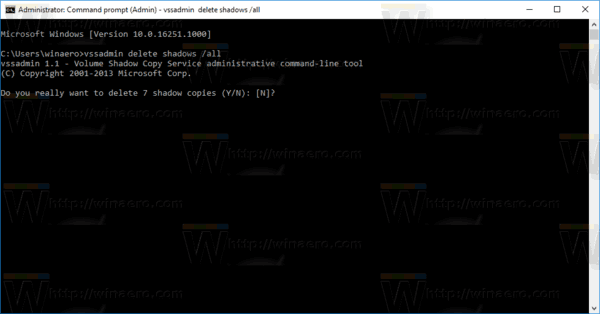
Συμβουλή: Μπορείτε να διαγράψετε τα σημεία επαναφοράς χωρίς να σας ζητηθεί, προσθέτοντας το όρισμα γραμμής εντολών Η εντολή θα έχει ως εξής.
πώς να πει εάν η μητρική πλακέτα πάει άσχημα
vssadmin διαγραφή σκιών / όλα / αθόρυβα
Για να διαγράψετε όλα εκτός από το πιο πρόσφατο σημείο επαναφοράς συστήματος στα Windows 10 , κάντε τα εξής.
- Ανοιξε Εκκαθάριση δίσκου σε λειτουργία Αρχεία συστήματος (ως διαχειριστής). Συμβουλή: Βλέπετε πώς να ανοίξετε μια εφαρμογή ως διαχειριστής .
- Επιλέξτε τη μονάδα δίσκου για την οποία θέλετε να καθαρίσετε όλα εκτός από το πιο πρόσφατο σημείο επαναφοράς.
- Μεταβείτε στην καρτέλα 'Περισσότερες επιλογές'.
- Στην ενότητα Επαναφορά συστήματος και αντίγραφα σκιών, κάντε κλικ στο κουμπί Εκκαθάριση ... και, στη συνέχεια, επιβεβαιώστε την ενέργεια πατώντας το κουμπί Διαγραφή.
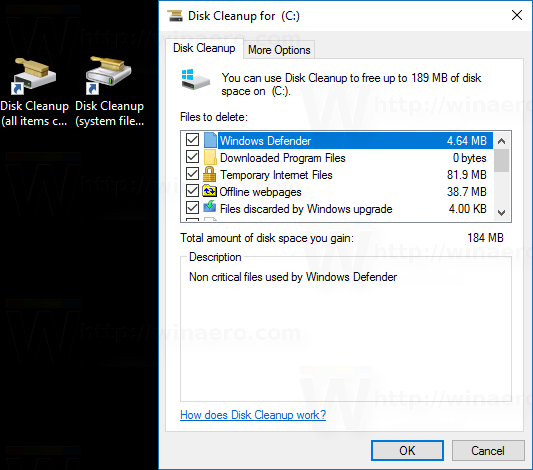
- Τώρα μπορείτε να κάνετε κλικ στο Άκυρο για να κλείσετε την Εκκαθάριση Δίσκου χωρίς να εκτελέσετε το υπόλοιπο της Εκκαθάρισης Δίσκου εκτός εάν θέλετε να το κάνετε.
Αυτό είναι.