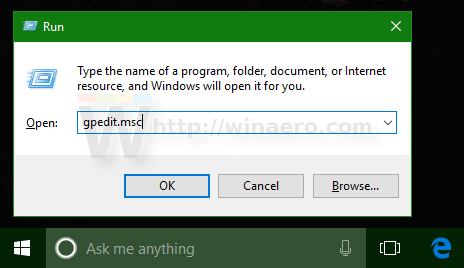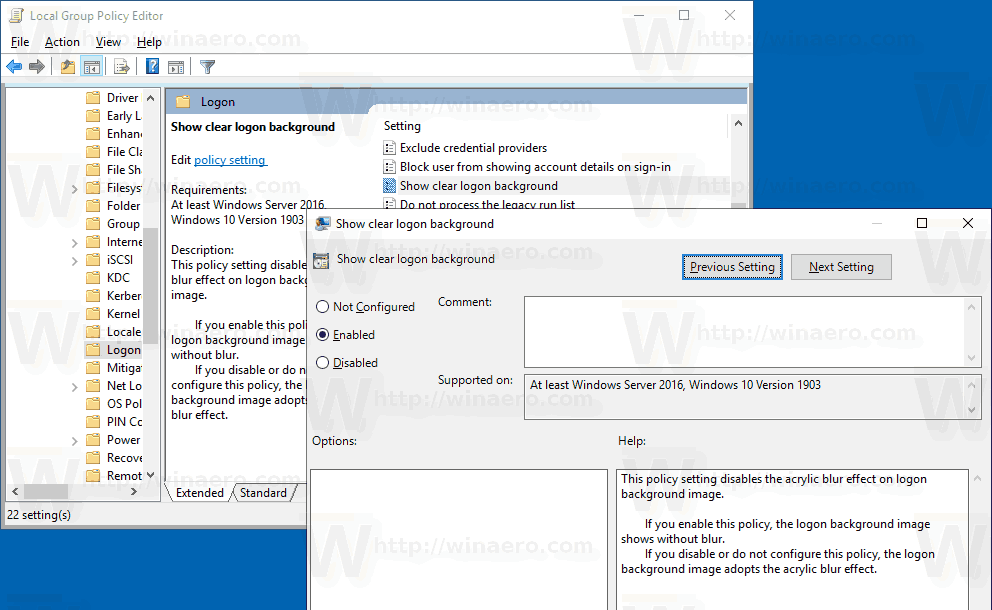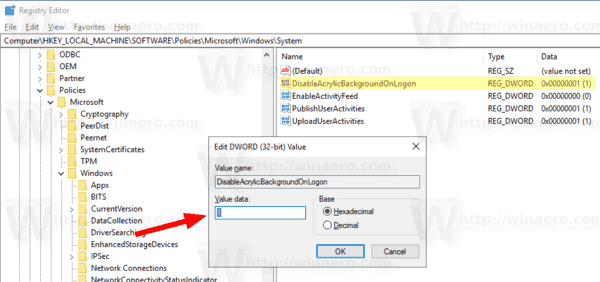Ξεκινώντας από τα Windows 10 '19H1', η οθόνη σύνδεσης εμφανίζει την εικόνα φόντου με το εφέ θόλωσης. Πολλοί χρήστες δεν είναι ικανοποιημένοι με αυτήν την αλλαγή. Ξεκινώντας με τα Windows 10 build 18312, υπάρχει μια νέα επιλογή πολιτικής ομάδας που μπορείτε να χρησιμοποιήσετε για να απαλλαγείτε από τη λειτουργία εφέ θολώματος ακρυλικού στην εικόνα φόντου οθόνης σύνδεσης.
Διαφήμιση
Δείτε πώς φαίνεται η οθόνη σύνδεσης στις πρόσφατες εκδόσεις Insider Preview των Windows 10:
πώς να δημιουργήσετε έναν διακομιστή σε διαφωνία

Η λειτουργία του ακρυλικού θολώματος ενεργοποιείται από το κουτί ξεκινώντας από Windows 10 build 18237 . Το αρχείο καταγραφής αλλαγών αναφέρει τα ακόλουθα.
Με τη σημερινή πτήση προσθέτουμε ακρυλικό , ένας τύπος πινέλου από το Fluent Design System, στο φόντο της οθόνης σύνδεσης. Η ημιδιαφανής υφή αυτής της παροδικής επιφάνειας σάς βοηθά να εστιάσετε στην εργασία εισόδου, μετακινώντας τα χειριστήρια με δυνατότητα δράσης προς τα πάνω στην οπτική ιεραρχία διατηρώντας παράλληλα την προσβασιμότητα τους.
Με τα Windows 10 build 18298, είναι δυνατή η απενεργοποίηση της λειτουργίας ακρυλικού θολώματος για την οθόνη σύνδεσης απενεργοποιώντας όλα τα εφέ διαφάνειας για τον λογαριασμό χρήστη σας. Για αναφορά, δείτε
Απενεργοποίηση θολώματος στην οθόνη σύνδεσης στα Windows 10
Τέλος, το Windows 10 build 18312 συνοδεύεται από μια νέα επιλογή πολιτικής ομάδας που μπορείτε να χρησιμοποιήσετε για να απενεργοποιήσετε τη λειτουργία εφέ θολώματος ακρυλικού στην εικόνα φόντου οθόνης σύνδεσης. Μπορείτε να χρησιμοποιήσετε την εφαρμογή Local Group Policy Editor για να διαμορφώσετε την επιλογή. Εναλλακτικά, μπορείτε να εφαρμόσετε μια τροποποίηση μητρώου στις εκδόσεις των Windows που δεν περιλαμβάνει το εργαλείο gpedit.msc.
Απενεργοποιήστε το εφέ θόλωσης στο φόντο οθόνης σύνδεσης στο πρόγραμμα επεξεργασίας πολιτικής τοπικής ομάδας
Σημείωση: Η εφαρμογή Local Policy Policy Editor είναι διαθέσιμη μόνο στα Windows 10 Pro, Enterprise ή Education εκδόσεις .
Κάντε τα εξής .
- Πατήστε τα πλήκτρα Win + R μαζί στο πληκτρολόγιό σας και πληκτρολογήστε:
gpedit.msc
Πατήστε Enter.
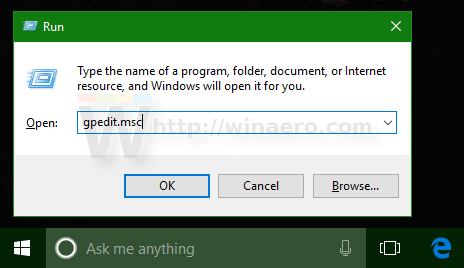
- Θα ανοίξει το πρόγραμμα επεξεργασίας πολιτικής ομάδας. Παω σεΔιαμόρφωση υπολογιστή Πρότυπα διαχείρισης Σύστημα Σύνδεση. Ενεργοποιήστε την επιλογή πολιτικής Εμφάνιση σαφούς φόντου σύνδεσης.
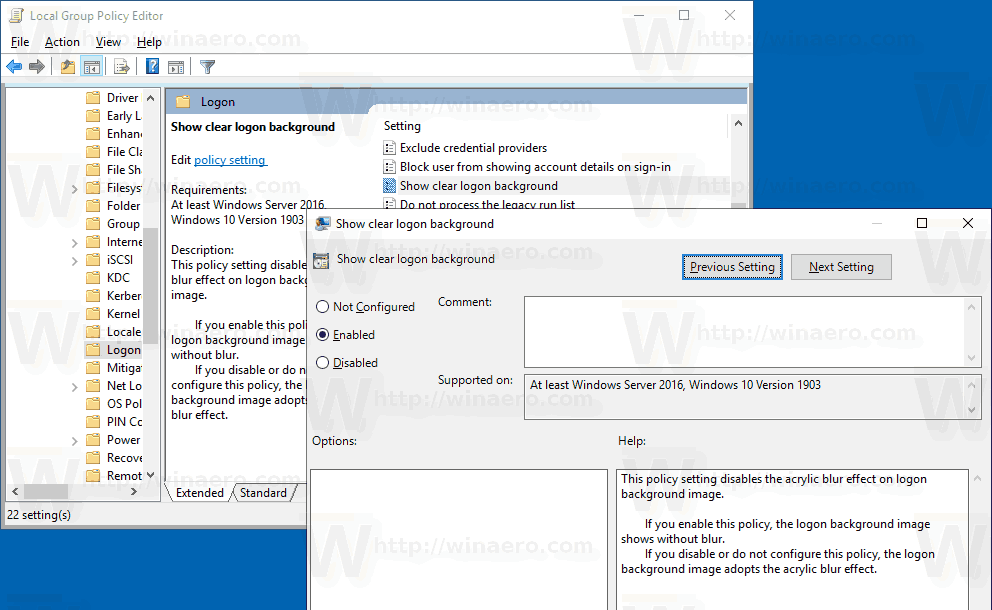
- Επανεκκίνηση Windows 10.
Τελείωσες.
Εναλλακτικά, μπορείτε να εφαρμόσετε μια τροποποίηση μητρώου. Μπορεί να χρησιμοποιηθεί σε όλες τις εκδόσεις των Windows 10.
Απενεργοποιήστε το εφέ θολώματος στην οθόνη εισόδου με τροποποίηση μητρώου
- Ανοιξε Επεξεργαστής μητρώου .
- Μεταβείτε στο ακόλουθο κλειδί μητρώου:
HKEY_LOCAL_MACHINE ΛΟΓΙΣΜΙΚΟ Πολιτικές Microsoft Windows Σύστημα
Συμβουλή: Βλέπετε πώς να μεταβείτε στο επιθυμητό κλειδί μητρώου με ένα κλικ .
Εάν δεν έχετε τέτοιο κλειδί, τότε δημιουργήστε το.
- Εδώ, δημιουργήστε μια νέα τιμή DWORD 32-bit Απενεργοποίηση AcrylicBackgroundOnLogon .Σημείωση: Ακόμα κι αν είστε εκτελεί Windows 64-bit , πρέπει να χρησιμοποιήσετε ένα DWORD 32-bit ως τύπο τιμής.
Ρυθμίστε το σε 1 για να απενεργοποιήσετε το εφέ θόλωσης για την εικόνα φόντου οθόνης σύνδεσης.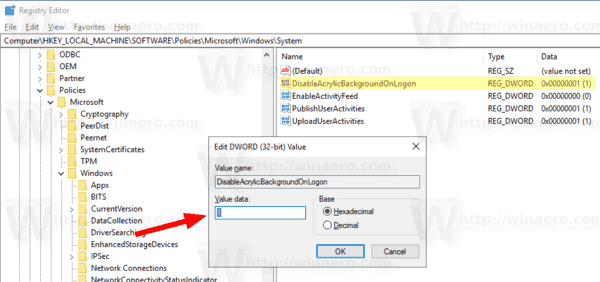
- Για να ισχύσουν οι αλλαγές που πραγματοποιούνται από το Registry tweak, πρέπει να το κάνετε επανεκκίνηση Windows 10.
Αργότερα, μπορείτε να διαγράψετε το Απενεργοποίηση AcrylicBackgroundOnLogon τιμή για να ενεργοποιήσετε ξανά το μπλε εφέ. Μην ξεχάσετε να κάνετε επανεκκίνηση του λειτουργικού συστήματος.
Τώρα θα πρέπει να έχετε καθαρή εικόνα ως φόντο της οθόνης σύνδεσης.

Για να εξοικονομήσετε χρόνο, μπορείτε να κατεβάσετε τα ακόλουθα έτοιμα προς χρήση αρχεία μητρώου.
Λήψη αρχείων μητρώου
πώς να λαμβάνετε φωτογραφίες από τις φωτογραφίες Google στο τηλέφωνο
Περιλαμβάνεται η αναίρεση τροποποίησης.
Αυτό είναι.