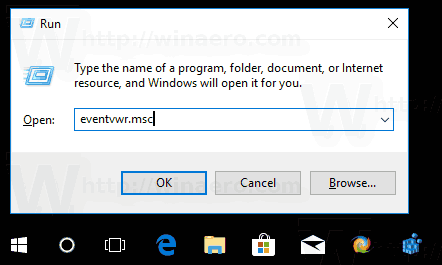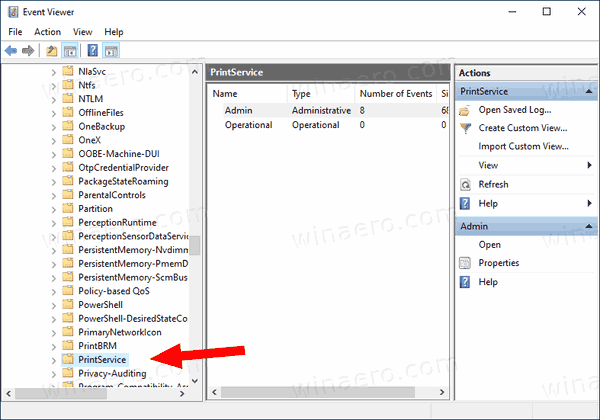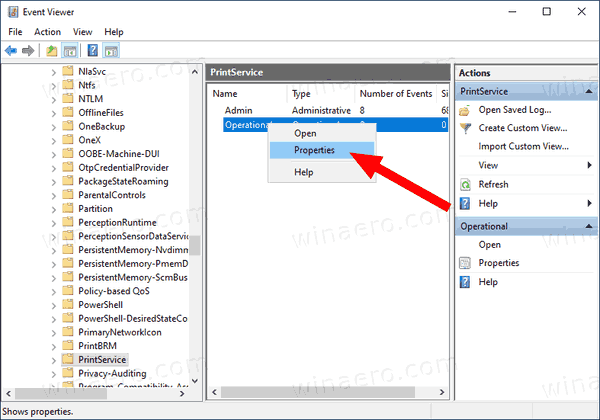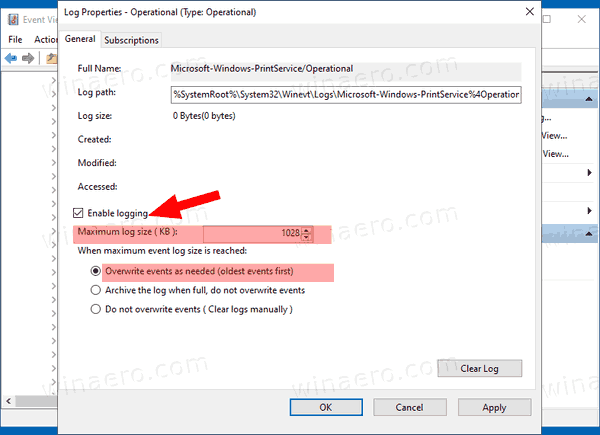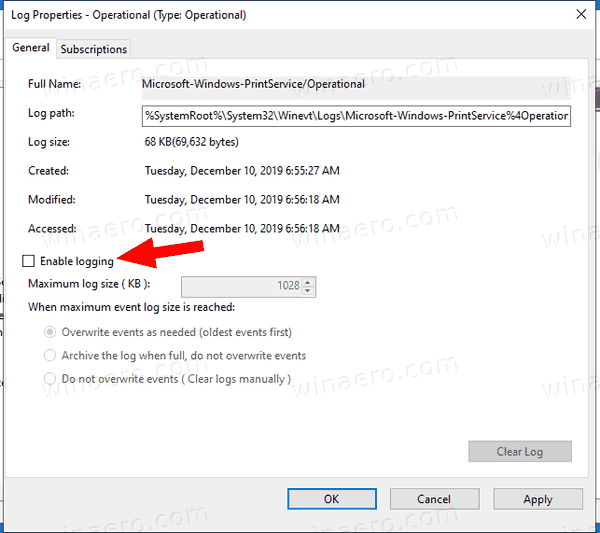Τρόπος ενεργοποίησης της καταγραφής εκτύπωσης στο Windows 10 Event Viewer
Στα Windows 10, είναι δυνατό να ξεκινήσουν οι εργασίες εκτύπωσης του αρχείου καταγραφής λειτουργικού συστήματος από τους χρήστες. Όταν αυτή η δυνατότητα είναι ενεργοποιημένη, δημιουργεί μια καταγραφή συμβάντων για καθεμία από τις εργασίες του εκτυπωτή. Αυτό θα σας επιτρέψει να ελέγξετε γρήγορα όλα όσα έχουν εκτυπωθεί σε αυτόν τον υπολογιστή από μία μόνο προβολή.
Διαφήμιση
πώς να κάνετε στιγμιότυπο οθόνης στο snapchat χωρίς να το γνωρίζετε το 2019
hrome: // ρυθμίσεις / περιεχόμενο
Εάν ενεργοποιήσετε το αρχείο καταγραφής εργασιών εκτύπωσης, τα Windows 10 θα αποθηκεύσουν τις εγγραφές του στο Αρχείο καταγραφής εφαρμογών και υπηρεσιών> Microsoft> Windows> PrintService> Λειτουργικά στην εφαρμογή Event Viewer. Το αρχείο καταγραφής βρίσκεται συνήθως στο% SystemRoot% System32 Winevt Logs Microsoft-Windows-PrintService% 4Operational.evtx
Για να συνεχίσετε, πρέπει να είστε συνδεδεμένοι με έναν λογαριασμό διαχείρισης .
Για να ενεργοποιήσετε την καταγραφή εκτύπωσης στο Windows 10 Event Viewer,
- Πατήστε τα πλήκτρα Win + R μαζί στο πληκτρολόγιο για να ανοίξετε το παράθυρο διαλόγου Εκτέλεση, πληκτρολογήστεeventvwr.mscκαι πατήστε το πλήκτρο Enter.
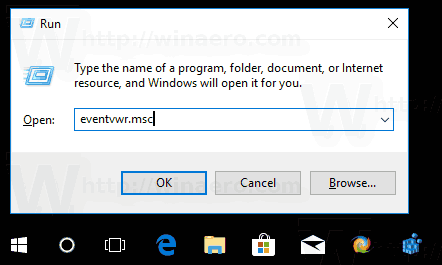
- Στο Event Viewer, αναπτύξτε την αριστερή περιοχή σεΕφαρμογές και αρχεία καταγραφής υπηρεσιών> Microsoft> Windows> PrintService.
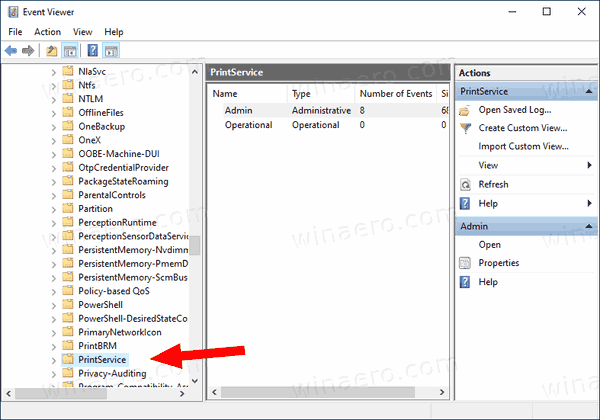
- Στο μεσαίο παράθυρο, κάντε δεξί κλικ στοΕπιχειρήσεωνστοιχείο και επιλέξτεΙδιότητεςαπό το μενού περιβάλλοντος.
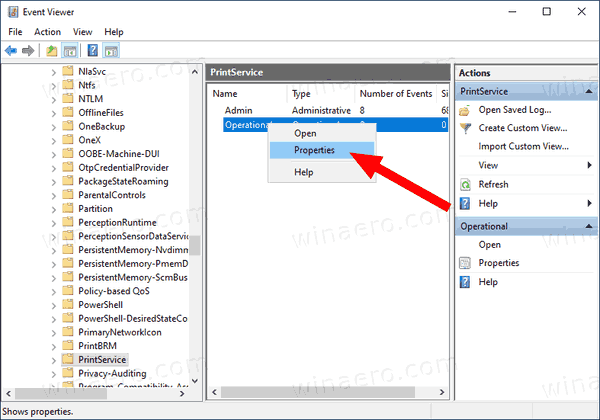
- ΣτοΙδιότητες καταγραφήςδιαλόγου, ενεργοποιήστε (επιλέξτε) την επιλογήΕπιτρέπω την σύνδεση.
- Εάν θέλετε, μπορείτε να αλλάξετε τοΜέγιστο μέγεθος καταγραφήςτιμή και ενεργοποίησηΑντικαταστήστε τα συμβάντα όπως απαιτείταιγια να διατηρήσετε μόνο τα πρόσφατα συμβάντα και να αποτρέψετε τη λήψη μεγάλου χώρου στο αρχείο καταγραφής.
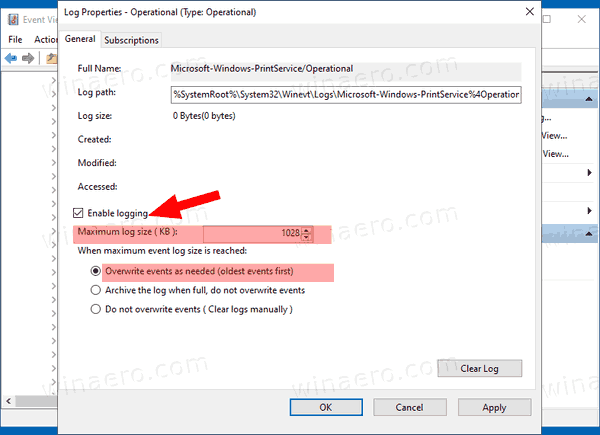
Τελείωσες. Από τώρα, μπορείτε να χρησιμοποιήσετε το λειτουργικό αρχείο καταγραφής της υπηρεσίας PrintService για να παρακολουθείτε τις εργασίες εκτύπωσης στον υπολογιστή σας.

πόσους χρήστες στο disney +
Η επιλογή μπορεί να απενεργοποιηθεί οποιαδήποτε στιγμή αργά όταν αλλάξετε γνώμη.
Για να απενεργοποιήσετε την καταγραφή εκτύπωσης στο Windows 10 Event Viewer,
- Πατήστε τα πλήκτρα Win + R μαζί στο πληκτρολόγιο για να ανοίξετε το παράθυρο διαλόγου Εκτέλεση, πληκτρολογήστεeventvwr.mscκαι πατήστε το πλήκτρο Enter.
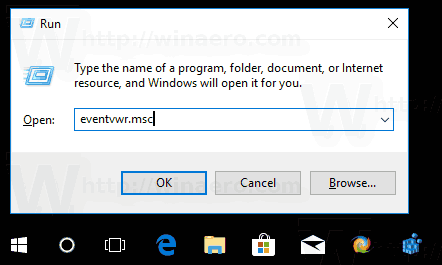
- Στο Event Viewer, αναπτύξτε την αριστερή περιοχή σεΕφαρμογές και αρχεία καταγραφής υπηρεσιών> Microsoft> Windows> PrintService.
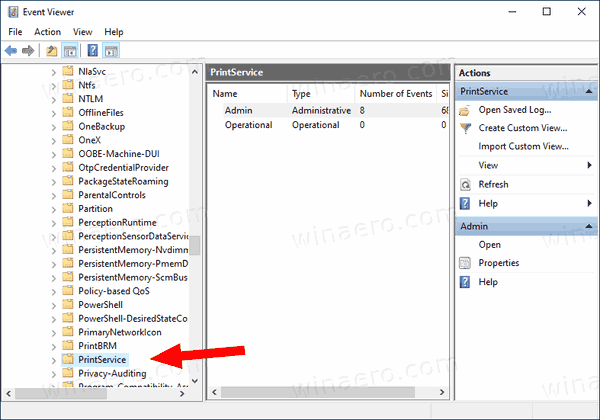
- Στο μεσαίο παράθυρο, κάντε δεξί κλικ στοΕπιχειρήσεωνστοιχείο και επιλέξτεΙδιότητεςαπό το μενού περιβάλλοντος.
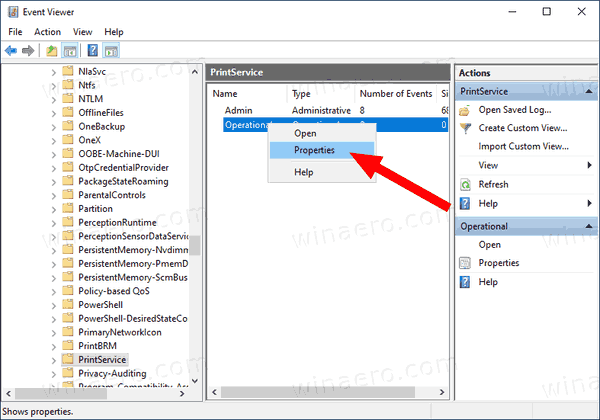
- ΣτοΙδιότητες καταγραφήςδιαλόγου, απενεργοποιήστε (αποεπιλέξτε) την επιλογήΕπιτρέπω την σύνδεση.
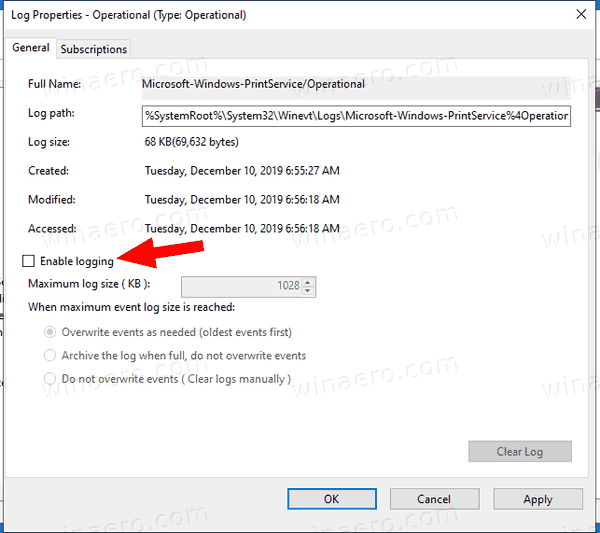
Τελείωσες!
Ακολουθούν ορισμένα σχετικά άρθρα που μπορεί να σας φανούν χρήσιμα:
- Αποκτήστε ένα ταχύτερο πρόγραμμα προβολής συμβάντων στα Windows 10
- Τρόπος εκκαθάρισης όλων των αρχείων καταγραφής συμβάντων στα Windows 10
- Τρόπος καταχώρησης εγκατεστημένων εκτυπωτών στα Windows 10
- Κατάργηση εκτυπωτή στα Windows 10
- Μετονομασία εκτυπωτή στα Windows 10
- Προσθήκη κοινόχρηστου εκτυπωτή στα Windows 10
- Τρόπος κοινής χρήσης εκτυπωτή στα Windows 10
- Δημιουργία αντιγράφων ασφαλείας και επαναφορά εκτυπωτών στα Windows 10
- Άνοιγμα ουράς εκτυπωτή με συντόμευση στα Windows 10
- Ορισμός προεπιλεγμένου εκτυπωτή στα Windows 10
- Πώς να σταματήσετε τα Windows 10 από την αλλαγή του προεπιλεγμένου εκτυπωτή
- Ανοίξτε την ουρά εκτυπωτή στα Windows 10
- Δημιουργία συντόμευσης φακέλου εκτυπωτών στα Windows 10
- Εκκαθάριση εργασιών που έχουν κολλήσει από την ουρά εκτυπωτή στα Windows 10
- Δημιουργία συντόμευσης συσκευών και εκτυπωτών στα Windows 10
- Προσθήκη μενού περιβάλλοντος συσκευών και εκτυπωτών στα Windows 10
- Προσθήκη συσκευών και εκτυπωτών σε αυτόν τον υπολογιστή στα Windows 10