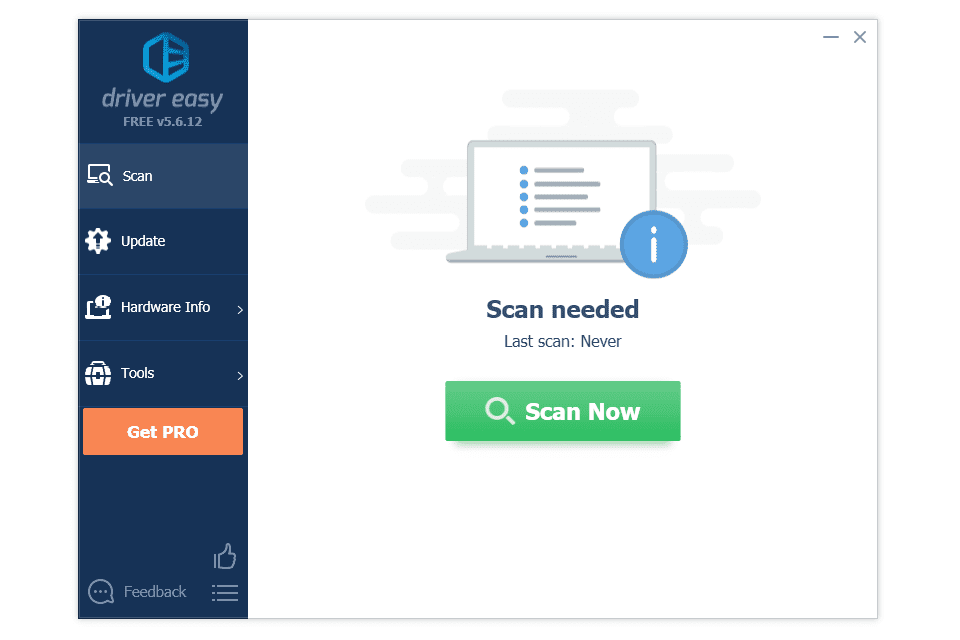Οι υπολογιστές Mac είναι γενικά γνωστοί για τη φιλικότητά τους, αλλά αυτό δεν σημαίνει ότι δεν θα αντιμετωπίσετε ποτέ κανένα πρόβλημα. Ορισμένοι χρήστες αναφέρουν ότι αντιμετωπίζουν προβλήματα κατά την προσπάθεια εφαρμογής ήχου μέσω ακουστικών ή άλλων συσκευών που έχουν συνδεθεί στο Mac τους.

Ευτυχώς, υπάρχουν πολλές λύσεις που μπορείτε να δοκιμάσετε να διορθώσετε αυτό το σφάλμα ήχου. Ας ρίξουμε μια ματιά στο τι πρέπει να κάνετε όταν τα ακουστικά σας δεν λειτουργούν στο Mac σας.
Τα ακουστικά δεν λειτουργούν σε Mac: 13 πράγματα που μπορείτε να κάνετε
Εάν τα ακουστικά ή τα εξωτερικά ηχεία σας δεν λειτουργούν όταν τα συνδέετε στον υπολογιστή σας Mac, ακολουθούν ορισμένα πράγματα που πρέπει να προσπαθήσετε να διορθώσετε το πρόβλημα:
- Αποσυνδέστε τα ακουστικά σας και δοκιμάστε να τα συνδέσετε σε άλλη συσκευή, όπως το iPhone ή το iPad σας, για να βεβαιωθείτε ότι λειτουργούν όπως προορίζεται.
- Ελέγξτε την υποδοχή ακουστικών για προβλήματα. Η σκόνη ή το χνούδι αρκούν για να εμποδίσουν τη θύρα να αναγνωρίσει τα ακουστικά ή τα ηχεία σας. Δοκιμάστε να εκτοξεύσετε τη σκόνη από την υποδοχή και μέσα από τη θύρα του Mac σας για να δείτε εάν αυτό λύνει το πρόβλημα.
- Συνδέστε ξανά τα ακουστικά κρατώντας ταυτόχρονα τα κουμπιά έντασης.
- Ελέγξτε τα χειριστήρια έντασης στα ακουστικά σας. Ορισμένα μοντέλα διαθέτουν ενσωματωμένα στοιχεία ελέγχου έντασης που μπορούν να απενεργοποιηθούν ή να απενεργοποιηθούν.
- Ελέγξτε όλες τις θύρες αποσυνδέοντας όλα τα συνδεδεμένα στο Mac σας. Αυτό περιλαμβάνει συσκευές HDMI, Thunderbolt και USB. Άλλες συσκευές θα μπορούσαν να διοχετεύουν τον ήχο μακριά από τα ακουστικά σας. Εάν η τηλεόρασή σας είναι συνδεδεμένη μέσω HDMI, για παράδειγμα, ο ήχος σας πιθανώς ανακατευθύνεται στην τηλεόραση αντί για τα ακουστικά ή τα ηχεία.
- Εάν θέλετε ο ήχος να αναπαράγεται μέσω των ακουστικών ή των ηχείων σας ενώ η τηλεόρασή σας είναι ενεργοποιημένη, πρέπει να μεταβείτε στα ηχεία σας κάνοντας κλικ στο εικονίδιο ήχου που βρίσκεται στη γραμμή μενού Mac. Επιλέξτε εκεί τα ακουστικά / τα ηχεία σας.
- Επανεκκινήστε το Mac σας.
- Επανεκκινήστε τον ελεγκτή ήχου ανοίγοντας το Activity Monitor και εντοπίζοντας τον πυρήνα της περιόδου στη λίστα διεργασιών. Τερματίστε τη διαδικασία κάνοντας κλικ στο X και θα επανεκκινηθεί αυτόματα.
- Ενημερώστε το Mac OS σας.
- Δοκιμάστε να απενεργοποιήσετε το Bluetooth. Το Mac σας μπορεί να προσπαθήσει να συνδεθεί σε μια συσκευή Bluetooth που δεν βρίσκεται εντός εμβέλειας.

Εάν εξακολουθείτε να αντιμετωπίζετε προβλήματα ήχου αφού δοκιμάσετε αυτά τα βήματα και είστε βέβαιοι ότι τα ίδια τα ακουστικά δεν είναι το πρόβλημα, δοκιμάστε να επικοινωνήσετε με την Apple για υποστήριξη. Ενδέχεται να έχετε πρόβλημα υλικού ή λογισμικού που δεν μπορεί να επιλυθεί με μια γρήγορη επιδιόρθωση.
Επιλέξτε Έξοδος ήχου σε Mac
Μπορείτε να αντιμετωπίσετε προβλήματα και να διορθώσετε την έξοδο ήχου που λείπει ακολουθώντας αυτά τα απλά βήματα:
- Ανοίξτε το μενού Apple και επιλέξτε System Preferences.
- Πατήστε Ήχος.
- Κάντε κλικ στο Έξοδος.
- Επιλέξτε Ακουστικά ως συσκευή εξόδου.
- Επιλέξτε για να βεβαιωθείτε ότι το πλαίσιο Σίγαση δεν είναι επιλεγμένο.
- Προσαρμόστε τον ήχο στις προτιμήσεις σας.

Όταν είναι συνδεδεμένες πολλές συσκευές στο Mac σας, ο υπολογιστής σας μπορεί να προσπαθήσει να αναπαράγει ήχο από λάθος συσκευή. Επιλέγοντας χειροκίνητα τη συσκευή εξόδου ήχου, θα πρέπει να μπορείτε να επιλύσετε αυτό το ζήτημα.
Αναπαραγωγή ήχου από Mac στην τηλεόραση
Μπορείτε επίσης να αντιμετωπίσετε ένα παρόμοιο πρόβλημα όταν δεν έχετε ήχο στην τηλεόραση που έχετε συνδέσει στο Mac σας μέσω HDMI. Αν συμβαίνει αυτό, μπορείτε να κάνετε:
- Ανοίξτε τις Προτιμήσεις συστήματος.
- Επιλέξτε Ήχος.
- Επιλέξτε την καρτέλα Έξοδος και επιλέξτε HDMI.
Σε σπάνιες περιπτώσεις, το καλώδιο HDMI μπορεί να μεταφέρει την εικόνα αλλά να αφήσει τον ήχο. Αυτό μπορεί να συμβεί εάν το καλώδιο σας είναι πολύ παλιό. Ελέγξτε το καλώδιο HDMI. Αναζητήστε ρωγμές ή έντονες στροφές που θα μπορούσαν να αποτρέψουν την αναπαραγωγή του ήχου. Ελέγξτε τη θύρα του καλωδίου σας για λυγισμένους πείρους.
Δοκιμάστε τα ίδια βήματα που περιγράψαμε παραπάνω και επαναφέρετε τα PRAM και SMC στον υπολογιστή σας Mac. Ο ήχος πρέπει τώρα να λειτουργεί. Εάν όχι, αντικαταστήστε το καλώδιο HDMI με ένα νέο.
πώς να δημιουργήσετε γράφημα στα έγγραφα Google
Σενάρια συντήρησης CleanMyMac X
Εάν έχετε δοκιμάσει ό, τι είναι δυνατό για να ενεργοποιήσετε ξανά τα ακουστικά, αλλά δεν φαίνεται να λειτουργεί τίποτα, θα πρέπει να κάνετε λήψη και εκτέλεση CleanMyMac X Σενάρια συντήρησης. Θα βελτιστοποιήσουν την απόδοση του υπολογιστή σας Mac και θα ανακαλύψουν όλα τα προβλήματα που μπορεί να έχετε.

Τα Airpods δεν λειτουργούν με Mac
Εάν έχετε ήδη συνδέσει το Airpods στο Mac σας και απλώς σταματούν να λειτουργούν ή ο υπολογιστής δεν θα τα πάρει, υπάρχουν μερικές αποδεδειγμένες διορθώσεις.
- Βεβαιωθείτε ότι και τα δύο Airpod είναι πλήρως φορτισμένα και στη θήκη τους.
- Αποσυνδέστε τα Airpods σας και επανασυνδέστε τα. Μεταβείτε στις Προτιμήσεις συστήματος> Bluetooth και κάντε κλικ στο 'X' δίπλα στα Airpods. Στη συνέχεια, μπορείτε να τα ρυθμίσετε όπως κάνατε όταν ήταν καινούργιοι.
- Ελέγξτε το Mac σας για ενημερώσεις. Εάν το λογισμικό είναι πολύ παλιό, ενδέχεται να προκαλέσει προβλήματα κατά την προσπάθεια σύζευξης συσκευών Bluetooth.

Υπάρχουν αρκετοί λόγοι για τους οποίους τα ακουστικά ή τα Airpod σας ενδέχεται να μην λειτουργούν σωστά. Εάν έχετε κάνει τα σωστά βήματα αντιμετώπισης προβλημάτων και ο ήχος σας εξακολουθεί να μην λειτουργεί σωστά, μπορείτε να επικοινωνήσετε με την ομάδα υποστήριξης της Apple για να σας βοηθήσουμε περαιτέρω.
Έχετε άλλες συμβουλές αντιμετώπισης προβλημάτων για Mac; Μοιραστείτε τα μαζί μας στα παρακάτω σχόλια!