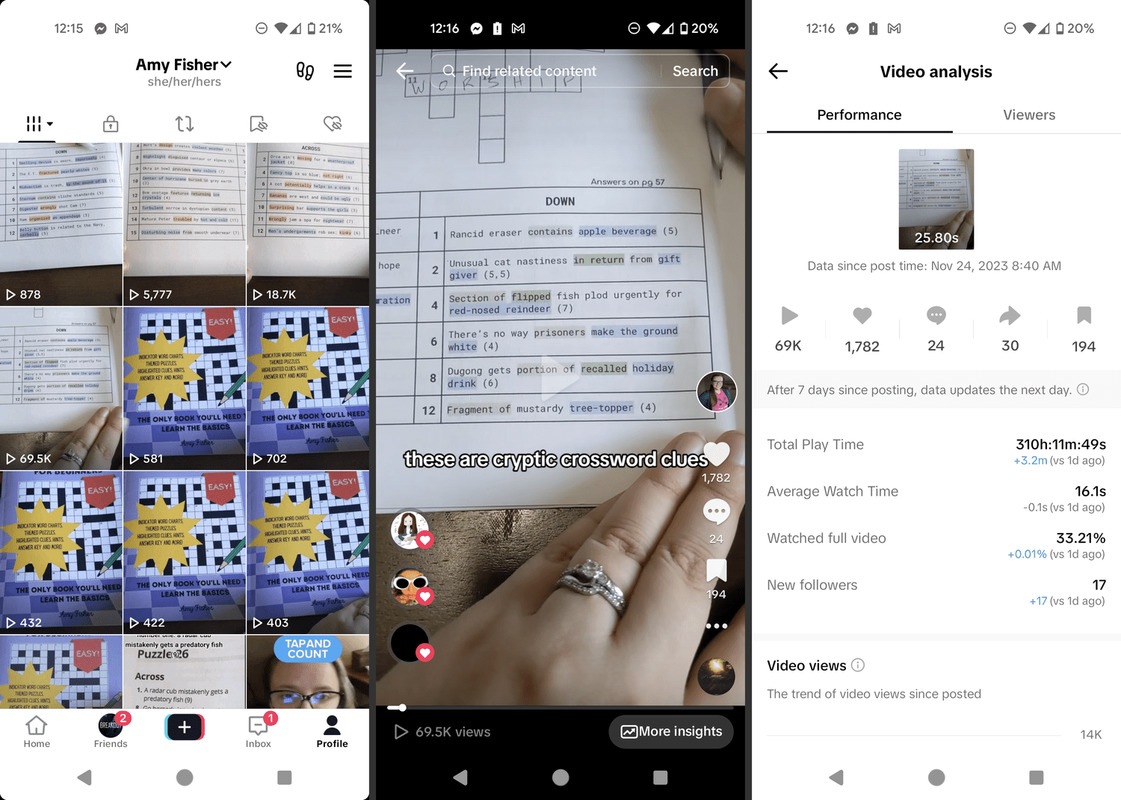Σύνδεσμοι συσκευών
Το YouTube Music σάς δίνει τη δυνατότητα να βουτήξετε σε μια περιπέτεια ακρόασης και να την προσαρμόσετε σύμφωνα με τις προτιμήσεις σας. Η βιβλιοθήκη YouTube είναι ένας φάκελος όπου μπορείτε να βρείτε μουσική κατηγοριοποιημένη ανά λήψεις, λίστες αναπαραγωγής, άλμπουμ, τραγούδια, καλλιτέχνες και συνδρομές.
Αν αναρωτιέστε πώς να προσθέσετε τραγούδια στη βιβλιοθήκη σας στο YouTube Music, μην ψάχνετε άλλο. Σε αυτό το άρθρο, θα συζητήσουμε πώς να το κάνετε και θα παρουσιάσουμε μερικές από τις ενδιαφέρουσες λειτουργίες που ίσως δεν γνωρίζετε.
Πώς να προσθέσετε τραγούδια στη βιβλιοθήκη στο YouTube Music σε υπολογιστή
Η προσθήκη τραγουδιών στη βιβλιοθήκη του YouTube είναι παιχνιδάκι:
- Παω σε YouTube Music .

- Αναζητήστε τα τραγούδια που θέλετε να προσθέσετε στη βιβλιοθήκη σας.

- Πατήστε τις τρεις τελείες στα δεξιά του τραγουδιού.

- Πατήστε Προσθήκη στη βιβλιοθήκη.

Τα τραγούδια που προστέθηκαν θα εμφανιστούν στη βιβλιοθήκη κάτω από τα Τραγούδια. Μπορείτε επίσης να βρείτε τον καλλιτέχνη στην ενότητα Καλλιτέχνες.
πώς να πληρώσετε με μετρητά στο grubhub
Πώς να προσθέσετε τραγούδια στη βιβλιοθήκη στο YouTube Music σε ένα iPhone
Εκτός από την έκδοση ιστού, υπάρχει επίσης η εφαρμογή YouTube διαθέσιμη τόσο για iPhone όσο και για Android. Ακολουθήστε τα παρακάτω βήματα για να μάθετε πώς να προσθέτετε τραγούδια στη βιβλιοθήκη σε iPhone:
- Εάν δεν το έχετε κάνει ήδη, εγκαταστήστε το Εφαρμογή YouTube Music .

- Ανοίξτε την εφαρμογή και αναζητήστε τα τραγούδια που θέλετε να προσθέσετε στη βιβλιοθήκη.

- Πατήστε τις τρεις τελείες.

- Πατήστε Προσθήκη στη βιβλιοθήκη.

Πώς να προσθέσετε τραγούδια στη βιβλιοθήκη στο YouTube Music σε μια συσκευή Android
- Εάν δεν το έχετε κάνει ήδη, εγκαταστήστε YouTube Music .

- Ανοίξτε την εφαρμογή και αναζητήστε τα τραγούδια που θέλετε να προσθέσετε στη βιβλιοθήκη σας.

- Πατήστε τις τρεις τελείες στα δεξιά του τραγουδιού.

- Πατήστε Προσθήκη στη βιβλιοθήκη.

Πώς να προσθέσετε άλμπουμ στη βιβλιοθήκη στο YouTube Music
Εκτός από την προσθήκη τραγουδιών στη βιβλιοθήκη σας, το YouTube Music σάς επιτρέπει να προσθέτετε ολόκληρα άλμπουμ. Μόλις προστεθούν, θα εμφανιστούν στην ενότητα Άλμπουμ της βιβλιοθήκης και μπορείτε να βρείτε τον τραγουδιστή στην ενότητα Καλλιτέχνες. Επίσης, όλα τα τραγούδια θα εμφανιστούν στην ενότητα Τραγούδια.
Πώς να προσθέσετε άλμπουμ στη βιβλιοθήκη στο YouTube Music σε υπολογιστή
- Παω σε YouTube Music .

- Αναζητήστε ένα τραγούδι, καλλιτέχνη ή άλμπουμ.

- Στα αποτελέσματα, αναζητήστε την ενότητα Άλμπουμ. Πατήστε τις τρεις τελείες στα δεξιά.

- Πατήστε Προσθήκη άλμπουμ στη βιβλιοθήκη.

Πώς να προσθέσετε άλμπουμ στη βιβλιοθήκη στο YouTube Music σε ένα iPhone
- Εάν δεν το έχετε κάνει ήδη, κάντε λήψη YouTube Music .

- Ανοίξτε την εφαρμογή και αναζητήστε ένα τραγούδι, καλλιτέχνη ή άλμπουμ.

- Στα αποτελέσματα, μεταβείτε στην ενότητα Άλμπουμ και πατήστε τις τρεις τελείες δίπλα στο άλμπουμ που θέλετε να προσθέσετε.

- Πατήστε Προσθήκη άλμπουμ στη βιβλιοθήκη.

Πώς να προσθέσετε άλμπουμ στη βιβλιοθήκη στο YouTube Music σε μια συσκευή Android
- Εάν δεν το έχετε, κατεβάστε το YouTube Music εφαρμογή.

- Ανοίξτε την εφαρμογή και αναζητήστε ένα τραγούδι, καλλιτέχνη ή άλμπουμ.

- Στα αποτελέσματα, βρείτε την ενότητα Άλμπουμ. Πατήστε τις τρεις τελείες στα δεξιά του άλμπουμ που θέλετε να προσθέσετε στη βιβλιοθήκη σας.

- Πατήστε Προσθήκη άλμπουμ στη βιβλιοθήκη.

Πώς να αφαιρέσετε τραγούδια από τη βιβλιοθήκη
Όπως αναφέρθηκε προηγουμένως, εάν δεν σας αρέσει ένα τραγούδι θα το αφαιρέσετε από τη λίστα αναπαραγωγής που σας αρέσει αλλά όχι από την ενότητα Τραγούδια. Εάν δεν σας αρέσει πια το τραγούδι, μπορείτε εύκολα να το αφαιρέσετε εντελώς.
Πώς να αφαιρέσετε τραγούδια από τη βιβλιοθήκη σε υπολογιστή;
- Παω σε YouTube Music .

- Πατήστε Βιβλιοθήκη.

- Πατήστε Τραγούδια.

- Βρείτε το τραγούδι που θέλετε να αφαιρέσετε και πατήστε τις τρεις τελείες δίπλα του.

- Πατήστε Κατάργηση από βιβλιοθήκη.

Πώς να αφαιρέσετε τραγούδια από τη βιβλιοθήκη σε ένα iPhone
- Ανοίξτε την εφαρμογή YouTube Music. Εάν δεν το έχετε, κατεβάστε το από το App Store.

- Πατήστε Βιβλιοθήκη.

- Πατήστε Τραγούδια.

- Αναζητήστε το τραγούδι που θέλετε να αφαιρέσετε και πατήστε τις τρεις τελείες στα δεξιά.

- Πατήστε Κατάργηση από βιβλιοθήκη.

Πώς να αφαιρέσετε τραγούδια από τη βιβλιοθήκη σε μια συσκευή Android
- Ανοίξτε την εφαρμογή YouTube Music. Εάν δεν το έχετε, κατεβάστε το από το Play Store.

- Πατήστε Βιβλιοθήκη.

- Πατήστε Τραγούδια.

- Βρείτε το τραγούδι που θέλετε να αφαιρέσετε και πατήστε τις τρεις τελείες στα δεξιά.

- Πατήστε Κατάργηση από βιβλιοθήκη.

Μπορεί να παρατηρήσετε ότι λείπει η επιλογή Κατάργηση από τη βιβλιοθήκη για ορισμένα τραγούδια. Αυτά τα τραγούδια είναι από ολόκληρα άλμπουμ που προστέθηκαν στη βιβλιοθήκη. Σε αυτήν την περίπτωση, μπορείτε να αφαιρέσετε μόνο ολόκληρο το άλμπουμ από τη βιβλιοθήκη, δηλαδή όλα τα τραγούδια και όχι μεμονωμένα τραγούδια.
Πώς να ανεβάσετε τραγούδια στο YouTube Music για να τα προσθέσετε στη βιβλιοθήκη
Ένα από τα καλύτερα χαρακτηριστικά του YouTube Music είναι ότι σας δίνει τη δυνατότητα να προσαρμόσετε τον σταθμό σας ανεβάζοντας συλλογές μουσικής από τον υπολογιστή σας. Με αυτόν τον τρόπο, μπορείτε να διατηρήσετε όλη τη μουσική σας σε ένα μέρος και να χρησιμοποιήσετε το YouTube Music ως ένα καθολικό πρόγραμμα αναπαραγωγής μουσικής.
Λάβετε υπόψη ότι η μεταφόρτωση τραγουδιών στο YouTube Music είναι δυνατή μόνο εάν χρησιμοποιείτε υπολογιστή. Επιπλέον, ο λογαριασμός σας πρέπει να είναι ιδιωτικός για να χρησιμοποιήσετε αυτήν την επιλογή.
Μπορείτε να ανεβάσετε μουσική με δύο τρόπους:
- Σύρετε τα τραγούδια από το φάκελό σας σε οποιαδήποτε περιοχή στο YouTube Music. Τα τραγούδια θα ανεβαίνουν αυτόματα.
Ή, - Μεταβείτε στο YouTube Music, πατήστε τη φωτογραφία του προφίλ σας και μετά πατήστε Μεταφόρτωση μουσικής. Περιηγηθείτε στον υπολογιστή σας και επιλέξτε τα τραγούδια που θέλετε να ανεβάσετε.

Μπορεί να χρειαστούν μερικά λεπτά για να ανεβάσετε τα τραγούδια σας. Θα δείτε μια γραμμή προόδου και θα λάβετε μια ειδοποίηση μόλις μεταφορτωθεί η μουσική. Ακόμη και τότε, ενδέχεται να μην βλέπετε τα τραγούδια που έχετε ανεβάσει στη βιβλιοθήκη. Σε αυτήν την περίπτωση, φορτώστε ξανά τη σελίδα.
Μπορείτε να δείτε και να ακούσετε τα μεταφορτωμένα αρχεία ακολουθώντας τα παρακάτω βήματα:
- Πατήστε Βιβλιοθήκη.
- Πατήστε Τραγούδια.
- Ακριβώς κάτω από τα Τραγούδια, επιλέξτε Μεταφορτώσεις από το αναπτυσσόμενο μενού.
χρησιμοποιείτε την εφαρμογή για κινητά, ακολουθήστε τα παρακάτω βήματα:
- Ανοίξτε την εφαρμογή.
- Πατήστε Βιβλιοθήκη.
- Πατήστε Τραγούδια.
- Πατήστε Μεταφορτώσεις στο επάνω μέρος της σελίδας.
Υπάρχουν μερικά πράγματα που πρέπει να έχετε υπόψη σας σχετικά με τη μεταφόρτωση μουσικής:
- Οι μεταφορτώσεις δεν θα επηρεάσουν τις προτάσεις μουσικής.
- Μόνο εσείς μπορείτε να παίξετε τις μεταφορτώσεις σας. Οι άλλοι χρήστες δεν μπορούν να τα δουν.
- Μπορείτε να δημιουργήσετε λίστες αναπαραγωγής που περιλαμβάνουν τις μεταφορτώσεις σας. Αν τα μοιραστείτε με άλλα μέλη, δεν θα δουν τα τραγούδια που ανεβάσατε.
- Εάν ανεβάσετε ένα τραγούδι πολλές φορές, το YouTube Music θα διαγράψει αυτόματα τα αντίγραφα.
- Οι υποστηριζόμενες μορφές είναι FLAC, MP3, M4A, OGG και WMA. Δεν μπορείτε να ανεβάσετε αρχεία βίντεο ή PDF.
Εξατομικεύστε τη Μουσική YouTube και απολαύστε την εμπειρία ακρόασης
Με τη Μουσική YouTube, μπορείτε να προσαρμόσετε την εμπειρία ακρόασης προσθέτοντας τραγούδια και άλμπουμ που σας αρέσουν. Επιπλέον, μπορείτε να ανεβάσετε μουσικές συλλογές που είναι αποθηκευμένες στον υπολογιστή σας και να κάνετε το YouTube Music τον προορισμό για όλα τα αγαπημένα σας τραγούδια.
Ελπίζουμε να σας μάθαμε πώς να προσθέτετε τραγούδια στη βιβλιοθήκη σας στο YouTube Music και να σας παρουσιάσουμε άλλες ενδιαφέρουσες λειτουργίες.
Πώς μπορώ να εμφανίσω το ημερολόγιο προοπτικών μου στο ημερολόγιό μου στο Google;
Χρησιμοποιείτε τη Μουσική YouTube; Ποιο είναι το αγαπημένο σας χαρακτηριστικό; Πείτε μας στην παρακάτω ενότητα σχολίων.