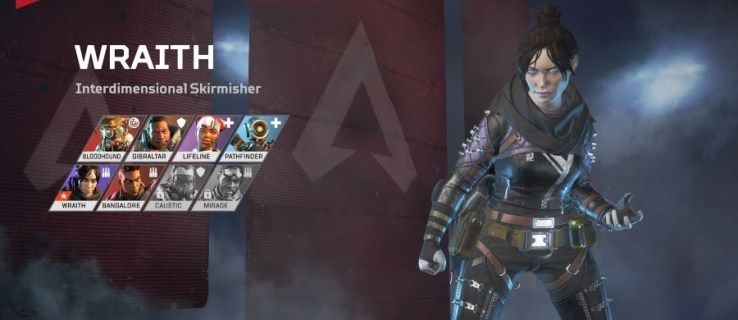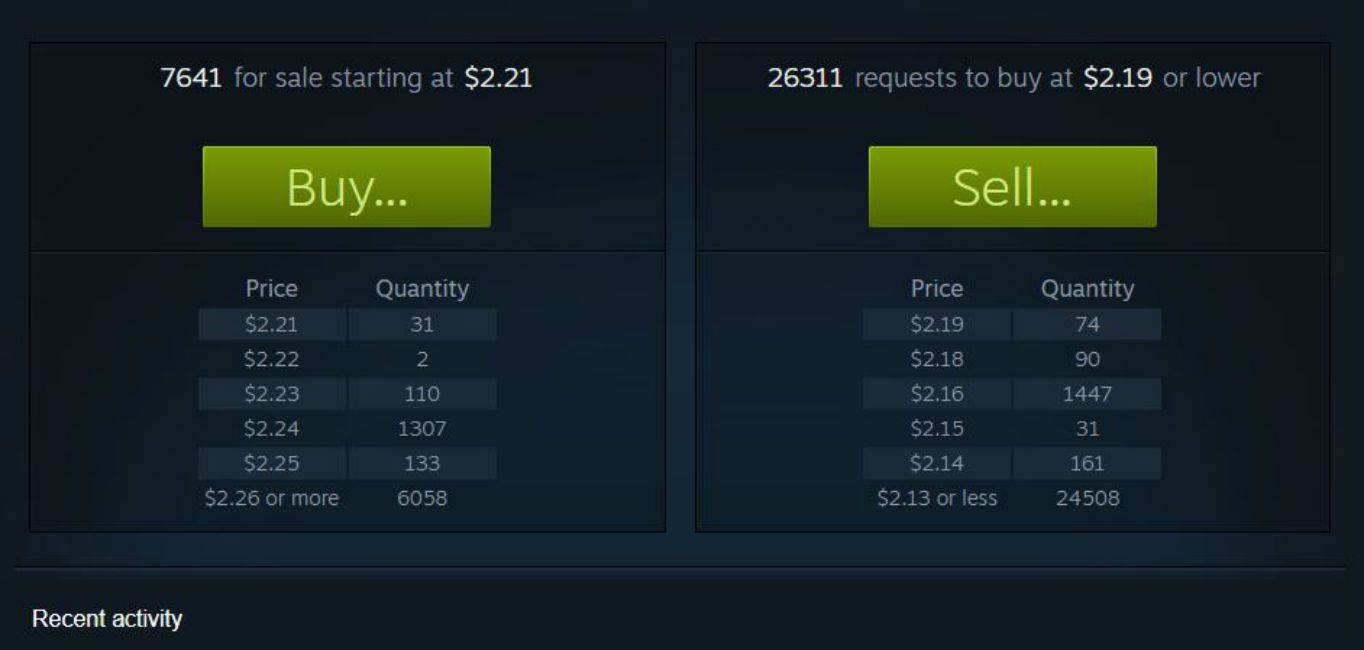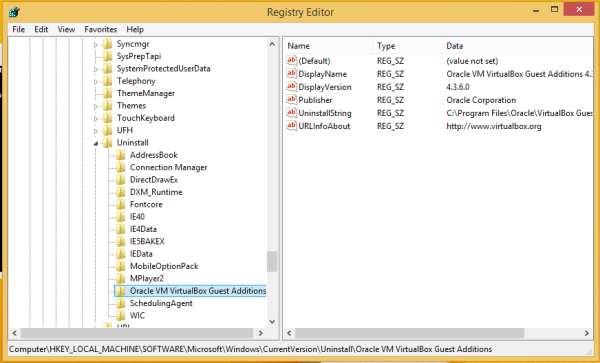Τι να ξέρετε
- Τύπος Νίκη + ΣΕ για να ανοίξετε τον πίνακα γραφικών στοιχείων, επιλέξτε συν ( + ), μετά επιλέξτε Καρφίτσα για το widget που θέλετε να προσθέσετε.
- Για να προσθέσετε widget στην επιφάνεια εργασίας σας, κάντε λήψη του Widget Launcher, επιλέξτε ένα widget και επιλέξτε Εκκίνηση Widget .
- Για να αφαιρέσετε γραφικά στοιχεία από την επιφάνεια εργασίας σας, τοποθετήστε το δείκτη του ποντικιού πάνω του και επιλέξτε το Χ που εμφανίζεται.
Τα γραφικά στοιχεία είναι μικρές εφαρμογές που μπορούν να εμφανίσουν δυναμικές πληροφορίες στην επιφάνεια εργασίας σας. Αυτό το άρθρο εξηγεί πώς μπορείτε να προσθέσετε και να αφαιρέσετε γραφικά στοιχεία των Windows 11.
Πώς να προσθέσετε γραφικά στοιχεία στα Windows 11
Ο τυπικός τρόπος χρήσης γραφικών στοιχείων στα Windows 11 είναι μέσω του πίνακα γραφικών στοιχείων. Ετσι δουλευει:
-
Τύπος Νίκη + ΣΕ για να ανοίξετε τον πίνακα γραφικών στοιχείων. Ή σύρετε προς τα δεξιά εάν χρησιμοποιείτε οθόνη αφής.
-
Επίλεξε το συν ( + ) στο επάνω μέρος του πίνακα.

-
Επιλέγω Καρφίτσα δίπλα στο γραφικό στοιχείο που θέλετε να προσθέσετε.

-
Τα γραφικά στοιχεία που επιλέξατε θα εμφανιστούν στον πίνακα γραφικών στοιχείων. Επιλέξτε τον τίτλο ενός γραφικού στοιχείου για να ανοίξετε την εφαρμογή ή τον ιστότοπο πηγής.

-
Επιλέξτε έξω από τον πίνακα γραφικών στοιχείων ή πατήστε Νίκη + ΣΕ πάλι για να το κλείσω.
Πώς να προσθέσετε γραφικά στοιχεία στην επιφάνεια εργασίας των Windows
Η πλακέτα γραφικών στοιχείων που περιγράφεται παραπάνω είναι ο μόνος ενσωματωμένος, εγκεκριμένος από τη Microsoft τρόπος για την προσθήκη γραφικών στοιχείων στα Windows 11. Τα εργαλεία τρίτων, ωστόσο, μπορούν να χρησιμοποιηθούν για την προσθήκη γραφικών στοιχείων απευθείας στην επιφάνεια εργασίας.
Εάν εγκαταστήσετε Εκκίνηση γραφικών στοιχείων από το Microsoft Store , για παράδειγμα, η τοποθέτηση γραφικών στοιχείων στην επιφάνεια εργασίας στα Windows 11 είναι τόσο εύκολη όσο η επιλογή ενός από τη λίστα και η επιλογή Εκκίνηση Widget .

Για να αφαιρέσετε ένα γραφικό στοιχείο από την επιφάνεια εργασίας, τοποθετήστε το δείκτη του ποντικιού σας και επιλέξτε το Χ που εμφανίζεται.
Πώς να προσαρμόσετε τα γραφικά στοιχεία των Windows 11
Μπορείτε να αλληλεπιδράσετε με κάθε γραφικό στοιχείο με μοναδικούς τρόπους. Δείτε πώς μπορείτε να αποκτήσετε πρόσβαση σε περισσότερες επιλογές
-
Ανοίξτε τον πίνακα γραφικών στοιχείων ( Νίκη + ΣΕ ή σύρετε προς τα δεξιά).
-
Επίλεξε το τρεις τελείες στην επάνω δεξιά γωνία του γραφικού στοιχείου.

-
Εάν το γραφικό στοιχείο σας μπορεί να αλλάξει μέγεθος, θα δείτε αυτές τις επιλογές ( Μικρό , Μεσαίο , ή Μεγάλο) σε αυτό το μενού.
Επιλέγω Προσαρμογή γραφικού στοιχείου για πρόσθετες επιλογές.
πώς να βάλετε μουσική στην ιστορία του instagram

-
Κάντε όποιες αλλαγές θέλετε και επιλέξτε Αποθηκεύσετε .

Πώς να αφαιρέσετε γραφικά στοιχεία από τα Windows 11
Η κατάργηση γραφικών στοιχείων στα Windows 11 είναι εξίσου απλή με την προσθήκη τους στον πίνακα.
Κάντε κλικ και σύρετε τα γραφικά στοιχεία για να αναδιατάξετε τη θέση τους στον πίνακα.
-
Εντοπίστε το γραφικό στοιχείο που θέλετε να διαγράψετε.
-
Επίλεξε το τρεις τελείες στην επάνω δεξιά γωνία του γραφικού στοιχείου.

-
Επιλέγω Ξεκαρφιτσώστε το γραφικό στοιχείο .

Πώς να προσθέσετε τον πίνακα γραφικών στοιχείων στη γραμμή εργασιών των Windows 11
Μπορείτε να προσθέσετε μια συντόμευση στον πίνακα γραφικών στοιχείων στη γραμμή εργασιών των Windows:
-
Κάντε δεξί κλικ στη γραμμή εργασιών και επιλέξτε Ρυθμίσεις γραμμής εργασιών .

-
Επίλεξε το Widgets εναλλαγή για να το γυρίσετε Επί .

-
Η συντόμευση των γραφικών στοιχείων εμφανίζεται στην κάτω αριστερή γωνία της γραμμής εργασιών. Στην αρχή, θα δείτε ένα γενικό εικονίδιο, αλλά σύντομα θα αντικατασταθεί από το widget καιρού . Επιλέξτε το για να ανοίξετε τον πίνακα γραφικών στοιχείων.

Πώς να προσαρμόσετε τη ροή ειδήσεων των Windows 11
Εκτός από τα γραφικά στοιχεία, ο πίνακας γραφικών στοιχείων εμφανίζει ειδήσεις από διάφορες πηγές. Δεν μπορείτε να απαλλαγείτε από ειδήσεις εντελώς, αλλά μπορείτε να αποκρύψετε μεμονωμένες ιστορίες και να εξατομικεύσετε ό,τι εμφανίζεται στη ροή ειδήσεων σας.
-
Ανοίξτε τον πίνακα γραφικών στοιχείων και επιλέξτε την εικόνα του προφίλ σας στην επάνω δεξιά γωνία.
-
Επιλέγω Διαχειριστείτε τα ενδιαφέροντα στο κάτω μέρος του αναδυόμενου παραθύρου.

-
Επίλεξε το σύμβολο συν δίπλα σε μια κατηγορία για να δώσετε προτεραιότητα σε αυτές τις ιστορίες στη ροή ειδήσεων σας.

-
Για να διδάξετε τα Windows ποια είδη ιστοριών σας αρέσουν και ποια όχι, χρησιμοποιήστε το Μπράβο και αποδοκιμάζω κουμπιά κάτω από οποιαδήποτε ιστορία.

- Πώς μπορώ να προσαρμόσω περισσότερα τα Windows 11;
Σε Ρυθμίσεις > Εξατομίκευση , θα μπορείτε να αλλάξετε διάφορες ρυθμίσεις για να κάνετε τα Windows 11 περισσότερο σύμφωνα με τις προτιμήσεις σας. Εάν θέλετε να προχωρήσετε σε λίγο περισσότερες λεπτομέρειες, ανατρέξτε στο άρθρο Πώς να προσαρμόσετε τα Windows 11.
- Μπορώ να αλλάξω την εμφάνιση του μενού Έναρξη στην παλιά;
Ναι, ΑΛΛΑ (και είναι μεγάλο αλλά) θα χρειαστεί να κάνετε μια αλλαγή στο Μητρώο, και αυτό δεν είναι για τους αδύναμους. Πηγαίνουμε σε πολλές λεπτομέρειες σχετικά με τη λήψη του κλασικού μενού έναρξης στα Windows 11. Το ίδιο άρθρο σας δείχνει πώς να προσαρμόσετε το μενού στα Windows 11 και αυτά τα βήματα δεν περιλαμβάνουν τίποτα πολύ τεχνικό.