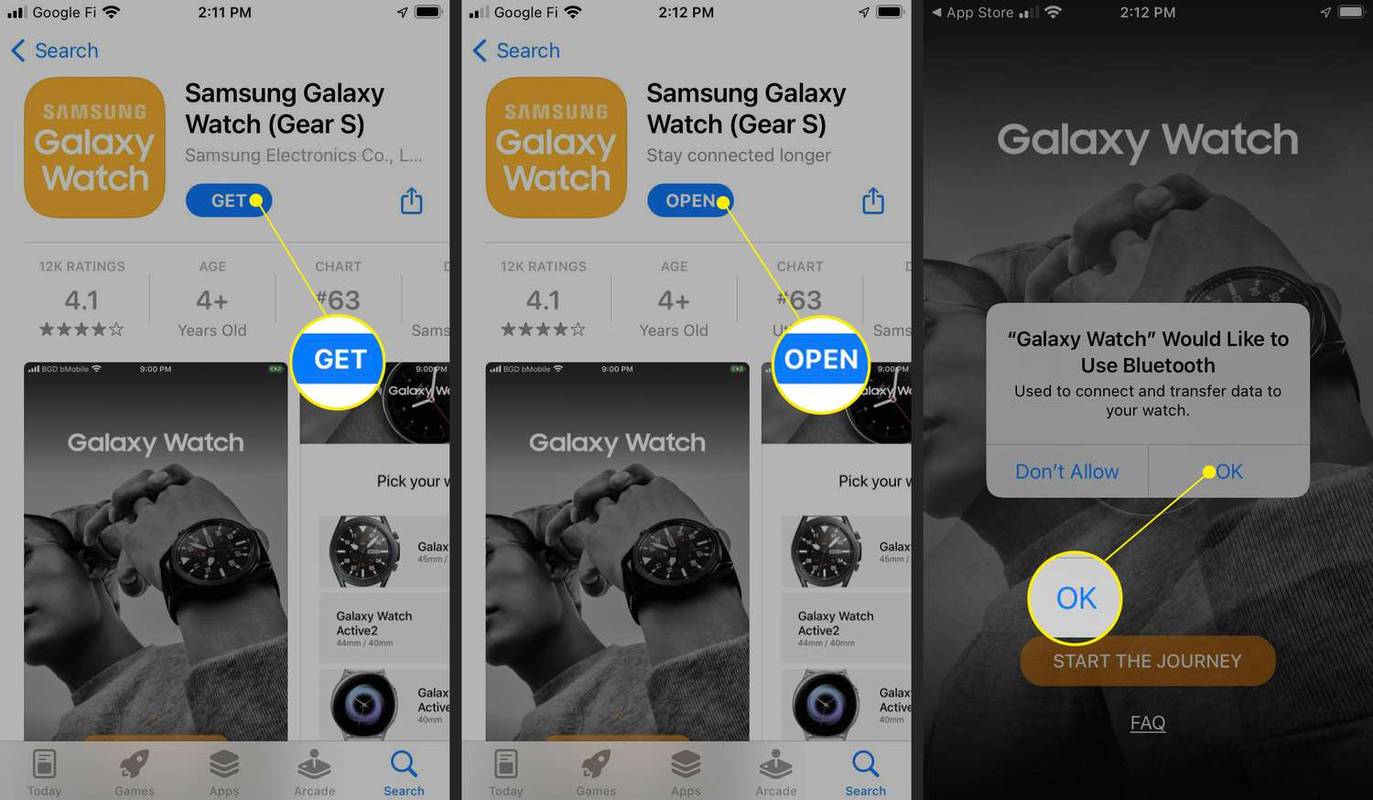Για τους λάτρεις των ταινιών, των τηλεοπτικών εκπομπών και των ντοκιμαντέρ, απλά δεν υπάρχει αντικατάσταση για το Netflix. Αρχικά μια online υπηρεσία ενοικίασης DVD, το Netflix βοήθησε στην εποχή της ροής ψυχαγωγίας. Καθώς ο πόλεμος μεταξύ των εταιρειών πολυμέσων συνεχίζει να μεγαλώνει, η εταιρεία παραμένει η απαραίτητη εφαρμογή ροής για τους περισσότερους ανθρώπους.
Ένας από τους τρόπους με τους οποίους το Netflix βοηθά στην αλλαγή του τρόπου με τον οποίο οι χρήστες καταναλώνουν πολυμέσα διευκολύνοντας την παρακολούθηση βίντεο υψηλότερης ποιότητας. Το βίντεο υψηλής ευκρίνειας έχει γίνει το πρότυπο από τα μέσα της δεκαετίας του 2000, αλλά με περιεχόμενο 4K και Ultra-HD, οι αγαπημένες μας εκπομπές και οι ταινίες γίνονται πιο ευκρινείς.
Κατανόηση των επιλογών σας
Η ιδέα των μεταδόσεων HD και των βίντεο προέρχεται από την ανάλυση του βίντεο που παρακολουθείτε. Όσο υψηλότερη είναι η ανάλυση, τόσο καλύτερη είναι η ποιότητα του βίντεό σας, δίνοντάς σας περισσότερες λεπτομέρειες σε κάθε λήψη. Τα πλάνα τυπικής ευκρίνειας εμφανίζονται συνήθως στα 480p ή σε ανάλυση 640 × 480. Το πρώτο σύνολο αριθμών μετρά τα οριζόντια pixel και το επόμενο σύνολο περιγράφει τα κάθετα pixel. Στα 720p, το βίντεο γίνεται ευρεία οθόνη από προεπιλογή, με ανάλυση 1280x720p.
Η ανάλυση 4K είναι μια σημαντική βελτίωση σε σχέση με 1080p. Είναι η πρώτη πραγματική πρόοδος που έχουν δει οι τηλεοράσεις στο σπίτι σε δεκαπέντε χρόνια, και αν είστε πρόθυμοι να διαθέσετε τα χρήματα για την αναβάθμιση του περιεχομένου σας, μπορείτε πραγματικά να αποκτήσετε μια απίστευτη εμπειρία θεάτρου στο σπίτι σας.

Όπως μπορείτε να φανταστείτε, η κορυφαία υπηρεσία ροής σε όλο τον κόσμο, το Netflix λαμβάνει πολύ σοβαρά την ανάλυση βίντεο. Προσφέρουν μια σειρά επιλογών από ροές τυπικής ευκρίνειας έως ροές Ultra HD υψηλότερης ανάλυσης, καθιστώντας εύκολη την παρακολούθηση βίντεο στην ανάλυση που θέλετε περισσότερο.
Δυστυχώς, το Netflix δεν κάνει εξαιρετική δουλειά για τη διαφήμιση αυτών των αλλαγών ανάλυσης στις ρυθμίσεις τους. Σε αντίθεση με το YouTube, για παράδειγμα, δεν υπάρχει επιλογή στο πρόγραμμα αναπαραγωγής βίντεο που διευκολύνει την επιλογή της ανάλυσης βίντεο. Υπάρχουν πολλά πράγματα που δεν διαφημίζονται μπορείτε να κάνετε με το Netflix.

Εάν θέλετε να ελέγξετε προσωπικά τις ρυθμίσεις σας, ωστόσο, δεν είστε τυχεροί. Το Netflix προσφέρει κάποια ποσότητα ελέγχου στον πίνακα ρυθμίσεων του μενού, αλλά μπορεί να μην είναι άμεσα εμφανές όταν κοιτάζετε γύρω.Εάν θέλετε να ελέγξετε την ποιότητα των ροών σας - είτε για να βελτιώσετε την ποιότητα όσο περισσότερο μπορείτε ή για να μειώσετε την ποιότητα στις υπηρεσίες περιορισμένων δεδομένων - μπορείτε. Δείτε πώς μπορείτε να αλλάξετε την ποιότητα του βίντεο στο Netflix.
Netflix στον υπολογιστή σας, Smart TV ή Set-Top Box
Ενώ η ροή του Netflix στον φορητό υπολογιστή σας έχει γίνει κάτι κυρίως από φοιτητές και γενικά νεότερους χρήστες, παραμένει απίστευτα δημοφιλές τόσο σε αποκωδικοποιητές όσο και σε έξυπνες τηλεοράσεις.
Φορτώστε το Netflix στο πρόγραμμα περιήγησης του υπολογιστή σας και επιλέξτε το προφίλ σας. Οι επιλογές ροής θα συγχρονιστούν μόνο στο προφίλ σας, καθώς βρίσκονται κάτω από τις επιλογές προφίλ σας εντός των ρυθμίσεων. Γι 'αυτό, βεβαιωθείτε ότι έχετε επιλέξει (ή μεταβείτε) στο σωστό προφίλ πριν από την κατάδυση.

Μέσα στις ρυθμίσεις του λογαριασμού σας, μπορείτε να δείτε τις επιλογές πληρωμής, τη διεύθυνση email σας για το Netflix, να τροποποιήσετε το πρόγραμμα και την πληρωμή σας και πολλά άλλα.
Για να τροποποιήσετε τις επιλογές αναπαραγωγής:
- Μόλις συνδεθείτε στο κατάλληλο προφίλ κάντε κλικ στο εικονίδιο στην επάνω δεξιά γωνία.

- Κάντε κλικ στο 'Λογαριασμός' από το αναπτυσσόμενο μενού.

- Κάντε κύλιση προς τα κάτω στην ενότητα Προφίλ και γονικοί έλεγχοι

- Κάντε κλικ στο προφίλ για το οποίο θέλετε να αλλάξετε τις ρυθμίσεις.

- Εντοπίστε τις 'Ρυθμίσεις αναπαραγωγής' και πατήστε 'Αλλαγή' που βρίσκεται στα δεξιά.

- Ορίστε τις επιλογές που θέλετε και κάντε κλικ στην επιλογή 'Αποθήκευση'

Υπάρχει μια επιλογή ενεργοποίησης ή απενεργοποίησης της αυτόματης αναπαραγωγής στο Netflix, το κύριο τμήμα της οθόνης απορροφάται από επιλογές για τον έλεγχο της ανάλυσης με τα οποία θα γίνει η αναπαραγωγή των αγαπημένων σας Netflix Originals και ταινιών.
Από προεπιλογή, το Netflix το ορίζει σε Αυτόματο σε κάθε προφίλ, πράγμα που σημαίνει ότι το βίντεο θα αλλάξει αυτόματα με βάση την ποιότητα της συσκευής σας στο Διαδίκτυο. Εάν δεν μπορείτε να υποστηρίξετε μια αρκετά γρήγορη σύνδεση, δεν μπορείτε να παίξετε βίντεο HD και το Netflix θα υποβαθμίσει αυτόματα την ανάλυσή σας. Για τους περισσότερους ανθρώπους, αυτός είναι ένας σταθερός συμβιβασμός, που δείχνει την ποιότητα HD τις περισσότερες φορές και διασφαλίζει ότι μπορείτε να παρακολουθείτε τη βιβλιοθήκη περιεχομένου του Netflix σε τυπική ανάλυση σε πιο αργές συνδέσεις στο Διαδίκτυο.

Για όσους θέλουν να έχουν πάντα την ποιότητα του βίντεό τους όσο το δυνατόν υψηλότερη, ορίστε την επιλογή Υψηλή. Αυτό μεταδίδει ροή σε 720p / 1080p ή 4K Ultra-HD, ανάλογα με το σχέδιό σας και καταναλώνει αρκετά δεδομένα ανά ώρα (3 GB ανά ώρα ροής για βίντεο 1080p, 7 GB ανά ώρα για βίντεο 4K).
τι άξονας δημιουργούν διαμάντια
Εάν θέλετε να εξοικονομήσετε χρήματα από τη χρήση των δεδομένων σας, θα πρέπει να εξετάσετε το ενδεχόμενο να μειώσετε την ποιότητα της ροής σας. Η μεσαία επιλογή μεταδίδεται σε τυπική ποιότητα βίντεο, η οποία εκτιμάται ότι είναι περίπου 480p και καταναλώνει περίπου 700MB ανά ώρα.
Δεν συνιστούμε τη μετάβαση σε Χαμηλή, επειδή είναι μια ΜΕΓΑΛΗ πτώση ποιότητας (τόσο χαμηλότερη όσο 240p στις πιο αργές συνδέσεις), αλλά εάν χρειάζεστε πραγματικά να αποθηκεύσετε όσο το δυνατόν περισσότερα δεδομένα, είναι ένας καλός τρόπος να το κάνετε. Η χαμηλή ποιότητα κοστίζει μόνο ταινίες περίπου 300MB ανά ώρα.
Σημείωση ότι η αλλαγή αυτών των επιλογών στην ιστοσελίδα επηρεάζει μόνο τον υπολογιστή σας ή τις τηλεοπτικές ροές σας, δεν θα αλλάξει τις ροές σας σε κινητές συσκευές. Για να το κάνετε αυτό, θα πρέπει να αλλάξετε τις ρυθμίσεις στο τηλέφωνο ή το tablet σας. Ομοίως, αξίζει να σημειωθεί ότι αυτές οι επιλογές επηρεάζουν μόνοτα δικα σουΠροφίλ. Εάν θέλετε να εξοικονομήσετε δεδομένα γιακάθεπροφίλ στον λογαριασμό σας, θα πρέπει να το αλλάξετε χειροκίνητα, ένα προς ένα, για κάθε λογαριασμό.
Αναβάθμιση σε 4K
Ενώ το Netflix υποστηρίζει αναπαραγωγή HD σε όλους τους λογαριασμούς, δεν μπορείτε να κάνετε ροή 4K στο πιο βασικό πρόγραμμα προσφέρεται από το Netflix. Παρόλο που σχεδόν κάθε πρωτότυπο Netflix πυροβολείται και μεταδίδεται σε ροή σε 4K, και σε πολλές ταινίες δίνεται η δυνατότητα ροής και σε 4K, πρέπει να αναβαθμίσετε τον λογαριασμό σας Netflix προκειμένου να κάνετε streaming των αρχείων υψηλότερης ανάλυσης.
πώς να αλλάξετε τον στόχο κίνησης
Για να αναβαθμίσετε τον λογαριασμό σας, επιστρέψτε στις επιλογές λογαριασμού και αναζητήστε την επιλογή Λεπτομέρειες σχεδίου στο μέσο της σελίδας. Θα βρείτε τόσο τα σχέδια ροής όσο και τις επιλογές προγράμματος DVD εδώ.
Εάν χρησιμοποιείτε, για παράδειγμα, το τυπικό πρόγραμμα ροής, θα δείτε ένα μικρό εικονίδιο HD δίπλα στο σχέδιό σας, αλλά όχι μια επιλογή 4K. Αυτό σημαίνει ότι κάνετε ροή μόνο σε HD και όχι σε 4K Ultra-HD. Επιλέξτε Αλλαγή προγράμματος από αυτήν την επιλογή για να ανοίξετε το μενού για την επιλογή του σχεδίου σας. Από τον Μάιο του 2020, το Netflix προσφέρει 3 διαφορετικά επίπεδα:
- Βασικό: Επιτρέπει τη ροή τυπικής ανάλυσης σε μία οθόνη για 8,99 $ ανά μήνα.
- Στάνταρ: Το πιο δημοφιλές πρόγραμμα, το οποίο επιτρέπει ροή 1080p και δύο ταυτόχρονες ροές. Αυτό το πρόγραμμα θα σας τρέχει αυτήν τη στιγμή 12,99 $ ανά μήνα.
- Premium: Περιλαμβάνει υποστήριξη για Ultra-HD και δυνατότητα ροής σε τέσσερις οθόνες ταυτόχρονα με 15,99 $ ανά μήνα.

Αν αναζητάτε την καλύτερη ποιότητα που προσφέρει το Netflix, θα πρέπει να πληρώσετε αυτό το ποσό των 15,99 $ ανά μήνα. Είναι ακριβό, αλλά αυτό ζητάει το Netflix όταν πρόκειται για τις ροές υψηλής ανάλυσης. Εναλλακτικά, η παραμονή στο πρόγραμμα 1080p σας εξοικονομεί 36 $ ετησίως και εάν δεν έχετε οθόνη 4K, σίγουρα θα είστε καλύτερα να διατηρήσετε αυτήν την αλλαγή στην τσέπη σας.
Netflix στο Smartphone σας
Εντάξει, οπότε έχετε αλλάξει τις επιλογές σας στην επιφάνεια εργασίας και το πλαίσιο ροής, ώστε η εικόνα σας να είναι καθαρή και καθαρή. Εν τω μεταξύ, αντιμετωπίζετε ένα εντελώς διαφορετικό πρόβλημα στο smartphone σας: όρια δεδομένων.
Ακόμα και απεριόριστα προγράμματα μέσω εταιρειών κινητής τηλεφωνίας στις Ηνωμένες Πολιτείες έχουν ένα ελαφρύ όριο, περιορίζοντας τις ταχύτητες των δεδομένων σας μετά από ένα ορισμένο ποσό ροής εν κινήσει. Αν θέλετε να αξιοποιήσετε στο έπακρο τα δεδομένα σας - ή θέλετε να αλλάξετε τον τρόπο με τον οποίο το τηλέφωνό σας κατεβάζει περιεχόμενο Netflix για αναπαραγωγή εκτός σύνδεσης - έχουμε και έναν οδηγό για αυτό. Ας ρίξουμε μια πιο προσεκτική ματιά σε κάθε επιλογή.
Επιλογές ροής
Ανοίξτε την εφαρμογή στη συσκευή σας Android ή iOS και αναζητήστε τη γραμμή μενού στο κάτω μέρος της οθόνης. Στην άκρη δεξιά πλευρά της οθόνης, θα δείτε μια επιλογή για Περισσότερο. Κάντε κλικ σε αυτό και αναζητήστε Ρυθμίσεις εφαρμογής προς το κάτω μέρος της λίστας και πατήστε σε αυτήν την επιλογή. Εφαρμογή Ρυθμίσεις σας επιτρέπει να επιλέξετε ακριβώς αυτό που θέλετε μέσα στην εφαρμογή και η πρώτη διαθέσιμη επιλογή είναι πιθανώς αυτή που αναζητούν οι περισσότεροι άνθρωποι: αναπαραγωγή ανάλυσης βίντεο.

Οι επιλογές εδώ είναι πολύ διαφορετικές από αυτές που παρέχονται συνήθως από το Netflix. Σε αντίθεση με την τυπική επιλογή για επιλογές ροής στην κανονική ρύθμιση αναπαραγωγής που εμφανίζεται παραπάνω, το Netflix σε πλατφόρμες για κινητά εστιάζει στην αλλαγή της αναπαραγωγής της συσκευής σας γύρω από δεδομένα.
Όταν ορίσετε την επιλογή αναπαραγωγής βίντεο, θα δείτε ένα μενού με την ετικέτα Χρήση δεδομένων κινητής τηλεφωνίας. Από προεπιλογή, αυτή η επιλογή έχει ρυθμιστεί με ενεργοποιημένο το Automatic. Εάν θέλετε, ωστόσο, μπορείτε να το αλλάξετε απλώς απενεργοποιώντας την επιλογή και, στη συνέχεια, επιλέγοντας μία από τις τρεις επιλογές από την παρακάτω λίστα:
- Μόνο Wi-Fi: Σταματά εντελώς τη δυνατότητα ροής σε δίκτυα κινητής τηλεφωνίας.
- Αποθήκευση δεδομένων: Μειώνει την ποιότητα της ροής σας για να αποθηκεύσετε δεδομένα κατά τη διαδικασία.
- Μέγιστα δεδομένα: Μεταδίδει τη μέγιστη ποιότητα βίντεο που επιτρέπει ο πάροχος υπηρεσιών σας.

Ο λόγος για τον οποίο αυτή η επιλογή δεν σας επιτρέπει να αλλάξετε την πραγματική ποιότητα βίντεο των ροών σας σε κινητά είναι χάρη στα ίδια απεριόριστα προγράμματα που αναφέραμε παραπάνω. Κάθε εταιρεία κινητής τηλεφωνίας στις Ηνωμένες Πολιτείες επιταχύνει τώρα τη ροή βίντεο στα δίκτυά τους, πράγμα που σημαίνει ότι θα πρέπει να αντιμετωπίσετε τους περιορισμούς της ροής βίντεο όταν κινητά.
Εξ όσων γνωρίζουμε, κανένας πάροχος υπηρεσιών κινητής τηλεφωνίας δεν επιτρέπει τη ροή περισσότερων από 1080p στο δίκτυό τους. Πολλοί το περιορίζουν μόνο σε ροές βίντεο 480p ή 720p, ανάλογα με την εταιρεία κινητής τηλεφωνίας και το σχέδιο. Θα θέλατε να επικοινωνήσετε με την εταιρεία κινητής τηλεφωνίας σας και το συγκεκριμένο σχέδιό σας για να δείτε εάν αυτό δημιουργείται από κάτι που έχει να κάνει με το δικό σας δίκτυο και εάν μπορείτε πιθανώς να αναβαθμίσετε το σχέδιό σας για καλύτερη ποιότητα.
Επιλογές λήψης
Η λίστα επιλογών στην κινητή συσκευή σας δεν περιέχει μόνο τη δυνατότητα αλλαγής των επιλογών ροής για αναπαραγωγή, αλλά και τη δυνατότητα αλλαγής της ποιότητας των λήψεων που αποθηκεύετε στη συσκευή σας.
- Συνδεθείτε στην εφαρμογή Netflix και επιλέξτε το προφίλ σας

- Βρίσκονται οι τρεις οριζόντιες γραμμές στην κάτω δεξιά γωνία και πατήστε πάνω τους

- Πατήστε 'Ρυθμίσεις εφαρμογής'

- Πατήστε 'Κυψελοειδή δεδομένα'

- Εναλλαγή μεταξύ μιας από τις τέσσερις κατάλληλες επιλογές λήψης

Σε αντίθεση με τις επιλογές ροής, ο λόγος για τον οποίο θέλετε να αλλάξετε τις επιλογές λήψης στο Netflix οφείλεται στην ικανότητα εξοικονόμησης χώρου στη συσκευή σας. Αν σκοπεύετε να ταξιδέψετε με αεροπλάνο ή μεγάλες διακοπές, θα θέλετε να αξιοποιήσετε στο έπακρο τον πιθανό περιορισμένο χώρο αποθήκευσης στο τηλέφωνό σας.
Υπάρχουν δύο επιλογές που μπορείτε να επιλέξετε στο μενού Ρυθμίσεις εφαρμογής για να επιλέξετε το επίπεδο ποιότητας του περιεχομένου σας:
- Τυπικό: Λήψη τυπικής ευκρίνειας. Εάν παρακολουθείτε βίντεο σε ένα τηλέφωνο, είναι πιθανό να είστε όλοι καλοί αν ορίσετε αυτήν την επιλογή. Δεδομένου ότι παρακολουθείτε σε οθόνη όχι μεγαλύτερη από έξι ίντσες, η διαφορά ποιότητας είναι αμελητέα στην καλύτερη περίπτωση. Ωστόσο, για όσους παρακολουθείτε σε iPad ή άλλο tablet, μπορεί να θεωρήσετε ότι αυτό το επίπεδο ποιότητας είναι λίγο απογοητευτικό.
- Υψηλή: Αυτή η ρύθμιση χρησιμοποιεί περισσότερο χώρο αποθήκευσης και χρειάζεται περισσότερος χρόνος για λήψη, αλλά φαίνεται πολύ καλύτερη στην οθόνη σας. Η ανάλυση είναι κάπου περίπου 720p ή υψηλότερη, αν και μπορεί να μην φαίνεται τόσο έντονη όσο μια τυπική λήψη από το iTunes ή άλλη διαδικτυακή αγορά.

Τελικά, μάλλον καλύτερα να αφήσετε το τηλέφωνό σας σε Τυπική λειτουργία και το tablet σας σε Υψηλή λειτουργία. Αυτές οι επιλογές είναι ο καλύτερος τρόπος για να μεγιστοποιήσετε την εμπειρία σας κατά τη ροή.