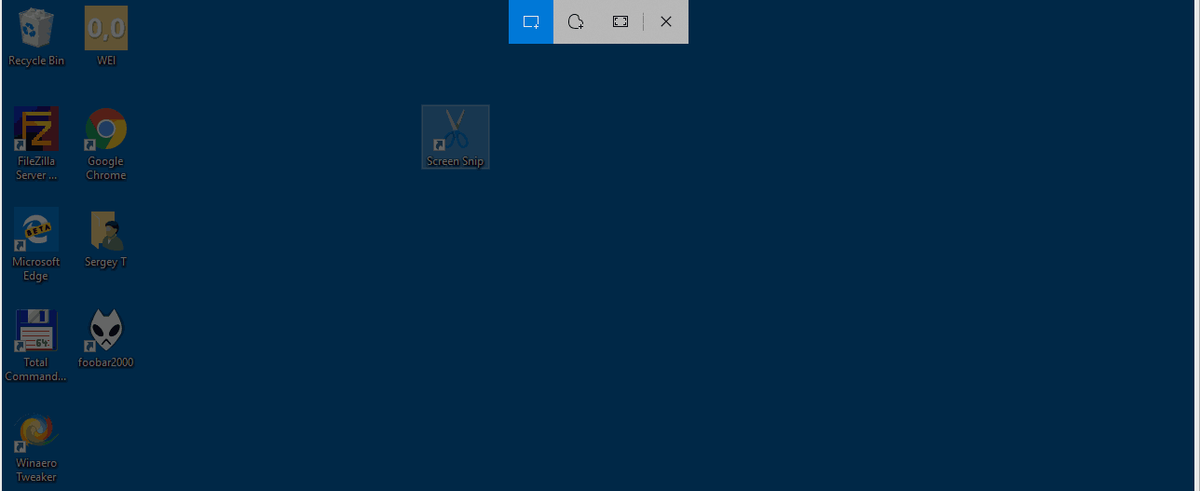Αντιμετωπίζετε το φοβερό τραύμα όταν παίζετε Minecraft στα Windows 10; Εάν διαπιστώσετε ότι το παιχνίδι σας δεν ρέει με τον τρόπο που πρέπει, η μνήμη RAM σας, ή μάλλον, η έλλειψη αυτού μπορεί να είναι ο ένοχος.

Αυτό το άρθρο θα εξετάσει πώς να μάθετε πώς εάν έχετε αρκετή μνήμη RAM για να εκτελέσετε το Minecraft στα Windows 10 και πώς να αποκτήσετε περισσότερα εάν το χρειάζεστε. Κάντε τα τραγούδια και τις παγωμένες οθόνες παρελθόν, δίνοντας στο παιχνίδι περισσότερη μνήμη RAM για να εργαστείτε ενώ παίζετε.
Πώς να εκχωρήσετε περισσότερη μνήμη RAM στο Minecraft στα Windows 10
Υπάρχουν μερικοί τρόποι με τους οποίους μπορείτε να διαθέσετε περισσότερη μνήμη RAM στο παιχνίδι Minecraft. Πριν ξεκινήσετε, είναι καλή ιδέα να μάθετε πόση μνήμη RAM έχετε στον υπολογιστή σας. Εάν δεν ξέρετε πώς να το κάνετε αυτό, ακολουθήστε τα παρακάτω βήματα:
- Μεταβείτε στο μενού Έναρξη και επιλέξτε το μενού Ρυθμίσεις ή επιλέξτε το εικονίδιο με το γρανάζι.

- Επιλέξτε το κουμπί Σύστημα και, στη συνέχεια, επιλέξτε Πληροφορίες από το αριστερό παράθυρο.

- Στην ενότητα Προδιαγραφές συσκευής, ελέγξτε την Εγκατεστημένη μνήμη RAM.

Θα πρέπει να δείτε δύο σχήματα στην Εγκατεστημένη μνήμη RAM. Το πρώτο σχήμα σας δείχνει τι είναι εγκατεστημένο στον υπολογιστή σας και ο αριθμός στην παρένθεση είναι η διαθέσιμη μνήμη RAM για χρήση.
Σύμφωνα με την Κατάστημα Microsoft , χρειάζεστε τουλάχιστον 4 GB μνήμης RAM για να εκτελέσετε το Minecraft για Windows 10. Η προτεινόμενη μνήμη είναι 8 GB για βέλτιστη εμπειρία παιχνιδιού.
Εάν έχετε σύστημα RTX, είστε τυχεροί. Το παιχνίδι έχει επίσημη υποστήριξη για κάρτες γραφικών RTX, αλλά χρειάζεστε 8 GB μνήμης RAM για να εκτελέσετε το παιχνίδι.
Ως μια σημαντική σημείωση:
πώς να καθαρίσετε πρόσφατα προβαλλόμενο κατόπιν επιθυμίας
Εάν διαθέτετε το Minecraft για Windows 10 (δηλαδή την έκδοση Bedrock), εκχωρεί αυτόματα μνήμη RAM σύμφωνα με τις απαιτήσεις του παιχνιδιού σας. Οι εκδόσεις Java του παιχνιδιού σάς επιτρέπουν να αλλάξετε τις εκχωρήσεις RAM. Και τα δύο μπορούν να παιχτούν στα Windows 10, ώστε να είναι λίγο συγκεχυμένο.
Ας δούμε λοιπόν να αφιερώνουμε περισσότερη μνήμη RAM στο Minecraft…
Εάν διαθέτετε την έκδοση Java του Minecraft, δείτε τα παρακάτω βήματα για να εκχωρήσετε μνήμη RAM μέσω του Minecraft Launcher:
- Εκκινήστε το Minecraft Launcher.

- Μεταβείτε στην καρτέλα Εγκαταστάσεις για το παιχνίδι.

- Βρείτε την επιλογή Τελευταία έκδοση ή δημιουργήστε μια νέα προσαρμοσμένη εγκατάσταση.

- Επιλέξτε τις τρεις οριζόντιες κουκκίδες δίπλα στο κουμπί Αναπαραγωγή (εάν χρησιμοποιείτε την πιο πρόσφατη έκδοση).

- Επιλέξτε Επεξεργασία από το αναπτυσσόμενο μενού.

- Στο επόμενο παράθυρο, μεταβείτε στις Περισσότερες επιλογές και αναζητήστε το πλαίσιο κειμένου JVM Arguments κοντά στο κάτω μέρος.

- Ψάχνετε για το μέρος του κώδικα που λέει
Xmx[number]G. Αυτό είναι το ποσό της μνήμης RAM που έχει εκχωρηθεί.
- Αλλάξτε τον αριθμό στο
Xmx[number]Gστη μνήμη RAM που θέλετε να εκχωρήσετε. Για παράδειγμα, εάν έχετεXmx4Gσημαίνει ότι διαθέτετε 4 GB μνήμης RAM στο παιχνίδι. Αλλάξτε το σεXmx8Gαν θέλετε αντ 'αυτού 8 GB μνήμης RAM.
- Πατήστε το κουμπί Αποθήκευση και ξεκινήστε το παιχνίδι.

Κατά γενικό κανόνα, δεν θέλετε ποτέ να διαθέσετε περισσότερο από το ήμισυ της διαθέσιμης μνήμης RAM στο Minecraft. Ακριβώς επειδή διαθέτετε μια ορισμένη ποσότητα μνήμης RAM στο παιχνίδι δεν σημαίνει απαραίτητα ότι το παιχνίδι θα τα χρησιμοποιήσει όλα για το παιχνίδι. Αυξάνει απλώς τη διαθέσιμη μνήμη RAM για να αντλήσετε.
Λάβετε υπόψη ότι θα πρέπει να επαναλάβετε αυτά τα βήματα για κάθε εγκατάσταση του Minecraft στον εκκινητή σας εάν θέλετε να παίξετε διαφορετικές εκδόσεις.
Πώς να εκχωρήσετε περισσότερη μνήμη RAM σε διακομιστές Minecraft στα Windows 10
Η αφιέρωση περισσότερης μνήμης RAM στους διακομιστές Minecraft μπορεί να ακούγεται πολύπλοκη διαδικασία, αλλά μπορείτε να κάνετε αυτές τις αλλαγές σε μερικά απλά βήματα. Απλώς ακολουθήστε τις παρακάτω οδηγίες για να ξεκινήσετε:
- Μεταβείτε στον κατάλογο διακομιστή Minecraft. Είναι ο φάκελος που έχει το αρχείο Minecraft_server.exe. Εάν δεν μπορείτε να το βρείτε, αναζητήστε τον διακομιστή Minecraft στον υπολογιστή σας.
- Πατήστε το κουμπί Home και στη συνέχεια New Item.
- Μεταβείτε στο έγγραφο κειμένου. Ο στόχος είναι να δημιουργήσετε ένα νέο έγγραφο κειμένου στον κατάλογο διακομιστή.
- Επικολλήστε ή πληκτρολογήστε τα εξής:
Java -Xmx##M -Xmx##M -exe Minecraft_Server.exe -o true
PAUSE
Αντικαταστήστε τα # # με την τιμή που θέλετε να εκχωρήσετε σε MB. Έτσι, η μνήμη RAM 2Gb είναι 2048. - Μετάβαση στο αρχείο και αποθήκευση ως…
- Αλλάξτε τον τύπο αρχείου σε Όλα τα αρχεία.
- Εισαγάγετε το όνομα αρχείου ως εκκίνηση διακομιστή αρχείων.
- Αλλάξτε τον τύπο επέκτασης σε .bat.
Το νέο αρχείο είναι πλέον το πρόγραμμα εκκίνησης του διακομιστή Minecraft. Για να το εκτελέσετε με τη νέα σας κατανομή, απλώς κάντε διπλό κλικ στο αρχείο.
Πώς να εκχωρήσετε περισσότερη μνήμη RAM στο Minecraft 1.15.2
Η κατανομή περισσότερης μνήμης RAM σε διαφορετικές εκδόσεις του Minecraft είναι μια απλή διαδικασία. Ρίξτε μια ματιά στα παρακάτω βήματα για να αλλάξετε την κατανομή RAM για το 1.15.2 και άλλες εκδόσεις του Minecraft χρησιμοποιώντας το Minecraft Launcher.
- Εκκινήστε το Minecraft χρησιμοποιώντας το εικονίδιο εκκίνησης.

- Μεταβείτε στην καρτέλα Εγκαταστάσεις.

- Επιλέξτε την έκδοση που θέλετε να αλλάξετε.

- Επιλέξτε τις τρεις οριζόντιες κουκκίδες δίπλα στο πράσινο κουμπί αναπαραγωγής για να ανοίξετε το αναπτυσσόμενο μενού.

- Επιλέξτε Επεξεργασία από το μενού.

- Αναζητήστε το πλαίσιο κειμένου που ονομάζεται JVM Arguments.

- Αναζητήστε το μέρος του σεναρίου που λέει
-Xmx[number]G. Για παράδειγμα, εάν διαθέτετε 2 GB μνήμης RAM, θα πει-Xmx2G.
- Αλλάξτε τον αριθμό στη νέα ποσότητα μνήμης RAM που θέλετε να χρησιμοποιήσετε.

- Αποθηκεύστε τις αλλαγές και ξεκινήστε το παιχνίδι.

Πώς να καθαρίσετε τη μνήμη RAM στα Windows 10
Η επανεκκίνηση του υπολογιστή σας είναι ένας από τους απλούστερους τρόπους για την εκκαθάριση της μνήμης RAM στα Windows 10. Παλιά, αποθηκευμένα δεδομένα και προγράμματα / διαδικασίες που εκτελούνται στο παρασκήνιο θα μπορούσαν να καταλάβουν τη μνήμη RAM χωρίς να το γνωρίζετε. Η επανεκκίνηση ενός υπολογιστή μπορεί, ουσιαστικά, να σκουπίσει την πλάκα καθαρά.
πώς να αποκλείσετε ένα subreddit από όλα
Πώς να βελτιστοποιήσετε τη μνήμη RAM στα Windows 10
Υπάρχουν μερικοί τρόποι για να βεβαιωθείτε ότι η μνήμη RAM είναι βελτιστοποιημένη στα Windows 10. Ακολουθούν μερικά πράγματα που μπορείτε να δοκιμάσετε εάν παρατηρήσετε ότι ο υπολογιστής σας λειτουργεί λίγο αργός:
1. Εκκαθαρίστε την προσωρινή μνήμη
Μερικές φορές απλά πρέπει να κάνετε λίγη καθαριότητα για τον υπολογιστή σας. Η διατήρηση των πληροφοριών της προσωρινής μνήμης μπορεί να σας βοηθήσει να φορτώσετε ξανά τις σελίδες πιο γρήγορα, αλλά καταναλώνει επίσης μνήμη RAM για συντήρηση. Εάν διαπιστώσετε ότι ο υπολογιστής σας δεν λειτουργεί με τη βέλτιστη ταχύτητα, μπορείτε να δοκιμάσετε να εκκαθαρίσετε την προσωρινή μνήμη.
2. Ενημέρωση λογισμικού
Οι παλαιότερες εκδόσεις εφαρμογών και λογισμικού ενδέχεται να απαιτούν περισσότερη μνήμη για επεξεργασία από την κανονική. Βεβαιωθείτε ότι όλα τα λογισμικά και οι εφαρμογές σας είναι ενημερωμένα, μπορούν να διασφαλίσουν ότι το καθένα λειτουργεί με βέλτιστη ταχύτητα με ελάχιστο αντίκτυπο RAM.
3. Παρακολουθήστε και διατηρήστε τις διαδικασίες σας
Μπορεί να μην καταλαβαίνετε πόσο RAM καταναλώνουν ορισμένες εφαρμογές όταν εκτελούνται στο παρασκήνιο. Είναι καλή ιδέα να ελέγχετε τακτικά για να βεβαιωθείτε ότι δεν έχετε αυτά τα βρικόλακες RAM που απορροφούν τη ζωή από τη μνήμη σας.
Εάν θέλετε να μάθετε ακριβώς πόση μνήμη χρησιμοποιείται στον υπολογιστή σας, ανοίξτε τη Διαχείριση εργασιών πατώντας ταυτόχρονα Ctrl + Alt + Delete και μεταβείτε στην καρτέλα Διαδικασίες. Στη στήλη 'Μνήμη', θα μπορείτε να εντοπίσετε αυτούς τους ένοχους RAM και να τους διαγράψετε όπως απαιτείται.
Πώς να αποκτήσετε περισσότερη εικονική μνήμη στα Windows 10
Λάβατε ένα μήνυμα από τον υπολογιστή σας που να σας λέει ότι η εικονική μνήμη σας εξαντλείται; Εάν έχετε, ένας από τους ευκολότερους τρόπους για να αποκτήσετε περισσότερη εικονική μνήμη είναι μέσω του μενού Ρυθμίσεις.
- Μεταβείτε στο μενού Ρυθμίσεις.

- Επιλέξτε το κουμπί Σύστημα και, στη συνέχεια, Σχετικά με το αριστερό παράθυρο.

- Κάντε κλικ στην επιλογή Πληροφορίες συστήματος στην ενότητα Σχετικές ρυθμίσεις.
- Επιλέξτε Σύνθετες ρυθμίσεις συστήματος από τις επιλογές στο αριστερό παράθυρο.

- Στο νέο παράθυρο, μεταβείτε στην καρτέλα Για προχωρημένους και επιλέξτε Ρυθμίσεις.

- Επιλέξτε ξανά την καρτέλα Για προχωρημένους και μεταβείτε στην ενότητα που ονομάζεται Εικονική μνήμη.

- Επιλέξτε το κουμπί Αλλαγή.

- Καταργήστε την επιλογή του πλαισίου που λέει, Αυτόματη διαχείριση του μεγέθους αρχείων σελιδοποίησης για όλες τις μονάδες δίσκου.

- Μεταβείτε στην επιλογή Custom Size και επιλέξτε το.

- Εισαγάγετε τις παραμέτρους για το αρχικό και το μέγιστο μέγεθος (σε MB) για το αρχείο σελιδοποίησης.

- Πατήστε το κουμπί Set.

- Επιβεβαιώστε πατώντας το κουμπί Ok δύο φορές.

- Επανεκκινήστε τον υπολογιστή σας.
Πριν πάτε όμως σε αυτόν τον δρόμο, θα πρέπει να γνωρίζετε ότι η αλλαγή αυτών των ρυθμίσεων μπορεί να προκαλέσει σοβαρά προβλήματα στον τρόπο λειτουργίας του υπολογιστή σας, εάν δεν γνωρίζετε τι κάνετε. Χρησιμοποιήστε αυτά τα βήματα ως έσχατη λύση ή μιλήστε με έναν ειδικό πριν δοκιμάσετε μόνοι σας.
Πώς να εκχωρήσετε περισσότερη μνήμη RAM στο Minecraft στο Launcher
Η αφιέρωση περισσότερης μνήμης RAM στο Minecraft μέσω του εκκινητή είναι τόσο απλή όσο η αλλαγή αριθμού. Ακολουθήστε τα παρακάτω βήματα για να εκχωρήσετε περισσότερη μνήμη RAM:
- Ανοίξτε το Minecraft Launcher.

- Μεταβείτε στην καρτέλα Εγκαταστάσεις.

- Κάντε κλικ στην έκδοση που θέλετε να αλλάξετε.

- Επιλέξτε τις τρεις λευκές οριζόντιες κουκκίδες δίπλα στο πράσινο κουμπί Αναπαραγωγής.

- Επιλέξτε Επεξεργασία από το αναπτυσσόμενο μενού.

- Κάντε κύλιση προς τα κάτω και βρείτε το πλαίσιο κειμένου που ονομάζεται JVM Arguments.

- Αναζητήστε αυτό το μέρος του σεναρίου:
-Xmx[number]G
Ο αριθμός αντιπροσωπεύει το ποσό των GB που είναι ήδη αφιερωμένο στο Minecraft. Έτσι, εάν διαθέτετε ήδη 2 GB μνήμης RAM στο Minecraft, θα το πούμεXmx2G. Για να αλλάξετε την ποσότητα μνήμης RAM, απλώς αντικαταστήστε τον αριθμό.
- Αποθηκεύστε τις αλλαγές και ξεκινήστε το παιχνίδι.

Πώς να ελέγξετε πόσα RAM Minecraft χρησιμοποιείται στα Windows 10
Μπορείτε να μάθετε πόση μνήμη RAM χρησιμοποιεί το Minecraft σε πραγματικό χρόνο με τη Διαχείριση εργασιών στα Windows 10. Εάν χρειάζεστε μια ανανέωση, αυτός είναι ο τρόπος με τον οποίο έχετε πρόσβαση στη Διαχείριση εργασιών:
Πατήστε Control + Alt + Delete
Ή
Κάντε δεξί κλικ στο εικονίδιο μενού Έναρξη και επιλέξτε Διαχείριση εργασιών
Η καρτέλα διεργασίες εμφανίζει όλο το λογισμικό και τις εφαρμογές που εκτελούνται στον υπολογιστή σας εκείνη τη στιγμή. Έτσι, η πρόσβαση σε αυτό κατά την εκτέλεση του Minecraft μπορεί να σας δείξει σε πραγματικό χρόνο πόση μνήμη καταλαμβάνει το παιχνίδι. Απλώς κοιτάξτε κάτω από τη στήλη Μνήμη για να τη δείτε σε megabyte.
Πρόσθετες συχνές ερωτήσεις
Πόση μνήμη RAM χρειάζεται το Minecraft;
Σε σύστημα 64-bit, η ελάχιστη απαίτηση RAM για το Minecraft είναι 4 GB για την εκτέλεση του βασικού παιχνιδιού και η συνιστώμενη κατανομή RAM είναι 8 GB. Φυσικά, εάν τα τρέχοντα mod σας μαζί με το βασικό παιχνίδι, θα χρειαστείτε περισσότερη μνήμη RAM για να το υποστηρίξετε.
counter strike παγκόσμια επιθετική αφαίρεση bots
Προτεραιότητα στη μνήμη RAM
Η μεγιστοποίηση της κατανομής RAM Minecraft μπορεί να φαίνεται καλή ιδέα εκείνη τη στιγμή, αλλά θυμηθείτε ότι κοστίζει κάθε άλλη εφαρμογή στον υπολογιστή σας. Γι 'αυτό, κατά γενικό κανόνα, οι περισσότεροι παίκτες δεν τοποθετούν περισσότερο από το ήμισυ της διαθέσιμης μνήμης RAM στο παιχνίδι.
Εάν αναζητάτε περισσότερη μνήμη RAM, αναζητήστε κρυφό λογισμικό και εφαρμογές που εκτελούνται στο παρασκήνιο. Μπορεί να καταναλώνουν τη μνήμη RAM χωρίς να το γνωρίζετε. Η απενεργοποίησή τους ή το κλείσιμο πριν από την εκτέλεση του Minecraft μπορεί να βελτιώσει εκθετικά την απόδοση του παιχνιδιού.
Πόση μνήμη RAM διαθέτετε για το Minecraft για Windows 10; Θεωρείτε ότι χρειάζεστε περισσότερα όταν χρησιμοποιείτε mods για το παιχνίδι; Πείτε μας για αυτό στην ενότητα σχολίων παρακάτω.


























![Πόσος αποθηκευτικός χώρος θέλεις για gaming PC [Επεξήγηση]](https://www.macspots.com/img/blogs/81/how-much-storage-gaming-pc-want.png)