Τι να ξέρετε
- Στο Safari: Προτιμήσεις > Ιστοσελίδες > Αναδυόμενα παράθυρα > Όταν επισκέπτεστε άλλους ιστότοπους > Επιτρέπω
- Στο Chrome: Προτιμήσεις > Απόρρητο και ασφάλεια > Ρυθμίσεις τοποθεσίας > Αναδυόμενα παράθυρα και ανακατευθύνσεις > Οι ιστότοποι μπορούν να στείλουν...
- Στον Firefox: Προτιμήσεις > Απόρρητο και ασφάλεια > Άδειες και ξετσεκάρετε Αποκλεισμός αναδυόμενων παραθύρων
Αυτό το άρθρο σάς διδάσκει πώς να απενεργοποιήσετε το πρόγραμμα αποκλεισμού αναδυόμενων παραθύρων σε δημοφιλή προγράμματα περιήγησης Mac, συμπεριλαμβανομένων των Safari, Chrome και Firefox. Εξετάζει επίσης τους λόγους για τους οποίους μπορεί να θέλετε να το κάνετε και τι επηρεάζει.
Πώς να επιτρέψετε τα αναδυόμενα παράθυρα σε Mac
Εάν χρησιμοποιείτε τακτικά το Safari στο Mac σας, θα έχετε παρατηρήσει ότι το πρόγραμμα αποκλεισμού αναδυόμενων παραθύρων είναι ενεργοποιημένο από προεπιλογή. Μερικές φορές, αυτό δεν είναι βολικό, καθώς μπορεί να περιορίσει τη δυνατότητά σας να χρησιμοποιείτε ορισμένους ιστότοπους και υπηρεσίες. Δείτε πώς μπορείτε να επιτρέψετε τα αναδυόμενα παράθυρα στο Safari.
-
Στο Safari, κάντε κλικ Σαφάρι .

-
Κάντε κλικ Προτιμήσεις .

-
Κάντε κλικ Ιστοσελίδες .

-
Κάντε κύλιση προς τα κάτω και κάντε κλικ Αναδυόμενα παράθυρα .

-
Κάντε κλικ στο αναπτυσσόμενο πλαίσιο δίπλα Όταν επισκέπτεστε άλλους ιστότοπους .
πώς να κοιτάξετε τη λίστα επιθυμιών ενός φίλου σας στο ατμό
Εάν θέλετε απλώς να επιτρέψετε τα αναδυόμενα παράθυρα για συγκεκριμένους ιστότοπους, ακολουθήστε το επόμενο βήμα για τον ιστότοπο που αναφέρεται παραπάνω.
-
Κάντε κλικ Επιτρέπω .

Πώς να επιτρέψετε τα αναδυόμενα παράθυρα χρησιμοποιώντας το Chrome σε Mac
Εάν είστε τακτικός χρήστης του Google Chrome σε Mac, πρέπει να ακολουθήσετε συγκεκριμένα βήματα για να επιτρέψετε τα αναδυόμενα παράθυρα. Δείτε πώς να το κάνετε.
-
Στο Chrome, κάντε κλικ Χρώμιο .

-
Κάντε κλικ Προτιμήσεις .
πώς να αφαιρέσετε εφαρμογές από το μενού έναρξης των Windows 10

-
Κάντε κλικ Απόρρητο και ασφάλεια .

-
Κάντε κλικ Ρυθμίσεις τοποθεσίας.

-
Κάντε κύλιση προς τα κάτω και κάντε κλικ Αναδυόμενα παράθυρα και ανακατευθύνσεις .

-
Εναλλαγή της προεπιλεγμένης συμπεριφοράς σε Οι ιστότοποι μπορούν να στέλνουν αναδυόμενα παράθυρα και να χρησιμοποιούν ανακατευθύνσεις .

Πώς να επιτρέψετε τα αναδυόμενα παράθυρα σε Mac χρησιμοποιώντας τον Firefox
Εάν χρησιμοποιείτε τον Firefox ως το κύριο πρόγραμμα περιήγησής σας στο Mac, είναι επίσης δυνατό να επιτρέπονται τα αναδυόμενα παράθυρα στην υπηρεσία. Δείτε πώς μπορείτε να επιτρέψετε τα αναδυόμενα παράθυρα σε Mac χρησιμοποιώντας τον Firefox.
-
Στον Firefox, κάντε κλικ στο Firefox μενού.

-
Κάντε κλικ Προτιμήσεις .

-
Κάντε κλικ Απόρρητο και ασφάλεια .

-
Κάντε κύλιση προς τα κάτω στο Άδειες και ξετσεκάρετε Αποκλεισμός αναδυόμενων παραθύρων .

Πώς να επιτρέψετε τα αναδυόμενα παράθυρα σε Mac χρησιμοποιώντας το Edge
Ένας αυξανόμενος αριθμός κατόχων Mac χρησιμοποιούν τον Microsoft Edge ως πρόγραμμα περιήγησής τους. Εάν είστε εσείς, δείτε πώς μπορείτε να επιτρέψετε τα αναδυόμενα παράθυρα σε Mac χρησιμοποιώντας το Edge.
-
Στο Edge, κάντε κλικ Microsoft Edge .

-
Κάντε κλικ Προτιμήσεις .
κατάργηση εφαρμογών από τα παράθυρα μενού έναρξης 10

-
Κάντε κλικ Cookies και δικαιώματα τοποθεσίας.

-
Κάντε κλικ Αναδυόμενα παράθυρα και ανακατευθύνσεις .

Ίσως χρειαστεί να κάνετε κύλιση προς τα κάτω για να το βρείτε.
-
Μεταβάλλω ΟΙΚΟΔΟΜΙΚΟ ΤΕΤΡΑΓΩΝΟ μακριά από.

Πρέπει να απενεργοποιήσω τον αποκλεισμό αναδυόμενων παραθύρων;
Τα αναδυόμενα παράθυρα αποτελούν μέρος του διαδικτύου εδώ και πολλά χρόνια, γεγονός που μπορεί να κάνει δύσκολο να γνωρίζουμε εάν πρέπει να απενεργοποιηθούν ή όχι. Ακολουθεί μια ματιά στα πλεονεκτήματα και τα μειονεκτήματα της χρήσης ενός αποκλεισμού αναδυόμενων παραθύρων.
- Ο αποκλεισμός αναδυόμενων παραθύρων είναι λιγότερο ενοχλητικός. Η ενεργοποίηση ενός αποκλεισμού αναδυόμενων παραθύρων σημαίνει ότι δεν θα εμφανίζονται αναδυόμενα παράθυρα κατά την περιήγησή σας. Τέτοια παράθυρα μπορεί να είναι ερεθιστικά, επομένως η απαλλαγή από αυτά μπορεί να είναι ευεργετική.
- Τα αναδυόμενα παράθυρα μπορεί να αποτελούν κίνδυνο για την ασφάλεια. Ορισμένοι λιγότερο αξιόπιστοι ιστότοποι μπορούν να χρησιμοποιούν αναδυόμενα παράθυρα για να σας εξαπατήσουν αποτελεσματικά ώστε να κάνετε κλικ σε κάτι που δεν θα έπρεπε. Για χρήστες που έχουν επίγνωση της ασφάλειας, μπορεί να είναι πιο συνετό να το κρατήσουν ενεργοποιημένο.
- Ορισμένοι ιστότοποι χρησιμοποιούν αναδυόμενα παράθυρα για λόγους ασφαλείας για να σας βοηθήσουν να συνδεθείτε πιο εύκολα στις υπηρεσίες. Γι' αυτό μπορεί να είναι χρήσιμο να επιτρέπεται επιλεκτικά στους ιστότοπους να απενεργοποιούν τα αναδυόμενα παράθυρα.
- Τα αναδυόμενα παράθυρα μπορεί να σημαίνουν περισσότερες διαφημίσεις. Σε πολλές περιπτώσεις, οι διαφημίσεις παρέχονται σε αναδυόμενη μορφή, επομένως η ενεργοποίησή τους σημαίνει ότι θα βλέπετε περισσότερο ανεπιθύμητο περιεχόμενο.
- Πώς μπορώ να απενεργοποιήσω έναν αποκλεισμό αναδυόμενων παραθύρων σε ένα iPhone;
Για Safari, μεταβείτε στο Ρυθμίσεις > Σαφάρι και απενεργοποιήστε Αποκλεισμός αναδυόμενων παραθύρων . Για άλλα προγράμματα περιήγησης, ελέγξτε τις ρυθμίσεις τους στην εφαρμογή.
- Πώς μπορώ να απενεργοποιήσω έναν αποκλεισμό αναδυόμενων παραθύρων σε ένα MacBook;
Οι παραπάνω οδηγίες θα λειτουργήσουν για επιτραπέζιους ή φορητούς υπολογιστές Mac, καθώς και οι δύο εκτελούν το ίδιο λειτουργικό σύστημα. Γενικά, θα κοιτάξετε στις ρυθμίσεις απορρήτου του προγράμματος περιήγησης που χρησιμοποιείτε.



























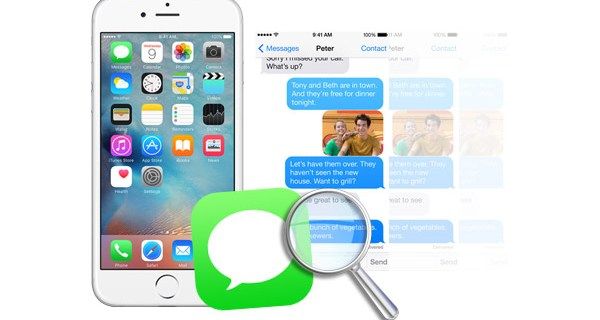

![Οι 5 καλύτερες επεκτάσεις VPN για το Chrome [2021]](https://www.macspots.com/img/apps/27/5-best-vpn-extensions.jpg)