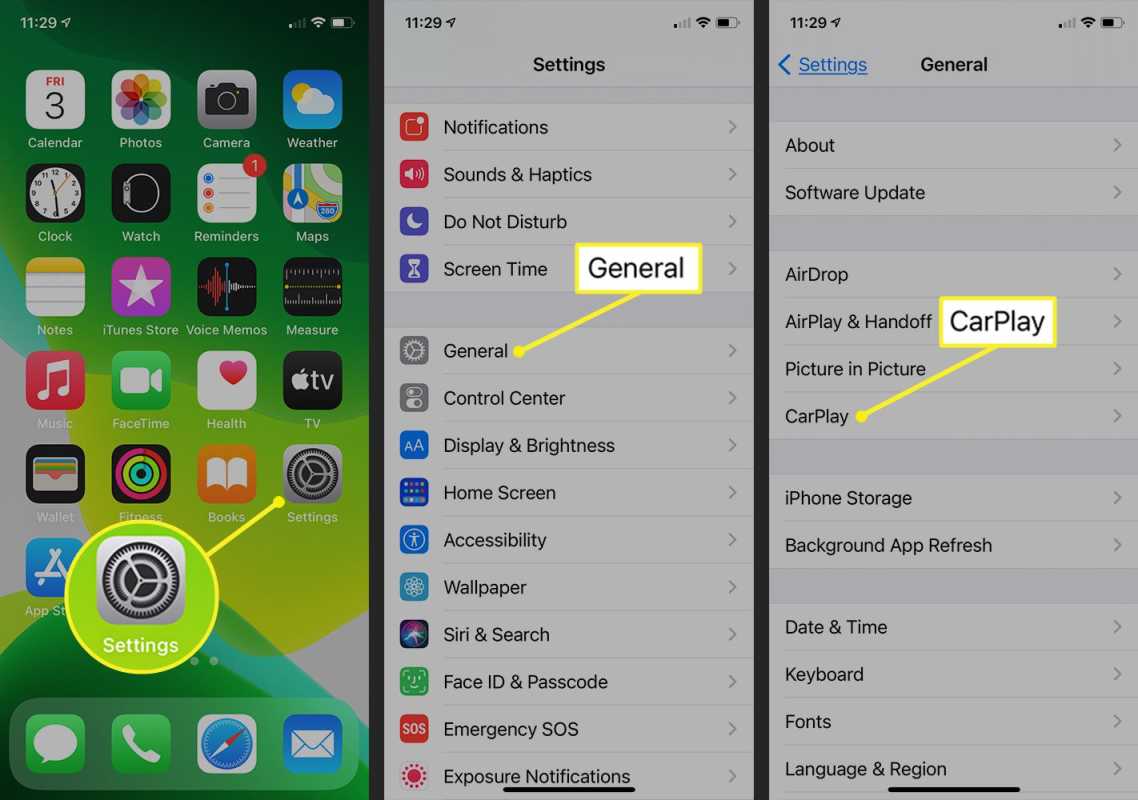Διάφορες εφαρμογές θα χρειαστεί να χρησιμοποιήσουν την κάμερα ή / και το μικρόφωνό σας για συγκεκριμένες ενέργειες. Ίσως σας ζητήθηκε να επιτρέψετε αυτήν την πρόσβαση κάποια στιγμή στο παρελθόν. Το Chrome δεν αποτελεί εξαίρεση εδώ. Ορισμένοι ιστότοποι και ιστοσελίδες θα πρέπει να χρησιμοποιούν το μικρόφωνο και την κάμερα ενώ χρησιμοποιείτε το Chrome.

Το να επιτρέπετε στο Chrome να έχει πρόσβαση στην κάμερά σας είναι απλό και σχετικά απλό. Ωστόσο, κανείς δεν μπορεί να σας κατηγορήσει εάν αντιμετωπίζετε δυσκολίες. Έχοντας αυτό κατά νου, εδώ μπορείτε να επιτρέψετε στο Chrome πρόσβαση στην κάμερά σας.
Πώς να επιτρέψετε την πρόσβαση της κάμερας Chrome σε υπολογιστή ή Mac
Είτε είστε χρήστης macOS είτε Windows, η πρόσβαση στο Chrome στην κάμερά σας γίνεται με τον ίδιο τρόπο - μέσω της εφαρμογής Chrome. Οι εφαρμογές Chrome για PC και Mac είχαν ορισμένες διαφορές, αλλά τώρα έχουν απολύτως πανομοιότυπες. Δείτε πώς μπορείτε να επιτρέψετε την πρόσβαση στην κάμερα / μικρόφωνο στον υπολογιστή ή το Mac σας.
Ο ευκολότερος τρόπος να το κάνετε είναι να επιβεβαιώσετε μόλις σας ζητηθεί. Ανοίξτε το Chrome και μεταβείτε σε έναν ιστότοπο που χρειάζεται πρόσβαση σε μικρόφωνο ή κάμερα. Τη στιγμή που θα ερωτηθείτε, επιλέξτε Να επιτρέπεται το μικρόφωνο και η κάμερα.
Οι ιστότοποι στους οποίους έχετε επιτρέψει τη χρήση της κάμερας / μικροφώνου μπορούν να εγγράψουν ενώ βρίσκεστε στον ιστότοπο. Ωστόσο, τη στιγμή που αλλάζετε καρτέλες ή αρχίζετε να χρησιμοποιείτε άλλη εφαρμογή, η σελίδα σταματά να εγγράφει. Οι ιστότοποι που έχετε αποκλείσει δεν θα μπορούν να εγγράψουν χρησιμοποιώντας την κάμερα ή το μικρόφωνό σας.
Εάν τυχαίνει να έχετε αποκλείσει τη χρήση κάμερας / μικροφώνου σε έναν συγκεκριμένο ιστότοπο όταν σας ζητήθηκε, δεν θα σας ζητηθεί να επιτρέψετε / αποκλείσετε ξανά. Στον ιστότοπο θα απαγορεύεται αυτόματα η πρόσβαση στο μικρόφωνο ή την κάμερά σας. Ωστόσο, μπορείτε να αλλάξετε αυτές τις ρυθμίσεις.
Πατήστε στο εικονίδιο «Μενού»
Ανοίξτε το πρόγραμμα περιήγησης Chrome και μεταβείτε στο εικονίδιο με τις τρεις κουκκίδες.

Πατήστε 'Ρυθμίσεις'
Στο μενού που εμφανίζεται, επιλέξτε Ρυθμίσεις.

Πατήστε 'Ρυθμίσεις ιστότοπου'
Στην καρτέλα Ρυθμίσεις επιλέξτε Ρυθμίσεις ιστότοπου.

Πατήστε 'Κάμερα'
Μεταβείτε στην κάμερα ή το μικρόφωνο στην επόμενη οθόνη. Εδώ, μπορείτε να απενεργοποιήσετε την ερώτηση πριν από την πρόσβαση στην επιλογή. Ωστόσο, εάν ενδιαφέρεστε για το απόρρητό σας, θα θέλετε να ενεργοποιηθεί αυτή η δυνατότητα.

Εάν έχετε αποκλείσει ποτέ έναν ιστότοπο από την πρόσβαση στο μικρόφωνο ή την κάμερά σας, θα πρέπει να βρίσκονται στη λίστα αποκλεισμού. Για να τα καταργήσετε από αυτήν τη λίστα, επιλέξτε το εικονίδιο του κάδου απορριμμάτων στα δεξιά της καταχώρησης. Τώρα, μόλις επισκεφθείτε ξανά τον εν λόγω ιστότοπο, θα σας ζητηθεί να του επιτρέψετε να χρησιμοποιεί το μικρόφωνο / την κάμερά σας. Αυτή τη φορά, κάντε κλικ στην επιλογή Να επιτρέπεται.
Εναλλακτικά, κάντε κλικ στον ιστότοπο κάτω από τη λίστα αποκλεισμού. Στη συνέχεια, μεταβείτε στην κάμερα / μικρόφωνο κάτω από τη λίστα δικαιωμάτων. Επιλέξτε Να επιτρέπεται αντί για Αποκλεισμός και ο ιστότοπος θα έχει πρόσβαση στην κάμερα ή στο μικρόφωνο.
πώς να προσθέσετε σκιά στο κείμενο στο gimp
Πώς να επιτρέψετε την πρόσβαση της κάμερας Chrome σε μια συσκευή iOS
Όπως και στους υπολογιστές, μόλις φτάσετε σε έναν ιστότοπο που χρειάζεται πρόσβαση στην κάμερα / μικρόφωνο, θα σας ζητηθεί να επιτρέψετε ή να αποκλείσετε την πρόσβαση. Το ίδιο ισχύει, όπως σε μια συσκευή PC / Mac, εάν αποκλείσετε την πρόσβαση στην κάμερα / μικρόφωνο, δεν θα σας ζητηθεί να το κάνετε αυτόματα.
Εάν θέλετε να επιτρέψετε στο Chrome πρόσβαση στην κάμερα ή το μικρόφωνό σας:
Μεταβείτε στο Απόρρητο, που βρίσκεται στην εφαρμογή Ρυθμίσεις.

Πατήστε 'Κάμερα'
Βρείτε και επιλέξτε Κάμερα από τη λίστα. Εάν έχετε αποκλείσει ποτέ την πρόσβαση της κάμερας στο Chrome, θα βρείτε την καταχώριση του Chrome στη λίστα.

Ενεργοποιήστε τη ρύθμιση Chrome
Γυρίστε το διακόπτη έτσι ώστε να επιτρέπεται στο Chrome η πρόσβαση στην κάμερά σας. Το ίδιο ισχύει και για το μικρόφωνό σας.

Πώς να επιτρέψετε την πρόσβαση της κάμερας Chrome σε μια συσκευή Android
Όπως συμβαίνει με τις συσκευές iOS, οι συσκευές Android απαιτούν δικαιώματα κάμερας / μικροφώνου και για το Chrome. Είναι πολύ απλό. Τη στιγμή που το Chrome πρέπει να χρησιμοποιήσει την κάμερα ή το μικρόφωνό σας, θα σας ζητηθεί να το επιτρέψετε ή να το αποκλείσετε. Εάν το επιτρέψετε, είστε καλοί. Εάν το αποκλείσατε, δεν θα σας ζητηθεί να το επιτρέψετε / αποκλείσετε ξανά. Αυτό θα σας κάνει να μην μπορείτε να χρησιμοποιήσετε τη φωτογραφική μηχανή / μικρόφωνο σε ιστότοπους που χρειάζονται πρόσβαση.
Φυσικά, υπάρχει ένας τρόπος να το αλλάξετε αυτό και μοιάζει πολύ με τη μέθοδο με το iOS. Ωστόσο, η τοποθεσία αυτών των ρυθμίσεων ενδέχεται να διαφέρει από συσκευή σε συσκευή όταν πρόκειται για Android. Ακολουθεί ένα παράδειγμα που μπορεί να είναι μοναδικό σε ορισμένα μοντέλα. Ωστόσο, η αρχή είναι πολύ παρόμοια με κάθε συσκευή Android.
Μεταβείτε στην εφαρμογή Ρυθμίσεις.

Πατήστε στις ρυθμίσεις απορρήτου σας
Μεταβείτε στην προστασία απορρήτου ή σε παρόμοια δευτερεύουσα ρύθμιση.

Επιλέξτε Όλα τα δικαιώματα.

πώς να κάνετε πιο γρήγορη τη λήψη ατμού το 2015
Πατήστε 'Κάμερα'
Από την επόμενη λίστα, επιλέξτε Κάμερα ή Μικρόφωνο. Θα δείτε μια λίστα εφαρμογών στις οποίες επιτρέπεται η πρόσβαση και μια λίστα εφαρμογών στις οποίες δεν έχετε πρόσβαση στην κάμερα / μικρόφωνο.

Πατήστε 'Chrome'
Επιλέξτε Chrome από τη λίστα.

Πατήστε 'Να επιτρέπεται'
Στη συνέχεια, εάν θέλετε να επιτρέψετε στο Chrome πρόσβαση στην κάμερα ή το μικρόφωνό σας, αλλάξτε τη ρύθμιση σε Να επιτρέπεται.

Επιστρέψτε και θα εφαρμοστούν οι αλλαγές.
Σε μοντέλα Android, ωστόσο, σε αντίθεση με τις συσκευές iOS, μπορείτε να επιτρέψετε ή να αποκλείσετε την πρόσβαση κάμερας / μικροφώνου σε συγκεκριμένους ιστότοπους, όπως σε υπολογιστές και Mac. Για να το κάνω αυτό:
Ανοίξτε τις Ρυθμίσεις στο Chrome
Εκτελέστε την εφαρμογή Chrome και μεταβείτε στο εικονίδιο με τις τρεις κουκκίδες.

Πατήστε 'Ρυθμίσεις'
Πατήστε το και, στη συνέχεια, επιλέξτε Ρυθμίσεις.

Πατήστε 'Ρυθμίσεις ιστότοπου'
Μεταβείτε στις Ρυθμίσεις ιστότοπου.

Πατήστε 'Κάμερα'
Μεταβείτε στην κάμερα ή το μικρόφωνο.

Ενεργοποιήστε την πρόσβαση στην κάμερα
Πατήστε για να ενεργοποιήσετε ή να απενεργοποιήσετε την πρόσβαση.

Εάν υπάρχει ένας ιστότοπος στη λίστα αποκλεισμένων, πατήστε τον ιστότοπο, μεταβείτε στην ενότητα Πρόσβαση στην κάμερα / μικρόφωνο και επιλέξτε Να επιτρέπεται.
Εναλλακτικά, οι χρήστες Android μπορούν να πατήσουν την επιλογή «Εφαρμογές» από τις ρυθμίσεις της συσκευής τους και να μεταβούν απευθείας στο Chrome για να επιτρέψουν την πρόσβαση στην κάμερα και το μικρόφωνο.
Πρόσθετες ερωτήσεις
Θα ενεργοποιηθεί το μικρόφωνο ταυτόχρονα με την κάμερα;
Αυτό εξαρτάται από τις ανάγκες του ιστότοπου / σελίδας. Εάν μια σελίδα που επισκέπτεστε απαιτεί πρόσβαση μόνο στην κάμερα, αυτό σημαίνει ότι η συσκευή σας δεν θα χρησιμοποιεί τη λειτουργία μικροφώνου. Αυτό ισχύει και το αντίστροφο. Ωστόσο, ορισμένοι ιστότοποι θα χρησιμοποιούν και τα δύο, οπότε το μικρόφωνο θα ενεργοποιηθεί ταυτόχρονα με την κάμερά σας. Αυτό, φυσικά, υπό την προϋπόθεση ότι έχετε προηγουμένως επιτρέψει την πρόσβαση μικροφώνου / κάμερας.
Πώς μπορώ να διαπιστώσω εάν η κάμερα είναι ενεργοποιημένη;
Ορισμένες συσκευές τείνουν να έχουν λυχνία LED που θα υποδεικνύει πότε είναι ενεργοποιημένη η κάμερά σας. Ωστόσο, οι περισσότερες κινητές συσκευές δεν διαθέτουν αυτήν τη δυνατότητα. Δυστυχώς, δεν υπάρχει εύκολος τρόπος να ελέγξετε εάν η κάμερα σας είναι ενεργοποιημένη με τέτοιες συσκευές. Επιπλέον, ένας πιο εξελιγμένος εγκληματίας στον κυβερνοχώρο θα βρει έναν τρόπο να απενεργοποιήσει την ένδειξη LED ούτως ή άλλως. Η διαβούλευση με έναν διαδικτυακό επαγγελματία ασφαλείας θα ήταν το καλύτερο στοίχημά σας εδώ. Ο αποκλεισμός πρόσβασης σε ύποπτες εφαρμογές / ιστότοπους είναι επίσης μια εξαιρετική ιδέα.
Πώς μπορώ να απαγορεύσω την πρόσβαση της κάμερας από τις παραπάνω συσκευές;
Όπως εξηγήθηκε παραπάνω, η απαγόρευση ή ο αποκλεισμός πρόσβασης σε εφαρμογές και ιστότοπους λειτουργεί με παρόμοιο τρόπο ώστε να τους επιτρέπεται. Οι ρυθμίσεις μπλοκ τείνουν να είναι πολύ κοντά, με λογική άποψη υπολογιστών, με τις επιτρεπόμενες ρυθμίσεις. Απλώς ανατρέξτε στο παραπάνω σεμινάριο και θα δείτε πώς να απαγορεύετε την πρόσβαση κάμερας και μικροφώνου στις παραπάνω συσκευές.
Πρέπει να εμπιστευτώ το Chrome με πρόσβαση στην κάμερα;
Λάβετε υπόψη ότι, αν και το Chrome είναι σίγουρα μια αξιόπιστη, αξιόπιστη εφαρμογή, παραμένει ένα πρόγραμμα περιήγησης στο Διαδίκτυο. Το Chrome θα προσπαθήσει να αποκλείσει ή τουλάχιστον να σας προειδοποιήσει για ύποπτους ιστότοπους, αλλά εξακολουθείτε να είστε μόνοι σας εκεί έξω. Εάν είστε χρήστης του Chrome για iOS, ίσως απλώς να αποκλείσετε την πλήρη πρόσβαση της κάμερας (και του μικροφώνου) στο Chrome.
Εάν είστε χρήστης Android ή έχετε πρόσβαση στο Chrome από τον υπολογιστή σας, μπορείτε να επιλέξετε ποιους ιστότοπους θέλετε να αποκλείσετε και ποιους δεν μπορείτε να αφήσετε.
Ανεξάρτητα, όπως θα σας πει οποιοσδήποτε επαγγελματίας ασφάλειας στο διαδίκτυο, δεν πρέπει να εμπιστεύεστε κανέναν στον ιστό.
Επιτρέποντας το Chrome μέσω της κάμεράς σας
Όπως μπορείτε να δείτε, η πρόσβαση στην κάμερα στο Chrome έχει γίνει απλή και απλή, ανεξάρτητα από τη συσκευή που χρησιμοποιείτε. Όσον αφορά τα δικαιώματα κάμερας / μικροφώνου, έχετε τις ίδιες επιλογές σε Windows, macOS και Android OS. Ωστόσο, ως χρήστης iOS, ίσως θελήσετε να περιορίσετε την πρόσβαση εντελώς, καθώς δεν υπάρχει τρόπος να επιτρέψετε σε ορισμένους ιστότοπους, ενώ αποκλείετε άλλους.
Καταφέρατε να επιτρέψετε στο Chrome πρόσβαση στην κάμερα / μικρόφωνο στη συσκευή σας; Αντιμετωπίσατε δυσκολίες; Υπάρχουν κατσίκια σχετικά με το Chrome σε αυτό το τμήμα; Μη διστάσετε να μας ενημερώσετε συμμετέχοντας στη συζήτηση στην παρακάτω ενότητα σχολίων. Όλη η κοινότητα θα χαρεί να συζητήσει μαζί σας.