Εάν χρησιμοποιείτε το Outlook για να ελέγξετε τα email σας, γνωρίζετε ότι πρέπει να κάνετε λήψη κάθε εικόνας με μη αυτόματο τρόπο. Το Outlook δεν θα κατεβάσει αυτόματα τις φωτογραφίες στα email σας, οπότε πρέπει να κάνετε κλικ στο σημείο που λέει. Κάντε κλικ εδώ για να κατεβάσετε φωτογραφίες. Για να βοηθήσει το απόρρητό σας, το Outlook εμπόδισε την αυτόματη λήψη ορισμένων εικόνων σε αυτό το μήνυμα.

Είναι ωραίο που οι δημιουργοί του Outlook θέλουν να προστατεύσουν το απόρρητό σας, αλλά αυτή η λειτουργία μπορεί μερικές φορές να ενοχλεί. Έτσι, εάν έχετε κουραστεί να κατεβάζετε με μη αυτόματο τρόπο κάθε μεμονωμένη εικόνα, μπορείτε να μάθετε πώς μπορείτε να ρυθμίσετε το Outlook για αυτόματη λήψη των εικόνων.
Τρόπος αυτόματης λήψης όλων των εικόνων στον υπολογιστή
Μπορείτε να επιτρέψετε στο Outlook να κάνει αυτόματη λήψη εικόνων ακολουθώντας αυτά τα εύκολα βήματα:
- Ανοίξτε το Outlook.
- Κάντε κλικ στο Αρχείο και, στη συνέχεια, στις Επιλογές.
- Κάντε κλικ στο Κέντρο αξιοπιστίας και, στη συνέχεια, κάντε κλικ στην επιλογή Ρυθμίσεις κέντρου αξιοπιστίας.

- Βρείτε πού λέει Αυτόματη λήψη και καταργήστε την επιλογή του πλαισίου με την ένδειξη Να μην γίνεται αυτόματη λήψη εικόνων σε μηνύματα email HTML ή αντικείμενα RSS.
Αυτά τα βήματα λειτουργούν για τις εκδόσεις Outlook 2019, 2016, 2013 και 2010. Εάν χρησιμοποιείτε την έκδοση 2007, τα πράγματα είναι λίγο διαφορετικά. Δείτε πώς μπορείτε να ρυθμίσετε την αυτόματη λήψη εικόνων για αυτήν την έκδοση:
- Ανοίξτε το Outlook.
- Κάντε κλικ στο Εργαλεία και στο Κέντρο αξιοπιστίας.
- Βρείτε την επιλογή Αυτόματη λήψη.
- Καταργήστε την επιλογή Να μην γίνεται αυτόματη λήψη εικόνων σε μηνύματα email HTML ή στοιχεία RSS.
Η έκδοση του 2003 είναι από τις παλαιότερες που εξακολουθούν να χρησιμοποιούνται και αυτό πρέπει να κάνετε για να επιτρέψετε τις αυτόματες λήψεις εικόνων:
- Ανοίξτε το Outlook.
- Μεταβείτε στα Εργαλεία και κάντε κλικ στο Επιλογές.
- Κάντε κλικ στην καρτέλα Ασφάλεια και, στη συνέχεια, Αλλαγή ρυθμίσεων αυτόματης λήψης.
- Καταργήστε την επιλογή Μην κάνετε λήψη φωτογραφιών ή άλλου περιεχομένου αυτόματα σε email HTML.

- Καταργήστε την επιλογή Προειδοποίηση πριν από τη λήψη περιεχομένου κατά την επεξεργασία, προώθηση ή απάντηση σε email.
Μετά την ολοκλήρωση αυτών των βημάτων, το Outlook θα κατεβάσει αυτόματα όλες τις εικόνες στο μέλλον. Πριν το κάνετε αυτό, θα πρέπει να διαβάσετε το υπόλοιπο άρθρο για να μάθετε ποιοι είναι οι κίνδυνοι ασφαλείας που προκύπτουν από την αυτόματη λήψη εικόνων.
Πώς να επιτρέψετε τις αυτόματες λήψεις για τα μηνύματα ηλεκτρονικού ταχυδρομείου που εμπιστεύεστε
Μπορείτε να ορίσετε τη δυνατότητα αυτόματης λήψης εικόνων μόνο για τα μηνύματα που γνωρίζετε. Αυτό είναι ίσως το καλύτερο πράγμα που πρέπει να κάνετε γιατί θα αποφύγετε τη λήψη εικόνων που προέρχονται από άγνωστες πηγές. Μπορείτε να κάνετε εξαιρέσεις για μηνύματα ηλεκτρονικού ταχυδρομείου ακολουθώντας αυτά τα βήματα:
πώς να διαγράψετε πρόσφατα προβαλλόμενο κατόπιν επιθυμίας
- Ανοίξτε το Outlook.
- Ανοίξτε ένα αξιόπιστο email και κάντε δεξί κλικ στην κεφαλίδα του μηνύματος.
- Κάντε κλικ στην επιλογή Προσθήκη αποστολέα σε λίστα ασφαλών αποστολέων ή Προσθήκη του τομέα @ example.com στη λίστα ασφαλών αποστολέων.
Γιατί είναι σημαντικό
Το Outlook συνοδεύεται από μια σημαντική δυνατότητα ασφαλείας που εμποδίζει την αυτόματη λήψη εικόνων στον υπολογιστή σας. Πρέπει να το επιτρέψετε χειροκίνητα, αλλά πρέπει να γνωρίζετε τους κινδύνους ασφαλείας που συνοδεύουν.
Η λειτουργία μπορεί να φαίνεται ότι είναι περιττή, αλλά υπάρχει για κάποιο λόγο.
Φανταστείτε να λαμβάνετε ένα μήνυμα ηλεκτρονικού ταχυδρομείου από κάποιον που δεν γνωρίζετε. Ανοίγετε το μήνυμα και όλες οι εικόνες θα ληφθούν απευθείας από τον διακομιστή του αποστολέα στον υπολογιστή σας. Εάν ο διακομιστής του αποστολέα παρακολουθείται, μπορεί να πει ότι επιτρέψατε τη λήψη των εικόνων αμέσως. Θα επιβεβαιώσετε την εγκυρότητα του email σας, αφήνοντάς το εκτεθειμένο σε κάθε είδους ενοχλητικές εισβολές, συμπεριλαμβανομένων των ανεπιθύμητων μηνυμάτων και ακόμη και των ιών.
Το Outlook αποκλείει τις αυτόματες λήψεις για να εμποδίσει τους spammers να λάβουν επιβεβαίωση ότι η διεύθυνσή σας είναι ενεργή. Κανείς δεν θέλει να ταφεί με άγνωστα email και εικόνες.

Πλεονεκτήματα του αποκλεισμού αυτόματων λήψεων εικόνων στο Outlook
Η Microsoft είναι η εταιρεία πίσω από το Outlook και πιθανώς υπάρχει ένας έγκυρος λόγος για τον αποκλεισμό των αυτόματων λήψεων εικόνων από προεπιλογή. Ο αποκλεισμός των αυτόματων λήψεων εικόνων είναι καλή ιδέα γιατί:
- Οι spammers θα δυσκολευτούν να πάρουν τα χέρια τους στη διεύθυνση email σας.
- Θα χρησιμοποιήσετε μικρότερο εύρος ζώνης κατά τη λήψη, επειδή θα αποθηκεύσετε μόνο τις εικόνες που χρειάζεστε.
- Θα εξοικονομήσετε χώρο αποθήκευσης γραμματοκιβωτίου.
- Θα είστε ασφαλείς από δυνητικά οδυνηρές ή μη ευαίσθητες εικόνες.
Ένα τυπικό χαρακτηριστικό από το 2003
Η πρώτη έκδοση του Outlook που αποκλείει όλες τις αυτόματες λήψεις από προεπιλογή ήταν το Outlook 2003. Η δυνατότητα αποδείχθηκε χρήσιμη, επομένως έγινε πρότυπο σε όλες τις επόμενες εκδόσεις του Outlook.
Τρόπος αυτόματης λήψης όλων των εικόνων σε Mac
Όπως έχουμε αναμείνει, οι οδηγίες για τους χρήστες Mac μας είναι πολύ διαφορετικές από αυτές για τους χρήστες υπολογιστών μας. Ενώ ορισμένοι λένε ότι χρειάζεστε μια υπηρεσία τρίτου μέρους για αυτόματη λήψη όλων των εικόνων από το Outlook, αυτό απλά δεν είναι αλήθεια. Μπορείτε να ρυθμίσετε το Mac σας να τραβά αυτόματα εικόνες από την εφαρμογή Outlook.
Για να ρυθμίσετε τις αυτόματες λήψεις, απλώς κάντε το:
- Ανοίξτε το Outlook στο Mac σας και κάντε κλικ στην επιλογή 'Προτιμήσεις' στη γραμμή μενού στο επάνω μέρος.

- Κάντε κλικ στην επιλογή 'Προτιμήσεις' στο αναπτυσσόμενο μενού.

- Στην ενότητα «Ηλεκτρονικό ταχυδρομείο» κάντε κλικ στο «Ανάγνωση».

- Εάν κάνετε κύλιση προς τα κάτω, θα δείτε μια ενότητα με τρεις επιλογές. Κάντε κλικ στο συννεφάκι δίπλα στην επιλογή που ταιριάζει στις ανάγκες σας.

Φυσικά, είναι πιθανώς ασφαλέστερο να διατηρήσετε αυτήν την επιλογή στις επαφές σας, αλλά μπορείτε να επιλέξετε όλα τα μηνύματα εάν θέλετε.
Φιλτράρετε τις αυτόματες λήψεις εικόνων
Αντί να επιτρέπετε αυτόματες λήψεις εικόνων για όλα τα μηνύματα, θα πρέπει να διατηρήσετε τον αποκλεισμό μόνο αξιόπιστων μηνυμάτων ηλεκτρονικού ταχυδρομείου. Δημιουργήστε μια λίστα με τα email που εμπιστεύεστε και κατεβάστε μόνο τις εικόνες που χρειάζεστε πραγματικά. Με αυτόν τον τρόπο, ο υπολογιστής σας θα παραμείνει ασφαλής από όλα τα ανεπιθύμητα μηνύματα και άγνωστα μηνύματα ηλεκτρονικού ταχυδρομείου και εικόνες. Το Διαδίκτυο είναι γεμάτο από κάθε είδους απάτες και spammers, επομένως είναι καλύτερο να παραμείνετε στην ασφαλή πλευρά.








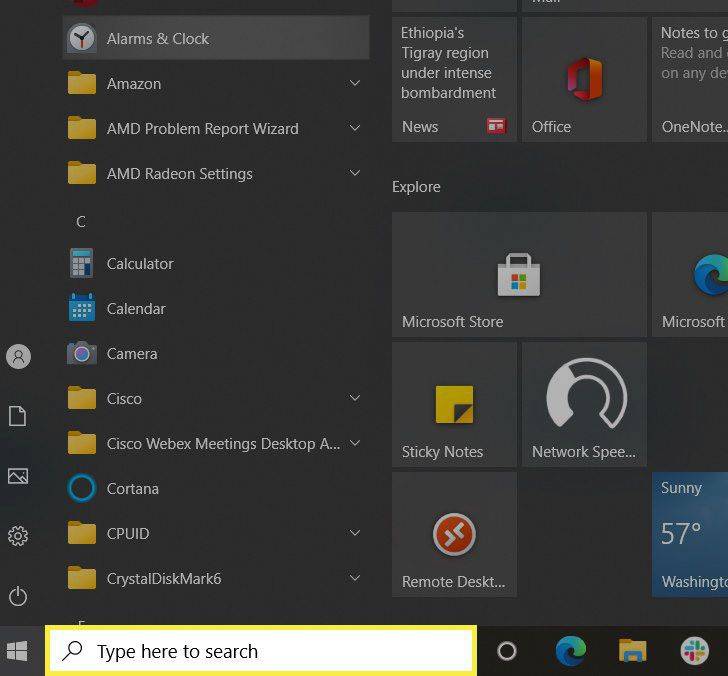






![Πώς να προσθέσετε το Amazon Fire Stick σε τηλεόραση Samsung [Οκτώβριος 2020]](https://www.macspots.com/img/firestick/44/how-add-your-amazon-fire-stick-samsung-tv.jpg)