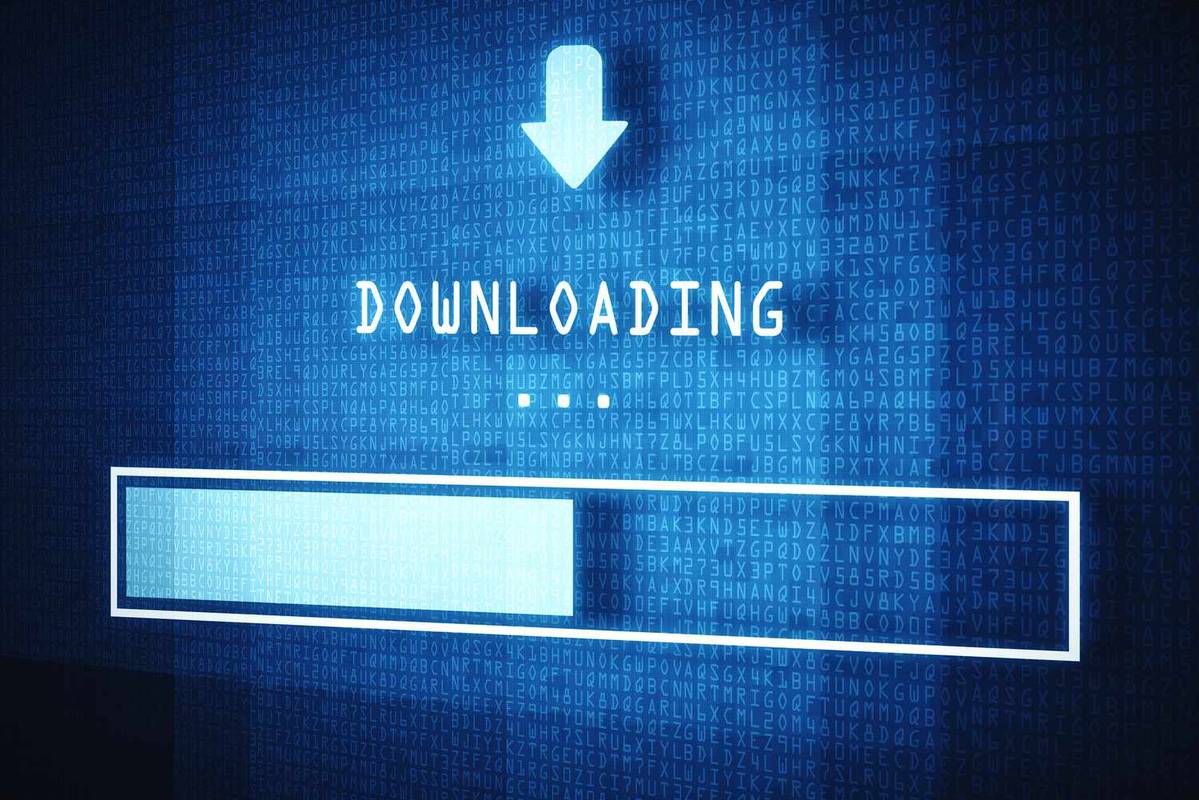Στα Windows 7, η Microsoft εισήγαγε τη δυνατότητα καρφιτσώματος των αγαπημένων σας εφαρμογών στη γραμμή εργασιών. Αυτή η επιλογή σχεδιάστηκε ως ένας γρήγορος τρόπος για να τοποθετήσετε συντομεύσεις εφαρμογών στη γραμμή εργασιών χρησιμοποιώντας jumplists αντί να τις σύρετε στη γραμμή εργαλείων γρήγορης εκκίνησης. Στα Windows 10, η γραμμή εργασιών επιτρέπει επίσης την προσάρτηση σύγχρονων εφαρμογών. Μετά την επανεγκατάσταση των Windows 10, ίσως χρειαστεί να καρφιτσώσετε ξανά τις εφαρμογές σας μία προς μία. Αν και δεν είναι δύσκολο, μπορείτε επίσης να επαναφέρετε ταυτόχρονα όλες τις προηγουμένως καρφιτσωμένες εφαρμογές. Ας δούμε πώς μπορεί να γίνει.
Διαφήμιση
Για να δημιουργήσετε αντίγραφα ασφαλείας και να επαναφέρετε τις καρφιτσωμένες εφαρμογές σας, πρέπει να κάνετε αυτά τα δύο πράγματα:
- Ένα αντίγραφο ασφαλείας των αρχείων * .LNK (συντόμευση) των καρφιτσωμένων εφαρμογών
- Ένας κλάδος μητρώου που έχει εξαχθεί με τις ρυθμίσεις των καρφιτσωμένων εφαρμογών.
Δημιουργία αντιγράφων ασφαλείας εφαρμογών στη γραμμή εργασιών στα Windows 10
Βήμα 1. Δημιουργία αντιγράφων ασφαλείας των αρχείων * .LNK (συντόμευση) των καρφιτσωμένων εφαρμογών.
- Πατήστε τα πλήκτρα συντόμευσης Win + R στο πληκτρολόγιο για να ανοίξετε το παράθυρο διαλόγου Εκτέλεση. Συμβουλή: δείτε Συντομεύσεις με πλήκτρο Windows (Win) που πρέπει να γνωρίζει κάθε χρήστης των Windows 10
Πληκτρολογήστε την ακόλουθη εντολή στο παράθυρο διαλόγου Εκτέλεση και πατήστε Enter μετά την πληκτρολόγηση:% AppData% Microsoft Internet Explorer Quick Launch User Pinned TaskBar
 Αυτό θα ανοίξει το φάκελο TaskBar που περιέχει συντομεύσεις όλων των καρφιτσωμένων εφαρμογών σας:
Αυτό θα ανοίξει το φάκελο TaskBar που περιέχει συντομεύσεις όλων των καρφιτσωμένων εφαρμογών σας:
Αντιγράψτε αυτές τις συντομεύσεις σε ασφαλές μέρος από όπου μπορείτε να τις επαναφέρετε αργότερα. Θα τα χρειαστείτε μετά την επανεγκατάσταση των Windows.
Βήμα 2. Εξαγωγή κλάδου μητρώου με τις ρυθμίσεις των καρφιτσωμένων εφαρμογών.
- Ανοιξε Επεξεργαστής μητρώου .
- Μεταβείτε στο ακόλουθο κλειδί μητρώου:
HKEY_CURRENT_USER Λογισμικό Microsoft Windows CurrentVersion Explorer Taskband
Υπόδειξη: Πώς να μεταβείτε στο επιθυμητό κλειδί μητρώου με ένα κλικ .
- Κάντε δεξί κλικ στο πλήκτρο Taskband στο αριστερό παράθυρο και επιλέξτε Εξαγωγή από το μενού περιβάλλοντος. Δώστε στο εξαγόμενο αρχείο κάποιο όνομα της επιλογής σας και αποθηκεύστε το στο φάκελο που θέλετε.
 Οι καρφιτσωμένες εφαρμογές της γραμμής εργασιών σας θα εξαχθούν στο αρχείο * .reg.
Οι καρφιτσωμένες εφαρμογές της γραμμής εργασιών σας θα εξαχθούν στο αρχείο * .reg.
Τώρα έχετε ένα αντίγραφο ασφαλείας των καρφιτσωμένων εφαρμογών σας.
Επαναφορά καρφιτσωμένων εφαρμογών στη γραμμή εργασιών στα Windows 10
Για να επαναφέρετε τις καρφιτσωμένες εφαρμογές στη γραμμή εργασιών στα Windows 10, κάντε τα εξής.
πώς λειτουργεί το samsung vr
- Πατήστε τα πλήκτρα συντόμευσης Win + R στο πληκτρολόγιο για να ανοίξετε το παράθυρο διαλόγου Εκτέλεση και πληκτρολογήστε ή επικολλήστε τα ακόλουθα στο πλαίσιο Εκτέλεση:
% AppData% Microsoft Internet Explorer Quick Launch User Pinned TaskBar
Αντιγράψτε τις καρφιτσωμένες συντομεύσεις εφαρμογών από το αντίγραφο ασφαλείας που κάνατε νωρίτερα σε αυτόν το φάκελο.
- Ανοιξε Επεξεργαστής μητρώου και αφήστε το να τρέξει.
- Ξεκινήστε τη Διαχείριση εργασιών και σκοτώστε όλες τις εμφανίσεις του explorer.exe. Βλέπω πώς να τερματίσετε μια διαδικασία γρήγορα με τη Διαχείριση εργασιών στα Windows 10 . Μόλις τερματίσετε όλες τις διεργασίες του Explorer.exe, όλα τα παράθυρα του προγράμματος περιήγησης αρχείων καθώς και η γραμμή εργασιών θα κλείσουν. Μην κλείσετε το Task manager επίσης σε αυτό το σημείο, αν και αν το κλείσετε κατά λάθος, μπορείτε να το ξεκινήσετε χρησιμοποιώντας Ctrl + Shift + Esc.
- Μεταβείτε στο Registry Editor πατώντας Alt + Tab ή κάνοντας κλικ στο παράθυρο Registry Editor. Κάνε κλικ στο Αρχείο -> Εισαγωγή στοιχείο μενού. Αναζητήστε το αρχείο * .reg που είχατε εξαγάγει νωρίτερα και εισαγάγετέ το ανοίγοντας το. Τώρα μπορείτε να κλείσετε τον Επεξεργαστή Μητρώου.

- Στη Διαχείριση εργασιών, επιλέξτε Αρχείο -> Νέα εργασία (Εκτέλεση) . Πληκτρολογήστε τα ακόλουθα στο πλαίσιο Εκτέλεση και πατήστε Enter:
εξερευνητής
Το κέλυφος του Explorer θα ξεκινήσει ξανά και οι καρφιτσωμένες εφαρμογές σας θα εμφανιστούν στη γραμμή εργασιών όπως ήταν προηγουμένως!
Αυτό είναι. Το ίδιο μπορεί να γίνει στα Windows 8 και στα Windows 7 .

 Αυτό θα ανοίξει το φάκελο TaskBar που περιέχει συντομεύσεις όλων των καρφιτσωμένων εφαρμογών σας:
Αυτό θα ανοίξει το φάκελο TaskBar που περιέχει συντομεύσεις όλων των καρφιτσωμένων εφαρμογών σας:
 Οι καρφιτσωμένες εφαρμογές της γραμμής εργασιών σας θα εξαχθούν στο αρχείο * .reg.
Οι καρφιτσωμένες εφαρμογές της γραμμής εργασιών σας θα εξαχθούν στο αρχείο * .reg.