Σύνδεσμοι συσκευών
Ο αριθμός των ανεπιθύμητων μηνυμάτων που λαμβάνουμε καθημερινά στα Εισερχόμενά μας φαίνεται να αυξάνεται σταθερά. Υπάρχει όλος αυτός ο θόρυβος από λίστες αλληλογραφίας ή άτομα με τα οποία θα προτιμούσαμε να μην αλληλεπιδράσουμε.

Ευτυχώς, το Gmail σάς βοηθά να οργανώσετε τα email σας με την εκπληκτική λειτουργία φιλτραρίσματος. Εάν θέλετε να μάθετε πώς να το χρησιμοποιήσετε για να αποκλείσετε μηνύματα ηλεκτρονικού ταχυδρομείου από έναν συγκεκριμένο τομέα, θα σας δείξουμε πώς γίνεται σε αυτό το άρθρο.
Υπάρχουν μικρές διαφορές λειτουργικότητας στο Gmail για κινητά και επιτραπέζιους υπολογιστές. Ο αποκλεισμός ενός τομέα μπορεί να γίνει μόνο μέσω της έκδοσης για υπολογιστές, καθώς η έκδοση για κινητά εξυπηρετεί τον αποκλεισμό μόνο μεμονωμένων αποστολέων. Σήμερα θα εξηγήσουμε και τις δύο μεθόδους και μια σειρά από άλλες χρήσιμες συμβουλές για το Gmail.
Πώς να αποκλείσετε τον τομέα ενός αποστολέα στο Gmail σε ένα iPhone
Από την εφαρμογή Gmail, μπορείτε να αποκλείσετε μόνο έναν μεμονωμένο αποστολέα. Ωστόσο, ο αποκλεισμός ενός τομέα μπορεί να γίνει μέσω της δυνατότητας Δημιουργία φίλτρων που είναι διαθέσιμη στην επιφάνεια εργασίας.
Για να αποκλείσετε έναν μεμονωμένο αποστολέα μέσω του iPhone σας:
πώς να φτιάξετε τα μαλλιά στο roblox
- Συνδεθείτε στην εφαρμογή Gmail.

- Εντοπίστε και ανοίξτε το email από τον αποστολέα που θέλετε να αποκλείσετε.

- Στην επάνω δεξιά γωνία του μηνύματος ηλεκτρονικού ταχυδρομείου, πατήστε το εικονίδιο του οριζόντιου μενού με τις τρεις κουκκίδες.

- Επιλέξτε Αποκλεισμός {sender} από το αναδυόμενο μενού.

Προχωρώντας προς τα εμπρός, όλα τα εισερχόμενα μηνύματα από αυτόν τον αποστολέα θα μετακινηθούν στον φάκελο ανεπιθύμητης αλληλογραφίας σας.
Για να φιλτράρετε όλα τα εισερχόμενα μηνύματα ηλεκτρονικού ταχυδρομείου από έναν συγκεκριμένο τομέα:
- Συνδεθείτε στο δικό σας Gmail λογαριασμός. Για να δημιουργήσετε ένα φίλτρο:
- Χρησιμοποιώντας το Gmail για επιτραπέζιους υπολογιστές στο iPhone σας, κάντε κλικ στην επιλογή Δημιουργία φίλτρου προς το επάνω μέρος της οθόνης.

- Χρησιμοποιώντας το Gmail για επιτραπέζιο υπολογιστή στον υπολογιστή σας, επιλέξτε το μήνυμα από τον τομέα που θέλετε να αποκλείσετε. Επιλέξτε το εικονίδιο του οριζόντιου μενού με τρεις κουκκίδες προς το επάνω μέρος της οθόνης και, στη συνέχεια, επιλέξτε Φιλτράρισμα μηνυμάτων όπως αυτά.

- Χρησιμοποιώντας το Gmail για επιτραπέζιους υπολογιστές στο iPhone σας, κάντε κλικ στην επιλογή Δημιουργία φίλτρου προς το επάνω μέρος της οθόνης.
- Στο πλαίσιο φίλτρου, το πεδίο κειμένου Από θα έχει τη διεύθυνση του αποστολέα. Για να φιλτράρετε τον τομέα, μπορείτε απλώς να επιθεωρήσετε τη διεύθυνση email. Εάν, για παράδειγμα, το μήνυμα προέρχεται από το [email protected] , η διαγραφή του ονόματος θα άφηνε το τμήμα @example.com.

- Στη συνέχεια, κάντε κλικ στην επιλογή Δημιουργία φίλτρου.

- Επιλέξτε ποια ενέργεια θέλετε να κάνει το Gmail με μηνύματα από αυτόν τον τομέα, π.χ. Διαγραφή.

- Επιλέξτε Δημιουργία φίλτρου για επιβεβαίωση.

Από εδώ και στο εξής, τυχόν μηνύματα από αυτόν τον τομέα θα αντιμετωπίζονται ως διαμορφωμένα.
Πώς να αποκλείσετε τον τομέα ενός αποστολέα στο Gmail σε έναν υπολογιστή
Για να αποκλείσετε όλα τα εισερχόμενα email από έναν συγκεκριμένο τομέα στον υπολογιστή σας:
διαγραφή κενής σελίδας στα έγγραφα Google
- Συνδεθείτε στο δικό σας Gmail λογαριασμός.

- Εντοπίστε και επιλέξτε το email για τον αποστολέα του οποίου ο τομέας θέλετε να αποκλείσετε.

- Κάντε κλικ στο εικονίδιο του οριζόντιου μενού με τις τρεις κουκκίδες προς το επάνω μέρος της οθόνης.

- Επιλέξτε Φιλτράρισμα μηνυμάτων όπως αυτά.

- Στο πλαίσιο φίλτρου, το πεδίο κειμένου Από θα έχει τη διεύθυνση του αποστολέα. Για να φιλτράρετε τον τομέα τους, εάν, για παράδειγμα, το μήνυμα προέρχεται από το [email protected] , διαγράψτε το όνομα για να λάβετε το τμήμα @example.com.

- Κάντε κλικ στην επιλογή Δημιουργία φίλτρου.

- Επιλέξτε ποια ενέργεια θέλετε να κάνει το Gmail με μηνύματα από αυτόν τον τομέα, π.χ. Διαγραφή.

- Επιλέξτε Δημιουργία φίλτρου για επιβεβαίωση.

Προχωρώντας προς τα εμπρός, τυχόν μηνύματα από αυτόν τον τομέα θα διαγραφούν.
Πώς να αποκλείσετε τον τομέα ενός αποστολέα στο Gmail σε μια συσκευή Android
Χρησιμοποιώντας την εφαρμογή Gmail, μπορείτε να αποκλείσετε μόνο μεμονωμένους αποστολείς. Ωστόσο, ο αποκλεισμός ενός τομέα μπορεί να γίνει μέσω της δυνατότητας Δημιουργία φίλτρων που είναι διαθέσιμη στο Gmail για υπολογιστές.
Για να αποκλείσετε έναν μεμονωμένο αποστολέα μέσω της συσκευής σας Android:
- Συνδεθείτε στην εφαρμογή Gmail.

- Εντοπίστε και ανοίξτε το email από τον αποστολέα που θέλετε να αποκλείσετε.

- Στην επάνω δεξιά γωνία του μηνύματος ηλεκτρονικού ταχυδρομείου, πατήστε το εικονίδιο του οριζόντιου μενού με τις τρεις κουκκίδες.

- Επιλέξτε Αποκλεισμός {sender} από το αναδυόμενο μενού.

Από εδώ και στο εξής, όλα τα εισερχόμενα μηνύματα από αυτόν τον αποστολέα θα μετακινούνται στον φάκελο ανεπιθύμητης αλληλογραφίας σας.
Για να φιλτράρετε όλα τα εισερχόμενα μηνύματα που λαμβάνονται από έναν συγκεκριμένο τομέα:
- Συνδεθείτε στο δικό σας Gmail λογαριασμό και, στη συνέχεια, κάντε τα εξής για να δημιουργήσετε ένα φίλτρο:
- Από το Gmail για επιτραπέζιους υπολογιστές στη συσκευή σας Android, κάντε κλικ στην επιλογή Δημιουργία φίλτρου προς το επάνω μέρος της οθόνης.

- Από το Gmail για επιτραπέζιο υπολογιστή στον υπολογιστή σας, επιλέξτε το μήνυμα από τον τομέα που θέλετε να αποκλείσετε, επιλέξτε το εικονίδιο του οριζόντιου μενού με τρεις κουκκίδες προς το επάνω μέρος της οθόνης και, στη συνέχεια, επιλέξτε Φιλτράρισμα μηνυμάτων όπως αυτά.

- Από το Gmail για επιτραπέζιους υπολογιστές στη συσκευή σας Android, κάντε κλικ στην επιλογή Δημιουργία φίλτρου προς το επάνω μέρος της οθόνης.
- Στο πλαίσιο φίλτρου, το πεδίο κειμένου Από θα περιλαμβάνει τη διεύθυνσή τους. Εάν το μήνυμα προέρχεται από το [email protected], για παράδειγμα, θα διαγράψατε το όνομα, αφήνοντας το τμήμα @example.com.

- Στη συνέχεια, κάντε κλικ στην επιλογή Δημιουργία φίλτρου.

- Επιλέξτε ποια ενέργεια θέλετε να κάνει το Gmail με μηνύματα από αυτόν τον τομέα, π.χ. Διαγραφή.

- Κάντε κλικ στην επιλογή Δημιουργία φίλτρου για επιβεβαίωση.

Από εδώ και στο εξής, τυχόν μηνύματα από αυτόν τον τομέα θα αντιμετωπίζονται σύμφωνα με τις οδηγίες.
Πρόσθετες συχνές ερωτήσεις
Μπορείτε να αποκλείσετε μηνύματα ηλεκτρονικού ταχυδρομείου με συγκεκριμένες λέξεις;
Μπορείτε να αποκλείσετε όλα τα μηνύματα ηλεκτρονικού ταχυδρομείου που λαμβάνετε και περιέχουν συγκεκριμένες λέξεις χρησιμοποιώντας τη λειτουργία φίλτρου στο Gmail για επιτραπέζιους υπολογιστές. Για να γινει αυτο:
1. Συνδεθείτε στο δικό σας Gmail λογαριασμός.
2. Εντοπίστε και επιλέξτε ένα email που περιέχει τη λέξη(εις) που θέλετε να φιλτράρετε.
3. Επιλέξτε το μήνυμα και, στη συνέχεια, κάντε κλικ στο κάθετο εικονίδιο με τρεις κουκκίδες προς την κορυφή.
4. Επιλέξτε Φιλτράρισμα μηνυμάτων όπως αυτά.
5. Στο πλαίσιο φίλτρου, το πεδίο Από θα εμφανίσει τη διεύθυνση του αποστολέα.
6. Στο πεδίο Έχει τις λέξεις, προσθέστε τις λέξεις που θα έχει το εισερχόμενο μήνυμα.
πώς να βάλετε μια εικόνα ως φόντο στα έγγραφα Google
7. Κάντε κλικ στο Δημιουργία φίλτρου.
8. Στη συνέχεια, επιλέξτε το πλαίσιο ελέγχου δίπλα στην ενέργεια που θέλετε να κάνει το Gmail όταν λαμβάνετε μηνύματα από αυτόν τον αποστολέα που περιλαμβάνουν αυτές τις λέξεις, π.χ. Διαγραφή.
9. Κάντε ξανά κλικ στο Create filter. Στην κάτω αριστερή γωνία της οθόνης σας θα εμφανιστεί για λίγο ένα μικρό μήνυμα επιβεβαίωσης – το φίλτρο δημιουργήθηκε.
Επιστροφή στον αποστολέα
Καθημερινά, βομβαρδιζόμαστε με ανεπιθύμητα μηνύματα από λίστες αλληλογραφίας από τις οποίες έχουμε ξεχάσει να καταργήσουμε την εγγραφή μας και αποστολείς που κατά κάποιο τρόπο έχουν καταλάβει τη διεύθυνση email μας. Ως αποτέλεσμα, τα σημαντικά μηνύματα μπορούν εύκολα να χαθούν.
Η λειτουργία φίλτρου του Gmail μπορεί να σας βοηθήσει να μειώσετε τα εισερχόμενα μηνύματα αποτρέποντας τα μηνύματα από ανεπιθύμητα άτομα ή εταιρείες να εισέλθουν στα Εισερχόμενά σας.
Χρησιμοποιείτε φίλτρα Gmail για τη διαχείριση του email σας; Έχετε αποκλείσει αποστολείς ή τομείς και αν ναι, έχει μειώσει αισθητά τα εισερχόμενα email σας; Ενημερώστε μας πώς διατηρείτε τα μηνύματά σας στο Gmail στην παρακάτω ενότητα σχολίων.




























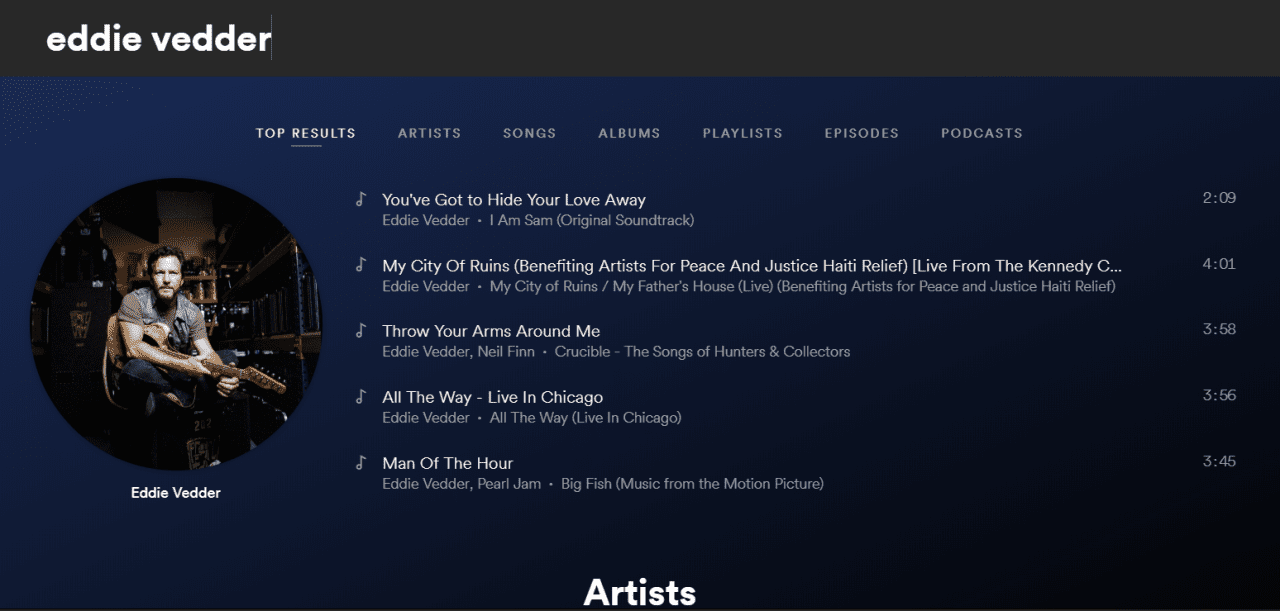







![Πώς να ενεργοποιήσετε την τηλεόραση Pluto [Ιανουάριος 2020]](https://www.macspots.com/img/streaming-devices/84/how-activate-pluto-tv.jpg)